Android Telefonunuzun Yapabileceği En İyi Gizli Püf Noktaları (09.16.25)
Android'i iPhone'dan daha iyi yapan nedir? sorusunun tek ve doğrudan bir yanıtı varsa, bunun Android'in ne kadar çok yönlü ve özelleştirilebilir olduğuyla ilgisi olacaktır. Ve burada sadece ana ekrana widget ekleme ve yazı tiplerini değiştirme yeteneğinden bahsetmiyoruz. Bir Android telefonla, görünüşünü yüzeysel olarak değiştirmekten çok daha fazlasını yapabilirsiniz. Lafı fazla uzatmadan, cihazınızdan en iyi şekilde yararlanmanızı sağlayacak en iyi Android ipuçlarından bazılarını burada bulabilirsiniz.
Android Ekranınızı Daha Büyük Bir Ekrana AktarınEn yeni Android sürümlerinden birini kullanıyorsanız cihazınızda yerleşik Chromecast desteği olabilir. Chromecast, normal TV'nizi anında bir İnternet TV'ye dönüştüren bir cihazdır. Bir USB kablosuyla TV'nin HDMI bağlantı noktasına takılır. Ardından, Android telefonunuzu uzaktan kumanda olarak kullanarak Netflix, Hulu ve YouTube gibi video akış hizmetlerinden içeriğe erişebilirsiniz. Chromecast, masaüstünüzdeki Chrome'daki herhangi bir içeriği TV'nizde görüntülemek için de kullanılabilir.

Chromecast, telefonunuzdakileri yansıtmanıza ve TV'nize yayınlamanıza olanak tanır. Telefonunuzun ekranını Chromecast destekli TV'nize yansıtmaya başlamak için:
- İki parmağınızı kullanarak telefonunuzun ekranının üst kısmından aşağı doğru sürükleyin.
- Hızlı Ayarlar bölmesini başlatır. Yayınla seçeneğini burada bulacaksınız.
- Telefonunuzun ekranını yayınlamaya başlamak için buna dokunun.
Bu işe yaramazsa, Google Home uygulamasının yüklü olup olmadığını kontrol edin telefonunda. Değilse, indirin ve yükleyin.
- Yüklendikten sonra uygulamayı açın, "Ekranı/sesi yayınla"ya dokunun, ardından Chromecast'i seçin.
En önemli Android telefon numaralarından biri Android 7.0 Nougat ile birlikte gelen, uygulamaları yan yana veya birbiri üzerinde çalıştırma yeteneğidir. Aynı anda farklı uygulamaların içeriğini görmek istediğinizde, örneğin Google Haritalar'da bir restoranın yayınlanan adresini tekrar kontrol etmeniz gerektiğinde kullanışlıdır. Bu özelliği kullanmak için şu adımları izleyin:
- Genel Bakış düğmesine dokunun (cihazınızın ekranının altında kare bir simge olarak görünür).
- Yan göstermek istediğiniz uygulamayı seçin -yan başka bir uygulama. Bu uygulamayı basılı tutun ve ekranın üstüne veya soluna sürükleyin.
- Görüntülemek istediğiniz diğer uygulamayı seçin ve seçtiğiniz ilk uygulamanın altına veya yanına sürükleyin.
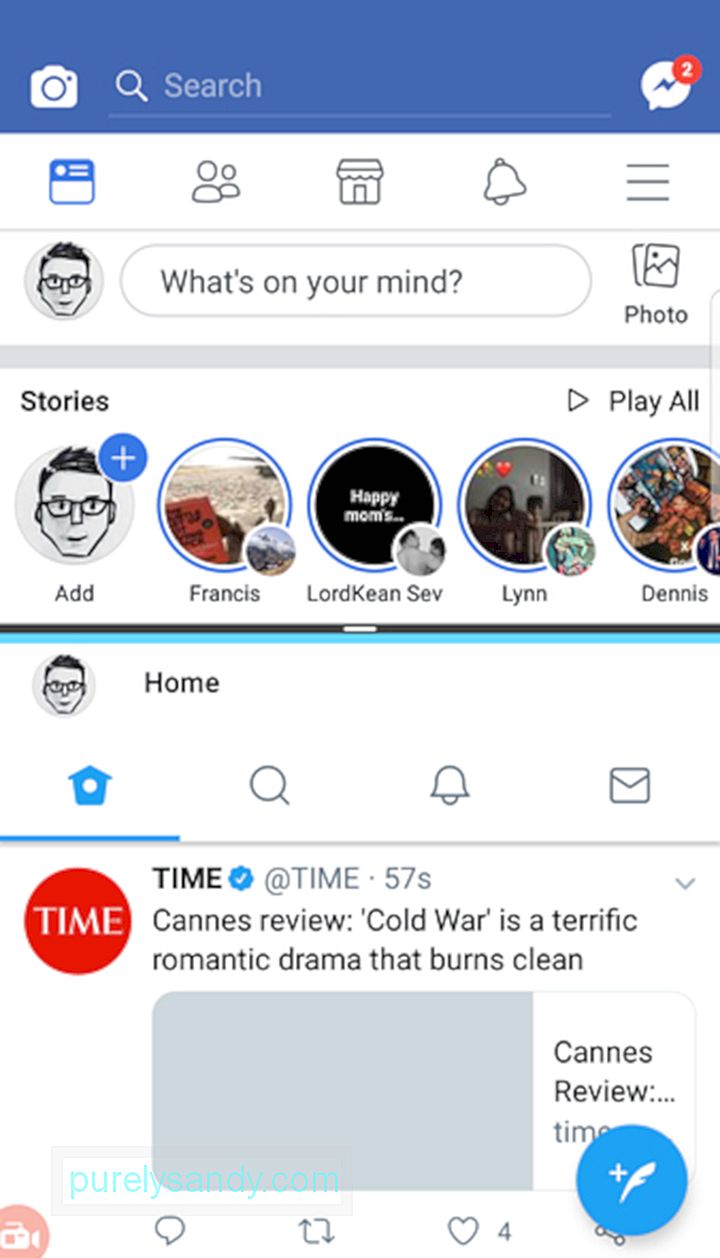
- Son kullanılan iki uygulama arasında hızla geçiş yapmak için Genel Bakış düğmesine iki kez dokunmayı da deneyebilirsiniz.
Telefonunuzdaki metinleri ve diğer içerikleri okumakta zorlanıyorsanız, bunları büyütmeyi seçebilirsiniz. Aksine, başkalarının ekranınızda ne olduğunu kolayca görebileceği fikrinden hoşlanmıyorsanız, yazı tipini ve içerik boyutunu da küçültebilirsiniz. Yazı tipi ve görüntü ayarlarını değiştirmek için:
- Ayarlar > > Yazı tipi.
- Tiny'den Huge'a kadar seçim yapabilirsiniz.
- Yazı tipi stili de değiştirilebilir.
- Bazı cihazlarda, yapmak için Ekran boyutunu da seçebilirsiniz. ekrandaki nesneler daha büyük veya daha küçük.
Ancak, tüm uygulamaların yeni görüntü ayarlarınıza yanıt vermeyeceğini, ancak çoğunun vereceğini unutmayın.
Farklı Ses Düzeyi Ayarlarını Bağımsız Olarak DeğiştirinAkıllı telefonlar, her birinin hangi uygulamalar olduğunu ayırt edebilmeniz için farklı sesler ve sesler çalacak şekilde tasarlanmıştır. Bunlara mesaj bildirimleri, zil sesleri, alarmlar, uygulama bildirimleri ve medya dahildir.
Genellikle bunların her birinin ses düzeyini ayarlamak için Ayarlar'a ve ardından Sesler'e gidersiniz. Burada hacimleri ayrı ayrı ayarlayabileceksiniz. Ancak, bilmediğiniz bir kısayol var.
- Cihazınızdaki fiziksel ses düğmelerinden herhangi birine basın.
- Ardından ses seviyesini gösteren küçük bir kutu açılır. Şu anda bulunduğunuz uygulama için ayar. Ancak kutunun sağ tarafındaki simgeye, bir dişli simgesine veya bir oka basarsanız, kutu genişleyecek ve çeşitli uygulamalar veya özellikler için birden fazla kaydırıcı gösterecektir.
- Artık cihazınızın sesini ayarlayabilirsiniz Ayarlar'a gitmek zorunda kalmadan alarm, bildirimler vb..
Telefonunuzu ödünç alan arkadaşlarınıza veya ailenize hayır diyemiyor musunuz? Yalnızca bir uygulamayı kullanmaları gerekiyorsa, muhtemelen ona kilitlenmekten çekinmezler. Ekran sabitleme ile, cihazınızdaki diğer uygulamalara ve öğelere gizlice erişebileceklerinden endişe etmeden başka birinin telefonunuzu kullanmasına izin verebilirsiniz. Örneğin, kardeşiniz bir oyun oynamak için telefonunuzu ödünç alırsa, kilit ekran kodunuzu kullanarak uygulamayı ekrana sabitleyebilirsiniz ve uygulama ancak kodu tekrar girdiğinizde kapatılabilir veya sabitlenmeden kaldırılabilir. Ekran sabitlemeyi ayarlama adımları şunlardır:
- Ayarlar > Kilit ekranı ve güvenlik > Diğer güvenlik ayarları.
- Gelişmiş seçenekler altında "Pencereleri sabitle"yi bulun.
- Anahtarı açın.
- "Ekran kilidi türünü şu şekilde kullan" seçeneğinin yanındaki anahtarı değiştirin. kaldır” seçeneğini belirleyin. Henüz bir PIN oluşturmadıysanız, bir PIN oluşturmanız istenebilir.
- Ekranda bir uygulama sabitlendiğinde bildirimler için görüntüleme seçenekleri arasından seçim yapın.
- Sabitlemeniz gereken uygulamayı açın.
- Son uygulamalar tuşuna basın.
- Yapmak istediğiniz uygulamanın penceresinin sağ alt köşesinde bulunan sabitle simgesine dokunun. ekrana sabitle.
- Başlat'a dokunun.
- Sabitlenmiş ekrandan çıkmak için Geri ve Son uygulamalar tuşlarına aynı anda basmanız istenecektir. Ekran kilidi kodunu girebilmeniz için tuş takımını başlatır.
Cihazlarımızı güvende tutmak için, genellikle PIN, desen veya parmak izi kilidi ayarlarız. Ancak bu bazen sakıncalı olabilir. Google'ın Akıllı Kilit özelliğiyle, evdeyken güvenli bir şekilde ekran kilidini devre dışı bırakabilirsiniz. Bunu ayarlamak için:
- Ayarlar'a gidin ve Smart Lock'u bulun.
- Konum servislerinizi açtıysanız ve ev adresinizi ayarladıysanız, telefonunuz otomatik olarak zaten evde olduğunuzu tespit edin ve ekran kilidini geçici olarak devre dışı bırakacaktır.
Durum çubuğu, ekranınızın üst kısmından aşağı doğru kaydırdığınızda görünen bölümdür. Bildirimlerin yanı sıra telefonunuzun durumunu da gösterir: sinyal gücü, pil ömrü ve Wi-Fi, mobil veri ve Bluetooth için bağlantı durumu ve diğerleri. System UI Tuner adı verilen özellik ile durum çubuğunda hangi simgelerin veya öğelerin hazır olmasını istediğinizi seçebilirsiniz. System UI Tuner'a erişmek için şu adımları izleyin:
- Hızlı Ayarlar'ı başlatmak için iki parmağınızı kullanarak ekranınızın üstünden aşağı doğru kaydırın.
- Ayarlar dişli çark simgesini basılı tutun birkaç saniye için sağ üstte.
- Ayarlar Arayüzünü etkinleştirdiğinizi söyleyen bir onay mesajı görmelisiniz.
- Sistem Arayüzü Ayarlayıcı'yı bulacağınız Ayarlar menüsüne gidin.
- Durum çubuğunda hangi simgelerin gösterileceğini kontrol etmek ve özelleştirmek için Durum çubuğunu seçin.
System UI Tuner'ın yalnızca daha yeni Android sürümlerinde kullanılabildiğini unutmayın. Ancak daha eski bir Android telefonunuz varsa, durum çubuğunda hangi simgelerin görüneceğini yine de özelleştirebilirsiniz. Durum çubuğunu göstermek için ekranın üst kısmından aşağı kaydırdığınızda, Düzenle'ye dokunun. Ardından simgeleri istediğiniz konumlara sürükleyebilirsiniz.
Varsayılan Uygulamaları DeğiştiriOS ve Android arasındaki farklardan biri, Android'in web'de gezinme gibi işlevler için tercih ettiğiniz varsayılan uygulamaları seçmenize izin vermesidir. mesajlaşma ve medya görüntüleme, diğerleri arasında. Varsayılan uygulamalar, telefonunuzda bir şey yaptığınızda otomatik olarak açılan uygulamalardır. Örneğin, bir bağlantı açtığınızda, ayarlanan varsayılan tarayıcıda açılır. Varsayılan uygulamaları değiştirmek için:
- Ayarlar'a, ardından Uygulamalar'a gidin.
- Sağ üst köşedeki dişli çark simgesine dokunun, ardından listelenen kategorilerden herhangi birini seçin.
- Ardından, söz konusu kategori için varsayılan uygulama olarak ayarlanabilecek uygulamaları göreceksiniz. Örneğin, telefonunuzun yerleşik SMS uygulaması yerine Facebook Messenger'ı varsayılan mesajlaşma uygulamanız olarak seçebilirsiniz.
Genellikle, hızlıca kaydırırız. bildirimleri alışkanlıktan uzaklaştırın ve daha sonra pişman olun. En sevdiğiniz çevrimiçi alışveriş uygulamalarınızdan birinden özel bir indirim kodu veya daha fazlasını okumak istediğinizi çok geç fark ettiğiniz uygulamaya özel başka bir bildirim olabilir. Neyse ki, yine de Android'indeki tüm bildirimleri inceleyebilirsiniz. Nasıl yapılacağına ilişkin adımlar şunlardır:
- Ana ekranınızın boş veya boş bir bölümüne uzun dokunun. Ekran ayarlama modu başlayacaktır.
- Widget'ları seçin, ardından Ayar kısayolunu bulun.
- Ayarlar kısayolunu ana ekranlarınızdan birine sürükleyin. Yerine bırakın. Bir liste açılır.
- Listeden Bildirim günlüğü'nü seçin.
- Bildirim geçmişini açmak için simgeye dokunun.
Telefonunuzda yer açmak için dosyaları silmeniz veya taşımanız gerekir. Bu arada, RAM'inizi rahatlatmak için arka plan ve kullanılmayan uygulamalar kapatılmalı veya devre dışı bırakılmalıdır. Ancak, bu işlemleri yapmak biraz zor olabilir. Birincisi, gerçekte var olduğunu bilmediğiniz ve depolama alanı kaplayan dosyalar var - nerede olduklarını bile bilmiyor olabilirsiniz.
Gereksiz dosyaları otomatik olarak silmek ve RAM'inizi artırmak için uygulamaları kullanabilirsiniz. Android temizleyici aracı gibi. Tek bir tıklamayla kullanılmayan önbellek dosyalarından ve diğer gereksiz dosyalardan kurtulabilir ve mevcut etkinlikleriniz için gerekmeyen arka plan uygulamalarını ve işlevlerini kapatabilirsiniz.
Bu Android telefon ipuçlarıyla cihazınızdan en iyi şekilde yararlanabileceğinizi umuyoruz. Bununla birlikte, Android'in cihazdan cihaza değişen farklı sürümlerde geldiğini unutmayın. Yukarıda verilen ipuçlarından ve adımlardan bazılarının telefonunuzun ayarlarına özellikle uymadığını fark ederseniz, bu ya daha eski bir Android sürümünüz var ya da telefonunuzun farklı ancak benzer ayarları ve seçenekleri var, bu yüzden devam edin ve biraz daha fazlasını keşfedin.
Youtube videosu: Android Telefonunuzun Yapabileceği En İyi Gizli Püf Noktaları
09, 2025

