Activity Monitor'de Kuş Süreci Nedir? (08.13.25)
Sıradan bir gün daha ve işleri halletmek için sessizce Mac'inizde çalışıyorsunuz. Activity Monitor'e ulaşırsınız. Aniden, sürekli olarak yüzde 100 CPU kullanımına yakın olan “kuş” adlı bir süreç görüyorsunuz. Onu bırakmayı denersiniz, ancak tekrar tekrar başlamayı başarır. Neler oluyor?
Bu sorunu yaşıyorsanız, yalnız olmadığınızı bilin. Diğer birçok Mac kullanıcısı şunu sordu: Activity Monitor'deki kuş süreci nedir? Kuş süreci gerçekten silinebilir mi? 
Kısa cevap, Mac kuş işlemi işleminin iCloud ve iCloud sürücüsünün arkasındaki arka uç işlem olduğudur. Mac bilgisayarınızda her zaman yüzde 100 CPU kullanımıyla, hiçbir şey başarmış gibi görünmeden orada durabilir.
Bunu da silemezsiniz. İçeriği tescilli olan macOS'un önemli bir parçası olarak kabul edilir. Yedekleme işlevinin bir bileşeni olarak hizmet veren, iCloud ve iCloud sürücüsüyle birlikte kullanılan bir sistem arka plan programı olarak düşünebilirsiniz.
Arka plan programı aşırı miktarda CPU zamanı tüketiyorsa, kuş işleminin çökmesine neden olan bir şey olabilir. Belirli bir işlemi sonlandırmak ve yeniden başlatmaya zorlamak için Activity Monitor'ü kullanabilirsiniz. Bununla birlikte, kuş Mac'i "öldüremeyen" kullanıcılardan gelen şikayetler göz önüne alındığında, bu her zaman işe yaramayabilir. 
Bazı kullanıcı raporlarına göre iCloud, özellikle macOS Catalina'ya yükselttikten sonra %100 CPU tüketmeye başladı. Kullanıcılar her şeyi denedi ve sorun gidermede nereye gidecekleri konusunda hiçbir fikirleri yok. Hatta bazıları, kuş işleminin çok fazla CPU tüketmesinden kaynaklanan güçlük nedeniyle Mojave'ye geri dönmek zorunda kaldı.
Raporlara göre, bilgisayar açıldıktan sonra rastgele gibi görünen bir aralıkta, işlem %100 CPU kullanımına çıkacak ve durdurulmadığı veya öldürülmediği sürece bu noktada süresiz olarak kalacaktır. Kullanıcılar, İşlemden Çıkmaya Zorlamak için Etkinlik İzleyici'yi kullanabilir ve işlem normal şekilde sona erecektir. Bir süre sonra normal davranarak yeniden doğar. Ardından, bir süre sonra tekrar %100 CPU'ya yükselir.
Bird'ün yanı sıra, Cloudd işleminin de çok fazla CPU tükettiğini fark edebilirsiniz. Bu, arka plan programı olarak bilinen, sistem görevlerini gerçekleştiren arka planda çalıştığı anlamına gelen bir işlemdir. Cloudd söz konusu olduğunda, bu görevler CloudKit ile ilgilidir.
CloudKit, iCloud Drive'da veri depolamak veya iCloud'u kullanarak verileri senkronize etmek isteyen uygulamalar için iCloud'a erişim sağlamak için Apple'ın çerçevesidir. Cloudd, bir uygulama veya işlem iCloud'a veya iCloud'dan veri eşitlediğinde veya kopyaladığında çalışır. macOS, örneğin iCloud'da Masaüstü ve Belgeler'i kullandığınızda veya dosyaları Mac'iniz ile iCloud Drive arasında manuel olarak taşıdığınızda CloudKit'i kullanır.
Çoğunlukla, Mac'iniz iCloud ile senkronize edildiğinde, yalnızca bir avuç dolusu taşınacaktır. Bu nedenle Cloudd uzun süre çalışmamalıdır.
Bird Process Neden Çok Fazla CPU Tüketiyor?Bird Process CPU kullanımınızın çok yüksek olmasının nedenlerinden biri, eski iCloud sürücü ayarları. Bazı kullanıcılar ayrıca yüksek kuş işlemi CPU tüketiminin şarj olurken yüksek kasa sıcaklığından kaynaklandığını belirtti. Bu nedenle, Mac'iniz güç adaptörüne takılıyken CPU kullanımınızın oldukça yüksek olduğunu fark ederseniz, önce sıcaklığı düşürmeyi denemeniz gerekir.
Bozuk çekirdek uzantıları veya kext'ler de yüksek kuş işlemi CPU kullanımının nedeni olabilir. Bu üçüncü taraf uzantılar, düzgün kurulmadıkları takdirde, CPU reimg'lerinizin büyük bir bölümünü tüketebilir.
Mac kullanıcıları, özellikle kripto madencileri olmak üzere kötü amaçlı yazılımların varlığını göz önünde bulundurmalıdır. Bu kötü amaçlı yazılımlar, etkinliklerini Mac'inizde gerçekleştirmek için kuş süreci gibi meşru süreçleri taklit etme eğilimindedir.
Bird İşlemlerini Mac'te Nasıl Durdurabilirim?Bird sürecini durdurmanın üç yolu vardır ve Mac'inizdeki diğer sorunlu işlemler.
Apple Menüsünü Kullanarak Çıkmaya ZorlaDonmuş programları kapatmanın en geleneksel ve etkili yolu, Finder'da ekranın üst kısmında bulunan macOS® menü çubuğuna gitmektir. Menü. Bir uygulamadan çıkmaya zorlamak için aşağıdakileri yapmanız yeterlidir:
Aynı şeyi daha hızlı yapmak için hatalı uygulamaları kapatmak üzere Mac kısayol tuşlarını kullanın.
Klavyenizde Command + Option + Esc tuşlarını basılı tutun. Hemen bir Uygulamadan Çıkmaya Zorla penceresi açılacaktır. iCloud'u seçin ve Çıkmaya Zorla'yı seçin.
Fare veya izleme dörtgeni gecikiyorsa bu, başvuracağınız yöntem olabilir.
Uygulamayı Aktivite İzleyicisi'nden KapatmacOS, neredeyse aynı alternatifi sunar. Genellikle Görev Yöneticisi penceresini açmak için kullanılan geleneksel Windows Control+Alt+Delete kısayolu.
Tüm bunları ve daha fazlasını Activity Monitor adlı macOS yerel uygulamasında kolayca yapabilirsiniz. Bu aracı kullanarak bir uygulamayı veya işlemi sonlandırmak için aşağıdakileri yapın.

Bird Process'in bilgisayarınızın reimg'lerinin büyük bir kısmını tükettiğini fark ederseniz, yapabileceğiniz bazı adımlar şunlardır: birincisi:
Bilgisayarınızı Yeniden Başlatın. İşletim sisteminizi yenilemek, işlemlerinizi sıfırlamanın ve kullanımlarını varsayılan düzeye indirmenin etkili bir yoludur. Apple menüsüne tıklayın ve Yeniden Başlat'ı seçin. Tekrar giriş yaparken Pencereleri yeniden aç seçeneğinin işaretini kaldırmayı unutmayın.
Gereksiz Tüm Uygulamalardan ve Windows'tan Çıkın. Çok sayıda program pencereniz veya Finder pencereniz varsa, bazı işlemlerin daha fazla çalışması ve daha fazla yeniden işlem tüketmesi gerekir. Bu nedenle, Mac'inizin olağandışı bir şekilde yavaşladığını fark ederseniz veya bazı eylemleri gerçekleştirmekte zorlanırsanız, artık ihtiyacınız olmayan pencereleri veya uygulamaları kapatmayı düşünün. Veri kaybını önlemek için herhangi bir pencereyi kapatmadan önce dosyalarınızı kaydettiğinizden emin olun. Bu, sisteminizin nefes almasına ve macOS'un akıcı bir şekilde çalışmasına izin verecektir.
Kuş süreci konusuna birkaç açıdan yaklaşabilirsiniz. İşte deneyebileceğiniz bazı çözümler:
Mac'inizi Rahatsız Ediyor mu?Öncelikle bu konu üzerinde durmaya değer mi sorusunu sorun. Activity Monitor'e bir göz attığınızda, başka bir uygulama bilgisayarınızın CPU reimg'lerinin yüzde 50'sinden fazlasını kullanabilir. Ve bu hiç sorun değil! Kuşun CPU kullanımı gerçekten bilgisayarınızda sorunlara neden oluyor mu? Öyle görünmüyorsa, yaşayabilir ve yaşatabilirsiniz.
Değerli sistem yenilemelerinizin boşa gideceğini düşünüyorsanız, Mac'inizi düzenli olarak temizlemeyi unutmayın. Örneğin, makinenizin genel performansını temizlemek ve optimize etmek için verimli bir Mac onarım aracı kullanabilirsiniz. Hızlı bir tarama çalıştırarak ve sorunları tespit ederek, değerli alanı temizleyebilir, gereksiz dosyalardan kurtulabilir ve sistem işlemlerini ve kararlılığını iyileştirebilir.
Mac'inizi optimize ettikten sonra geri dönüp uygulamalarınız ve programlarınız olup olmadığını görebilirsiniz. şimdi sorunsuz ve beklendiği gibi çalışıyor.
iCloud'unuzu SıfırlayınFinder'da, Seçenek tuşunu basılı tutarken menü çubuğundaki G”yi tıklayın. Bu klasöre gidin:
~/Library/Application Support/iCloud/Accounts/
Dosyaları Masaüstünüz veya başka bir klasör gibi güvenli bir yere kopyalayın. Klasörün içinde yalnızca üç dosya olmalıdır. Onlara daha sonra tekrar ihtiyacınız olabilir, bu yüzden bir yedeğiniz olduğundan emin olun. Şimdi klasörü boşaltın ve yeniden başlatın. Bu, iCloud kuş süreci sorununuzu çözebilir.
iCloud'a Bekleyen Yüklemeleri Kontrol EdinBird işlemi kullanımının yüksek olduğunu fark ettiğinizde, iCloud sürücüsüne eşzamanlanan dosyalar olabilir. Durumun böyle olup olmadığını kontrol etmek için, iCloud destekli tüm belgelerdeki değişiklikleri izlemek için macOS ile birlikte gelen bir brctl yardımcı programı vardır. Bu komutun iki versiyonu vardır:
- brctl log –wait –shorten
- brctl log -w –shorten
Mac için Catalina'dan önce işletim sistemi, terminali açın ve aşağıdaki komutu yazın: brctl log –wait –shorten
Enter'e basın ve sonuçları bekleyin.
mac OS Catalina 10.15 çalıştıran Mac'ler için, aşağıdaki komut: brctl log -w –shorten
Bu komutlar, iCloud sürücünüzdeki senkronizasyon değişikliklerinin kısa bir özetini gösterir. Senkronizasyonun beklenmesi, siz pencereyi kapatmadığınız veya işlemden çıkmak için Control + C tuşlarına basmadığınız sürece kuşun sürekli çalışmasına neden olur. Ayrıca grep komut satırı yardımcı programına aşina iseniz, sonuçları yalnızca karşıya yükleme ilerlemesini gösterecek şekilde filtreleyebilirsiniz. Bununla birlikte, çoğu iCloud hesabı, değişiklikler açısından oldukça düşük hacme sahiptir, bu nedenle sonuçlarda birçok dosyanın yüklendiğini kolayca görmelisiniz.
Ayrıca, dosyaların senkronize edilip edilmediğini anlamanın en iyi yolu günlüğe kaydetmek web arayüzünü kullanarak iCloud sürücüsüne girin ve bulutlarda dosya ve klasörlerin eklendiğini doğrulayın. 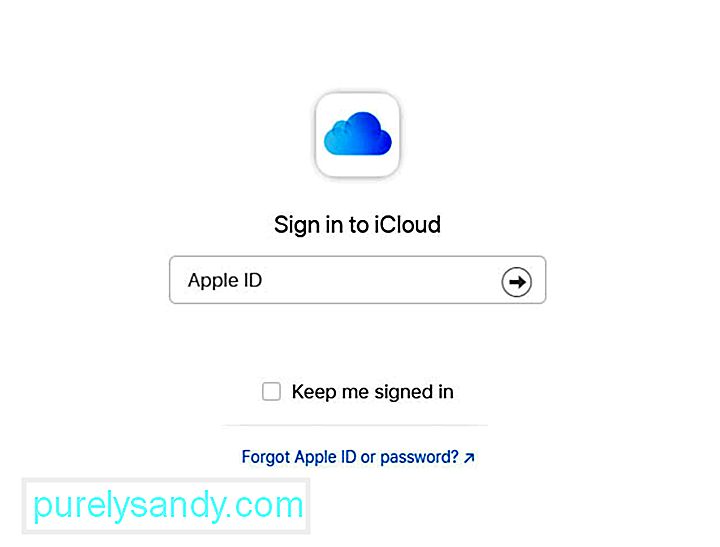
iCloud ayarlarınıza gidin ve iCloud sürücünüzü kapatın. Bu, sorunun ortadan kalkmasına neden olmalıdır. Bu işlem muhtemelen iCloud tarafından kullanılan bazı önbellek dosyalarını da silecektir ve bu da ilk etapta kuş işleminin CPU kullanımını tüketmesine neden olabilir.
Mac'inizde iCloud'u kapatmak için şu adımları izleyin:
Kapattığınızda bunu unutmayın. Mac'inizdeki bir iCloud özelliği, söz konusu özellik için yalnızca iCloud'da depolanan bilgiler artık bilgisayarda mevcut değil.
Mac'inizin SMC'sini SıfırlayınMac'inizdeki Sistem Yönetim Denetleyicisi (SMC) şunlardan sorumludur: bir dizi düşük seviyeli fonksiyon. Bunlar, güç düğmesine basmalara yanıt vermeyi, pil ve termal yönetimi, klavye arka aydınlatmasını ve durum gösterge ışığı (SIL) yönetimini içerir.
Bilgisayarınız çeşitli şekillerde hatalı çalışıyorsa SMC'yi sıfırlamanın zamanı gelmiş olabilir. Biri, yoğun kullanımda olmamasına ve uygun havalandırmaya sahip olmasına rağmen fanlarının yüksek hızda çalışmasıdır. Bir diğeri, CPU'nun aşırı derecede ağır bir yük altında olmamasına rağmen Mac'inizin olağandışı bir şekilde yavaş çalışmasıdır.
Apple'a göre, önce başka sorun giderme görevlerini denemeden SMC'yi sıfırlamaktan kaçınmalısınız. Bunlar aşağıdakileri içerir:
SMC'nizi masaüstü Mac'te sıfırlamak için şu adımları izleyin:
Kuş işlemiyle ilgili garip sorunun ortadan kalkıp kalkmadığını kontrol edin.
Mac'inizin NVRAM'ini SıfırlayınÖnceden rastgele Mac sorunlarının tedavisi "zaplama" içeriyordu ” parametresi olan rasgele erişim belleği olan PRAM. Her Mac bilgisayardaki, işletim sistemini yüklemeden önce gereken bilgileri depolayan özel ve pil destekli belleğin küçük bir bölümüyle ilgilidir.
Modern Mac makineleri artık PRAM kullanmaz, bunun yerine geçici olmayan rastgele bellek kullanır. belleğe veya NVRAM'a erişin. Pratik olarak aynı amaca hizmet eder, ancak artık hoparlör ses düzeyi, ekran çözünürlükleri, seçtiğiniz başlangıç diski ve son çekirdek panik ayrıntıları dahil olmak üzere yalnızca birkaç parça bilgi içerir.
Eğer bilgisayarınız varsa NVRAM'i sıfırlamak oldukça zararsızdır. Mac'in bir takım garip sorunları var. Bunu yapmak için gereken adımlar şunlardır:
Yukarıdaki çözümlerin tümü işe yaramazsa, Mac'inizde kötü amaçlı yazılım olup olmadığını düşünmeniz gerekir. Kötü amaçlı yazılımdan koruma yazılımınızı kullanarak bilgisayarınızı tarayın ve algılanan tüm tehditleri silin. Geri gelmesini önlemek için kötü amaçlı yazılımın tüm bileşenlerini sildiğinizden emin olun.
ÖzetMac'inizin Aktivite İzleyicisi'nde kuş işleminin yüksek CPU kullanımına dönüştüğünü görüyorsanız, yukarıda özetlediğimiz hızlı düzeltmelerden herhangi birini deneyebilirsiniz. iCloud ve iCloud sürücüsünün arka uç sürecinin bir parçası olduğu için bu süreçten tamamen kurtulamazsınız.
Bird işlemiyle daha önce karşılaştınız mı? Bize hikayenizden bahsedin!
Youtube videosu: Activity Monitor'de Kuş Süreci Nedir?
08, 2025

