Minecraft Şu Anda Hesabınızda Mevcut Değil (08.13.25)
Microsoft Store, Windows kullanıcılarının kesinlikle keyif aldığı ve oynadığı birçok popüler oyuna sahiptir. LEGO Legacy, Roblox ve Candy Crush bunlardan sadece biri. Tüm bu oyunlar eğlenceli ve heyecan verici olsa da, birçok kişinin ilgisini çeken bir oyun var: Minecraft.
Minecraft Nedir? 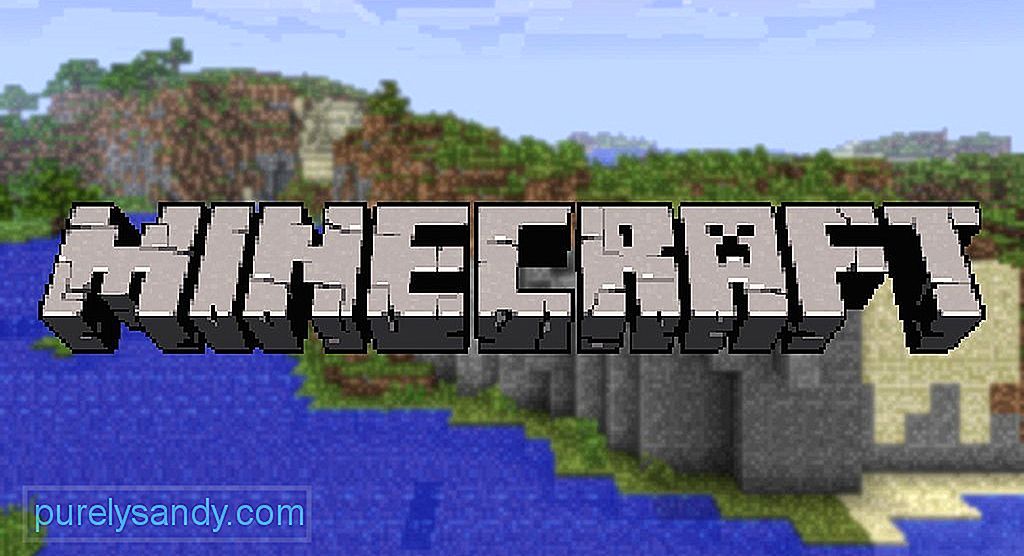 Mojang tarafından geliştirilen Minecraft, Oyuncuların üç boyutlu bir dünyada var olduğu eğlenceli video oyunu. Burada yeni eşyalar üretebilir ve inşa edebilirler. Ayrıca farklı blokları parçalayabilirler.
Mojang tarafından geliştirilen Minecraft, Oyuncuların üç boyutlu bir dünyada var olduğu eğlenceli video oyunu. Burada yeni eşyalar üretebilir ve inşa edebilirler. Ayrıca farklı blokları parçalayabilirler.
Yaratıcı ve Hayatta Kalma olmak üzere iki ana modu vardır. Hayatta Kalma modunda oyuncular kendi yiyeceklerini ve inşaat malzemelerini bulur. Ayrıca diğer hareketli yaratıklarla etkileşime girerler. Yaratıcı modda ise oyunculara zaten malzeme ve ekipman sağlanıyor. Ayrıca hayatta kalmak için yemek yemeleri gerekmiyor.
Peki, oyunun tam amacı nedir? Sadece inşa etmek, keşfetmek ve hayatta kalmak için.
Profesyonel İpucu: Bilgisayarınızı, sistem sorunlarına veya yavaş performansa neden olabilecek performans sorunları, gereksiz dosyalar, zararlı uygulamalar ve güvenlik tehditleri için
tarayın.
Özel teklif. Outbyte, kaldırma talimatları, EULA, Gizlilik Politikası hakkında.
Minecraft, Mac'ler, Xbox 360 ve PC'ler gibi çeşitli cihazlarda oynatılabilir. Oyun resmi web sitesinden indirilebilir.
Minecraft Nasıl OynanırMinecraft oynamak kolaydır. İlk olarak, oyun uygulamasını satın alın ve yükleyin. Oyun başarıyla yüklendikten sonra başlatın. Bundan sonra, Microsoft kimlik bilgilerinizi kullanarak giriş yapın, uygulamanın ana menüsüne gidin ve oyun türünüzü seçin. Ve sonra oynamaya başlayabilirsiniz! Bu kadar kolay.
GirişOyun uygulaması başlatıldığında, sizi Haberler bölümüne götürecektir. Burada, en son oyun güncellemelerini ve diğer ilgili bağlantıları göreceksiniz. Belirlenen bölümde kullanıcı adınızı ve şifrenizi girin. Bundan sonra, Oturum Aç düğmesine basın.
Şimdi ana menüye yönlendirileceksiniz. Burada birkaç seçenek olacaktır: SinglePlayer, MultiPlayer, Diller ve Seçenekler, bunlardan birkaçı.
SinglePlayer temel bir oyuna başlamanıza izin verirken, MultiPlayer diğer kullanıcıların oyunda size katılmasını sağlar. Diller kullanılacak dili seçmenize olanak tanır. Seçenekler fare kontrolleri, ses, grafikler ve diğer ayarlar dahil oyun seçeneklerini yönetmenize olanak tanır.
Oyunu Tek Oyuncu Modunda Başlatma2014 yılında Minecraft, teknoloji devi Microsoft tarafından satın alındı. Bu, neden birincil dağıtım yöntemi olarak entegre Microsoft Store'u kullandığını açıklıyor.
Ne yazık ki, satın alma işleminden bu yana, bazı kullanıcıların, özellikle uygulama içi satın alımlar yaparken veya eklerken oyunun düzgün çalışmadığını fark ettikleri bildirildi. Microsoft hesaplarına. Onlara göre bu sorun şu hata mesajıyla geliyor: “Hesabınızı kontrol edin. Minecraft şu anda hesabınızda mevcut değil. İhtiyaç duymanız durumunda hata kodu burada: 0x803F8001."
Peki, bu hata mesajı neyle ilgili? Buna ne sebep olur ve nasıl düzeltirsiniz? Yanıtları bulmak için okumaya devam edin.
Windows'ta "Minecraft Şu Anda Hesabınızda Kullanılamıyor" Hatası Nedir?Uzmanların dediği gibi, hata mesajı yalnızca oyunun kendisine özgü değildir. Diğer kullanıcıların Microsoft Store üzerinden Minecraft uygulamasını indirmeye veya güncellemeye çalıştıktan sonra bu hatayla karşılaştığı bildirildi.
Fakat “Minecraft Şu Anda Hesabınızda Kullanılamıyor” hatasının nedeni nedir? En yaygın suçlu olarak bozuk oyun dosyalarıyla ilgili hatanın birçok olası tetikleyicisi vardır. Bazı kullanıcılar da en son Windows güncellemesini yükledikten sonra hatayla karşılaştıklarını belirtmişlerdir.
Bu hatanın diğer olası nedenleri şunlardır:
- Yanlış bir etkinleştirme anahtarı kullanılmış .
- Microsoft hesabıyla ilişkili e-posta adresi değiştirildi.
- Bir virüs bulaşması sistem dosyalarına zarar verdi.
- Microsoft Store'un kendisi sorunlu.
- Uygulama bozuk veya hasarlı.
Hatanın farklı nedenleri olduğundan, düzeltmeler de değişiklik gösterir. Bu nedenle, size zaman kazandırmak için önce suçluyu tanımlamanız önemlidir. Oradan bir düzeltme bulmak daha kolay olacaktır.
Genel olarak, etkilenen birçok Minecraft kullanıcısı için işe yarayan düzeltmeler şunlardır:
Düzeltme 1: Microsoft Store Uygulamaları Sorun Giderici Yardımcı Programını çalıştırınMinecraft bir Microsoft Store uygulamasıdır, bu nedenle diğer çözümleri denemeden önce Microsoft Store Uygulamaları Sorun Gidericisini çalıştırmanız şiddetle önerilir. Sorun gidericiyi şu şekilde kullanabilirsiniz: 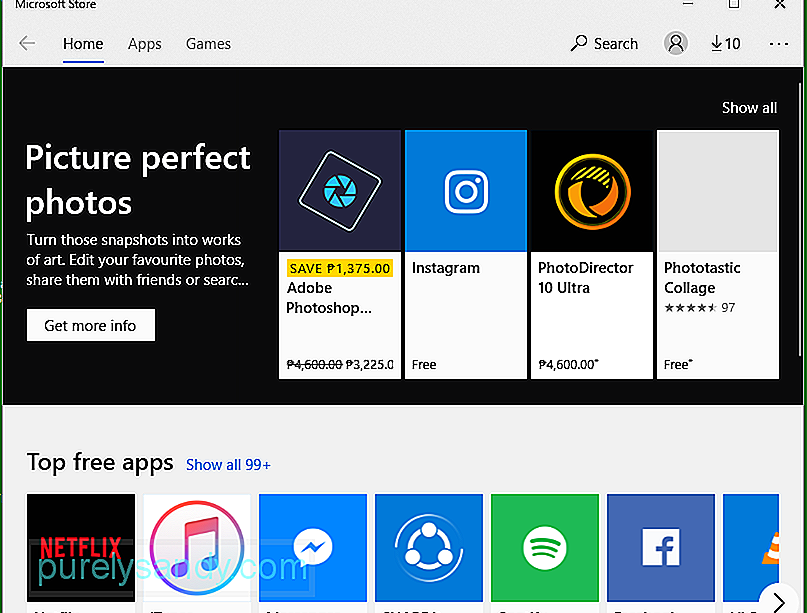
Güncel olmayan bir Windows sürümü kullanıyorsanız (sürüm 17134.0'ın altındaki herhangi bir şey), Minecraft oynamak mümkün değildir. Bunun nedeni oyun tarafından desteklenmemesidir. Bu nedenle, bunu düzeltmek için bekleyen herhangi bir Windows güncellemesini yüklemeniz gerekir. 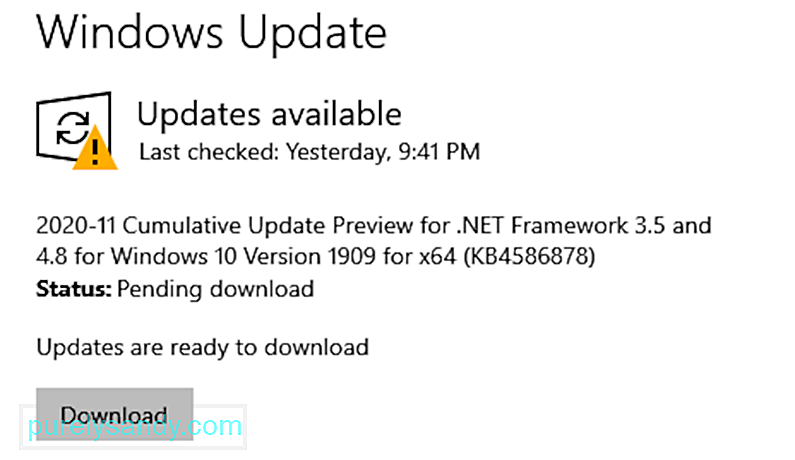
Windows'u güncellemek için şu adımları izleyin:
Denemek isteyebileceğiniz başka bir düzeltme, Minecraft uygulaması seçeneğini sıfırlamaktır. Bu düzeltme, etkilenen bazı kullanıcılar için işe yaradı, dolayısıyla siz de deneyebilirsiniz.
Bunu nasıl yapacağınız aşağıda açıklanmıştır:
Bazen sorun Minecraft'ın kendisidir. Uygulama hatalı olabilir veya yanlış yüklemiş olabilirsiniz. Uygulamayla ilgili sorun ne olursa olsun, yeniden yüklemek sorunu çözebilir.
Minecraft'ı nasıl yeniden yükleyeceğiniz aşağıda açıklanmıştır: 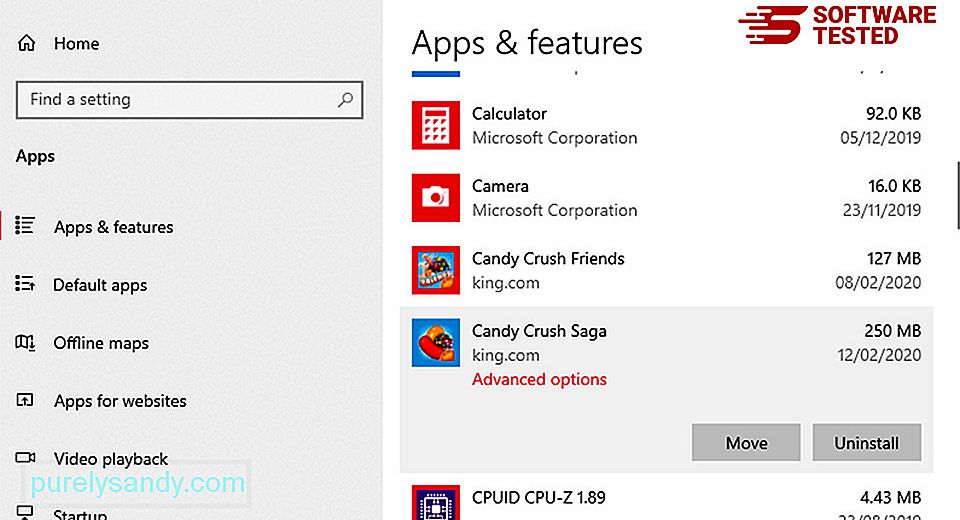
Hâlâ Minecraft şu anda hesabınızda mevcut değil hatası alıyorsanız, Microsoft Store'u sıfırlamak işe yarayabilir. Endişelenme çünkü yapması kolay. Şu talimatları uygulamanız yeterlidir:
Hata mesajı, Minecraft uygulamasının, kullandığınız hesap. Bunu nasıl düzelteceğiniz aşağıda açıklanmıştır:
Hâlâ sorunu çözmediyseniz sorun, ardından virüsten koruma korumanızı geçici olarak devre dışı bırakmayı deneyin. Çoğu zaman, virüsten koruma programları aşırı derecede hassastır ve eylemlerinizi tehdit olarak işaretler.
Antivirüs programınızı devre dışı bırakmak için şu adımları izleyin:
Microsoft Store'un hesabınızı tanımadığı durumlar olabilir. Sonuç olarak, oyunu başlatmaya çalışırken hatalarla karşılaşıyorsunuz. Bu durumda, basit bir çıkış ve giriş yapmak harikalar yaratabilir.
Çıkış yapmak ve Microsoft Store'da oturum açmak için aşağıdaki talimatları izleyin:
Bu nadiren gerçekleşse de, kötü amaçlı yazılım varlıkları sisteminize saldırabilir ve önemli sistem süreçlerine müdahale edebilir. ve hayati sistem dosyalarını bozma. Bu, uygulamaların tasarlandığı şekilde çalışmamasına ve rastgele hata mesajlarının görünmesine neden olabilir.
Bunu düzeltmek için tam bir virüs taraması yapmanız yeterlidir. Bunun için Windows Defender olan yerleşik güvenlik koruma aracını kullanabilirsiniz. 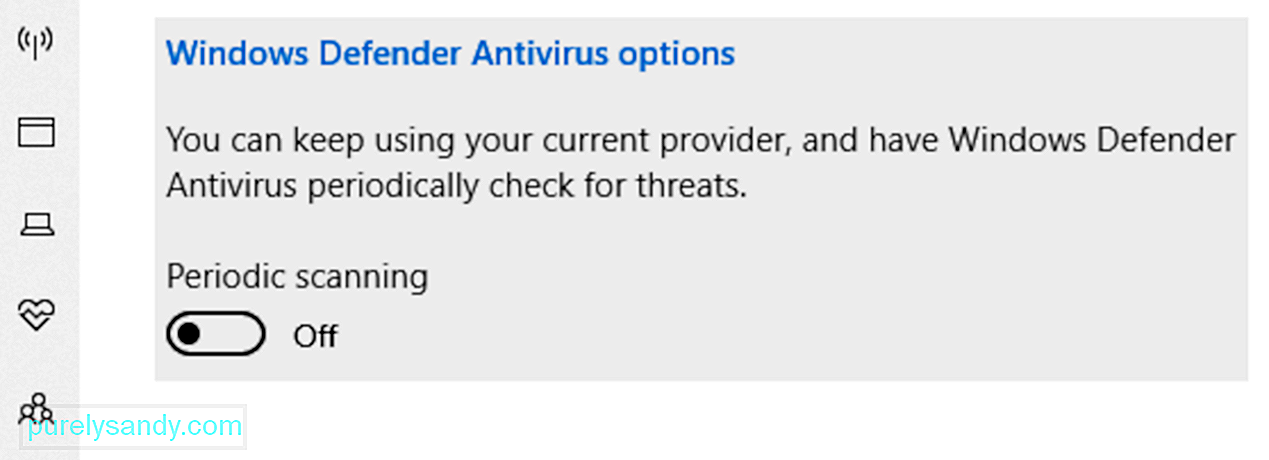
Defender'ı kullanmayı bilmiyorsanız, tercih ettiğiniz bir üçüncü taraf kötü amaçlı yazılımdan koruma yazılımı programını kullanabilirsiniz. Bir tarama gerçekleştirdikten sonra sonuçları görün ve önerilen düzeltmeleri uygulayın.
Özet olarakİşte bu! Hesabınızda Minecraft Şu Anda Bulunamıyor sorunuyla karşılaşırsanız, bu makaleyi açmanız yeterlidir. Microsoft tarafından oluşturulan sorun giderme aracını kullanarak başlayın. İşe yaramazsa, işletim sisteminizi güncelleme, Minecraft uygulamasını sıfırlama, oyunu yeniden yükleme, virüsten koruma korumanızı geçici olarak devre dışı bırakma veya Microsoft Store'u sıfırlama gibi diğer çözümlerle devam edin.
Yapmazsanız şimdi. sorun giderme becerilerinize güvenin, Microsoft'tan yardım istemekten çekinmeyin. Ekip, durumunuza özel doğru çözümü sağlamak ve size yardımcı olmak için fazlasıyla istekli olmalıdır.
Başka hangi Minecraft hatalarıyla karşılaştınız? Yorumlarda bize bildirin!
Youtube videosu: Minecraft Şu Anda Hesabınızda Mevcut Değil
08, 2025

