Mac 101: Uygulamaları Mac'inize Doğru Şekilde Yükleme (08.13.25)
Yeni uygulamaları Mac'e yüklemek, programları bir Windows PC'ye yüklemekten çok daha kolaydır. Karmaşık kurulum talimatlarına gerek yoktur ve tüm kurulum süreci boyunca ekranı izlemeniz gerekmez. Ancak, özellikle ilk kez kullanıyorsanız, Mac için yeni uygulamalar yüklemenin kafa karıştırıcı olabileceği zamanlar vardır. Uygulamaları Mac'e nasıl yükleyeceğinizi öğrenmek için okumaya devam edin.
App Store'dan Mac'e Uygulamalar Nasıl YüklenirApp Store, Apple'ın uygulama deposudur. Apple kullanıcılarının iPhone'ları, iPad'leri, iPod'ları veya MacBook'ları için uygulamaları indirebilecekleri yerdir. App Store'dan Mac uygulamalarını indirmek ve yüklemek için şu adımları izleyin:
- Apple logosuna tıklayın ve menüden App Store'u seçin. Ayrıca Uygulamalar > App Store.
App Store" width="258" height="300"> 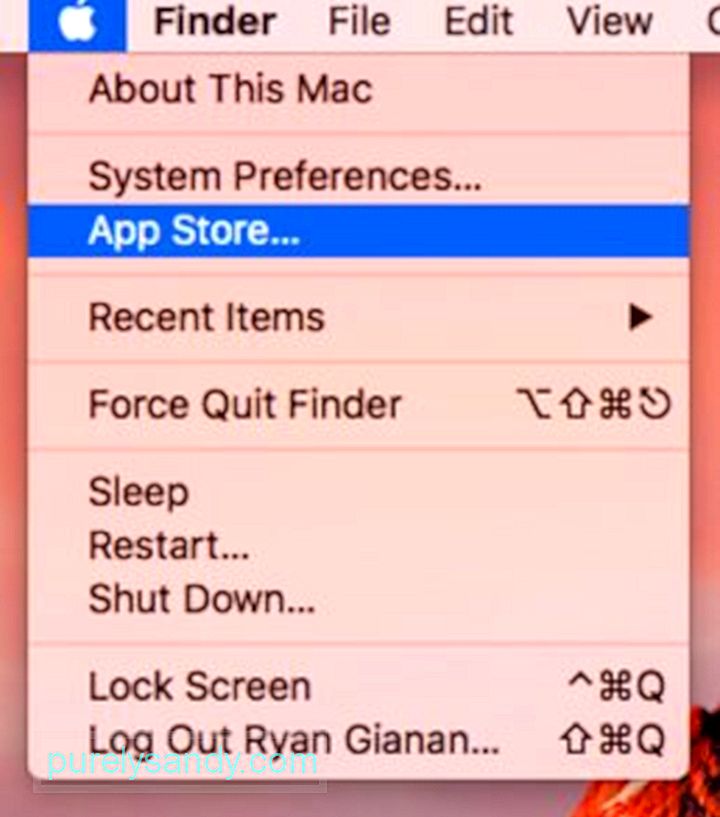 App Store" width="258" height="300">
App Store" width="258" height="300">
Apple, herhangi bir sorun olmadığından emin olmak için her uygulamayı düzenli olarak inceler ve yayınlanmadan önce günceller. Apple menüsü > Sistem Tercihleri > App Store.
Sistem Tercihleri > App Store" width="640" height="532"> 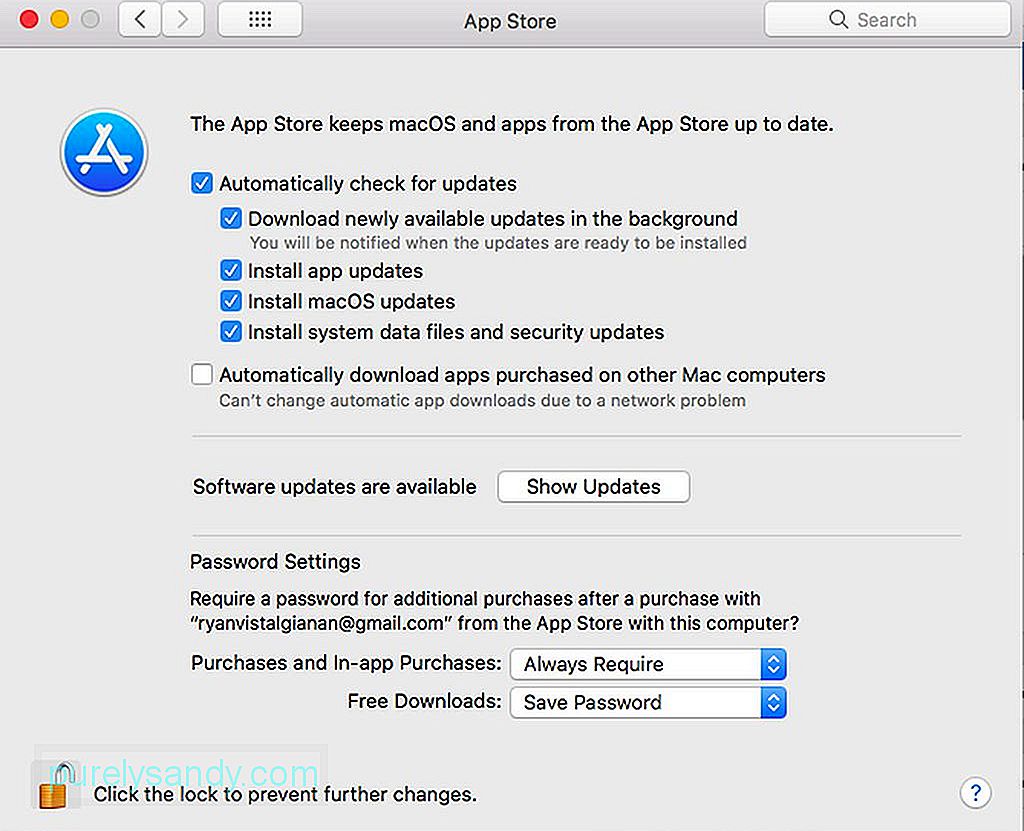 Sistem Tercihleri > App Store" width="640" height="532">
Sistem Tercihleri > App Store" width="640" height="532">
Apple, geliştiriciler konusunda oldukça katıdır, bu nedenle bazıları uygulamalarını App Store'da yayınlayamaz veya yayınlamamayı tercih eder. Bazı geliştiriciler, yardımcı programlar için derin sistem erişimi olmamasından hoşlanmazken, diğerleri App Store incelemesini beklemek zorunda kalmadan uygulamaları ve güncellemeleri yayınlamak ister.
Ancak, App Store dışında bir yükleyici indirmek istiyorsanız ekstra dikkatli olmalısınız ve bunu yalnızca güvenilir ve saygın görsellerden yapmalısınız. Güvenilir olmayan uygulama listeleme sitelerinden değil, geliştiricinin web sitesinden indirmeniz önerilir. Yükleyiciyi indirdikten sonra, tarayıcınızın ayarlarını değiştirmediyseniz İndirilenler klasörüne gönderilecektir. Yükleyiciler, aşağıdakiler dahil olmak üzere farklı biçimlerde gelir:
- DMG dosyaları. Bunlar monte edilebilir disk görüntüleridir ve genellikle Finder kenar çubuğunda görünürler. Çoğu DMG dosyası uygulamanın bir kopyasını içerir, ancak bazıları ekrandaki talimatları izleyerek açmanız ve yüklemeniz gereken bir yükleyici içerir. Ancak uygulamayı DMG klasöründe çalıştırmamalısınız. Kendi başına kurulacağı yer yerine Uygulamalar klasörüne sürüklemelisiniz. İşiniz bittiğinde, Finder kenar çubuğunda yanındaki Çıkar simgesine tıklayarak DMG dosyasının bağlantısını kesmeniz gerekir. Ayrıca DMG klasörünün içini Ctrl tuşuna basarak tıklayıp Çıkar'ı seçebilirsiniz.
- ZIP ve RAR dosyaları. Bunlar, uygulama dosyasını içeren arşivlerdir. Uygulama dosyasına erişmek için klasörü açın ve tıpkı DMG dosyası gibi. Açmadan önce onu Uygulamalar klasörüne sürüklemeniz gerekir. Uygulamalarınızı düzenli tutmanın yanı sıra çoğu uygulama, o klasörde olmadıkça çalışmaz.
- PKG dosyaları. Bunlar, kurulum sürecine rehberlik edecek komut dosyalarının yanı sıra kurulacak dosyaları içeren kurulum paketleridir. PKG dosyaları, tek yapmanız gereken uygulama dosyalarını Uygulamalar klasörüne sürükleyip bırakmak olan DMG ve ZIP dosyalarının tek adımlı işlemi yerine çok adımlı bir yükleme işlemi gerektirir. PKG formatı genellikle, Mac'inizde başka bir yere yerleştirilmesi için ek bileşenlere, sistem hizmetlerine veya dosyalara ihtiyaç duyan uygulamalar ve yardımcı programlar tarafından kullanılır. Tüm bu işlemler otomatik olduğu için endişelenmenize gerek yok ve PKG'nin işini yapması için birkaç kez tıklamanız gerekiyor.
Mac uygulamaları yüklendikten sonra şunları yapabilirsiniz: DMG, ZIP, RAR ve PKG dosyalarını doğrudan Çöp Kutusuna gönderin.
Üçüncü Taraf Uygulama Mağazalarından Mac'e Uygulamalar Nasıl YüklenirBirçok üçüncü taraf uygulama mağazası, tıpkı Apple'ın App Store'u gibi çalışır. Çoğu, doğası gereği uzmanlaşmıştır ve Mac'inize hangi hizmetleri yüklemek istediğinizi yönetebilmeniz için bir çekirdek uygulamanın yüklenmesini gerektirir.
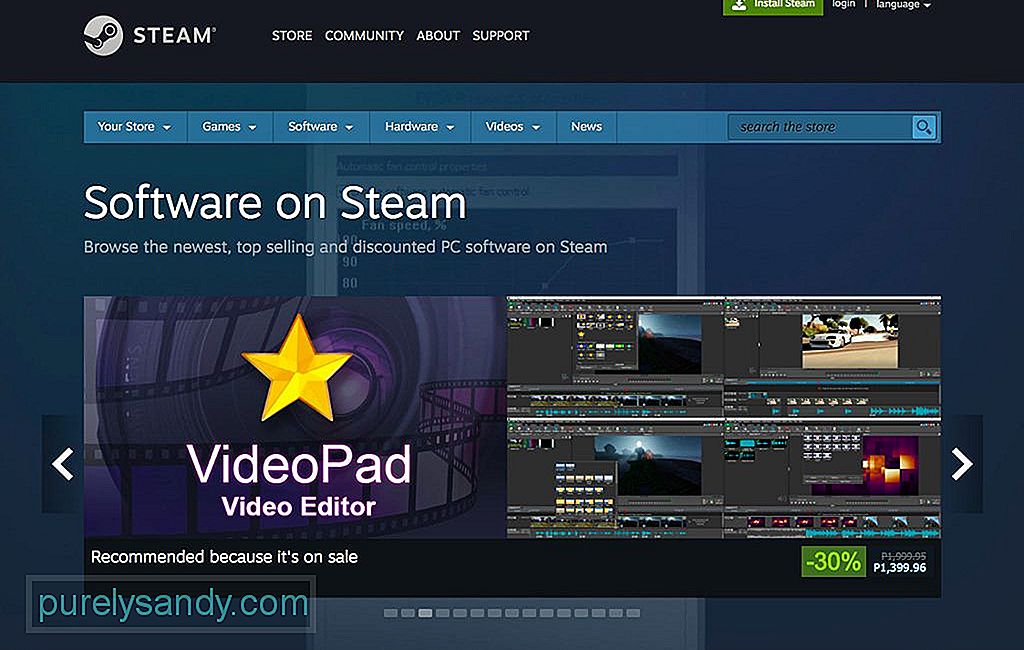
En popüler olanlardan biri, Buhar. Satın aldığınız oyunları Uygulamalar klasörü yerine Steam uygulamasında başlatmanıza olanak tanır. Ancak, başlatmak istediğiniz oyunlar için kısayollar oluşturmak ve bu kısayolları istediğiniz yere taşımak mümkündür.
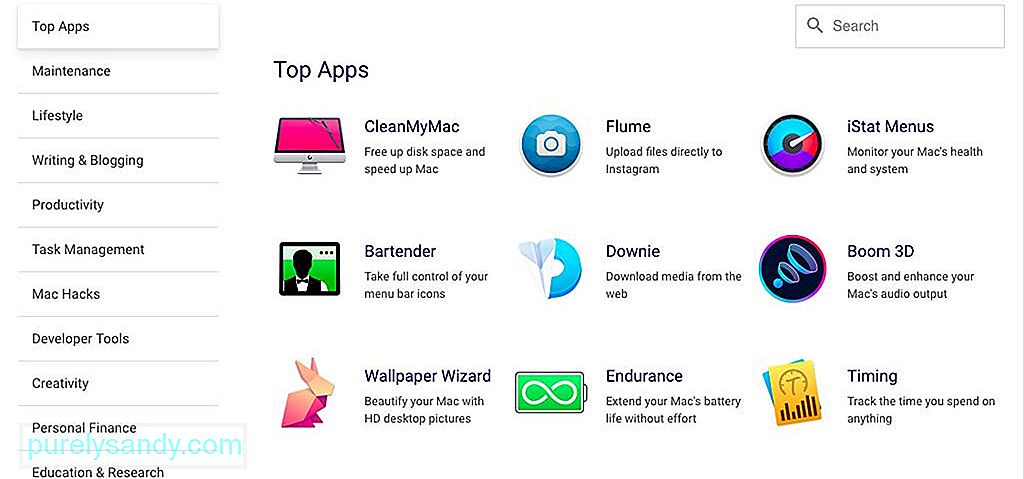
Bir diğer favori üçüncü taraf uygulama mağazası SetApp'tir. Aylık bir ücret karşılığında özenle seçilmiş birkaç uygulamaya erişebileceğiniz uygulamalar için bir Netflix gibi. Setapp'ı kullanarak uygulamaları yüklediğinizde, uygulamalar /Applications/Setapp klasörüne yerleştirilecektir.
Mac Uygulamalarını Yüklerken UyarılarMac App Store dışında bir uygulama yüklerken büyük olasılıkla güvenlik uyarılarıyla karşılaşacaksınız. Örneğin, geliştirici web sitesinden bir uygulama indirdiğinizde, tanımlanmış geliştiricilerden indirilen uygulamalara izin verdiğinizi varsayarak, Mac'iniz ilk kez çalıştırdığınızda bir onay mesajı görüntüler. Varsayılan ayardır, ancak bunu Sistem Tercihleri > Güvenlik & Gizlilik. Kilit simgesini tıklayıp yönetici şifrenizi yazarak ayarları düzenleyebilirsiniz.
Güvenlik & Gizlilik" width="640" height="548"> 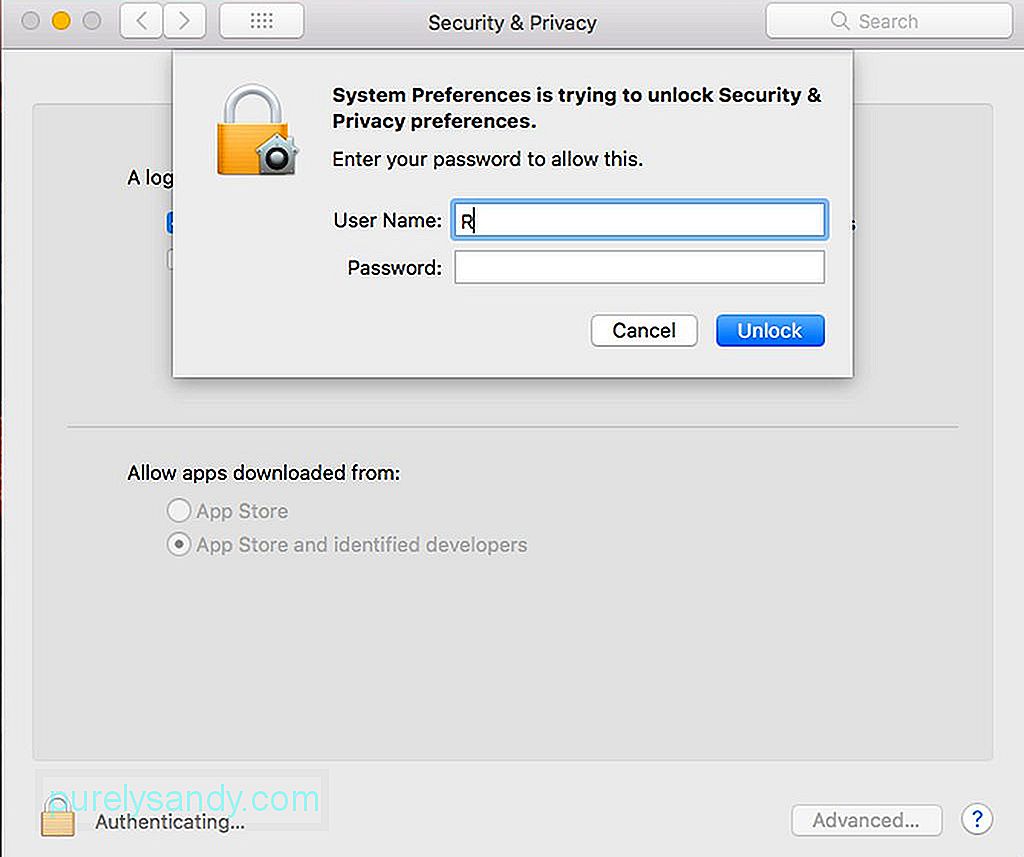 Güvenlik ve Gizlilik" width="640" height="548">
Güvenlik ve Gizlilik" width="640" height="548">
MacOS'un son sürümünde, Mac'inizi Apple'a kayıtlı olmayan geliştiriciler tarafından oluşturulan uygulamalardan korumak için tanımlanamayan geliştiricilerin uygulamalarını çalıştırma seçeneği kaldırılmıştır. Ancak bu, otomatik olarak bu uygulamaların tehlikeli olduğu anlamına gelmez. Geliştiriciler kaydolmamayı seçmiş olabilir veya bu uygulamalar kayıt programı var olmadan önce yayınlanmış olabilir.
Tanımlanmamış geliştiricilere ait Mac uygulamalarını yüklemek istiyorsanız, bilgisayarınızın güvenlik ayarlarını geçersiz kılmanız gerekir. Finder'da indirilen uygulamayı Ctrl tuşuna basarak tıklayın ve Aç'ı seçin. Uygulama başlatılmadan önce eylemi onaylamanız gerekecek. Yine, uygulamalarınızın, başlatmadan önce güvenilir ve güvenilir bir img'den geldiğinden emin olun. Şüpheniz varsa, bu tür uygulamaları açmadan önce sisteminizi yedekleyin.
İpucu: Mac onarım uygulaması gibi bir uygulamayla eski günlük dosyalarını ve gereksiz önbelleğe alınmış verileri silerek depolama alanınızda yer açın. Mac'inizi temizlemeye ve performansını optimize etmeye yardımcı olarak yüklemeleri daha hızlı ve sorunsuz hale getirir.
Youtube videosu: Mac 101: Uygulamaları Mac'inize Doğru Şekilde Yükleme
08, 2025

