Windows Update Hatası 0x800f0900 Nasıl Onarılır (08.13.25)
Windows güncellemelerini uygulamak, zaman alan bir süreç olduğu için genellikle nefret ettiğimiz bir şeydir. Ancak bu güncellemeler, özellikle tehditlerin her yerde olduğu bu dijital çağda aslında gerekli ve önemlidir.
Güvenlik iyileştirmeleri sağlamak ve yeni özellikler sunmak için Microsoft tarafından ara sıra güncellemeler sunulur. Windows'taki sistem hatalarını ve sorunlarını gidermek için başka güncellemeler yayınlandı.
Peki bu güncellemeleri nasıl yüklersiniz? Cevap basit. Yerleşik Windows Update aracını kullanın.
Windows Update Nedir?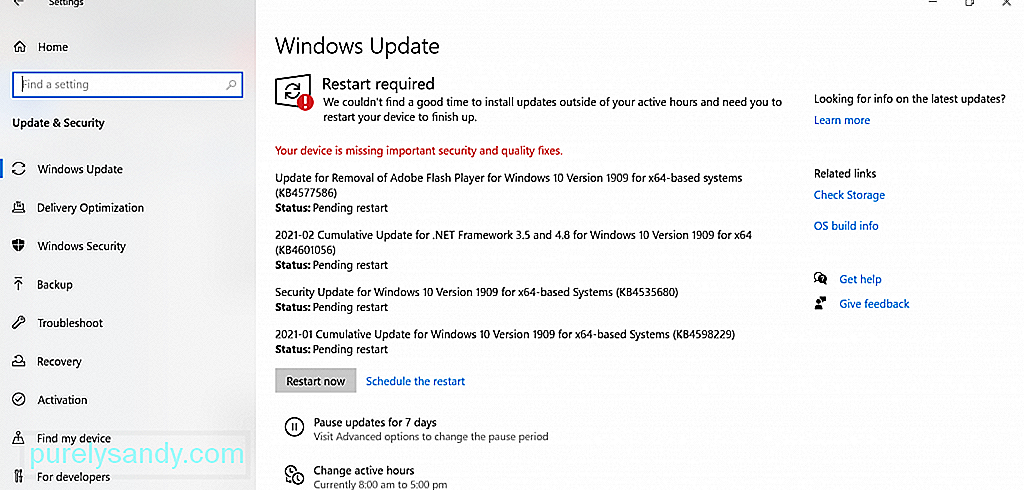
Windows Update, Microsoft işletim sistemi ve diğer Microsoft ürünleri için yamalar ve hizmet paketleri gibi gerçek zamanlı güncellemelere erişmenizi sağlayan ücretsiz Microsoft yardımcı programıdır. Ayrıca aygıt sürücülerini güncellemek için kullanılır. Bu aracı kullanarak Windows kullanıcıları bir cihazın güncelleme geçmişine de erişebilir.
Pro İpucu: Bilgisayarınızı performans sorunları, gereksiz dosyalar, zararlı uygulamalar ve güvenlik tehditleri için tarayın
sistem sorunlarına veya yavaş performansa neden olabilir.
Özel teklif. Outbyte, kaldırma talimatları, EULA, Gizlilik Politikası hakkında.
Hiç Windows güncellemelerini yüklemenin neden önemli olduğunu sordunuz mu?
Belirtildiği gibi, bu güncellemeler güvenlik sorunlarına ve hatalara yönelik düzeltmeleri içerir. . Güvenlik açıklarını doğrudan ele almasalar da, işletim sisteminin kararlılığında büyük rol oynarlar.
Windows 10 Nasıl Güncellenir?Windows 10 kullanıyorsanız, en son Windows sürümünü edinmenin kolay olduğunu bilin. güncellemeler. Aşağıdakileri yapmanız yeterlidir:
Yapabilirsiniz. ayrıca isterseniz güncellemeyi planlayın. İşte nasıl:
Şimdi , Windows güncellemelerinin sorunlara yabancı olmadığını kabul etmeliyiz. Hatalarla da ilgili olabilirler.
Aşağıda, Windows 10 kullanıcıları tarafından bildirilen en yaygın Windows güncelleme hatalarından bazıları verilmiştir:
- Windows Update Hatası 0x800f0984
li>
- Windows Update Hatası 0x80246002
- Windows Update Hatası 0x80070436
- Windows Update Hatası C8000266
- Windows Update Hatası 0xca020007
- Windows Güncelleme Hatası 0x80246013
Yukarıda listelediklerimiz, karşılaşabileceğiniz yaygın Windows Update hatalarından yalnızca altı tanesidir. Bu makalede, yakın zamanda bildirilen bir Windows Update hatasını derinlemesine inceleyeceğiz: 0x800f0900.
Windows Update Hatası 0x800f0900 Nedir?Windows Update Hatası 0x800f0900, Windows güncellemesiyle ilgili en son sorunlardan biridir. etkilenen kullanıcılar baş ağrısı. Onlara göre bu, Nisan Güncellemesi 1803'ü yükledikten sonra ortaya çıktı. Bu hata göründüğünde, kullanıcılardan bir önceki büyük güncellemeye geri dönmeleri istenir. Bunu yapmazlarsa, bir önyükleme döngüsü sırasında takılı kalırlar.
Nisan Güncellemesi 1803 dışında, hatayı tetikleyen başka olası suçlular da vardır. Bunları bir sonraki bölümde ele alacağız.
Windows Update Hatası 0x800f0900 Neden Olur?Normalde, Windows Update yardımcı programı en son güncellemeyi arayamadığı için Windows Update Hatası 0x800f0900 oluşur. Nedeni aşağıdakilerden biri olabilir:
- Sorunlu Toplu Güncelleme – Bazı kullanıcılar, cihazlarına bir Toplu Güncelleme yükledikten sonra hatanın ortaya çıktığını bildirdi.
- Bozuk Windows Kayıt Defteri – Bozuk kayıt defteri girdileri, önemli Windows Update işlemlerinin düzgün çalışmasını engelliyor.
- Hasarlı Sistem Dosyaları – Bazı hasarlı sistem dosyaları Windows Update yardımcı programını bozuyor.
- < güçlü>Kararsız veya Sorunlu İnternet Erişimi – Kararsız bir internet bağlantınız var. Bu nedenle Windows Update yardımcı programı Microsoft'un sunucusuyla iletişim kuramıyor.
- Windows Update Hizmetinde Sorun – Windows Update hizmetinde mevcut bir sorun var.
- Dosya Bozulması – Windows Update için gereken bazı önemli dosyalar bozulmuş olabilir.
- Yanlış Sistem Yapılandırması – Sistem ayarlarınız yanlış yapılandırılmış olabilir; dolayısıyla hata.
- Virüs, Kötü Amaçlı Yazılım ve Reklam Yazılımı – Kötü amaçlı yazılım varlıkları ve virüsler, Windows güncellemeleri yapmanızı engelliyor.
Çözümleniyor Windows Update Hatası 0x800f0900, temel nedenlere ulaşmanın yollarını bulmayı içerir. Bu nedenle, aygıt sürücüsü sorunları ve hatalı sistem dosyaları gibi hataya neden olan çeşitli sorunları gidermek için aşağıda birkaç kılavuz sunduk. Size uygun olanı bulana kadar çözümleri birbiri ardına gözden geçirmeye çalışın.
Çözüm 1: Güncellemeyi Manuel Olarak YükleyinGüncelleştirmeyi bulmak zorunda kalmadan yüklemenin başka bir yolunu arıyorsanız suçlunun ne olduğunu bulursanız, güncellemeyi manuel olarak indirip yüklemeyi deneyebilirsiniz.
Bunu yapmak için Microsoft Update Kataloğu'nu kullanmanız gerekir. İşte güncellemeyi yüklemek için nasıl kullanılacağına dair bir kılavuz: 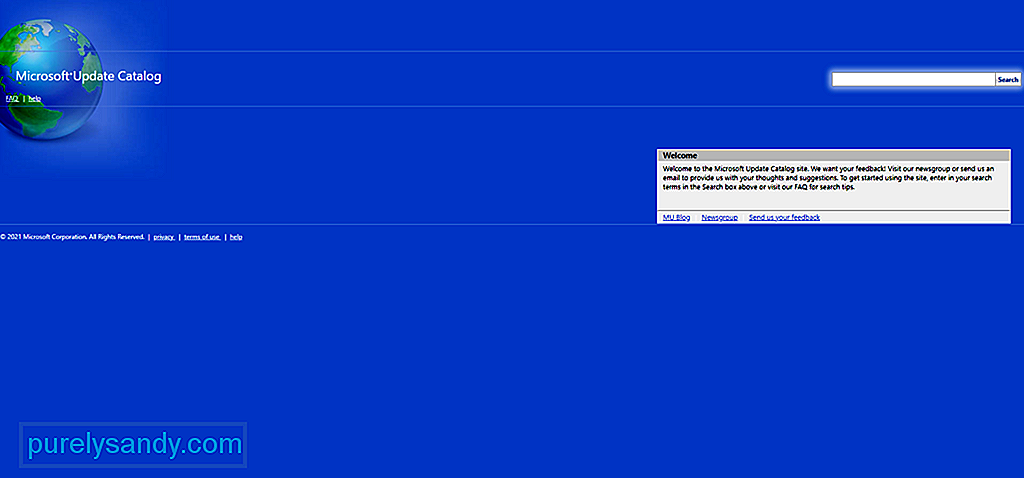
Bilmiyorsanız, Microsoft, ilgili sorunları çözmek için bir sorun giderme yardımcı programı oluşturmuştur. Windows güncellemeleri ile. Adı Windows Update Sorun Gidericisi.
Bu araç, Windows Update bileşenini otomatik olarak tarar ve herhangi bir tutarsızlık olup olmadığını kontrol eder. Taramadan sonra, uygulanabilir herhangi bir düzeltme uygulanacaktır.
Aşağıda, Windows Update Sorun Giderici'nin nasıl çalıştırılacağına ilişkin ayrıntılı bir kılavuz bulunmaktadır:
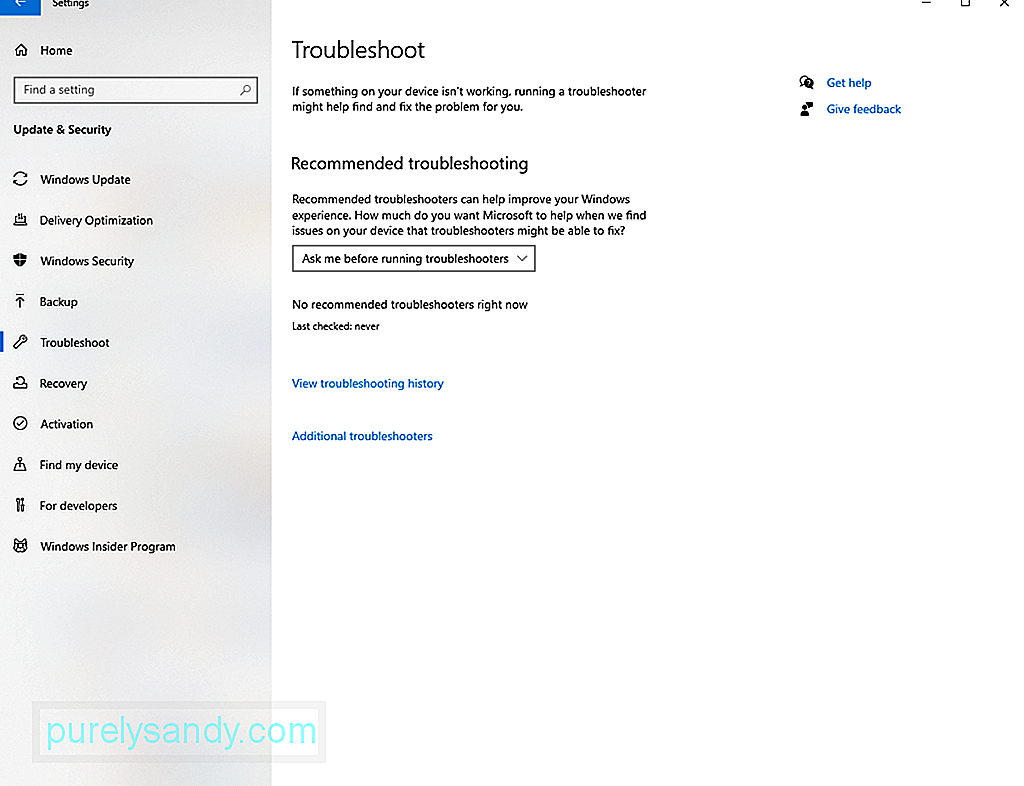
Sorun giderici sorunu sizin için çözemediyse, o zaman bir sorunla uğraşıyor olabilirsiniz. Windows Update bileşeniyle ilgili yolsuzluk sorunu. Şimdi, bu sorunun geleneksel yöntemlerle kolayca çözülemeyeceğini belirtmekte fayda var. Bu nedenle, teknoloji konusunda bilgili değilseniz profesyonellerden yardım almanızı öneririz.
Bir Windows Update bileşenini sıfırlamak söz konusu olduğunda, aralarından seçim yapabileceğiniz iki yöntem vardır:
Otomatik WU Sıfırlama Aracısını kullanın
Komut İstemini kullanın
- net stop wuauserv
- net stop cryptSvc
- net stop bits
- net stop miserver
- ren C:\Windows\SoftwareDistribution SoftwareDistribution.old
- ren C :\Windows\System32\catroot2 Catroot2.old
- net start wuauserv
- net start cryptSvc
- net start bits
- net start miserver
Yukarıdaki yöntemlerden hiçbiri işe yaramadıysa, büyük olasılıkla bir sistem dosyası bozulması sorunuyla karşı karşıyasınızdır. Bu durumda endişelenmenize gerek yok çünkü cihazınızda dosya bozulması sorunlarını çözmek için kullanılabilecek yerleşik araçlar var.
Öncelikle, Sistem Dosyası Denetleyicisi veya SFC'ye sahibiz. Bu araç, sistem dosyası bozulmasını tarar ve algılanan herhangi bir dosyayı, yerel bir arşivden alınan sağlıklı kopyalarla değiştirir. SFC taraması yapmak için şu adımları izleyin: 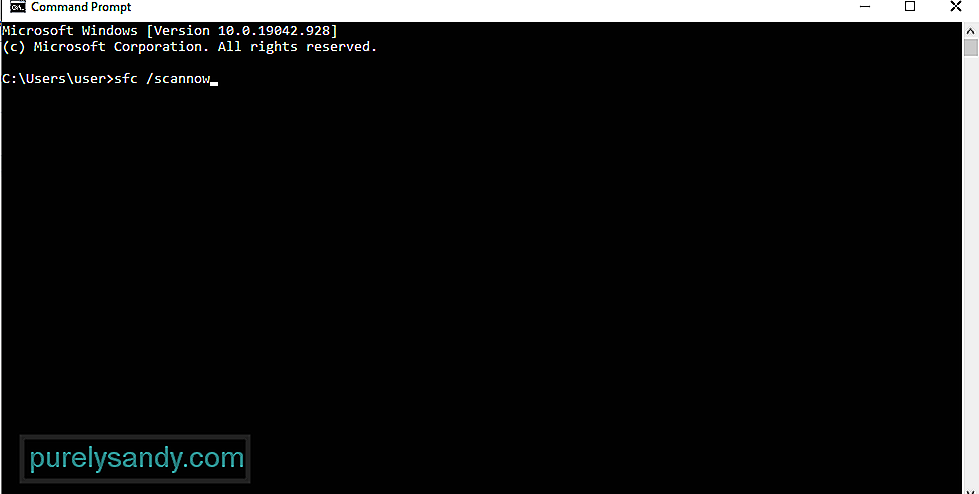
Şimdi, sorun devam ederse, bir DISM taraması yapmayı düşünün. Aracı doğru ve etkili bir şekilde kullanmak için istikrarlı ve güvenilir bir internet bağlantısının gerekli olduğunu unutmayın. Bunun nedeni, aracın bozuk dosyalar için sağlıklı eşdeğerler bulmak için Windows Update'in belirli bir alt bileşenine dayanmasıdır. Bir DISM taraması yapmak için şu adımları izleyin:
DISM /Online /Cleanup-Image /ScanHealth
Yukarıdaki çözümlerin hiçbiri şu ana kadar işe yaramadıysa, daha gelişmiş önlemler gerektiren temel bir yolsuzluk sorununuz var demektir. Bunun için temiz bir yükleme gerçekleştirmeyi deneyebilirsiniz.
Temiz bir yükleme gerçekleştirmeden önce, önemli dosya ve klasörlerinizin yedeğini almanız önerilir. Bu, veri kaybı olasılığını önlemek içindir.
Dosyalarınızın bulut aracılığıyla bir yedeğini oluşturmak için aşağıdakileri yapın:
Dosyalarınızın zaten bir yedeğine sahip olduğunuzu varsayarsak, yapmanız gereken bir sonraki şey en az 4 GB'a sahip olduğunuzdan emin olmaktır. harici sürücünüzdeki depolama alanı. Ardından ürün anahtarınızı not alın. Her şeyi işaretledikten sonra aşağıdaki adımlarla devam edin:
Winsock, internet bağlantınızla ilgili tüm bilgileri içerir. Bu ayarlardan herhangi biri bozulursa, belirli veri paketlerini indiremeyebilirsiniz. Bu nedenle güncelleme işlemi başarısız olacaktır.
Winsock yardımcı programının sıfırlanması bazı durumlarda sorunu çözebilir. İşte nasıl:
Gereksiz dosyaların silinmesi de BSOD hatasını çözebilir. Bunu yapmak için Disk Temizleme aracını veya istediğiniz herhangi bir üçüncü taraf cihaz temizleyicisini kullanabilirsiniz.
Windows Disk Temizleme aracını kullanmak için buradaki talimatları izleyin:
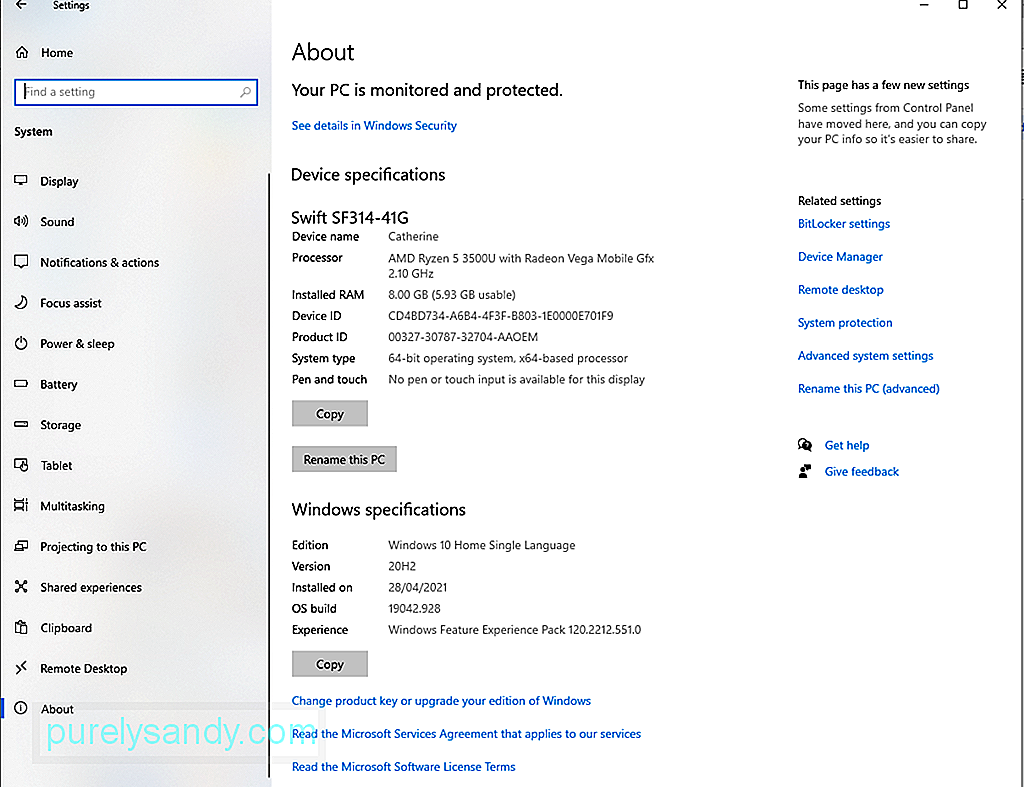
Şimdi, yukarıdaki işlemi çok bunaltıcı buluyorsanız, üçüncü taraf bir bilgisayar onarım aracı kullanmayı seçebilirsiniz. Geride hiçbir kalıntı kalmadığından emin olmak için güvenilir bir araç kullandığınızdan emin olun.
Çözüm #8: Tam Sistem Taraması GerçekleştirinSisteminizde Windows Update hatası 0x800f0900 ile sonuçlanan bir kötü amaçlı yazılım bulaşması büyük olasılıkla . Bunun için bilgisayarınızı virüslü dosyalar için taramanız gerekir.
Tam bir sistem taraması yapmak için Windows Defender'ı kullanın. İşte nasıl yapılacağı:
Hiçbir kötü amaçlı yazılımın Defender'dan geçmediğinden emin olmak için üçüncü taraf bir virüsten koruma programı kullanarak başka bir tarama da yapabilirsiniz. Program taramayı bitirdiğinde önerilen eylemleri uygulayın.
Çözüm 9: Herhangi Bir Harici Çevre Biriminin Bağlantısını KesHarici çevre birimlerinin kullanılması da 0x800f0900 hatasına neden olabilir. Bu olasılığı dışlamak için, her seferinde bir tane ayırın. Buna yazıcınız, web kameranız, hoparlörünüz, Bluetooth kulaklığınız veya ikincil monitörünüz dahildir.
Kötü bir bağlantı noktası veya bozuk bir sistem sürücüsü olabilir. Ardından, bunları birbiri ardına yeniden bağlayın ve soruna neyin neden olduğunu görün.
Çözüm #10: Başlangıç Öğelerini KaldırınGereksiz başlangıç öğelerini kaldırmak ve arka planda çalışacak şekilde ayarlanmış hizmetleri devre dışı bırakmak da sorunu çözebilir. Windows Update hatası 0x800f0900.
Bunu yapmak için şu anda yönetici haklarına sahip bir Microsoft hesabı kullandığınızdan emin olun. Bundan sonra aşağıdaki adımlarla devam edin:
Eğer hata oluşmadan önce üçüncü taraf bir virüsten koruma programı yüklediyseniz, hataya neden oluyor olabilir. Bu nedenle, güncellemeyi tekrar yüklemeden önce devre dışı bırakmayı deneyin.
Gerçek zamanlı korumayı geçici olarak kapatmak için aşağıdakileri yapın:
Bazen, bir kötü hizmet yapılandırması bu Windows güncelleme hatasına neden olabilir. Bu nedenle, doğru ayarlandığından emin olun. Yapmanız gerekenler:
- SC config wuauserv start= auto
- SC config bits start= auto
- SC config cryptsvc start= auto
- SC config trustinstaller start= auto
- net stop wuauserv
Windows 10'u güncellerken Windows Update hatası 0x800f0900 ile karşılaştığınızda, ardından İnternet bağlantısı veya VPN hizmetlerinizi devre dışı bırakmayı deneyin. Ancak yine de aynı sorunu yaşıyorsanız aygıt sürücünüzün bağlantısını kesin.
Rehberiniz olarak aşağıdaki adımlara başvurabilirsiniz:
Son olarak, Microsoft'un zaman zaman sorunlu güncellemeler sunduğunu belirtmekte fayda var. Bu nedenle, elinizden gelen her şeyi yaptıysanız ancak boşuna değilse, güncellemeyi atlamak isteyebilirsiniz. Az önce yaşadığınız zorluğu anlıyoruz. Ama işler olur. Bu yüzden devam etmeli ve beklemeliyiz. Yakında Microsoft daha iyi ve daha kararlı bir güncelleme gönderecek.
Sırada Ne Var?Windows Update 0x800f0900 hatasını çözdüğünüze göre, sırada ne var? Cevap açık. Bilgisayarınızı en iyi düzeyde çalışır durumda tutun.
Önerdiğimiz birkaç ipucu:
1. İpucu: Aylık Temizlik Yapın.Bilgisayarınızı optimum düzeyde çalışır durumda tutmanın en hızlı ve en kolay yollarından biri düzenli bir temizlik yapmaktır. Bu oturum sırasında, sistem alanınızın büyük bir bölümünü tüketen gereksiz dosyaları silin.
Ayrıca, çerezleri ve diğer geçici dosyaları silmeyi alışkanlık haline getirin. Bu, bilgisayarınızın daha hızlı çalışmasını sağlar.
2. İpucu: Dosyaları Düzenli Olarak YedekleyinSüreçte bir sorun çıkması durumunda yedek dosyalarınızın olması her zaman iyidir. Kullanışlı bir yedekleme dosyasıyla veri kaybından hızla kurtulabilirsiniz.
Bugün çevrimiçi olarak kullanılabilen çok sayıda yedekleme aracı vardır. Ancak, manuel yolu tercih ediyorsanız, yedekleme cihazınızı güvenli bir yerde sakladığınızdan emin olun.
3. İpucu: Gölgeli Web Sitelerini Ziyaret Etmekten KaçınınHer zaman web'de mi gezinirsiniz? Kendinizi sürekli olarak pop-up'lar ve diğer istenmeyen reklamlarla dolu bir web sitesinde mi buluyorsunuz? O zaman tıklamanızı tavsiye ederiz. Bu web siteleri kötü amaçlı yazılımlar ve hatalar için yuvalardır.
Bu siteleri gerçekten ziyaret etmeniz gerekiyorsa kötü amaçlı yazılımlara karşı korumanız olduğundan emin olun. Enfeksiyonu önlemek için internette gezinirken onu çalışır durumda tutun. Ayrıca, tıklamadan önce her zaman düşünmeniz en iyisidir.
Bu, e-postalar için de geçerlidir. Bilinmeyen bir görselden e-posta alırsanız, herhangi bir bağlantıya tıklamaktan veya herhangi bir eki indirmekten kaçının.
4. İpucu: Güncellemeleri YükleyinGüncellemeler varsa, hemen yükleyin. Bu güncellemeler sonuçta bir nedenden dolayı dağıtılıyor. Genellikle önceden bildirilen hatalara yönelik düzeltmeler içerseler de, güvenlik ve hız açısından iyileştirmeler de içerirler.
5. İpucu: Arka Plan İşlemlerini Minimumda TutunArka planda çalışan gereksiz işlemler, sistemi geciktirecek ve üretkenliğinizi etkileyecektir. Bu nedenle, onlara ihtiyacınız yoksa kapatmanız yeterli.
SarmalamaWindows 10 işletim sisteminizi güncellemek, sisteminizin sorunsuz ve verimli çalışmasını sağlamanın kolay bir yoludur. İşletim sisteminiz güncellendiğinde bu, en son özelliklere, hata düzeltmelerine ve en önemlisi güvenlik yamalarına erişiminiz olduğu anlamına gelir. Ancak Windows güncelleme hatası 0x800f0900 gibi hatalar nedeniyle Windows 10'u güncelleme konusunda sorun yaşıyorsanız, endişelenmeyin. Sizin için mükemmel çözümlere sahibiz.
Seçenekleriniz arasında güncellemeyi manuel olarak yüklemek, Windows Update Sorun Giderici'yi kullanmak, Windows Update bileşenlerini sıfırlamak, DISM ve SFC taraması yapmak, temiz bir kurulum yapmak, gereksiz olanları kaldırmak yer alır dosyaları ve kapsamlı bir tarama gerçekleştirme. Ayrıca aygıt sürücülerinizi devre dışı bırakabilir, harici çevre birimlerinin bağlantısını kesebilir veya güncellemeyi atlayabilirsiniz.
İleride aynı hatayı yaşarsanız, bu makaleye geri dönüp diğer düzeltmeleri denemekten çekinmeyin. Bu çözümlerin hiçbiri işe yaramazsa, her zaman böylesine zorlu bir hatayı nasıl çözeceğini bilen Microsoft uzmanlarından yardım isteyebilirsiniz.
Hatayı çözdükten sonra, hatayla tekrar karşılaşmamak için üzerinize düşeni yapın. gelecek. Bilgisayarınızı en iyi durumda ve kusursuz durumda tutmak için yukarıda verdiğimiz ipuçlarını göz önünde bulundurun.
Aynı Windows Update hatasıyla daha önce karşılaştınız mı? Nasıl çözdüğünüzü bize bildirin. Deneyiminizi yorumlarda paylaşın.
Youtube videosu: Windows Update Hatası 0x800f0900 Nasıl Onarılır
08, 2025

