LiveKernelEvent Kodu Nedir: 141 ve Bununla Nasıl Başa Çıkılır? (08.13.25)
Oyun söz konusu olduğunda, Windows çalıştıran bir bilgisayar, bu kurulumun esnekliği nedeniyle oyuncular arasında popüler bir seçimdir. Oyun PC'nizi en iyi grafik sürücüsü ile donatabilir ve daha iyi performans için daha fazla bellek ekleyebilirsiniz. Diğer bilgisayarlarla karşılaştırıldığında, Windows bilgisayarları özelleştirmek ve çalıştırmak istediğiniz herhangi bir yazılım veya oyunun gereksinimlerini karşılayacak şekilde yükseltmek daha kolaydır.
Bilgisayarın teknik özellikleri ne kadar yüksekse, o kadar güçlü olur ve siz daha az performans sorunlarıyla karşılaşmalıdır. Ne yazık ki, bu her zaman böyle değildir. Bazen, en iyi bilgisayarı kullanırken bile hatalar olur. Karşılaşabileceğiniz bu hatalardan biri, Windows 10'da LiveKernelEvent Code: 141'dir. 
LiveKernelEvent Code: 141 hatası, Windows işletim sistemi sürümünden bağımsız olarak Windows cihazlarında yaygın değildir. Ve bu hatayla karşılaşan birçok Windows 10 kullanıcısını şaşırtan şey, uyarı vermeden aniden ortaya çıkmasıdır. Etkilenen kullanıcıların az önce şu hata mesajını gördükleri bildirildi:
Donanımınızdaki bir sorun, Windows'un düzgün çalışmamasına neden oldu.
Profesyonel İpucu: Bilgisayarınızı performans sorunları, gereksiz dosyalar ve zararlı uygulamalar için tarayın , ve güvenlik tehditleri
sistem sorunlarına veya yavaş performansa neden olabilir.
Özel teklif. Outbyte hakkında, kaldırma talimatları, EULA, Gizlilik Politikası.
- Sorun imzası
- Sorun Olay Adı: LiveKernelEvent
- Kod: 141
- Parametre 1: ffffba08b4e4a010
- Parametre 2: fffff8054373c188
- Parametre 3: 0
- Parametre 4: 120c
- OS sürümü: 10_0_19041
- Hizmet Paketi: 0_0
- Ürün: 256_1
- İS Sürümü: 10.0.19041.2.0.0.256.48
- Yerel Kimlik: 1033
Bu hatanın etkisi de cihaza göre değişir. Bazı kullanıcılar hafif ekran titremesinden muzdaripken, diğerleri ekranlarında artık ne olduğunu tanımlayamayacakları daha kötü görüntü sorunları yaşadı. LiveKernelEvent Code: 141 hatasıyla karşılaştıktan sonra ekranı grileşen veya yeşile dönen kullanıcılar da var. Hata oluştuktan sonra bilgisayarın kendi kendine yeniden başladığı durumlar da vardır.
Bu hata, sorunun nedeni bilinmediği için karşılaşan Windows kullanıcıları için çok fazla hayal kırıklığı yarattı. Yaygın sorun giderme yöntemleri de işe yaramadığı için, etkilenen bu kullanıcıların aklı başında.
Windows 10'da LiveKernelEvent Code: 141 hatasıyla karşılaşan şanssız birkaç kişiden biriyseniz, o zaman bu rehber sizin için yararlı olmalıdır. Windows 10'daki LiveKernelEvent Code: 141'in ne olduğunu, hatanın olası nedenlerini ve nasıl düzeltileceğini açıklayacağız.
LiveKernelEvent Code: 141 nedir?LiveKernelEvent Code: 141, bilgisayarınızın donanım bileşenlerinden biriyle ilişkili bir Windows hatasıdır. Hata mesajı, hatayı neyin tetiklediği hakkında fazla bir şey söylemediğinden, hangi donanımın soruna neden olduğunu anlamak zordur.
Mesaj bildirimi genellikle şunları okur:
Sizinle ilgili bir sorun. donanım, Windows'un düzgün çalışmamasına neden oldu.
Sorun imzası
Sorun Olay Adı: LiveKernelEvent
Kod: 141
Bazı durumlarda, hata, aşağıdaki gibi daha ayrıntılı bir mesaj ve bilgilerle birlikte gelir:
Donanımınızdaki bir sorun, Windows'un düzgün çalışmamasına neden oldu.
Sorun imzası
Sorun Olay Adı: LiveKernelEvent
Kod: 141
Parametre 1: ffff9f88ee238460
Parametre 2: fffff80479d5b938
Parametre 3: 0
Parametre 4: 6b4
İS sürümü: 10_0_18363
Hizmet Paketi: 0_0
Ürün: 768_1
İS Sürümü : 10.0.18363.2.0.0.768.101
Yerel Kimlik: 4105
Bu hatanın belirli bir belirtisi yoktur, ancak etkilenen bazı kullanıcılar LiveKernelEvent Kodu: 141 açılmadan önce yavaşlama ve yanıt vermeme yaşadıklarını bildirdi. Hatayla karşılaşanlar arasında yaygın olan bir şey, hata oluştuğunda oyun oynuyor olmalarıdır.
Ancak, bildirildiğine göre hata oluştuğunda oynadıkları oyunların çoğunun yüksek donanım ve yazılım gereksinimleri yoktur. . Hatta bazıları, reimg-heavy oyunları sorunsuz bir şekilde oynayabildi, ancak yalnızca daha az yoğun oyunları oynarken hatayla karşılaştı.
LiveKernelEvent Code: 141'in Nedeni Nedir?Hata donanımla ilgili olduğu için, bilgisayarın grafik kartı, bellek, sabit disk ve fanlar gibi donanım bileşenlerini dikkate almak önemlidir. Hız aşırtma ve aşırı ısınma da olası suçlular olarak listelenmelidir. Hatanın hatalı, güncel olmayan veya çakışan aygıt sürücülerinden kaynaklanıyor olması da mümkündür.
LiveKernelEvent Code: 141 hatasının, bu sorunun çözülmesini zorlaştıran belirli bir nedeni yoktur. Yapabileceğiniz şey, aşağıdaki sorun giderme kılavuzumuzu gözden geçirmek ve sizin için uygun olanı bulana kadar çözümler listesinde ilerlemek.
Windows 10 LiveKernelEvent Code Nasıl Düzeltilir: 141Yukarıda belirtildiği gibi, orada farklı faktörlerden kaynaklanabileceğinden, Windows 10'daki LiveKernelEvent Code: 141 hatası için mutlak bir düzeltme değildir. Bu nedenle, sorunun görüntüsünü tam olarak belirlemek için sistem çapında bir değerlendirme yapmak önemlidir. Hatayı denemek ve çözmek için bu basit sorun giderme ipuçlarıyla başlayalım:
- Mevcut tüm sistem ve güvenlik güncellemelerini yükleyin. Başlat > Ayarlar (dişli çark simgesi) > Güncelle & Güvenlik, ardından Güncellemeleri kontrol et'i tıklayın. Bu, yüklemeniz gereken bekleyen güncellemeleri otomatik olarak tarar.
- Tüm aygıt sürücülerini güncelleyin. Bazen, tüm sürücü güncellemeleri Windows Update aracına dahil edilmez, bu nedenle aygıt sürücülerinizin her birini manuel olarak güncellemeniz gerekir. Aramayı başlat kutusuna cihaz yöneticisi yazın, ardından sonuçlardan Aygıt Yöneticisi'ni tıklayın. Soru işareti olan herhangi bir girişi arayın ve söz konusu donanım için sürücüyü güncelleyin. Girişe sağ tıklayın, ardından Sürücüyü güncelle'yi seçin.
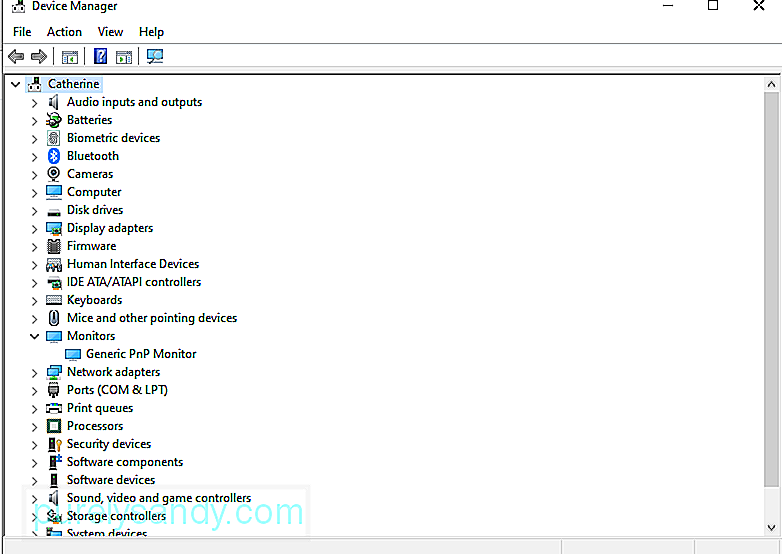
- Virüsten koruma yazılımınızı geçici olarak kapatın. Aşırı korumacı bir güvenlik yazılımı programı da sisteminizde tutarsızlıklara yol açarak bilgisayar hatalarına neden olabilir.
- Outbyte PC Repair adlı bir bilgisayar temizleme uygulamasını kullanarak bilgisayarınızdaki gereksiz dosyalardan kurtulun. Sisteminizi temizlemek, bilgisayarınızın yeniden düzenlemelerini en üst düzeye çıkarmanıza, sistem işlemlerinizi optimize etmenize ve LiveKernelEvent Code: 141 gibi hataları en aza indirmenize yardımcı olur.
Yukarıdakilerin hepsini yaptıktan sonra bilgisayarınızı yeniden başlatın ve LiveKernelEvent Code: 141'in çözülüp çözülmediğini gözlemleyin. Değilse, aşağıdaki çözümleri deneyin.
1 Numaralı Düzeltme: Disk Kontrolü Çalıştırın.Kontrol etmeniz gereken ilk donanım bileşenlerinden biri sabit disktir. Bozuk bir bileşene veya dosyaya sahip bir sabit sürücü, bilgisayarınızda çeşitli sorunlara neden olabilir ve LiveKernelEvent Code: 141 hatasına yol açması olasıdır. Neyse ki Windows 10, sabit sürücüleri otomatik olarak taramak ve düzeltmek için oluşturulmuş CHKDSK adlı bir araçla donatılmıştır.
Disk denetimi yapmak için aşağıdaki talimatları izleyin:
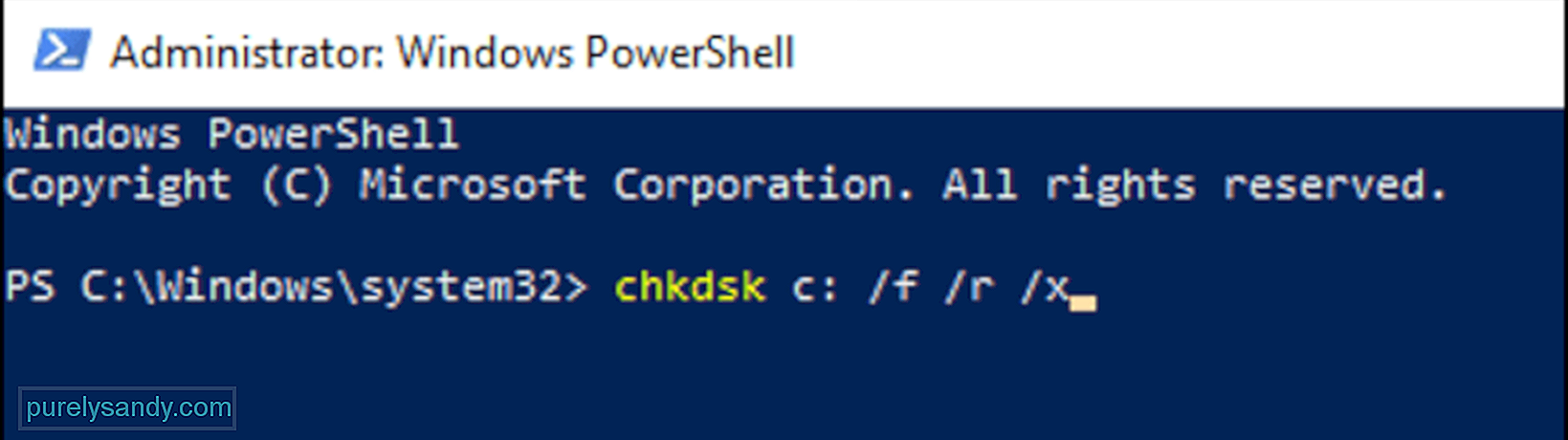
Programın teşhis sürecini çalıştırmasına izin verin ve sonuçları bekleyin. CHKDSK, karşılaştığı herhangi bir hatayı onarmalıdır, aksi takdirde, sonunda size daha fazla bilgi veya daha fazla talimat sağlayacaktır.
Düzeltme #2: Belleği Kontrol Edin.Kontrol etmeniz gereken bir sonraki bileşen, bilgisayarın RAM'i veya rasgele erişim belleği. Bilgisayarınızda hatalı bir bellek çubuğu olup olmadığını belirlemek için Windows Bellek Tanılama aracını kullanabilirsiniz. Bu programı çalıştırmak için aşağıdakileri yapın:

Bilgisayarınız yeniden başlatılacak ve Windows Bellek Tanılama ortamına önyüklenecektir. Bilgisayarınızın belleğiyle ilgili herhangi bir sorun olup olmadığını kontrol etmek için taramanın tamamlanmasını bekleyin. RAM'inizle ilgili bir sorun yoksa bir sonraki çözüme geçin.
3 No'lu Düzeltme: Fan Hızınızı Maksimuma Ayarlayın.Windows'ta LiveKernelEvent Code: 141 hatasının olası nedenlerinden biri aşırı ısınmadır. 10. Sisteminizin iyi havalandırıldığından ve aşırı ısınmadığından emin olmak için CPU fanının hızını maksimuma ayarlayabilirsiniz.
Bunu yapmak için SpeedFan gibi bir üçüncü taraf uygulamasını kullanabilirsiniz. Veya BIOS ayarlarından fan hızını düzenleyebilirsiniz. Üreticiler bu özelliği farklı bir şekilde adlandırsa da, BIOS'un içinde her zaman bir fan hızı ayarı gizlidir.
Fan hızınızı BIOS ayarlarını kullanarak düzenlemek için aşağıda listelenen adımları izleyin:
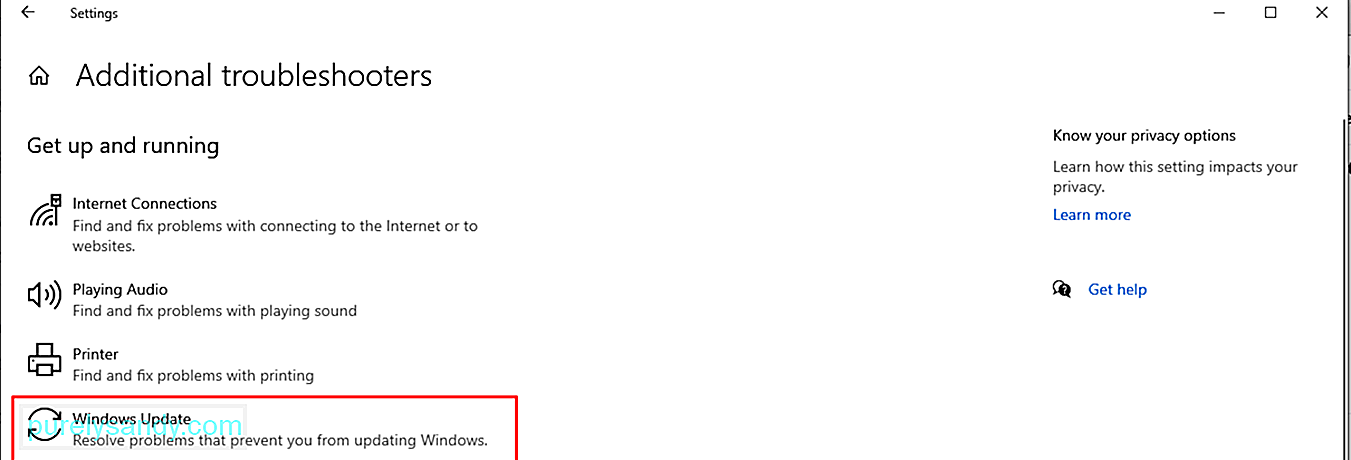
Hız aşırtma, oyuncuların cihazın performansını artırmaya yönelik çok yaygın bir eğilimdir. Hız aşırtma, işlemcinin daha hızlı çalışmasını sağlayarak kullanıcıların bilgisayardaki yoğun oyunların veya etkinliklerin keyfini çıkarmasını sağlar.
Ancak hız aşırtma, yüksek sıcaklıklar, gürültülü fanlar ve LiveKernelEvent Code: 141 gibi bilgisayar hataları gibi bazı riskler taşır. Hız aşırtma, PC'nizde performans sorunlarına neden oluyorsa, çözüm, bilgisayarınızı hızlandırmak veya yavaşlatmaktır.
Bunu yapmak için gereken adımlar şunlardır:
Ayarları değiştirdikten sonra, normal etkinliğinize geri dönebilir ve hatanın tekrar görüntülenip görüntülenmediğini görebilirsiniz.
5 Numaralı Düzeltme: GPU Sürücülerini Yeniden Yükleyin.Çoğu durumda LiveKernelEvent Kodu: 141 genellikle bilgisayarın GPU'su ile ilgilidir. Bunu düzeltmenin en kolay yolu, grafik sürücüsü dosyasını kaldırmak ve ardından yazılımın temiz ve güncellenmiş bir kopyasını yüklemektir. Bunu yapmak için:
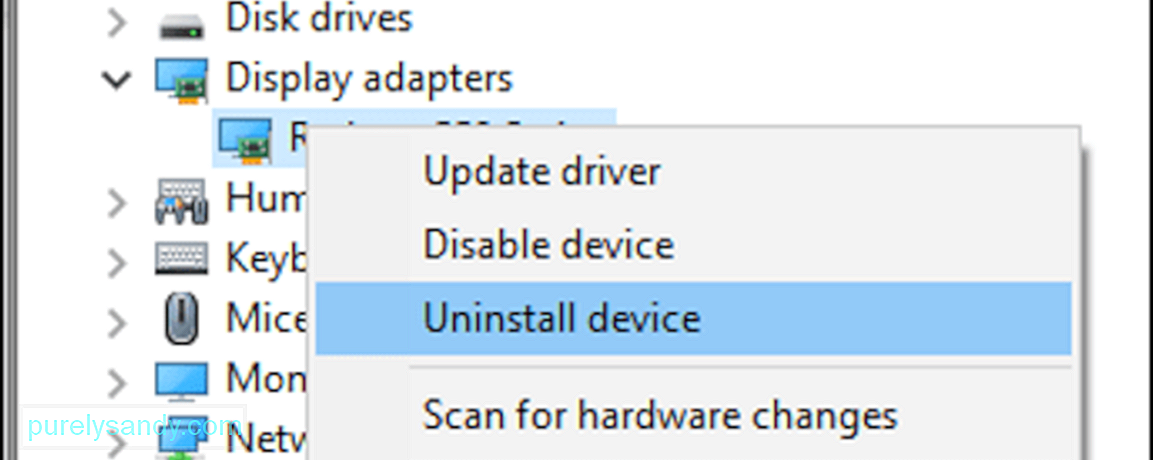
Grafik kartınızın sürücü dosyası daha sonra bilgisayarınızdan kaldırılacaktır. Bir sonraki adım, üreticinin web sitesinden grafik kartınız için en son sürücüyü indirmek ve bilgisayarınıza kurmaktır. Bunun için, kullandığınız Windows 10 sürümünün yanı sıra grafik kartınızın modelini ve sürümünü bulmanız gerekecek.
Düzeltme #6: DDU Kullanarak GPU Sürücülerini Yeniden Yükleyin.Bazen, ardından kaldırın önceki sürücü sürümü tamamen silinmediği için GPU sürücülerinizi yeniden yüklemek yeterli değildir. Bu durumda, işi yapmak için Display Driver Uninstaller veya DDU kullanabilirsiniz.
DDU, Windows'ta önceki ekran ve ses sürücülerinizin tüm izlerini kaldırmanıza izin veren bir sürücü yardımcı programıdır. Bu NVIDIA, AMD ve INTEL için çalışır. Bu araç, yüklü eski sürümle çakışma nedeniyle sürücü dosyalarını yeniden yüklemede sorun yaşıyorsanız kullanışlıdır.
Tek yapmanız gereken DDU programını indirip kurmak ve kaldırmak istediğiniz sürücüyü seçmek. Sürücü silindikten sonra cihazınızı yeniden başlatın, ardından sürücü dosyasının güncellenmiş bir sürümünü yeniden yükleyin.
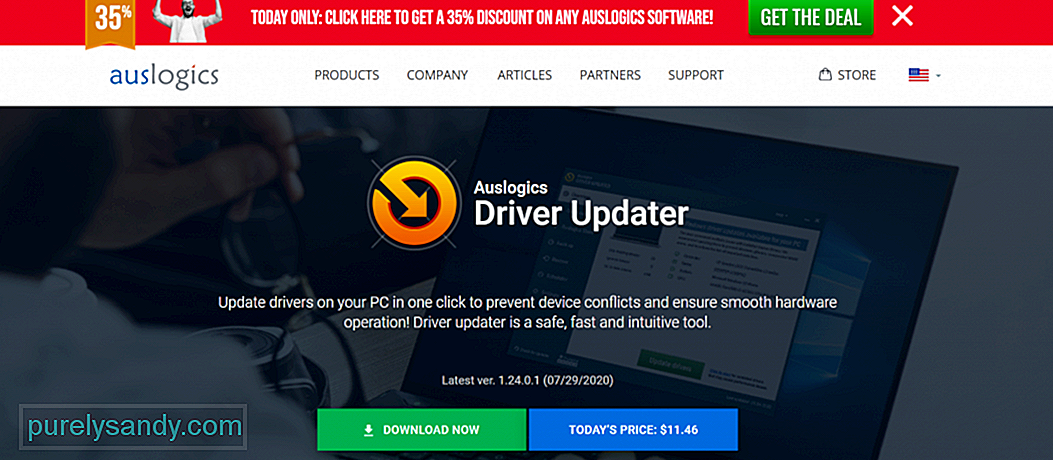 DDU programını kullanma fikrinden hoşlanmıyorsanız, bunun yerine başka bir sürücü güncelleme aracı kullanabilirsiniz. . Önerebileceğimiz bir yazılım Auslogics Driver Updater'dir. Bu araç, tüm PC sürücülerinizi tek bir tıklamayla günceller. Ve sürücü çakışmasını önler ve sorunsuz ve kolay bir donanım işlemi gerçekleştirmeye yardımcı olur.
DDU programını kullanma fikrinden hoşlanmıyorsanız, bunun yerine başka bir sürücü güncelleme aracı kullanabilirsiniz. . Önerebileceğimiz bir yazılım Auslogics Driver Updater'dir. Bu araç, tüm PC sürücülerinizi tek bir tıklamayla günceller. Ve sürücü çakışmasını önler ve sorunsuz ve kolay bir donanım işlemi gerçekleştirmeye yardımcı olur.
Aygıt sürücülerinizden herhangi biri arasında bir çakışma olması mümkündür. Bu nedenle, harici çevre birimlerinizin bağlantısını kesmeye değer. Ardından, sorunlu olay adı livekernelevent kod hatasına bunlardan herhangi birinin neden olup olmadığını anlamak için bunları birer birer yeniden bağlayın.
Bundan sonra, ilişkili aygıt sürücülerini yeniden yüklemeyi veya güncellemeyi deneyebilirsiniz. Bir aygıt sürücüsü dosyasını yeniden yüklemek için aşağıdakileri yapın:
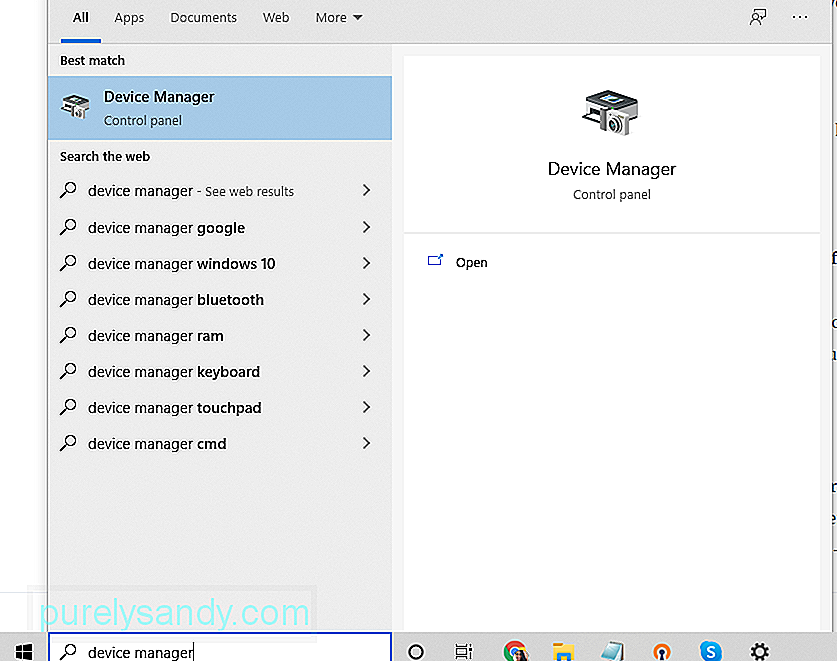
Alternatif olarak, sürücü güncelleme aracınızı kullanabilirsiniz. Bu, CPU mimarinizle uyumluluk sorunlarını önlemek için daha hızlı ve daha güvenli bir seçenektir.
Düzeltme #8: Bekleyen Güncellemeleri YükleyinSisteminiz en son Windows güncellemesini çalıştırmıyorsa, sorunlu olay adıyla karşılaşabilirsiniz. livekernelevent kodu 141. Bu nedenle, her zaman mevcut Windows güncellemelerini kontrol edin ve mümkün olan en kısa sürede uygulayın.
Bu görevi nasıl tamamlayacağınız aşağıda açıklanmıştır:
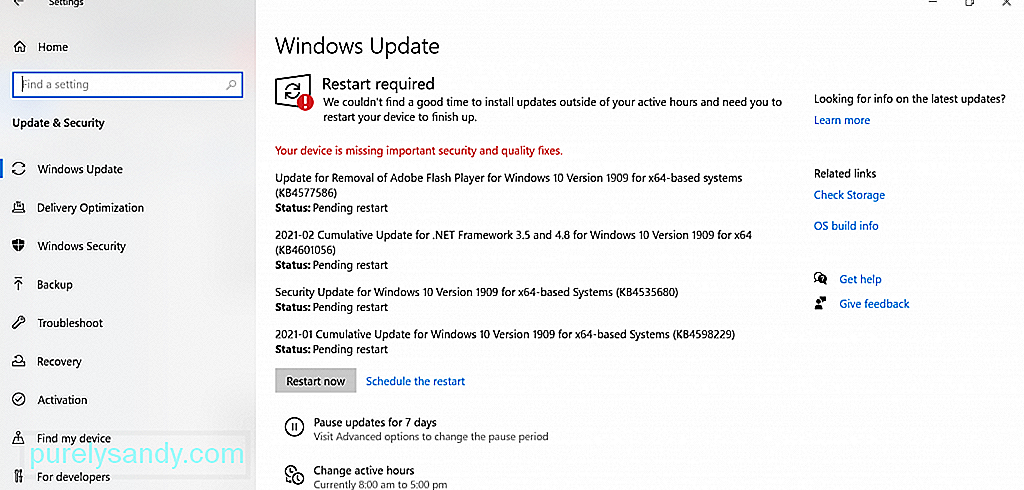
Temiz bir önyükleme başlattığınızda, Windows yalnızca minimum özellik ve işlemlerle çalışır . Bu nedenle, hatanın görünmesine üçüncü taraf bir uygulamanın neden olduğundan şüpheleniyorsanız, bu olasılığı hızla ortadan kaldırabilirsiniz.
Temiz önyükleme gerçekleştirmek için aşağıdakileri yapın:
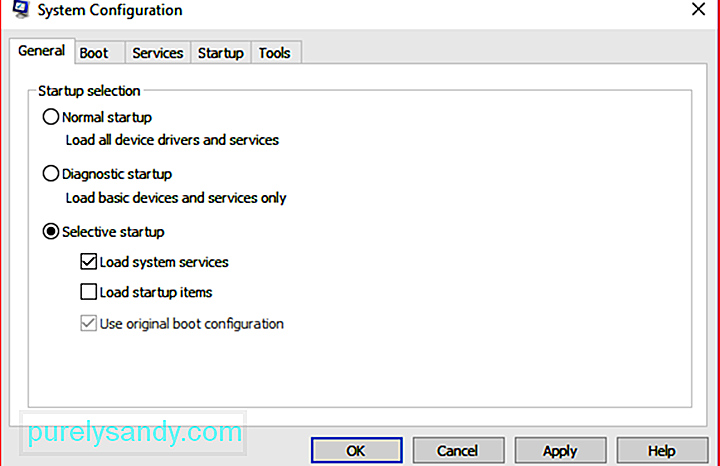
Windows 10 cihazınızda sorunları gidermek için kullanabileceğiniz yerleşik bir sorun giderici bulunur donanım bileşenlerinizle. Mevcut sorunları tespit edecek ve uygun çözümler sunacaktır. Livekernelevent kod hatasıyla ilgili sorun yaşıyorsanız kullanabilirsiniz.
Nasıl kullanacağınız aşağıda açıklanmıştır:
Yukarıdaki tüm çözümleri denediyseniz ancak hala hizmet paketi 0_0 ürün koduna sahip livekernelevent'i görüyorsanız, profesyonellerden yardım almayı deneyebilirsiniz. Cihazınızı, bilgisayarınızın donanımının giriş ve çıkışları hakkında daha bilgili bir teknisyene götürebilirsiniz.
12 Numaralı Düzeltme: Temiz Kurulum GerçekleştirinBu düzeltme, son çarenizdir. Ancak temiz bir kurulum gerçekleştirmeden önce dosyalarınızın bir yedeğini hazırlamanız en iyisidir. Temiz yükleme işlemi, sabit sürücünüzdeki her şeyi siler. Böylece, süreçte herhangi bir şey olursa dosyalarınızı hızla kurtarabilirsiniz.
Dosyalarınızı harici bir depolama cihazına yedekleyebilirsiniz. Çok sayıda dosyanız varsa, bunları bulutla senkronize etmek uzun zaman alacağından bu çok daha iyi bir seçenektir.
Harici depolama cihazına yedek oluşturmak için şu adımları izleyin:
Bir yedekleme dosyası hazırladıktan sonra , temiz kurulum işlemine devam edebilirsiniz. Endişelenme çünkü bu basit bir süreç. İşte nasıl:
Yukarıdaki adımları tamamladığınızda, Windows 10'un yeni bir kopyası yüklenecektir. .
Son SözWindows 10'daki LiveKernelEvent Kodu: 141 hatası, özellikle hangi donanım parçasının soruna neden olduğunu bilmiyorsanız, oldukça başınızı ağrıtabilir. Umarım, suçluyu daraltmak için yukarıdaki kılavuzu kullanabilir ve sorunu çözmek için bazı adımlar atabilirsiniz.
Hata koduyla bir daha karşılaştığınızda, önce temel sorun giderme işlemini gerçekleştirin. Mevcut sistem güncellemelerini Windows Update yardımcı programı aracılığıyla yükleyin. Çalışmazsa, tüm aygıt sürücülerini güncelleyin. Ayrıca virüsten koruma yazılımınızı geçici olarak devre dışı bırakmayı deneyebilir ve ardından hatadan kurtulduğunuzda onu etkinleştirebilirsiniz.
Düşünebileceğiniz bir başka sorun giderme yöntemi de bilgisayarınızdaki istenmeyen dosyalardan kurtulmaktır. Bu, sistem dosyaları kılığına giren zararlı varlıkları ortadan kaldırmanıza ve aynı zamanda önemli miktarda sistem alanı boşaltmanıza olanak tanır.
Şimdi, sorun giderme işe yaramıyor gibi görünüyorsa, bir disk kontrolü yapın. Düzeltilmesi gereken bozuk bir sabit sürücü söz konusu olabilir. Bilgisayarınızda hatalı bir bellek çubuğu olup olmadığını öğrenmek için bir bellek denetimi yapmayı da deneyebilirsiniz. Deneyebileceğiniz başka bir çözüm de fan hızınızı maksimuma ayarlamaktır. Bu, hatanın aşırı ısınmadan kaynaklandığından şüpheleniyorsanız yararlıdır.
Her şey başarısız olursa, temiz bir Windows 10 yüklemesi yapmayı deneyebilir ve bunun LiveKernelEvent Code: 142 hatasını kökten düzeltmesini umabilirsiniz. /p>
Youtube videosu: LiveKernelEvent Kodu Nedir: 141 ve Bununla Nasıl Başa Çıkılır?
08, 2025

