Windows Update Hatası 0x800f0805 Nasıl Onarılır (08.13.25)
Günümüzde milyarlarca cihaz Windows 10 işletim sistemini çalıştırıyor ve bu sayıdan yüz milyonlarcası eski bir sürümü çalıştırıyor. Microsoft, Windows 10 cihazlarının optimum oranlarda çalışmasını sağlamak için hataları düzelten, yeni özellikler sunan ve bilgisayarları kötü niyetli kişiler tarafından yayınlanan tehditlere karşı koruyan güncellemeler yayınlar.
Maalesef çoğu kişi bu güncellemeleri atlamayı tercih ediyor. Belki kullanıcılar uyumluluk sorunlarından kaçınmak isterler. Veya mevcut yazılım kurulumlarını korumak istiyorlar. Sebep ne olursa olsun, Windows güncellemelerini yüklememenin dezavantajları vardır ve yeni özelliklerden ve güvenlik önlemlerinden yararlanamamak muhtemelen en belirgin olanıdır.
Mayıs 2021 GüncellemesiWindows'un en son sürümü 10 Mayıs'ta çıktı. 21H1 olarak adlandırıldı. Hataları çözmeyi amaçlayan küçük bir güncellemedir. Ayrıca, Windows Hello için daha iyi çoklu kamera desteği gibi birkaç değişiklikle daha geldi.
En son Windows 10 sürümüne sahip olup olmadığınızı kontrol etmek için Başlat menüsüne gidin ve Ayarlar'ı seçin. Sistem 'e gidin ve Hakkında'yı tıklayın. Hangi sürümü çalıştırdığınızı öğrenmek için Windows Spesifikasyonları bölümüne gidin. 21H1 sürümünü görmüyorsanız, eski bir sürümü çalıştırıyorsunuz demektir.
Profesyonel İpucu: Bilgisayarınızı performans sorunları, gereksiz dosyalar, zararlı uygulamalar ve güvenlik tehditlerine karşı tarayın
sistem sorunlarına veya yavaş performansa neden olabilir.
Özel teklif. Outbyte hakkında, kaldırma talimatları, EULA, Gizlilik Politikası.
Şimdi, bu güncellemeyi nasıl yüklersiniz? Cevap zaten cihazınızda yerleşiktir. Windows Update sayesinde Windows güncellemelerini yüklemek mümkündür.
Windows Update Yardımcı Programı: Bilmeniz GerekenlerWindows Update, kullanıcıların hizmet paketleri ve güvenlik düzeltme ekleri yüklemesine olanak tanıyan bir Microsoft hizmetidir. Ayrıca aygıt sürücüleri ve diğer Microsoft yazılımları için güncellemeler sağlar.
Bunu kullanmak ve mevcut Windows güncellemelerini yüklemek için Başlat düğmesini tıklayın. Ardından, Ayarlar'ı seçin. Güncelleme ve Güvenlik'e gidin ve Windows Update düğmesini tıklayın. 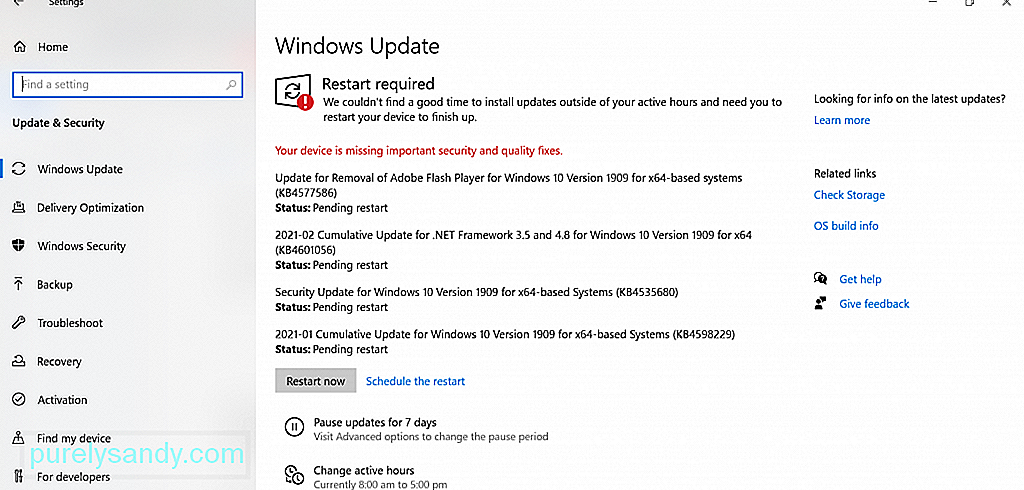
Bu sırada güncellemeyi geçici olarak duraklatmaya karar verirseniz, Başlat > Ayarlar > Güncelleme ve Güvenlik > Windows Güncellemesi. Burada, Güncellemeleri 7 Gün Duraklat seçeneğini bulacaksınız. Üzerine tıklayın.
Bu Windows güncellemelerini indirmenin ne kadar sürdüğünü sorabilirsiniz. Bu, bazı faktörlere bağlıdır: internet bağlantı hızınız, güncelleme boyutunuz ve ağ ayarlarınız. İndirmeyi daha hızlı hale getirmek için hızlı ve kararlı bir ağa bağlanın ve yeterli disk alanı olduğundan emin olun.
Yüklü tüm güncellemeleri görmek istiyorsanız, düğmesini tıklayarak güncelleme geçmişini kontrol edin. Güncelleme Geçmişini Görüntüle düğmesi.
Bu güncellemeler faydalı olsa da, indirirken sorunlara neden olan zamanlar vardır. Bu hatalar arasında şunlar yer alır:
- 0x8024402F – Bunun, web filtreleme için tasarlanmış Lightspeed Rocket yazılımının tasarımıyla ilişkili olduğu söylenir.
- 0x80070BC9 – Bu, Windows Modül Yükleyicisinin başlatma davranışını kontrol eden politikalar tarafından tetiklenir.
- 0x80200053 – Buna güvenlik duvarları neden olur bu filtre indirmeleri.
- 0x8024A10A – Bu, uzun süre işlem yapılmaması nedeniyle oluşabilir. Sonuç olarak, sistem uygun şekilde yanıt vermiyor.
- 0x800b0003 – Bu, güncel olmayan sürücüler, kötü amaçlı yazılım bulaşması veya eksik kayıt defteri girdileri tarafından tetiklenebilen bir BSOD hatasıdır.
- 0x800b0003.
- 0x800b0003 – Bu bir BSOD hatasıdır. li>
Bu yazıda, birçok Windows kullanıcısını rahatsız eden başka bir Windows Update hatasını tartışacağız. Bu, Windows Update Hatası 0x800f0805. Nedir ve ortaya çıkmasına ne sebep olur? Düzeltilebilir mi? Yanıtları bulmak için okumaya devam edin.
Windows Update Hatası 0x800f0805 Nedir?Raporlara göre, Windows Home'dan Education veya Professional'a yükseltmeye çalışırken Windows Update Hatası 0x800f0805 görünüyor. Ancak, herhangi bir Windows güncellemesini yüklemeye çalışırken de ortaya çıkabilir.
Fakat Windows Update Hatası 0x800f0805'in nedeni nedir, diye sorabilirsiniz. Bu hatanın birçok olası tetikleyicisi vardır. Aşağıda bunlardan sadece birkaçı verilmiştir:
- Bozuk Windows Kayıt Defteri Girişleri – Bozuk Windows kayıt defteri girdileri, Windows Update Hatası 0x800f0805'i tetikleyebilir. Bunun nedeni, Windows'un güncelleme için gereken dosyaları bulamaması durumunda düzgün şekilde önyükleme yapamamasıdır. Bu bir hataya neden olur.
- Hasarlı Windows Dosya Sistemi – Önemli Windows dosyaları zarar görürse, Windows Update Hatası 0x800f0805 ile sonuçlanabilir.
- Kararsız İnternet Erişimi – Windows güncellemesini yüklemek için kararlı bir internet bağlantısı gerekir. Bağlantınız kararsızsa, büyük olasılıkla bir Windows güncelleme hatasıyla karşılaşırsınız.
- Windows Update Hizmeti Devre Dışı Bırakıldı – İndirip yükleyebilmek için Windows Update hizmetini etkinleştirmeniz gerekir. bir Windows güncellemesi. Aksi takdirde bir hata mesajı atılacaktır.
- Yanlış yapılandırma – Windows Update ayarlarınız doğru şekilde yapılandırılmamışsa, Windows Update Hatası 0x800f0805 ile karşılaşma ihtimaliniz vardır.
- Kötü Amaçlı Varlıklar – Virüsler, kötü amaçlı yazılımlar ve reklam yazılımları gibi kötü amaçlı varlıklar, farklı Windows hatalarının ardındaki kötü şöhretli suçlulardır ve Windows Update Hatası 0x800f0805 istisna değildir.
Aşağıdaki çözümlere geçmeden önce temel Windows Update sorun giderme adımlarını gerçekleştirin. Bunları tamamladıktan sonra Windows güncellemesini yükleyin. Umarım sorunsuz bir şekilde ilerleyebilirsiniz.
Evet, Windows Update Hatası 0x800f0805'i işlemek zor olabilir. Ancak, aşağıdaki çözümler bunları çözmenize yardımcı olacaktır. Hepsini denemenize gerek yok. Durumunuza en uygun olanı deneyin.
1. Çözüm: Windows Update Sorun Giderici'yi çalıştırınWindows 10 işletim sisteminin çok sayıda güncelleme hatasıyla boğuştuğu bilinmektedir. Ancak iyi haber şu ki, Microsoft bunun farkında. Bu nedenle, yalnızca birkaç tıklamayla bu hataları gidermenize yardımcı olmak için Windows Update Sorun Giderici'yi oluştururlar.
Windows Update Sorun Giderici'yi çalıştırmak ve umarız hatayı gidermek için şu adımları izleyin:
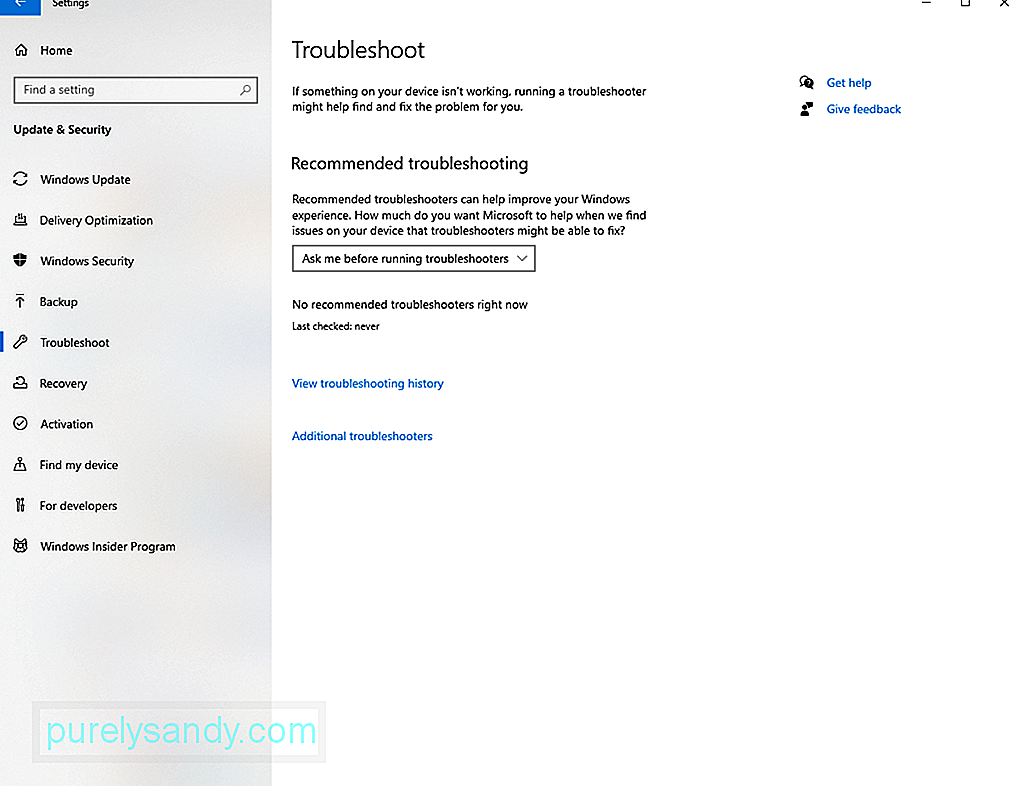
Windows Update Sorun Giderici sorunu çözemezse daha gelişmiş bir çözümle devam edin. Yani SFC ve DISM komutlarını kullanmak içindir.
Bazen sistem dosyası bozulmasıyla karşılaşırız ve bu normaldir. Ancak, bu bozuk sistem dosyaları bir güncelleme yüklerken araya girdiğinde, bu tamamen farklı bir hikaye. Bu olduğunda, SFC ve DISM komutlarına ihtiyacınız olacaktır.
Sistem Dosyası Denetleyicisi veya SFC, Windows 10'da sistem dosyalarınızdaki sorunları kontrol eden ve çözen bir araçtır. Başlatmak için şu adımları izleyin:
Dağıtım Görüntüsü Hizmeti ve Yönetimi veya DISM ise başka bir komut satırıdır. Windows görüntülerini düzeltmek ve hizmet vermek için kullanılan araç. Çalıştırmak için yapmanız gerekenler:
Windows 10'daki diğer hizmetler gibi, Windows Update yardımcı programı da belirli hizmetlere güvenir. yapması gerekeni yap. Ancak bu hizmetler ters giderse, bunları her zaman sıfırlayabilir ve sisteminizi yeni güncellemeleri depolamak için yeni bir klasör oluşturmaya zorlayabilirsiniz. Windows Update hizmetini sıfırlamanın iki yolu vardır: manuel veya otomatik.
Bu hizmetleri manuel olarak sıfırlamak için şu adımları izleyin:
- net stop bits
- net stop wuauserv
- net stop appidsvc
- net stop cryptsvc
- rmdir %systemroot%\SoftwareDistribution /S /Q
- rmdir %systemroot%\system32\catroot2 /S /Q
- sc.exe sdset bits D :(A;;CCLCSWRPWPDTLOCRRC;;;SY)(A;;CCDCLCSWRPWPDTLOCRSDRCWDWO;;;BA)(A;;CCLCSWLOCRRC;;;AU)(A;;CCLCSWRPWPDTLOCRRC;;PU)
- sc. exe sdset wuauserv D:(A;;CCLCSWRPWPDTLOCRRC;;;SY)(A;;CCDCLCSWRPWPDTLOCRSDRCWDWO;;;BA)(A;;CCLCSWLOCRRC;;;AU)(A;;CCLCSWRPWPDTLOCRRC;;PU) < /ul>
- regsvr32.exe /s atl.dll
- regsvr32.exe /s urlmon.dll
- regsvr32.exe /s mshtml.dll
- regsvr32.exe /s shdocvw.dll
- regsvr32.exe /s tarayıcıui.dll
- regsvr32.exe /s jscript.dll
- regsvr32.exe /s vbscript.dll
- regsvr32.exe /s scrrun.dll
- regsvr32.exe /s msxml.dll
- regsvr32.exe /s msxml3.dll
- regsvr32.exe /s msxml6.dll
- regsvr32. exe /s actxprxy.dll
- regsvr32.exe /s softpub.dll
- regsvr32.exe /s wintrust.dll
- regsvr32.exe /s dssenh. dll
- regsvr32.exe /s rsaenh.dll
- regsvr32.exe /s gpkcsp.dll
- regsvr32.exe /s sccbase.dll
- regsvr32.exe /s slbcsp.dll
- regsvr32.exe /s cryptdlg.dll
- regsvr32.exe /s oleaut32.dll
- regsvr32. exe /s ole32.dll
- regsvr32.exe /s shell32.dll
- regsvr32.exe /s initpki.dll
- regsvr32.exe /s wuapi. dll
- regsvr32.exe /s wuaueng.dll
- regsvr32.exe /s wuaueng1.dll
- regsvr32.exe /s wucltui.dll
- regsvr32.exe /s wups.dll
- regsvr32.exe /s wups2.dll
- regsvr32.exe /s wuweb.dll
- regsvr32. exe /s qmgr.dll
- regsvr32.exe /s qmgrprxy.dll
- regsvr32.exe /s wucltux.dll
- regsvr32.exe /s muweb. dll
- regsvr32.exe /s wuwebv.dll
- netsh winsock reset
- netsh winsock reset proxy
- net start bits
- net start wuauserv
- net start appidsvc
- net start cryptsvc
Windows Update hizmetini otomatik olarak sıfırlamak için aşağıdakileri yapın:
Yalnızca temiz kurulum gibi gelişmiş çözümler kullanılarak çözülebilecek bir bozulma sorununun mevcut olması mümkündür. Ancak bu çözüme devam etmeden önce önemli dosya ve klasörlerinizin yedeğini almanız gerekir. Kullanışlı bir yedekleme dosyası ile veri kaybı olasılığını azaltabilirsiniz.
Dosyalarınızın yedeğini oluşturmanın birçok yolu vardır. En popüler yöntem bulutu kullanmayı içerir. Bunu nasıl yapacağınız aşağıda açıklanmıştır:
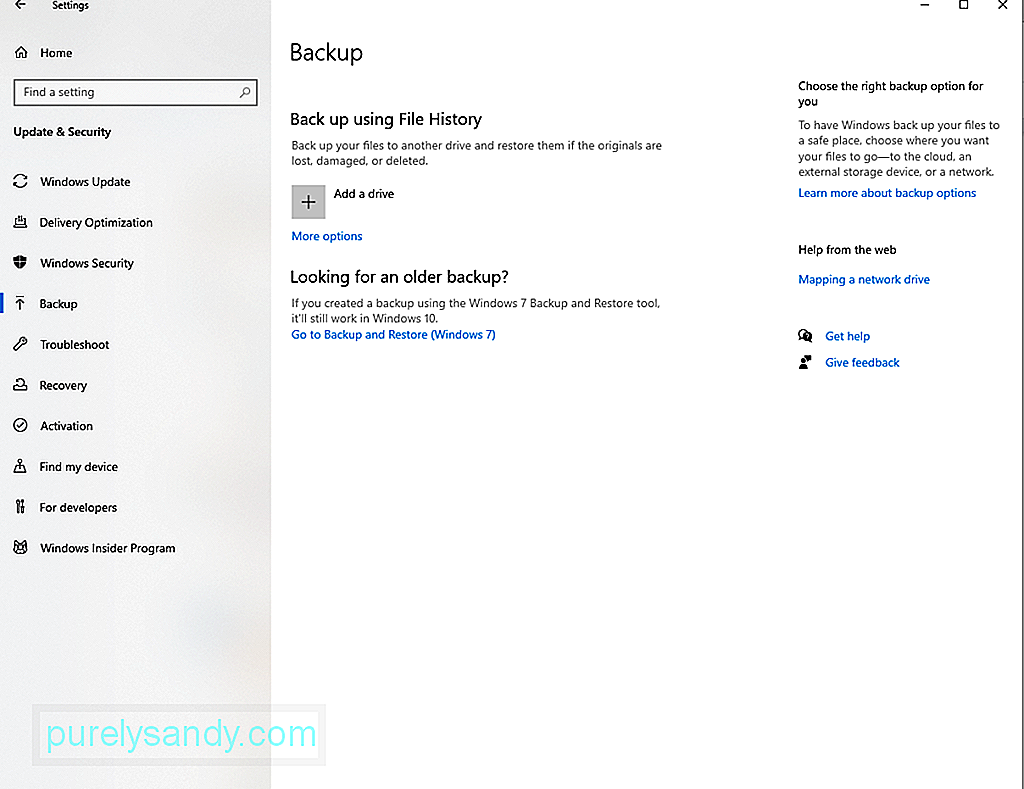
Artık dosyalarınızın yedeğine sahip olduğunuza göre, bilgisayarınızda en az 4 GB boş depolama alanı olup olmadığını kontrol etmelisiniz. disk. Ayrıca işletim sisteminizin ürün anahtarını da not edin. Son olarak, aşağıdaki adımlarla devam edin:
Windows Update Hatasını önlemenin bir başka yolu da güncellemeyi resmi Microsoft Update Kataloğu'ndan manuel olarak indirmektir. Güncelleştirmeyi Microsoft Update Kataloğu'ndan nasıl indireceğinize ilişkin ayrıntılı bir kılavuz burada:
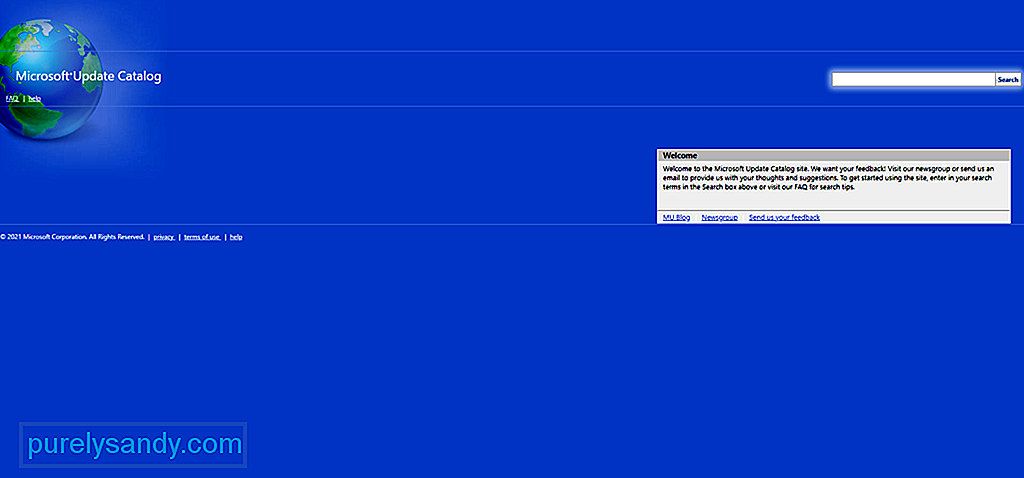
Hatanın, bilgisayarınızın disk alanının azalmasından kaynaklandığını düşünüyorsanız, sabit disk alanı boşaltmanız gerekebilir. Bu, yeni kurulum dosyalarına yol vermek içindir. Aşağıda, Windows 10'da alan boşaltmanın birkaç yolu bulunmaktadır.
Geri Dönüşüm Kutusu aracılığıylaGeri Dönüşüm Kutusu'nu kullanarak Windows 10'da yer açmak için şu adımları izleyin:
Disk Temizleme'yi kullanarak geçici dosyaları kaldırmak için şu adımları izleyin:
Manuel Yöntemle
Önemli sistem alanını geri kazanmanın başka bir yolu da artık ihtiyacınız olmayan uygulamaları kaldırmaktır. Bunu yapmak için şu adımları kullanın:
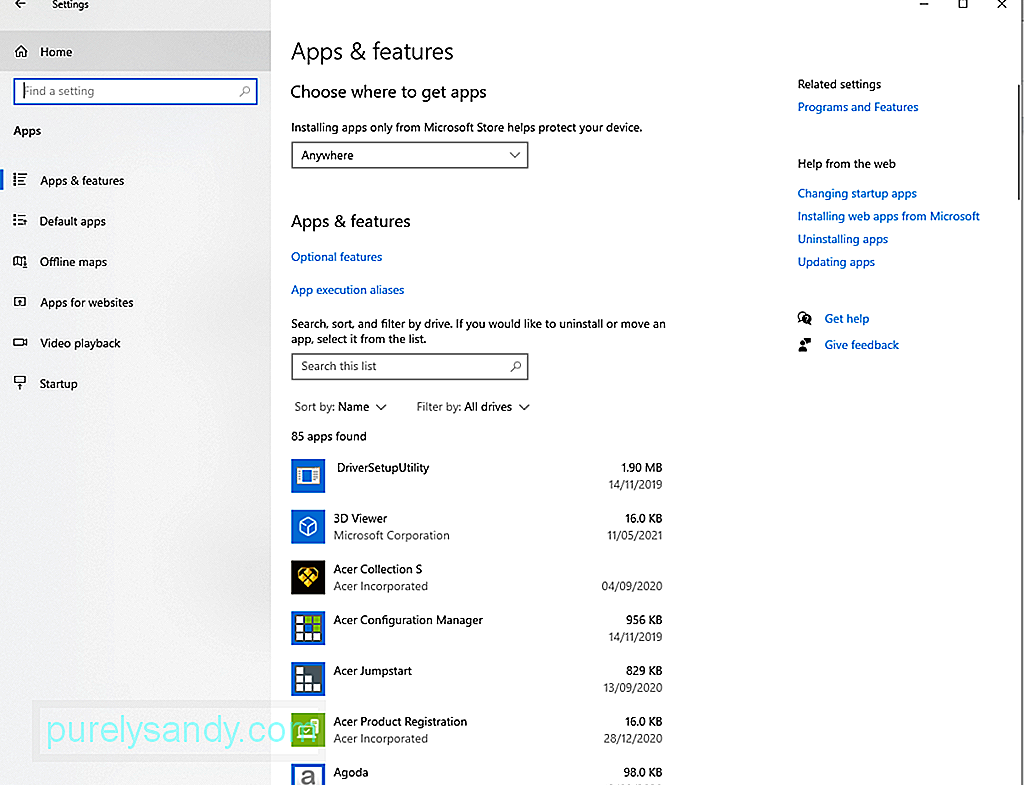
Yaşamakta olduğunuz Windows Update Hatasını kötü niyetli bir varlığın tetiklediğinden şüpheleniyorsanız, kapsamlı bir sistem taraması yapmanızı öneririz. . Bu şekilde, onları bir kerede tanımlayabilir ve onlardan tamamen kurtulabilirsiniz.
Sisteminizi taramak ve tehditleri belirlemek için yerleşik Windows Defender aracını kullanabilirsiniz. Şu şekilde:
Windows Defender'ı kullanmanın yanı sıra, üçüncü taraf bir virüsten koruma yazılım programı yükleme seçeneğiniz de vardır. Defender ile bir tarama yaptıktan sonra bile kullanabilirsiniz. Tercihiniz ne olursa olsun, sisteminizi tehditlerden kurtarmak için önerilen eylemleri uyguladığınızdan emin olun.
Çözüm #8: Herhangi Bir Harici Bileşenin Bağlantısını KesHata görünmeden önce yeni bir yazıcı veya kulaklık kurdunuz mu? O zaman olası bir suçlu buldunuz. Harici bir bileşen, özellikle düzgün bağlanmamışsa veya bir uyumsuzluk sorunu devam ederse, Windows Update Hatası 0x800f0805'in görünmesine neden olabilir.
Bunu düzeltmek için yazıcılar, ikincil monitörler ve hoparlörler gibi gerekli olmayan tüm donanım bileşenlerinin bağlantısını kesmeniz gerekir. Bundan sonra, soruna neyin neden olduğunu bulana kadar bunları teker teker tekrar bağlayın.
Hatanın uyumsuzluk sorunlarından kaynaklandığını düşünüyorsanız, çalışan bir aygıt sürücüsü yüklemeniz gerekebilir. Windows işletim sistemi sürümünüz için. Bu görevi sizin için kolaylaştırmak için, sisteminizle uyumlu bir cihaz sürücüsü bulmak üzere bir cihaz sürücüsü güncelleme aracı kullanın.
Çözüm 9: Başlangıç Öğelerini Devre Dışı BırakBaşlangıçta başlatılan bazı işlemler ve programlar aynı zamanda Windows Update Hatası 0x800f0805'i tetikleyin. Sorununuzun bu olduğunu düşünüyorsanız, özellikle önemli olmayanları devre dışı bırakmayı deneyin.
Başlangıç öğelerini devre dışı bırakmaya devam etmek için bir yönetici hesabı kullanarak oturum açmanız gerekir. Ardından şu talimatları uygulayın:
Windows güncellemesini yüklediğinizde bir VPN ağına bağlı mısınız? O zaman başka bir olası tetikleyici buldunuz. Etkin bir VPN bağlantısı, Windows Update yardımcı programını karıştırabilir. Hatta Microsoft'un sunucusu ile cihazınız arasında bilgi alışverişinin nasıl yapıldığını bile etkileyebilir. Bu nedenle, Windows Update ile ilgili hatalardan kaçınmak için bir güncellemeyi yüklemeden önce tüm etkin VPN bağlantılarını devre dışı bırakın.
Ne yapacağınız konusunda aşağıdaki talimatları rehberiniz olarak alın:
Windows güncellemesini yüklerken hâlâ sorun mu yaşıyorsunuz? O zaman Windows profesyonellerinden yardım veya yardım istemek zarar vermez. Microsoft'un resmi destek sayfasını ziyaret edebilirsiniz. Ancak hemen harekete geçmek istiyorsanız, cihazınızı en yakın yetkili servis merkezine götürün.
Ayrıca resmi forumlara dönebilir ve deneyiminizle ilgili tehditleri okuyabilirsiniz. Ayrıca kendi konunuzu oluşturabilir ve deneyiminizi paylaşabilirsiniz. Şanslıysanız, sertifikalı bir Windows personeli size yanıt verebilir ve size daha spesifik bir düzeltme sağlayabilir.
Çözüm #12: İşletim Sisteminizi Güncellemeyi UnutunGüncellemeyi atlamamız gereken zamanlar vardır. ve bir sonrakinin serbest bırakılmasını bekleyin. Bunun nedeni, Microsoft'un bazen sorunlu güncellemeler yayınlamasıdır.
Bu nedenle, sorun güncellemenin kendisi olduğu için sorunu çözemeyeceğinizi düşünüyorsanız, güncellemeyi atlamayı düşünün ve daha kararlı bir güncellemenin yayınlanmasını bekleyin. çıktı.
Özet olarakÇoğu Windows Update hatası gibi, Windows Update Hatası 0x800f0805'in de zor ve zorlu olduğunu kabul etmeliyiz. Bozuk kayıt defteri girdileri, hasarlı sistem dosyaları, kararsız bir internet bağlantısı, yanlış yapılandırılmış sistem ayarları veya kötü niyetli varlıklar buna neden olabilir. Ancak, düzeltilebilecek bir sorundur.
Daha gelişmiş adımlara geçmeden önce, yeterli disk alanınız olup olmadığını kontrol etmenizi öneririz. Bir güncellemeyi başarıyla yüklemek için en az 32 GB boş disk alanına ihtiyacınız olacak. Ardından, üçüncü taraf virüsten koruma programlarını geçici olarak devre dışı bırakın. Hata bu noktada çözülürse, gerçek zamanlı korumadan yararlanmak için virüsten koruma programınızı yeniden etkinleştirebilirsiniz.
Temel sorun giderme yöntemleri işe yaramazsa daha gelişmiş yöntemlerle ilerleyebilirsiniz. Windows Update Sorun Giderici aracını kullanarak başlayabilirsiniz. Sorunu çözmezse, SFC ve DISM komutlarını kullanın veya Windows Update hizmetini sıfırlayın. Deneyebileceğiniz diğer çözümler arasında temiz bir yükleme gerçekleştirme, Windows güncellemesini manuel olarak indirme, çöp ve istenmeyen dosyalardan kurtulma, virüs taraması yapma ve etkin VPN bağlantılarını devre dışı bırakma sayılabilir.
Şimdi, öyle hissediyorsanız. sorunun uzman ellere ihtiyacı var, o zaman Windows 10 ortamına daha aşina olan profesyonellere ulaşmaktan çekinmeyin. Daha da iyisi, Microsoft daha kararlı bir sürüm yayınlayana kadar güncellemeyi kesin olarak atlayın.
Windows Update Hatası 0x800f0805 hakkındaki düşüncelerinizi bize bildirin. Aşağıda bunlarla ilgili yorum yapın.
Youtube videosu: Windows Update Hatası 0x800f0805 Nasıl Onarılır
08, 2025

