PopStop Arama Yönlendirmesi (08.13.25)
PopStop Search Redirect nedir?Siber suçlular gün geçtikçe daha akıllı hale geliyor. Her zaman fırsatlardan yararlanmaya çalışırlar, özellikle bilgisiz kullanıcılara saldırırlar. Uyguladıkları yöntemlerden biri, PopStop Search gibi virüslerin kullanımını içerir. Bu varlıklarla ilgili endişe verici olan şey, bilgisayarınızda bir sürü pop-up ve reklam görmeye başlayana kadar onların varlığını fark etmeyecek olmanızdır.
PopStop, kullanıcının tarayıcısında istenmeyen değişiklikleri tetikleyen bir tarayıcı korsanıdır. Google Chrome Web Mağazası'nda bir uzantı olarak çalışır. PC'nizin arka planında çalışan potansiyel olarak istenmeyen programlar (PUP'lar) tarafından tetiklenir. Aramalarınız sürekli olarak Search-7.com'a yönlendirildiğinde varlığını fark edersiniz.
PopStop Arama Ne Yapar?PopStop gizlice bir bilgisayar sistemine sızar ve tarayıcı arama motorunda olumsuz değişiklikler yapar ve varsayılan başlatma yapar sayfa. PopStop Search'ün amacı, reklamları ve pop-up'ları göndermek ve kullanıcının çevrimiçi alışkanlıklarını izlemektir.
PopStop virüsünün yaptığı diğer şeyler şunlardır:
- Tarayıcı ayarlarını değiştirir ve Search-7.com'u varsayılan arama motoru yapar.
- Aramayı yeniden yönlendirir. Sonuçları Search-7.com'a yönlendirir.
- Aramalarınızı ve bilgisayarınızı şüpheli reklamlar, afişler ve açılır pencerelerle bombalar.
- Aramaları dolandırıcılık, porno, şüpheli, şüpheli aramalara yönlendirir. veya üçüncü tarafların web siteleri.
- Potansiyel olarak istenmeyen uygulamaları (PUA'lar) indirmeleri veya yüklemeleri için kullanıcıları kandırır.
- Bilgisayarınızda reklam yazılımları yayar.
- Bu bilgisayarınızın başlıca orijinal uygulamalarını ve işlevlerini bozar.
- Hassas bilgileri çalar ve bunları suçlular ve reklam şirketleriyle paylaşır.
PopStop Search ve diğer kötü amaçlı yazılım tarayıcı korsanları (veya PUP'lar), aşağıdakiler dahil olmak üzere şüpheli yollarla PC'lere girer:
- Birlikte verilen ücretsiz yazılım
- Aldatıcı reklam
- Tarafından tanıtılan adware
- Şüpheli bağlantılar ve web siteleri
Ayrıca, bilgisayarda görülme girişimlerini engeller ve kullanıcıların ilgili ayrıntıları kontrol etmesini engellerler. PopStop'un bilinen herhangi bir dosya bilgisi yok ve görünür bir simgesi yok, yani onu yükleyen kullanıcılar onu tanımlamakta zorlanacaklar. Ayrıca, algılamadan kaçınmak için uzantı farklı bir adla kaydedilebilir.
Sisteminizde bu PopStop Search kötü amaçlı yazılımının bulunduğundan şüpheleniyorsanız, onu hemen bilgisayardan kaldırmayı denemelisiniz.
Nasıl? PopStop Search'ü Kaldırmak içinPopStop Search'ü kaldırmak için iki yöntem kullanabilirsiniz:
Not:
İşlem kolay ve basit olduğu için PopStop Search'ü kaldırmak için bir virüsten koruma yazılımı kullanmanızı öneririz. Bir virüsten koruma programı, bilgisayarınızdaki diğer gizli, tehlikeli programları ve diğer kötü tarayıcı uzantılarını hızla belirleyip kaldırabilir. Tam sistem taraması yapmak ve daha iyi sonuçlar elde etmek için de kullanabilirsiniz. Son olarak, bilgisayarın çeşitli bölümlerini kontrol etmek ve kötü amaçlı dosyaları ortadan kaldırmak için kullanılabilir.
Manuel PopStop Search Kaldırma TalimatlarıPopStop Search tarayıcı uzantısını sisteminizden ve tarayıcınızdan kaldırmak için atmanız gereken adımlar aşağıda verilmiştir. :
Yaptıktan sonra, değişikliklerin etkili olması için makinenizi yeniden başlatın.
PopStop Search Redirect'i bilgisayarınızdan tamamen kaldırmak için, Google Chrome'daki tüm değişiklikleri tersine çevirmeniz, şüpheli uzantıları kaldırmanız, eklenti- izniniz olmadan eklenen eklentiler ve eklentiler.
PopStop Search Redirect'i Google Chrome'dan kaldırmak için aşağıdaki talimatları izleyin:
1. Kötü amaçlı eklentileri silin.Google Chrome uygulamasını başlatın, ardından sağ üst köşedeki menü simgesini tıklayın. Diğer Araçlar > Uzantılar. PopStop Search Redirect ve diğer kötü amaçlı uzantıları arayın. Kaldırmak istediğiniz bu uzantıları vurgulayın ve ardından silmek için Kaldır 'ı tıklayın. 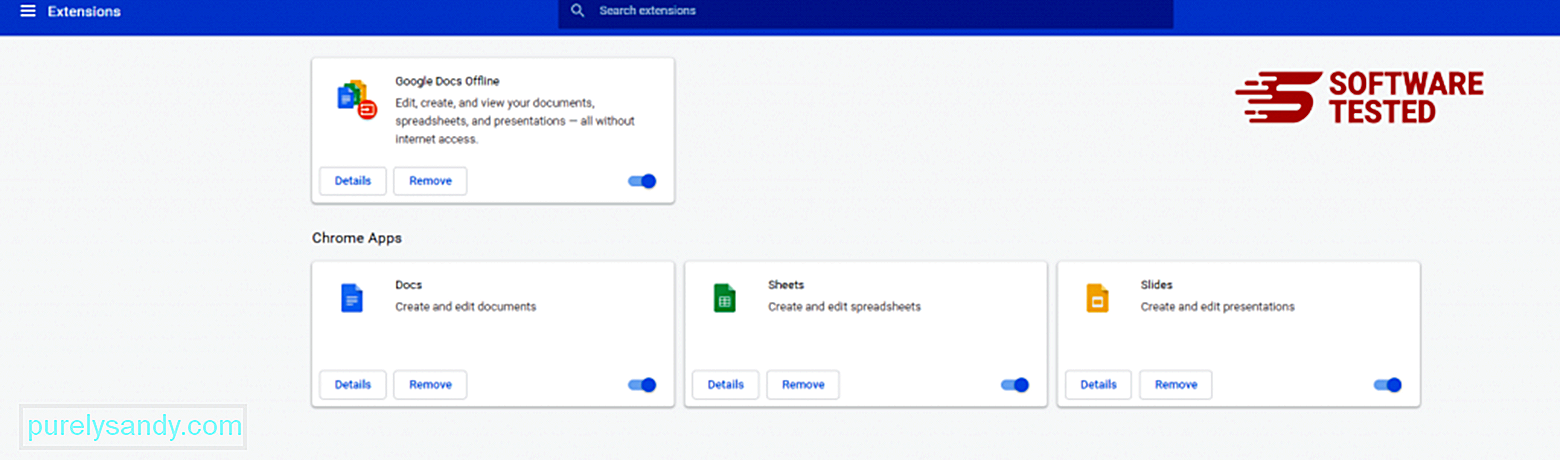
Chrome'un menü simgesini tıklayın ve Ayarlar'ı seçin. Başlangıçta'ı tıklayın, ardından Belirli bir sayfayı veya sayfa grubunu aç'ı işaretleyin. Yeni bir sayfa oluşturabilir veya mevcut sayfaları ana sayfanız olarak kullanabilirsiniz. 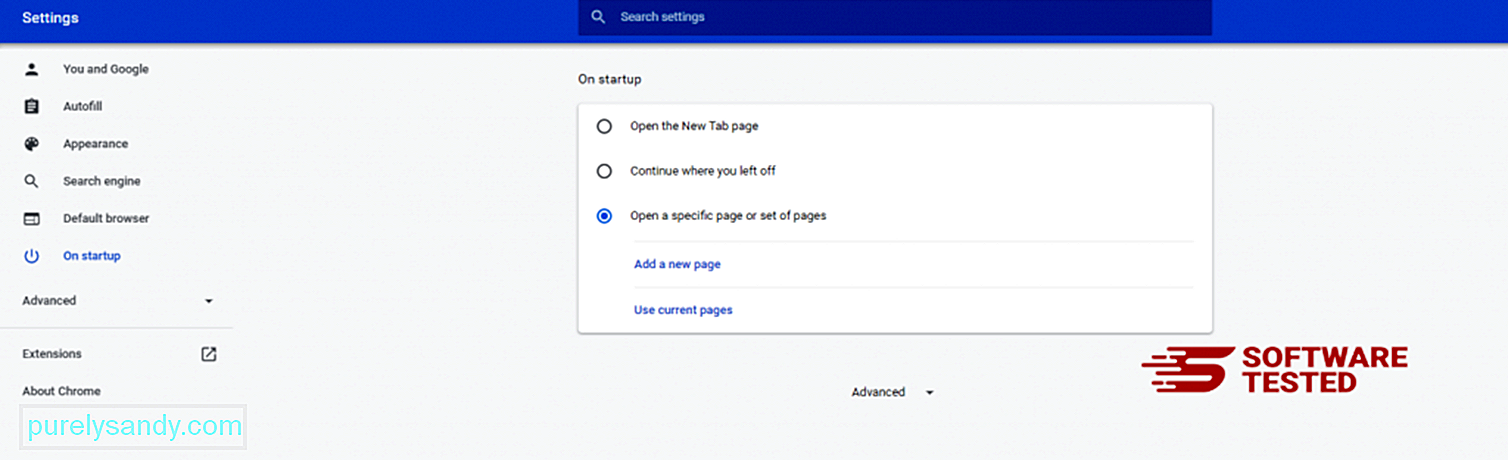
Google Chrome'un menü simgesine geri dönün ve Ayarlar > Arama motoru, ardından Arama motorlarını yönet'i tıklayın. Chrome için kullanılabilen varsayılan arama motorlarının bir listesini göreceksiniz. Şüpheli olduğunu düşündüğünüz herhangi bir arama motorunu silin. Arama motorunun yanındaki üç noktalı menüyü tıklayın ve Listeden kaldır'ı tıklayın. 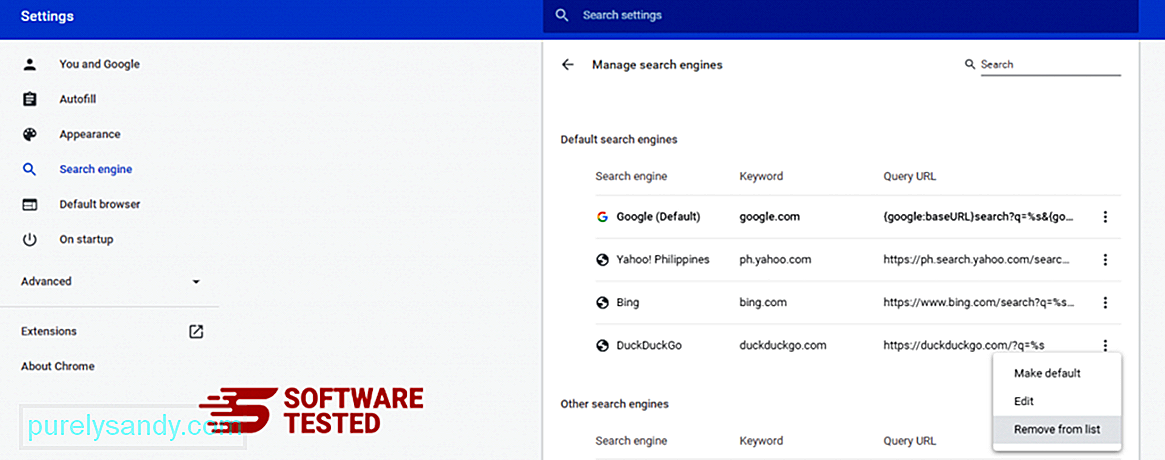
Tarayıcınızın sağ üst köşesinde bulunan menü simgesini tıklayın ve Ayarlar'ı seçin. Sayfanın en altına gidin, ardından Sıfırla ve temizle altında Ayarları orijinal varsayılanlarına geri yükle'yi tıklayın. Eylemi onaylamak için Ayarları Sıfırla düğmesini tıklayın. 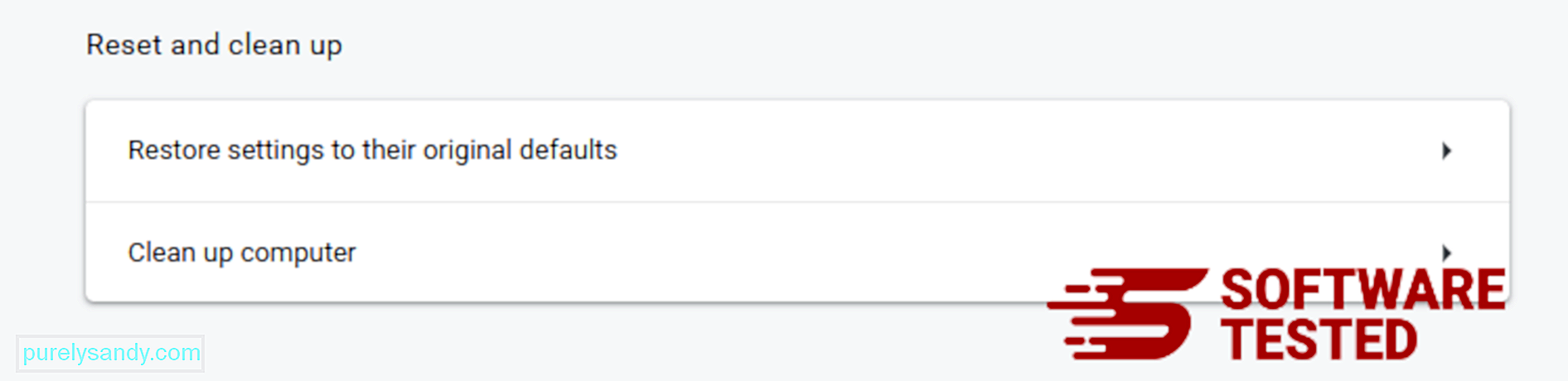
Bu adım başlangıç sayfanızı, yeni sekmenizi, arama motorlarınızı, sabitlenmiş sekmelerinizi ve uzantılarınızı sıfırlayacaktır. Ancak, yer işaretleriniz, tarayıcı geçmişiniz ve kayıtlı şifreleriniz kaydedilecektir.
Mozilla Firefox'tan PopStop Arama Yönlendirmesi Nasıl SilinirTıpkı diğer tarayıcılar gibi, kötü amaçlı yazılım da Mozilla Firefox'un ayarlarını değiştirmeye çalışır. PopStop Search Redirect'in tüm izlerini kaldırmak için bu değişiklikleri geri almanız gerekir. PopStop Search Redirect'i Firefox'tan tamamen silmek için aşağıdaki adımları izleyin:
1. Tehlikeli veya bilinmeyen uzantıları kaldırın.Yüklemeyi hatırlamadığınız tanıdık olmayan uzantılar için Firefox'u kontrol edin. Bu uzantıların kötü amaçlı yazılım tarafından yüklenmiş olma olasılığı çok yüksektir. Bunu yapmak için Mozilla Firefox'u başlatın, sağ üst köşedeki menü simgesine tıklayın ve ardından Eklentiler > Uzantılar.
Uzantılar penceresinde, PopStop Arama Yönlendirmesini ve diğer şüpheli eklentileri seçin. Uzantının yanındaki üç noktalı menüyü tıklayın, ardından bu uzantıları silmek için Kaldır 'ı seçin. 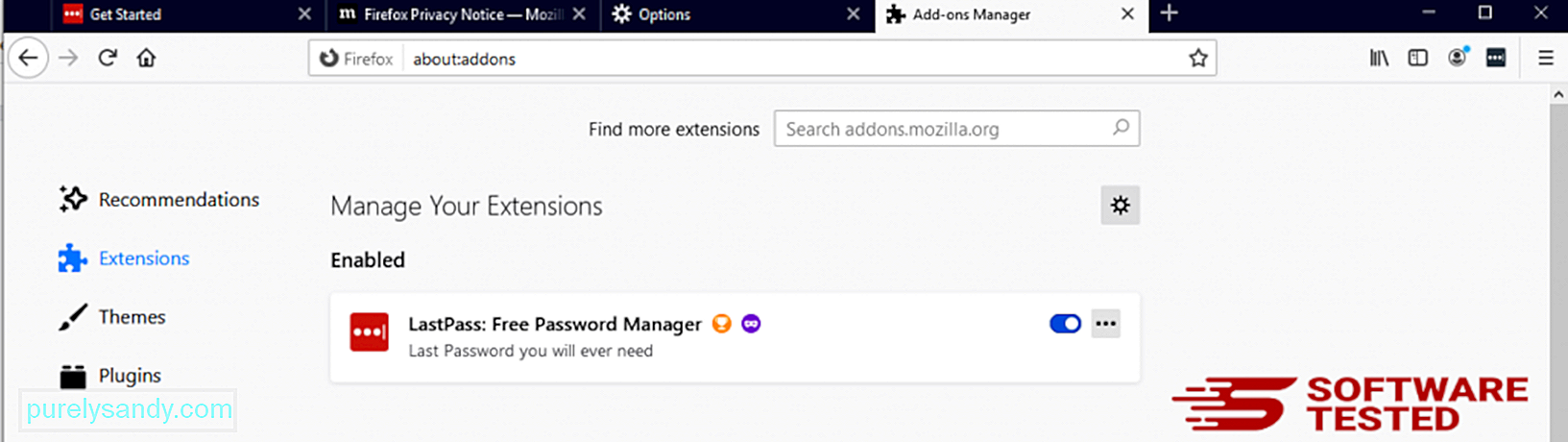
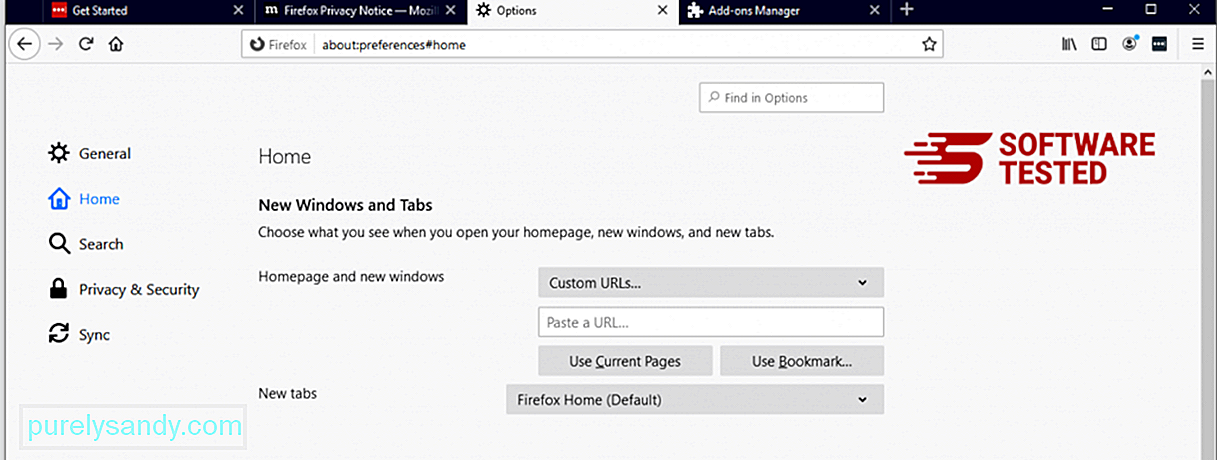
Tarayıcının sağ üst köşesindeki Firefox menüsünü tıklayın, ardından Seçenekler > Genel. Kötü amaçlı ana sayfayı silin ve tercih ettiğiniz URL'yi yazın. Veya varsayılan ana sayfaya geçmek için Geri Yükle 'yi tıklayabilirsiniz. Yeni ayarları kaydetmek için Tamam 'ı tıklayın.
3. Mozilla Firefox'u sıfırlayın.Firefox menüsüne gidin, ardından soru işaretine (Yardım) tıklayın. Sorun Giderme Bilgileri'ni seçin. Tarayıcınıza yeni bir başlangıç yapmak için Firefox'u Yenile düğmesine basın. 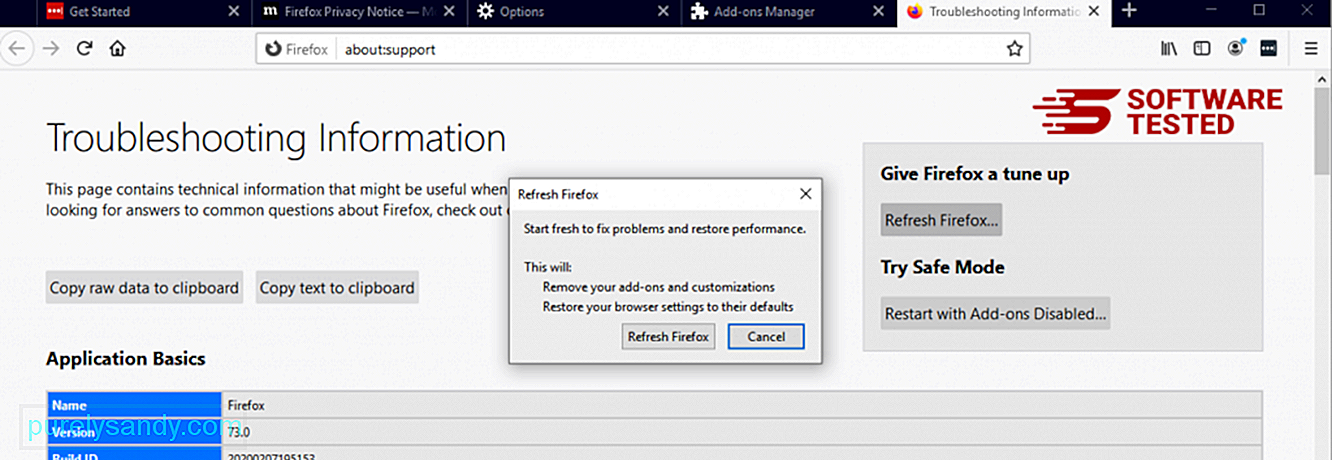
Yukarıdaki adımları tamamladığınızda, PopStop Arama Yönlendirmesi Mozilla Firefox tarayıcınızdan tamamen kalkacaktır.
Internet Explorer'dan PopStop Arama Yönlendirmesinden Nasıl KurtulurEmin olmak için tarayıcınızı ele geçiren kötü amaçlı yazılımın tamamen ortadan kalktığını ve tüm yetkisiz değişikliklerin Internet Explorer'da geri alındığını belirtmek için aşağıdaki adımları izleyin:
1. Tehlikeli eklentilerden kurtulun.Kötü amaçlı yazılım tarayıcınızı ele geçirdiğinde, bunun bariz belirtilerinden biri, Internet Explorer'da haberiniz olmadan aniden görünen eklentiler veya araç çubukları görmenizdir. Bu eklentileri kaldırmak için Internet Explorer'ı başlatın, menüyü açmak için tarayıcının sağ üst köşesindeki dişli çark simgesini tıklayın ve ardından Eklentileri Yönet'i seçin. 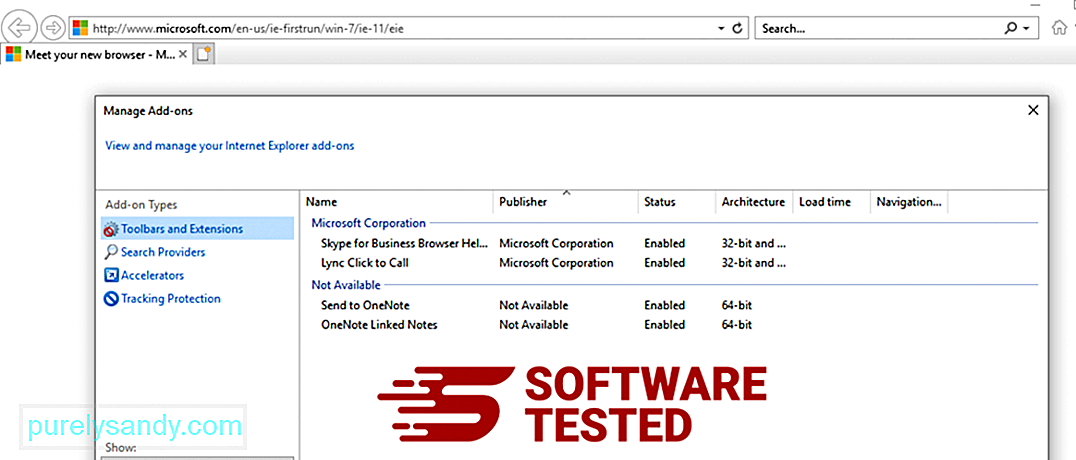
Eklentileri Yönet penceresini gördüğünüzde, (kötü amaçlı yazılımın adı) ve diğer şüpheli eklentileri/eklentileri arayın. Devre Dışı Bırak'ı tıklayarak bu eklentileri/eklentileri devre dışı bırakabilirsiniz. 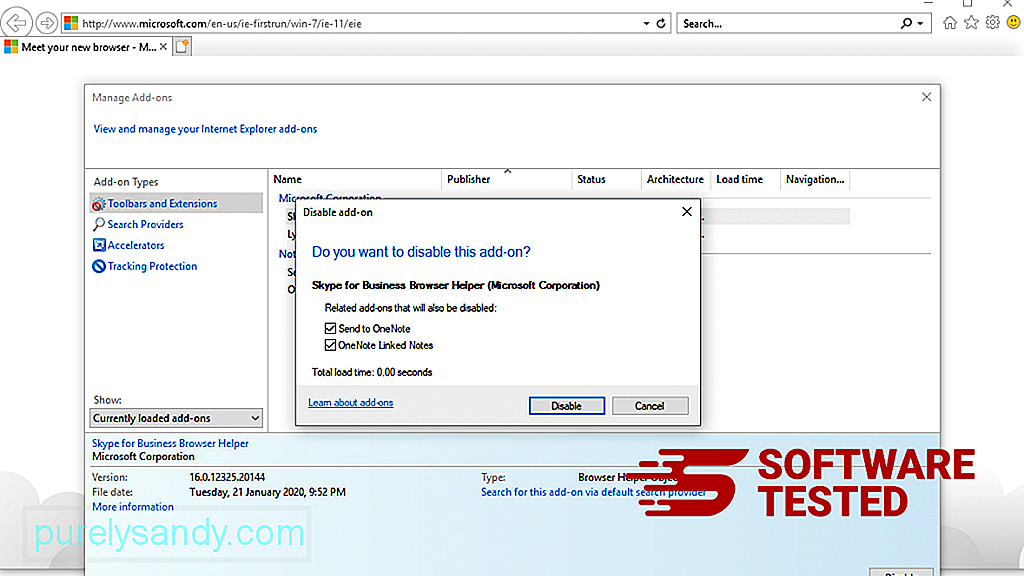
Birden farklı bir başlangıç sayfanız varsa veya varsayılan arama motorunuz değiştiyse, Internet Explorer'ın ayarlarından bunu tekrar değiştirebilirsiniz. Bunu yapmak için tarayıcının sağ üst köşesindeki dişli çark simgesini tıklayın, ardından İnternet Seçenekleri'ni seçin. 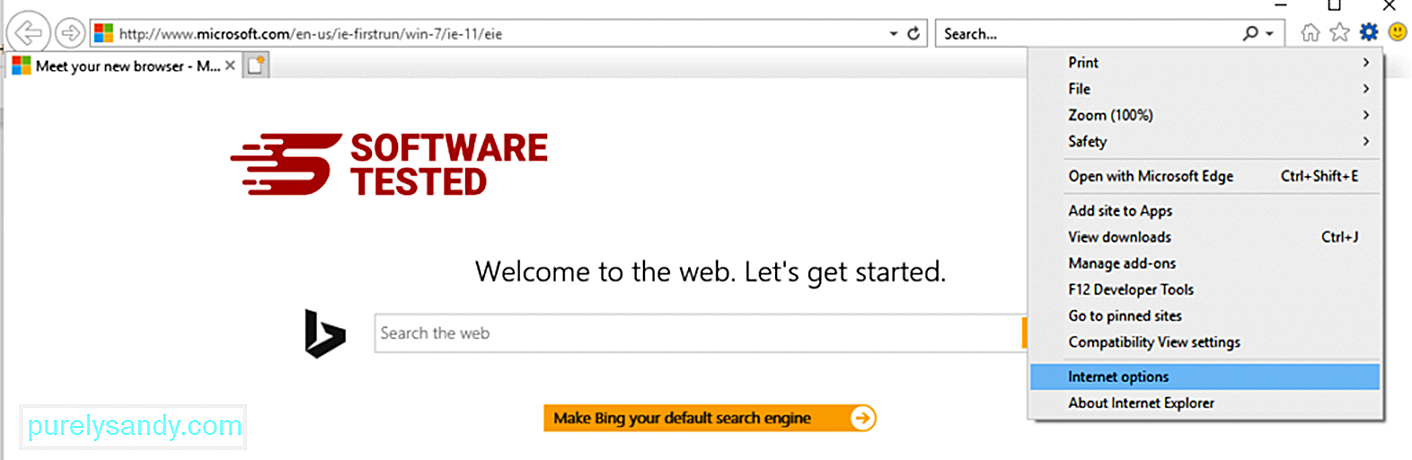
Genel sekmesinin altında, ana sayfa URL'sini silin ve tercih ettiğiniz ana sayfayı girin. Yeni ayarları kaydetmek için Uygula 'yı tıklayın. 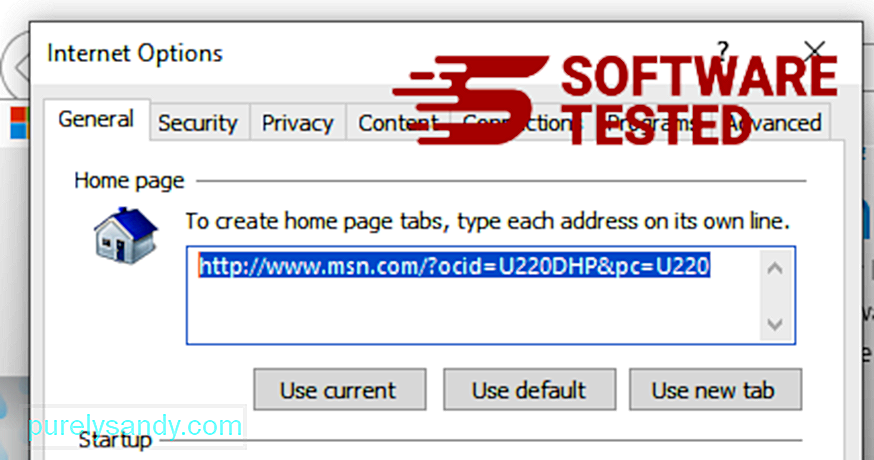
Internet Explorer menüsünden (en üstteki dişli simgesi), Internet Seçenekleri'ni seçin. Gelişmiş sekmesini tıklayın, ardından Sıfırla'yı seçin. 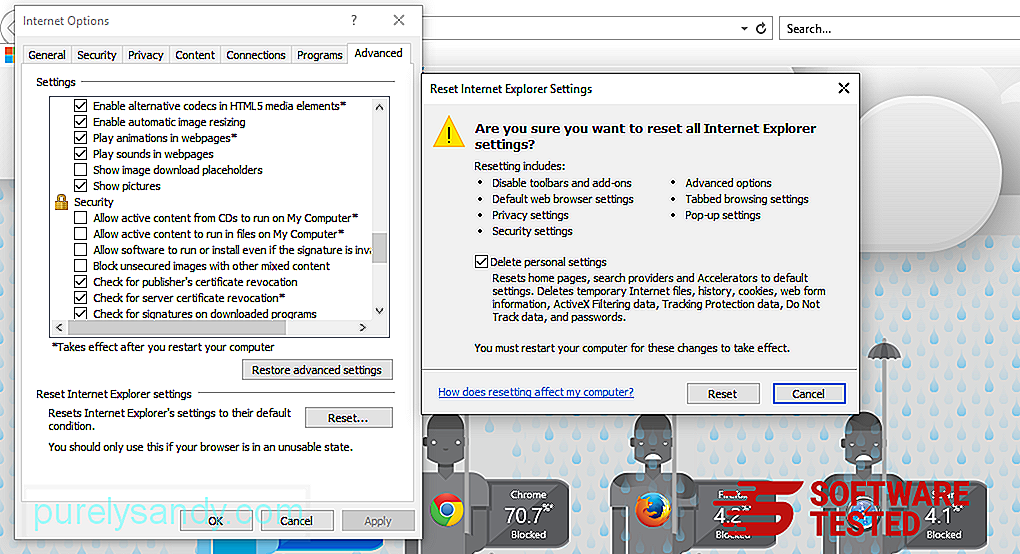
Sıfırla penceresinde, Kişisel ayarları sil seçeneğini işaretleyin ve işlemi onaylamak için bir kez daha Sıfırla düğmesini tıklayın.
PopStop Arama Yönlendirmesini Kaldırma Microsoft EdgeBilgisayarınıza kötü amaçlı yazılım bulaştığından şüpheleniyorsanız ve Microsoft Edge tarayıcınızın etkilendiğini düşünüyorsanız, yapılacak en iyi şey tarayıcınızı sıfırlamaktır.
İki yol vardır. Bilgisayarınızdaki tüm kötü amaçlı yazılım izlerini tamamen kaldırmak için Microsoft Edge ayarlarınızı sıfırlamak için. Daha fazla bilgi için aşağıdaki talimatlara bakın.
Yöntem 1: Edge Ayarları ile Sıfırlama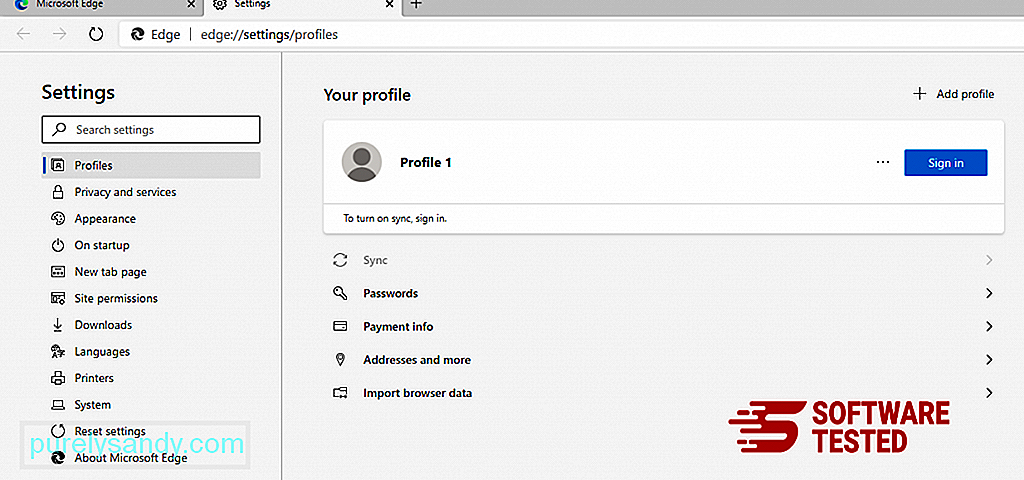
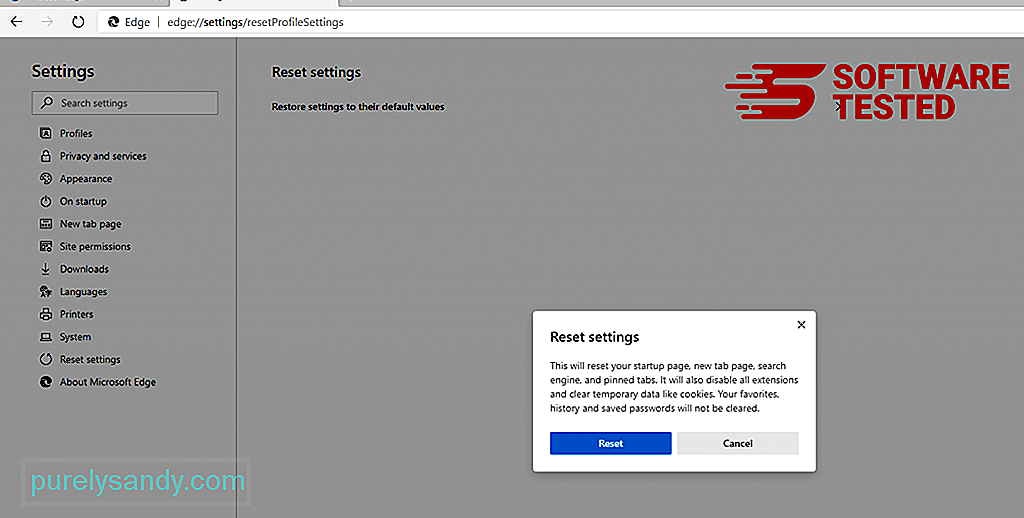
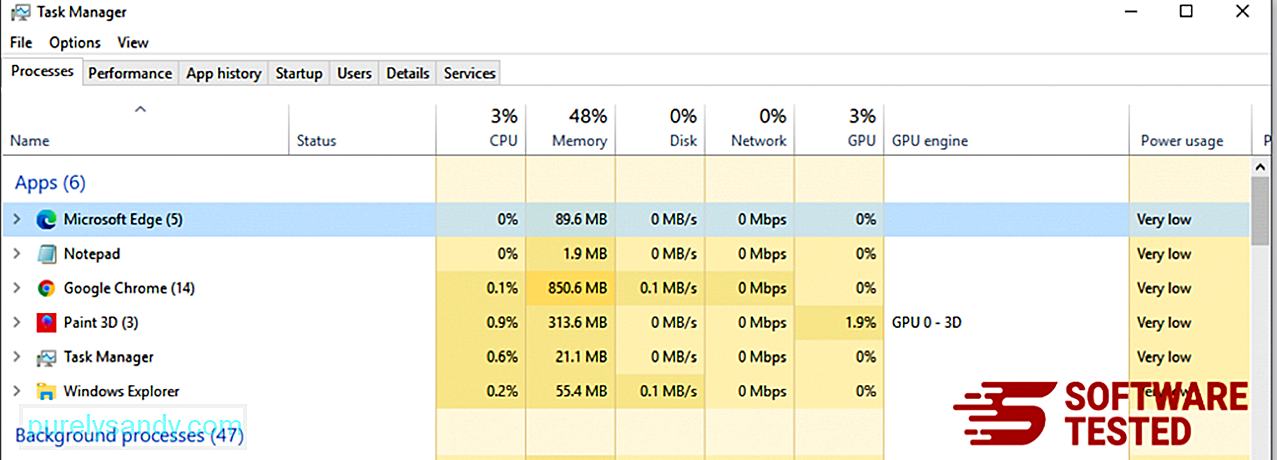
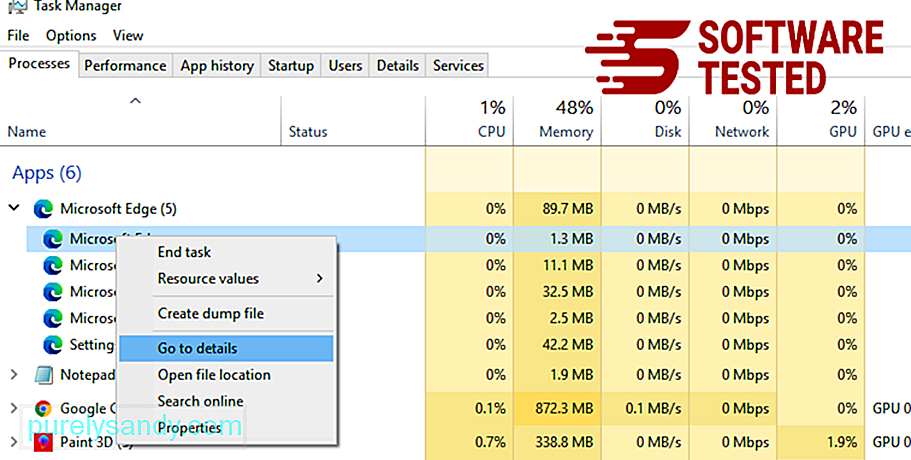
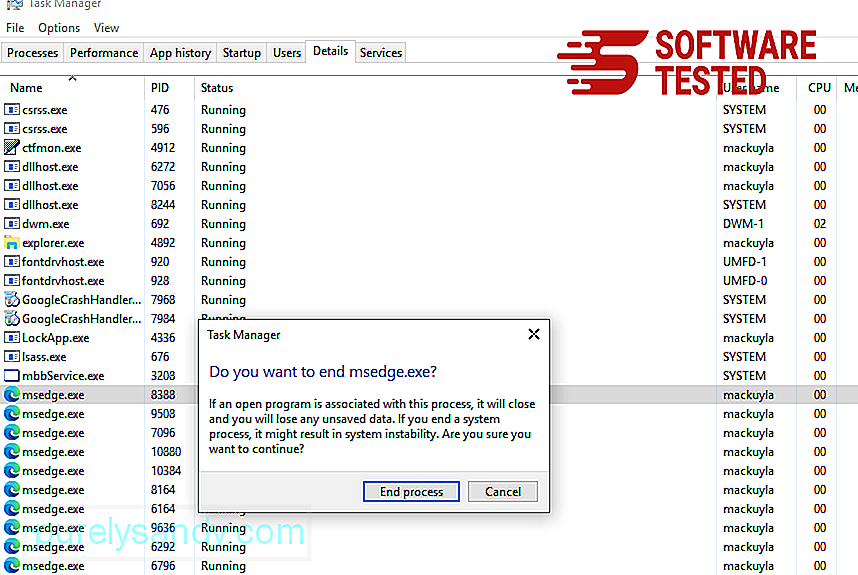
Başka bir yol Microsoft Edge'i sıfırlamak komutları kullanmaktır. Bu, Microsoft Edge uygulamanız sürekli kilitleniyorsa veya hiç açılmıyorsa son derece yararlı olan gelişmiş bir yöntemdir. Bu yöntemi kullanmadan önce önemli verilerinizi yedeklediğinizden emin olun.
Bunu yapmak için gereken adımlar şunlardır:
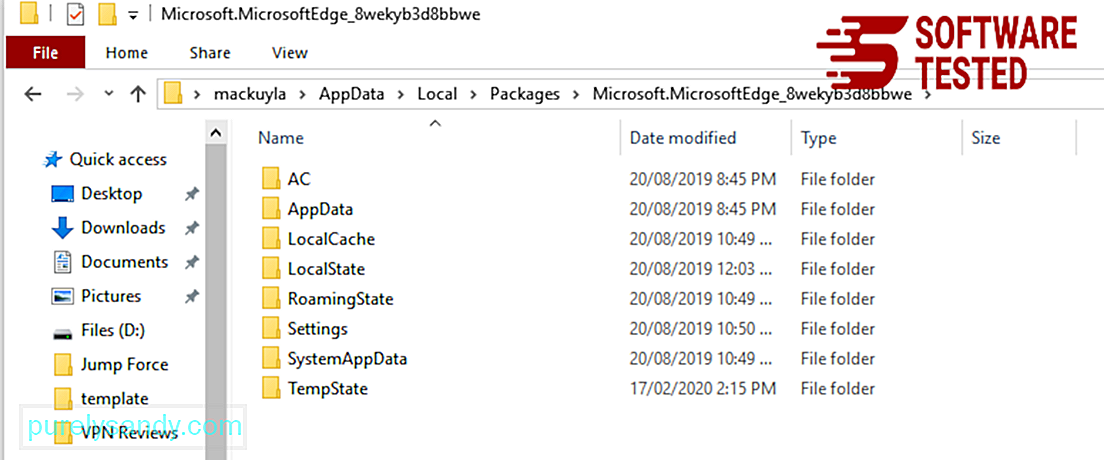
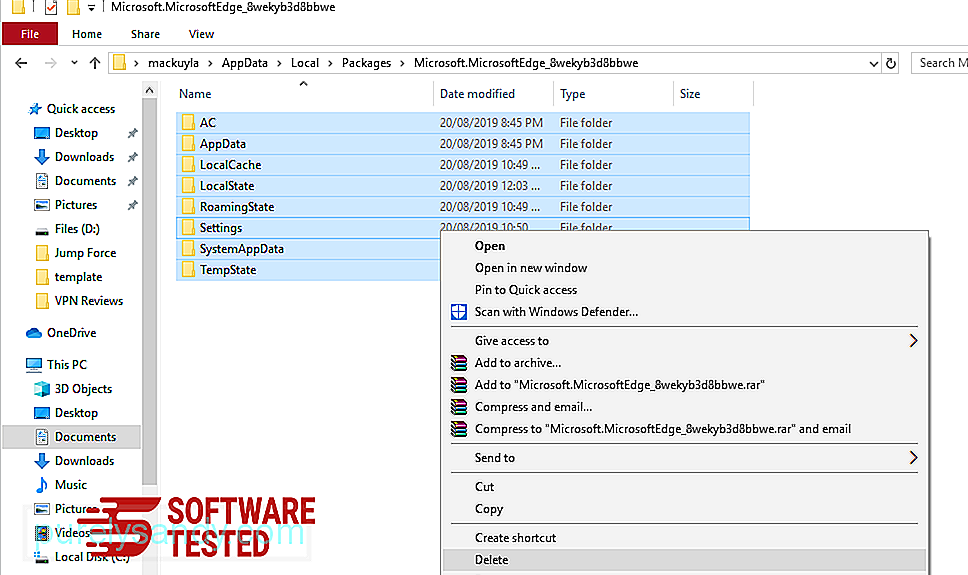
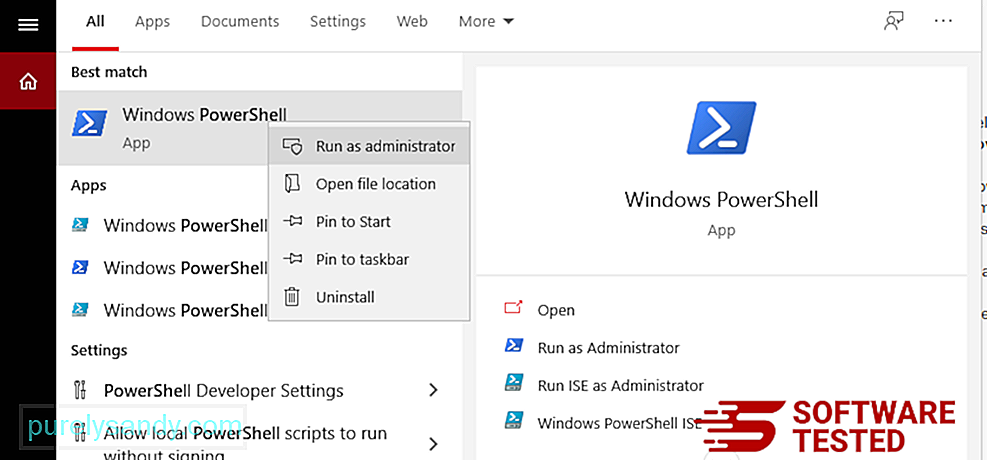
Get-AppXPackage -AllUsers -Name Microsoft.MicrosoftEdge | Foreach {Add-AppxPackage -DisableDevelopmentMode -Register $($_.InstallLocation)\AppXManifest.xml -Verbose} 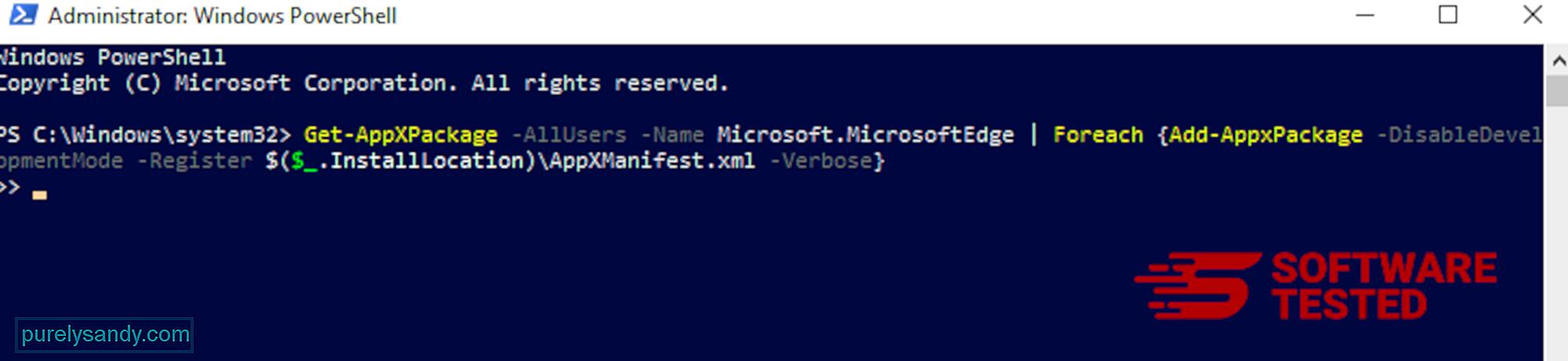
Bilgisayarın tarayıcısı, kötü amaçlı yazılım — ayarları değiştirme, yeni uzantılar ekleme ve varsayılan arama motorunu değiştirme. Bu nedenle, Safari'nize PopStop Search Redirect bulaştığından şüpheleniyorsanız atabileceğiniz adımlar şunlardır:
1. Şüpheli uzantıları silinSafari web tarayıcısını başlatın ve üst menüden Safari 'yi tıklayın. Açılır menüden Tercihler 'i tıklayın. 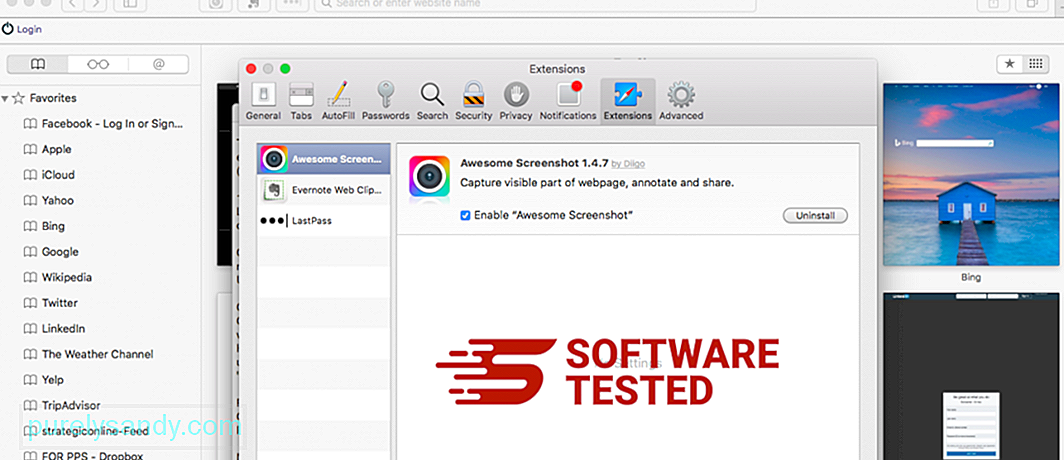
Üst taraftaki Uzantılar sekmesini tıklayın, ardından soldaki menüde yüklü olan uzantıların listesini görüntüleyin. PopStop Search Redirect veya yüklemeyi hatırlamadığınız diğer uzantıları arayın. Uzantıyı kaldırmak için Kaldır düğmesini tıklayın. Tüm şüpheli kötü amaçlı uzantılarınız için bunu yapın.
2. Ana sayfanızdaki değişiklikleri geri alınSafari'yi açın, ardından Safari > Tercihler. Genel'i tıklayın. Ana Sayfa alanını kontrol edin ve bunun düzenlenip düzenlenmediğine bakın. Ana sayfanız PopStop Search Redirect tarafından değiştirildiyse, URL'yi silin ve kullanmak istediğiniz ana sayfayı yazın. Web sayfasının adresinin önüne http:// eklediğinizden emin olun.
3. Safari'yi Sıfırla 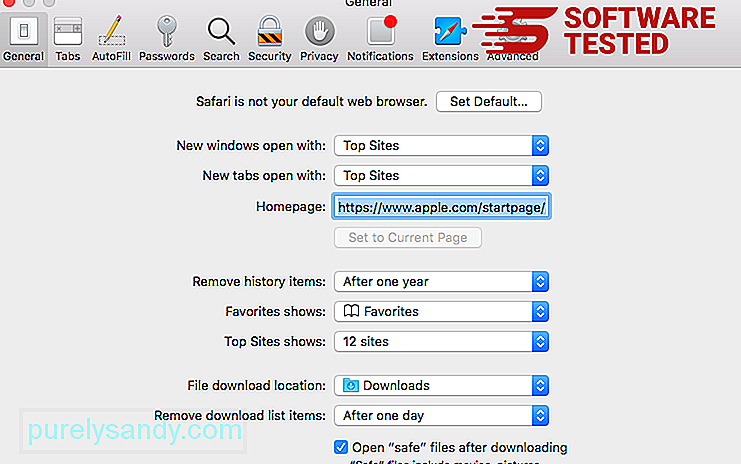
Safari uygulamasını açın ve ekranın sol üst köşesindeki menüden Safari 'yi tıklayın. Safari'yi Sıfırla'yı tıklayın. Hangi öğeleri sıfırlamak istediğinizi seçebileceğiniz bir iletişim penceresi açılacaktır. Ardından, işlemi tamamlamak için Sıfırla düğmesini tıklayın.
Not:
Tüm bu işlemler tamamlandıktan sonra tarayıcılarınızı yenileyin ve yeniden başlatın. sisteminizde.
Son DüşüncelerPopStop Search uzantısı kötü amaçlı yazılımını makinenizden kaldırmak yeterli değildir. Önleyici koruma önlemleri almazsanız, sisteminiz çok sayıda çevrimiçi tehdide karşı savunmasız kalır. Kötü amaçlı yazılımların ve diğer PUP'ların yüklenmesini engellemek için bilgisayarınızda etkinleştirilmiş ve güncellenmiş bir virüsten koruma yazılımının yüklü olduğundan emin olun. Ücretsiz yazılımlardan kaçının, ancak bunları yüklemeniz gerekiyorsa, önerilen yükleme yerine gelişmiş veya özel yükleme seçeneğini seçin. Bu, birlikte verilen kötü amaçlı yazılım programlarını yüklemekten kaçınmanıza yardımcı olur.
Youtube videosu: PopStop Arama Yönlendirmesi
08, 2025

