Mac'te Bir Kullanıcı Nasıl Silinir (08.12.25)
Depolama alanına yer açmak, erişimi iptal etmek veya bazı karışıklıkları gidermek için Mac'inizdeki bir kullanıcıyı silmek mi istiyorsunuz? Bir kullanıcı hesabını silmek kolaydır, ancak özellikle kaydedilmiş hassas bilgiler varsa, hesapla ilişkili dosyalarla ne yapacağınızı dikkatlice planlamanız gerekir. Bu makale ile size Mac'te bir kullanıcıyı nasıl sileceğinizi ve bu süreçte hangi işlemlerden geçmeniz gerektiğini göstereceğiz.
Mac'te Bir Kullanıcı Nasıl SilinirMac'te bir kullanıcıyı silmek için aşağıdaki adımları izleyin. şu adımlar:
- Yönetici hesabınızı kullanın. Yönetici erişimi olmadan bilgisayarınıza hiçbir şey yapamazsınız. Devam etmeden önce bir yönetici hesabı kullandığınızdan emin olun. Bunu yapmak için Mac'inizdeki yönetici hesabını ve parolayı kullanarak oturum açın. Yönetici hesabı kullanıp kullanmadığınızı nasıl anlarsınız? Sistem Tercihleri > Kullanıcılar & Pencerenin sol tarafında kullanıcı hesaplarının listesini göreceğiniz gruplar. Yönetici hesabı Yönetici olarak etiketlenir.
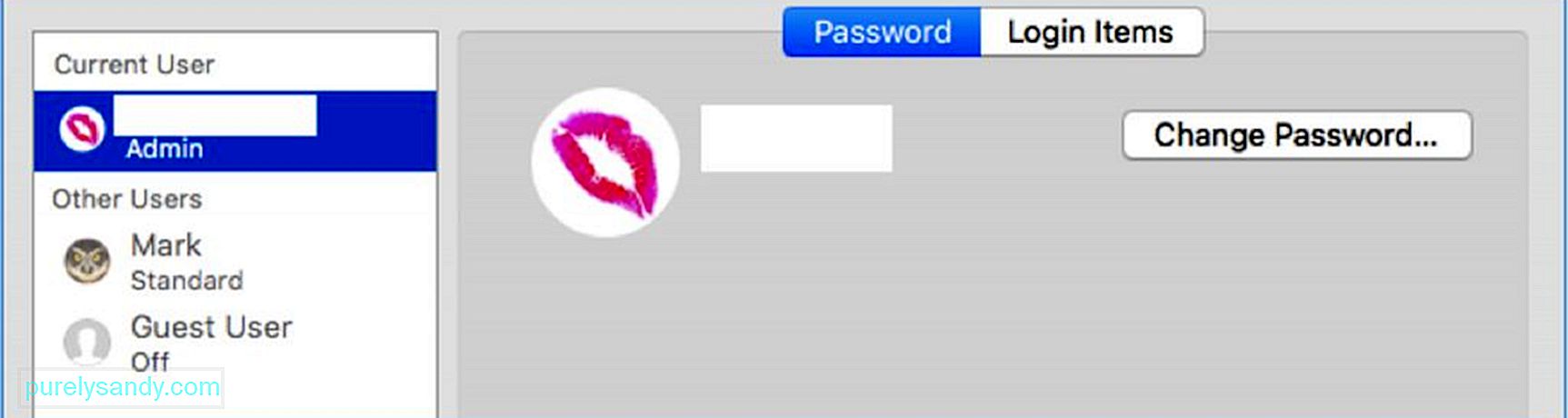
- Kullanıcılar & Gruplar, pencerenin sol alt tarafındaki altın kilit simgesini tıklayın. Bu, Mac'inizdeki kullanıcı hesaplarında kalıcı değişiklikler yapmanızı sağlar. Kilit simgesini tıkladığınızda, yönetici giriş bilgilerini kullanarak oturum açmanız istenir. Yönetici parolanızı girin (kullanıcı adı önceden doldurulmuştur), ardından Kilidi Aç'a tıklayın. Artık kullanıcı hesaplarında değişiklik yapabilirsiniz.
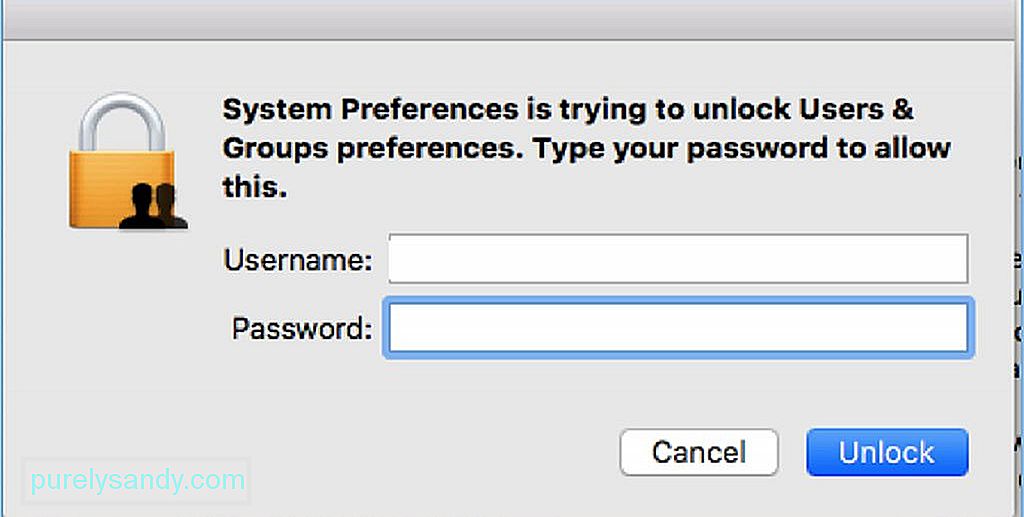
- Kilit simgesinin kilidi açıldığında, diğer kullanıcılara erişebilecek ve gerekli değişiklikler. Ayrıca hangi kullanıcı hesabıyla oturum açtığınızı, hangisinin yönetici hesabı olduğunu da görebilirsiniz. Ancak, yönetici kullanıcıyı silemeyeceğinizi unutmayın. (—) düğmesinin gri olduğunu göreceksiniz. Kullanıcı hesapları listesinden hangisini silmek istediğinizi seçin.
- Kullanıcı hesabını tıkladığınızda, o hesapla ilgili tüm bilgileri göreceksiniz. Bu profili silmek için, kullanıcı hesapları listesinin altındaki eksi (—) işaretini tıklayın. Bu, söz konusu kullanıcı hesabını Mac'inizden kaldıracaktır. Eksi düğmesine tıkladıktan sonra, o kullanıcı hesabını silmek istediğinizi onaylayan bir mesaj açılır. Pencere ayrıca, o kullanıcı profilinin ana klasörüyle ne yapacağınızla ilgili seçenekler de sağlayacaktır. Üç seçeneğiniz vardır:
- Silinmiş Kullanıcılar klasöründen erişebileceğiniz bir disk görüntüsüne kaydedin. Silmekte olduğunuz profille ilişkili genel verileri saklamak istiyorsanız bu seçeneği belirleyebilirsiniz.
- Ana klasörü olduğu gibi tutun. Bu, o kullanıcı hesabıyla ilgili tüm verilerin aynı kullanıcı adı altında Kullanıcılar klasöründe tutulacağı anlamına gelir. Silinen kullanıcı profilini gelecekte geri yüklemeyi planlıyorsanız, bu seçenek silme işleminden önce kaldığınız yerden devam etmenizi sağlar.
- Ana klasörü tamamen silin. Artık verileri kullanmıyorsanız veya bir miktar depolama alanı geri almak istiyorsanız, verilerden tamamen kurtulmak tamamen mantıklıdır.
- Bir kez ana klasörle ne yapacağınıza karar verdiyseniz, Kullanıcıyı Sil'i tıklayın.
- Ancak, kullanıcı hesabı yalnızca erişimi paylaşıyorsa unutmayın. Mac'inizde, verileri başka bir yere kaydedildiği için bu seçenekler kullanılamaz.
- Kullanıcıyı Sil'i tıkladığınızda, kullanıcı hesabının altında Hesap siliniyor mesajını görürsünüz, bu da silme işleminin devam ettiği anlamına gelir. Kullanıcı hesabı, pencerenin sol tarafındaki kullanıcı listesinden kaybolduğunda işlem tamamlanmış olacaktır.
Belirli bir nedenden dolayı (birçok kişinin Mac'inize erişmesi gerekiyorsa iş veya proje için), yalnızca paylaşıma açık bir konuk profili oluşturmak iyi bir fikirdir. Bu profille, kullanıcılar paylaşılan dosyalara uzaktan erişebilecek, ancak oturum açma veya Mac'inizdeki ayarları değiştirme gücüne sahip olmayacak. Ayrıca, başka biri kullanacaksa ve önceki hesaptaki verilere ihtiyaç duyacaksa, kullanıcı hesabını yeniden adlandırmayı da seçebilirsiniz.
Mac'inizde bir kullanıcıyı silmek basit bir işlemdir, tek zorluk kullanıcı dosyalarıyla ne yapacağınıza karar vermektir. Kullanıcı dosyalarını saklamak mı yoksa silmek mi istediğinizi seçmeniz gerekir. Bunları silmeye karar verdiyseniz, Outbyte MacRepair kullanarak bilgisayarınızdaki tüm gereksiz dosyaları kaldırarak bu adımı başka bir düzeye taşıyabilirsiniz. Dağınıklığı önlemek ve performansı artırmak için bilgisayarınızdaki tüm gereksiz dosyaları tarar ve siler.
Youtube videosu: Mac'te Bir Kullanıcı Nasıl Silinir
08, 2025

