Bilgisayarlarınızın RAM Hızı, Türü ve Boyutu Nasıl Bulunur? (08.13.25)
Bilgisayarınızı hızlandırmak için RAM'inizi yükseltmeniz mi gerekiyor? Mac veya PC'nizde RAM hızınızı ve diğer bilgileri nasıl bulacağınızı bilmek ister misiniz? Özellikle bilgisayarınızın belleğini değiştirmeniz veya yükseltmeniz gerektiğinde RAM hızınızı, türünü ve boyutunu öğrenmek önemlidir.
RAM Nedir? RAM?Rastgele Erişim Belleği (RAM), bir bilgisayardaki verileri geçici olarak depolayan fiziksel donanımdır. Masaüstü bilgisayarların, dizüstü bilgisayarların, akıllı telefonların, tabletlerin ve oyun konsollarının en önemli bileşenlerinden biridir. RAM, bilgisayarın “beyni” olarak hizmet eder; onsuz, herhangi bir sistem çok daha yavaş olurdu ya da hiç çalışmazdı.
Bilgisayarın RAM'i, bilgisayarınızın yakında erişmeniz gerektiğini düşündüğü tüm bilgileri depoladığı yerdir; Cihaz, ihtiyacınız olduğunda hızlı bir şekilde okuyabilir. Verilerin uzun süreli depolandığı sabit sürücünüzden farklıdır .
RAM türleriRAM, bilgisayarın belleğiyle ilgili her şeyi kapsayan bir terimdir. Ancak, farklı sistemler için tasarlanmış farklı RAM türleri vardır. Çoğu zaman RAM, modern sistemler için teknik olarak Dinamik Rastgele Erişimli Bellek (DRAM) veya Senkronize Dinamik Rastgele Erişimli Bellek (SDRAM) anlamına gelir.
Günümüzde mevcut olan en yaygın RAM türü DDR4'tür, ancak daha eski sistemler DDR, DDR2 veya DDR3 kullanın. Her tür, farklı hız, bant genişliği ve fiziksel tasarıma sahip farklı bir RAM neslini ifade eder. Bu türler birbirinin yerine kullanılamaz, bu nedenle DDR3 veya DDR2 kullanan bir sistem DDR4'e yükseltilemez ve bunun tersi de geçerlidir. Bu makale, sisteminizin ne tür RAM kullandığını ve RAM hızınızı nasıl bulacağınızı gösterecektir.
Bilgisayarınızdaki RAM Türünü Nasıl Tespit EdebilirsinizMakinenizde kullandığınız RAM türünü bulmanın en hızlı yolu, Windows'un yerleşik tanılama aracını kullanarak dahili sisteminize bakmaktır. Kontrol Panelini kullanarak sisteminizin tüm ayrıntılarını görüntüleyebilir ve yönetebilirsiniz.
Bir Windows PC'de RAM türünüzü, hızınızı ve boyutunuzu kontrol etmek için şu adımları izleyin:
- Denetim Masası'nı açın ve Sistem ve Güvenlik'e gidin.
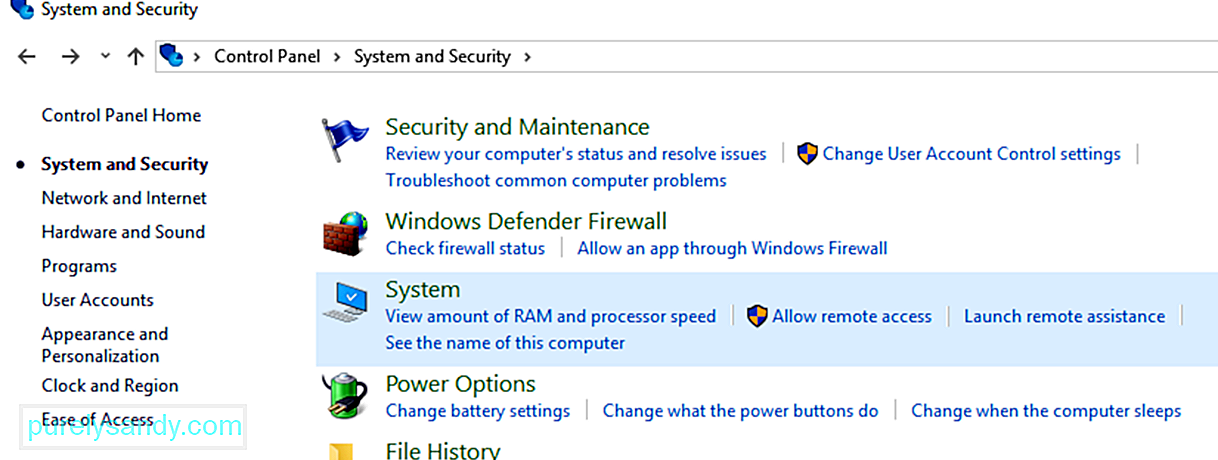
- Sistem altında, RAM miktarını ve işlemci hızını görüntüle'yi tıklayın.
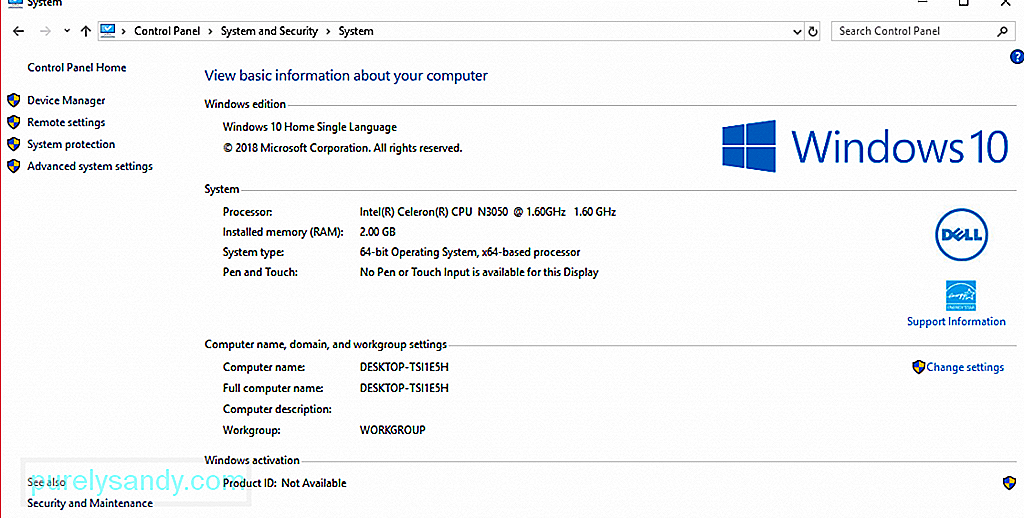
- Burada bilgisayarınızla ilgili tüm temel bilgileri görebileceksiniz.
- RAM türünüzü kontrol etmek için İşlemci'nin yanındaki açıklamaya bakın. . RAM boyutunuzu, modelinizi ve hızınızı göreceksiniz.
Ancak bunun size kullandığınız RAM türü hakkında bilgi vermeyeceğini unutmayın. RAM türünüzü öğrenmek için biraz daha derine inmeniz gerekiyor.
Windows PC'nizi parçalamadan hangi tür RAM'in yüklü olduğunu bulmanın iki yolu vardır: Görev Yöneticisi ve Komut İstemi aracılığıyla.
RAM türünüzü Görev Yöneticisi aracılığıyla bulmak için şunları izleyin. talimatlar:
- Başlat'ı tıklayın ve arama kutusuna Görev Yöneticisi yazın. Görev Yöneticisi'ni açın.
- Performans sekmesini ve ardından Bellek'i tıklayın.
- Yapacaksınız. pencerenin sağ üst köşesinde RAM'inizin boyutunu ve türünü görün.
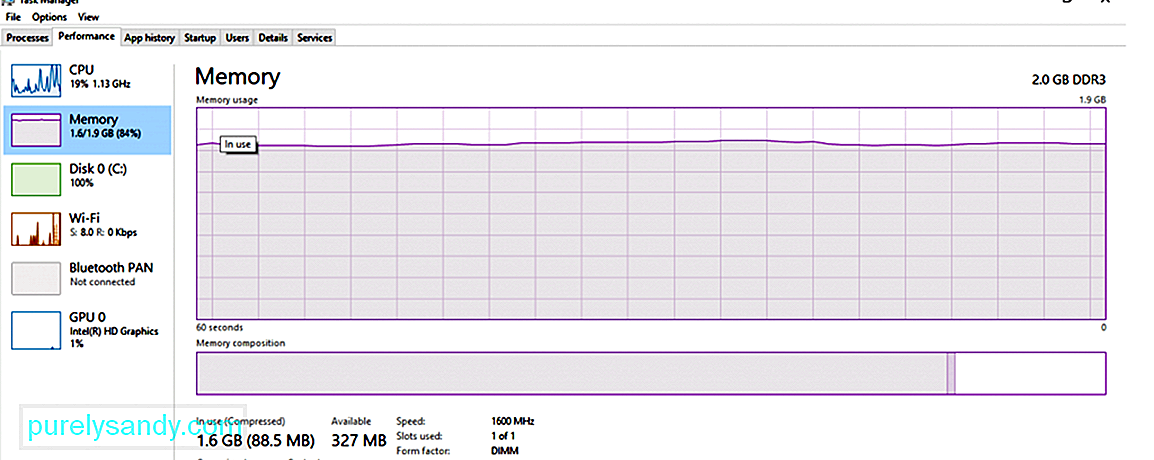
- Yukarıdaki örnekte, RAM boyutu 2,0 GB'dir. ve RAM türü DDR3'tür.
Bellek boyutunu, türünü ve hızını belirlemek üzere Komut İstemi'ni kullanmak için şu adımları izleyin:
- Başlat<'ı tıklayın /strong> ve arama kutusuna Komut İstemi yazın.
- Komut İstemi'ni başlatmak için en üstteki sonucu tıklayın.
- Yazın aşağıdaki komutta:
wmic MemoryChip Get BankLabel, Capacity, MemoryType, Speed, Tag
- Tüm ayrıntıları almak için bu komutu da kullanabilirsiniz: ul>
-
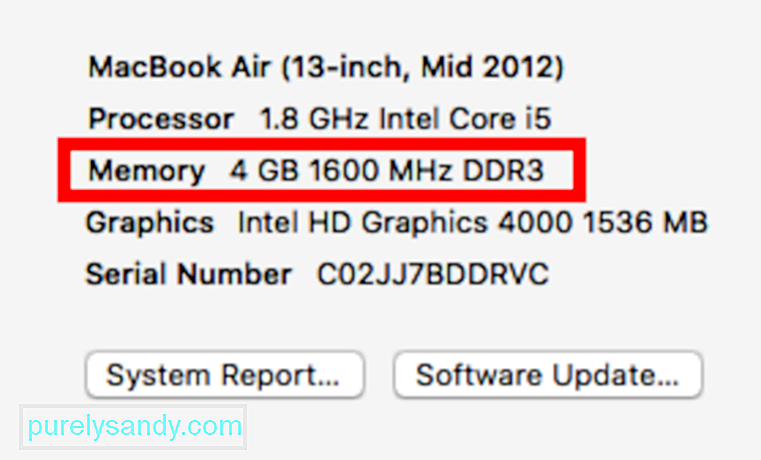 RAM türünü ve bellek yuvası bilgilerini bulmanın en hızlı yolu olarak, Apple logosunu tıklayın ve öğesini seçin. Bu Mac Hakkında. Bellek bilgisini kontrol ederek Mac'inizde ne kadar bellek yüklü olduğunu göreceksiniz.
RAM türünü ve bellek yuvası bilgilerini bulmanın en hızlı yolu olarak, Apple logosunu tıklayın ve öğesini seçin. Bu Mac Hakkında. Bellek bilgisini kontrol ederek Mac'inizde ne kadar bellek yüklü olduğunu göreceksiniz. - Bunun için Daha Fazla Bilgi'yi tıklayın. Sistem Bilgileri'ni açın. Mac'inizle ilgili tüm donanım, yazılım ve ağ ayrıntılarını burada bulabilirsiniz.
- Sol taraftaki menüden Bellek'i tıklayın. Burada, cihazınızda kaç tane bellek yuvası olduğu, bu yuvalardan hangilerinin kullanılabilir olduğu, bellek yükseltme olasılığı, RAM'in türü ve hızı, durumu ve üretici gibi RAM'iniz hakkında bilmeniz gereken her şeyi bulacaksınız.
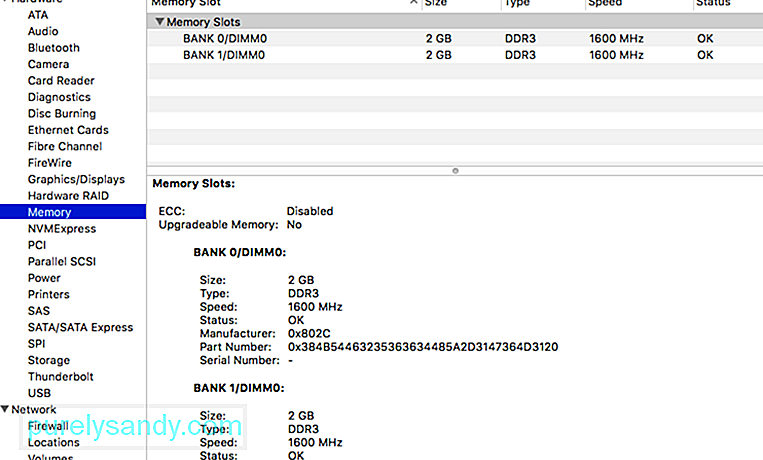
mic MemoryChip get/format:list
BankLabel belleğin bulunduğu yerdir, Kapasite ise belleğin boyutu, MemoryType, RAM türüdür ve Etiket benzersiz yuva tanımlayıcısını belirtir.
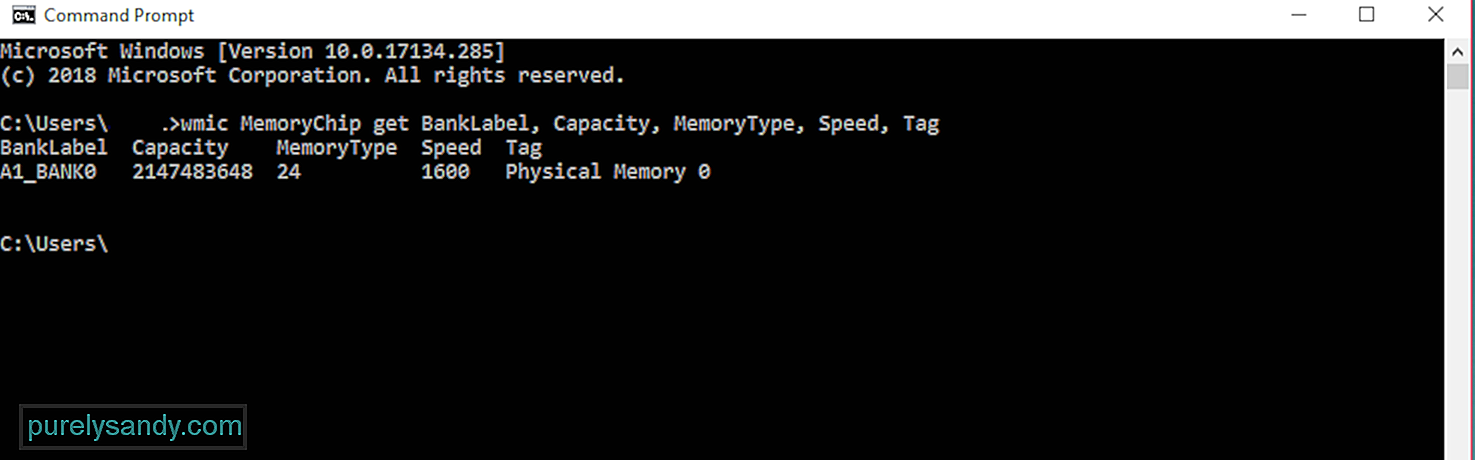
MemoryType bir sayı kullanılarak etiketlenmiştir ve karşılık gelen anlamını görmek için aşağıdaki tabloya bakabilirsiniz:
| 0 | Bilinmiyor |
| 1 | Diğer |
| 2 | DRAM |
| 3 | Senkronize DRAM |
| 4 | Önbellek DRAM |
| 5 | EDO |
| 6 | EDRAM |
| 7 | VRAM |
| 8 | SRAM |
| 9 | RAM |
| 10 | ROM |
| 11 | Flaş |
| 12 | EEPROM |
| 13 | FEPROM |
| EPROM | |
| 15 | CDRAM |
| 16< /td> | 3DRAM |
| 17 | SDRAM |
| 18 | < td>SGRAM|
| 19 | RDRAM |
| 20 | DDR< /td> |
| 21 | DDR2 |
| 22 | DDR2 FB_DIMM |
| 24 | DDR3 |
| 25 | FBD2 |
Bu örnekte, MemoryType 24 olarak etiketlenmiştir, dolayısıyla bir DDR3 RAM'dir.
Bellek, ihtiyacınız olmayan uygulamalar ve işlemler tarafından tıkandığında, belleğinizi temizleyebilirsiniz. Bilgisayarınızın hızlı ve sorunsuz çalışmasını sağlamak için Outbyte PC Repair gibi bir araçla RAM. Bu araç, işlemlerinizi ve işlemlerinizi optimize etmek için ayarlarınızı da değiştirir.
Kullandığınız Mac modeline bağlı olarak farklı RAM türleri vardır. Bu nedenle, belleğinizi yükseltmeyi düşünüyorsanız, Mac'inizin hangi RAM türünü ve hızını kullandığını ve ayrıca cihazınız tarafından desteklenen maksimum RAM miktarını bilmeniz gerekir. Bu bilgilerin yanı sıra, bellek yükseltmenin mümkün olup olmadığını önceden bilmek için RAM yuvaları olup olmadığını da bilmeniz gerekir.
Mac'inizle ilgili ayrıntıları bulmak için yalnızca birkaç tıklama gerekir. Mac'inizin RAM hızını, türünü ve boyutunu kontrol etmek için aşağıdaki adımları izleyin:
Ancak, MacBook Air veya Retina MacBook Pro'nuz varsa RAM'iniz yükseltilemez çünkü erişilemez veya anakarta lehimlenmiştir. Belleğiniz yetersizse ve yükseltme yapamıyorsanız, RAM'inizi en üst düzeye çıkarmanın tek yolu Mac onarım uygulaması gibi bir uygulama kullanmaktır. Önemsiz dosyaları siler ve Mac'inizin daha hızlı ve verimli çalışmasını sağlamak için belleğinizi temizler.
Sonuç:RAM ayrıntılarınızı öğrenmek, yalnızca yükseltmek istediğinizde değil, aynı zamanda ama aynı zamanda bilgisayarınızın reimg'lerini en üst düzeye çıkarmanıza yardımcı olmak için. Bu kılavuz aracılığıyla, RAM'inizi daha iyi yönetmek için ihtiyacınız olan bilgileri alabileceğinizi umuyoruz.
Youtube videosu: Bilgisayarlarınızın RAM Hızı, Türü ve Boyutu Nasıl Bulunur?
08, 2025

