Steam Oyunları Kütüphanede Görünmüyor Yapmanız Gerekenler Burada (08.13.25)
Xbox, Nintendo Switch ve PlayStation 4 harika oyun konsolları olsa da bazen bilgisayarda oynamak çok daha iyidir. Bilgisayarda oyun oynamanın verdiği deneyim ve duygu çok farklı. Ayrıca çoğu bilgisayar oyununun da geniş toplulukları vardır.
Ayrıca, hevesli bir PC oyuncusuysanız veya belki de biri olmayı hayal ediyorsanız, onu bulmak için gidilecek daha iyi bir yer olmadığını bilirsiniz. Steam'den daha iyi oyunlar.
Steam Nedir? 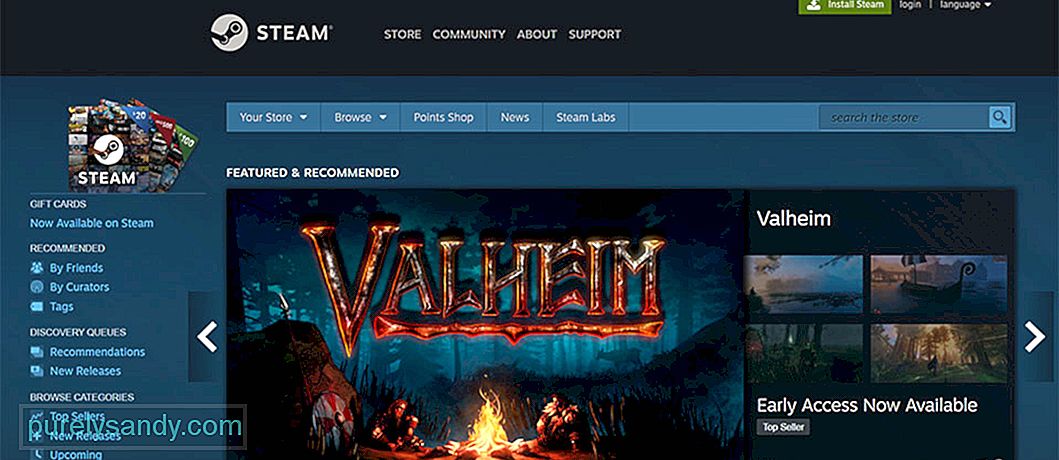 2003'te piyasaya sürülen Steam, oyuncular için tek durak noktasıdır. Burada eşya alabilir, satabilir ve takas edebilirsiniz. Ayrıca yaklaşan oyunların demolarını da izleyebilirsiniz. Bu platform aynı zamanda büyük oyun geliştiricilerinden ve bağımsız oyun tasarımcılarından binlerce oyun ve diğer indirilebilir içeriğe de ev sahipliği yapıyor.
2003'te piyasaya sürülen Steam, oyuncular için tek durak noktasıdır. Burada eşya alabilir, satabilir ve takas edebilirsiniz. Ayrıca yaklaşan oyunların demolarını da izleyebilirsiniz. Bu platform aynı zamanda büyük oyun geliştiricilerinden ve bağımsız oyun tasarımcılarından binlerce oyun ve diğer indirilebilir içeriğe de ev sahipliği yapıyor.
Steam ile diğer oyuncularla da iletişim kurabilirsiniz. Arkadaş ekleyebilir ve onlarla tek tek veya gruplar halinde sohbet edebilirsiniz. Hatta herkese açık sohbet odalarına katılabilir ve onlarla konuşabilirsiniz.
Profesyonel İpucu: Bilgisayarınızı, sistem sorunlarına veya yavaş performansa neden olabilecek performans sorunları, gereksiz dosyalar, zararlı uygulamalar ve güvenlik tehditleri için
tarayın.
Özel teklif. Outbyte hakkında, kaldırma talimatları, EULA, Gizlilik Politikası.
Yine de bu sohbet gruplarının her zaman oyunla ilgili olmadığını belirtmekte fayda var. TV, spor ve memlerle ilgili gruplar var!
Nasıl Çalışır?Bulut tabanlı bir oyun kitaplığı olarak Steam, kullanıcıların bilgisayar reimglerinin çoğunu kullanmadan çeşitli oyunları depolamasına olanak tanır. Kullanmak için Steam uygulamasını cihazınıza indirip yüklemeniz yeterlidir. Bundan sonra Steam'in yazılım, oyun ve forum kitaplığına erişmeye başlayabilirsiniz.
Steam'i kullanmak için paraya ihtiyacınız var mı diye sorabilirsiniz. Steam'in ücretsiz indirildiğini bilmek sizi mutlu eder. Ancak, buradaki oyunların çoğu bir ücrete tabidir. Burada oynaması ücretsiz oyunlar olmasına rağmen, en büyük ve yeni sürümlerin çoğu 70 dolara kadar mal olabilir.
Şimdiye Kadarki En İyi Steam Oyunlarıİşte, Steam'deki en iyi oyunlardan bazıları. Bazıları akıllara durgunluk veren strateji oyunları, bazıları ise heyecan verici RPG'ler. Hoşunuza giden oyun türü ne olursa olsun, ilginizi çekecek bir oyun bulacağınızdan eminiz.
1. Dota 2Listemizin başında Dota 2 var. Bu e-spor oyunu Steam'deki mevcut en eski oyunlardan biri. Öğrenmesi oldukça kolaydır, ancak ustalaşması zordur. Burada 100 kahramandan birini seçip savaş alanına götürebilirsiniz. Karakterin benzersiz yeteneklerini ve becerilerini kullandığınız ve niteliklerine aşina olduğunuz sürece ekibinizi zafere taşıyabilirsiniz.
2. Metal Gear V: Hayalet AcıMetal Gear V: The Phantom Pain'de dünyanın en büyük askeri Big Boss savaş alanına geri dönüyor. Ona yardım etmek için Afrika ve Afganistan'daki askeri gruplar arasında gizlice ilerlemeniz, keşif yapmanız ve savaşmanız gerekiyor. Heyecan verici bir gizli aksiyon oyunu olsa da, oyundaki sorunlar bazı alanlarda oldukça belirgin.
3. Gears TacticsGears Tactics, sizi Locust adlı bir düşmana karşı dünyayı savunan kaslı askerlerin yerine koyan siper tabanlı bir nişancı oyunudur. Oyunu oynadığınızda, tüfek ve silah kullanmayı içeren bir üçüncü şahıs aksiyonunun içine atılırsınız.
4. World of WarshipsSteam bir dizi tank oyununa ev sahipliği yapar, ancak World of Warships en popüler olanıdır. Steam'deki en iyi deniz savaşı simülasyon oyunudur ve oynaması ücretsizdir! Kilidi açılmaya hazır yaklaşık 200 itibari savaş gemisi ile oyuncuların denemek için seçenekleri asla tükenmeyecek.
5. Savaş Gök GürültüsüBu oyunda tanklar ve uçaklar birbirini vuruyor. War Thunder, sizi makinelere karşı savaştığınız, akıllara durgunluk veren 1940'lar ortamına çekiyor. Ayrıca çok sayıda it dalaşı ve kara savaşında hayatta kalmanız gerekebilir. Bu, yeni araç türleri ve devasa deniz savaşları gibi yeni eklemelerle sürekli olarak geliştirilmekte olan bir oyundur.
Steam Oyunları Neden Kitaplıkta Gösterilmiyor?Tüm bu oyunları oynamak gerçekten eğlenceli. Ancak, bunları Steam kitaplığınızda göremiyorsanız ne olur? Bu bir kabus olurdu. Ve ne yazık ki, bazı Steam kullanıcıları aynı sorunu yaşadı. Peki Steam oyunlarının kütüphanede görünmemesinin nedeni nedir?
Steam oyunlarının kütüphanenizde görünmemesinin birçok olası nedeni vardır. Ancak, bu ikisi en yaygın tetikleyicilerdir:
- .acf dosyaları eksik, erişilemez ve eksik – Bu dosyalar oyunun mevcut durumuyla ilgili verileri ve bilgileri tutar. Ayrıca oyun dosyaları hakkında bilgi görüntülerler. Bu dosyalar kaybolduğunda veya bozulduğunda, oyun Steam kitaplığınızda görünmeyebilir.
- İzin sorunları – Steam, izin sorunları nedeniyle oyunu görüntülemek için gereken dosyalara erişemezse , oyunları göstermeyebilir.
- Steam'in kitaplık klasörleri düzgün ayarlanmamış – Steam'i yeni yüklediyseniz, kitaplık klasörlerini eklemeniz gerekir, böylece yüklediğiniz oyunlar.
- Oyun kurulumunda bir sorun var – Oyun düzgün yüklenmemişse, sorunla karşılaşmanız kaçınılmazdır.
- Kötü amaçlı yazılım veya virüs bulaşması – Az önce ücretsiz bir program mı kurdunuz? Şüpheli bir e-postayı tıkladınız mı? Bu durumda, cihazınıza bir virüs bulaşarak sorunun görünmesine neden olabilir
- Yanlış oyun hesabı – Steam düzgün çalışıyorsa ancak belirli oyunlar kitaplık listenizde yoksa, o zaman doğru Steam hesabını kullanarak giriş yapmamış olabilirsiniz. Bunu düzeltmek için Steam hesabınızı kullanarak Steam'e giriş yapın ve filtreleri doğru ayarladığınızdan emin olun.
- Satın alma işleminiz hala beklemede – Bir oyun satın aldıysanız, E-postanızda Steam'den bir makbuz aldığınızdan emin olun. Eğer sahip değilseniz, oyun satın alma işleminiz hala beklemede olabilir. Şimdi, satın alma işleminiz zaten tamamlandıysa ancak oyunu hala bulamıyorsanız, Steam istemcinizden çıkıp tekrar giriş yapmayı deneyin.
- Güvenlik duvarınız veya yönlendiriciniz oyunları engelliyor – Bu hatanın bir başka olası tetikleyicisi güvenlik duvarınız veya yönlendiricinizdir. Güvenlik duvarınızın belirlediği filtreler nedeniyle Steam sunucularına bağlanamadığı için oyunlarınızın görünmemesine neden olabilecek bir sorunla karşılaşabilirsiniz. Bu nedenle, bunu çözmek için tüm Steam bağlantı noktalarınızın açık olduğundan emin olun.
- Yanlış oyun yolu veya konumu – Steam oyunlarının yüklenebileceği farklı konumlar oluşturabilirsiniz. Doğru şekilde ayarlamazsanız, oyunlarınızın kitaplığınızda eksik olduğunu görebilirsiniz.
Aşağıdaki düzeltmeleri kullanarak, oyunlarınızın Steam kitaplığınızda görünmemesi sorununu çözebilirsiniz.
Düzeltme 1: Steam'i Yönetici Haklarıyla Çalıştırın.Yukarıda belirtildiği gibi, Windows'ta yetersiz uygulama izinleri Steam'in düzgün çalışmamasına neden olabilir. Bu nedenle, sorunu çözüp çözmediğini görmek için yönetici ayrıcalığı vermeyi deneyin. 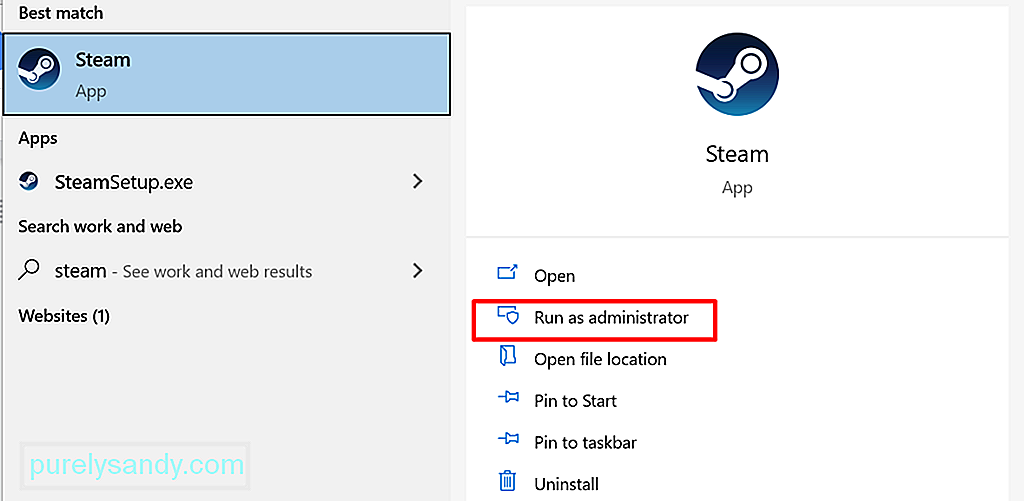
İşte ne yapacağınızla ilgili ayrıntılı bir kılavuz:
Steam, oyunları sıralamak için kullanabileceğiniz filtrelere sahiptir. Ve bazen bu filtreler yeni yüklediğiniz oyunları gizler. Bunu düzeltmek için Oyun oynamaya hazır göster düğmesinin etkinleştirildiğinden emin olun.
Bunu nasıl yapacağınız aşağıda açıklanmıştır:
Bazen oyun satın alma işleminiz gerçekleşmeyebilir. eksik bir oyun lisansı ile sonuçlanır. Bu durumda oyun satın alma işleminin başarılı olduğundan emin olmalısınız.
Oyunu başarıyla satın alıp almadığınızı doğrulamak için Steam'in arama çubuğunu kullanın ve oyunun adını bulun. Oyun başarılı bir şekilde satın alındıysa satın alma seçeneğini görmemelisiniz.
Oyunun lisansı yoksa işlemi tekrar tamamlamayı deneyin. Ancak bunu yapmadan önce PC'nizi yeniden başlatın. Bu, sisteminizi yenilemek ve olası aksaklıkları gidermek içindir. Endişelenmeyin çünkü başarısız bir satın alma işlemi için sizden ücret alınmaz.
Düzeltme #4: Oyunları Kitaplığınızdan Gösterin.Bir nedenden dolayı Steam oyunlarınız, yanlışlıkla gizlediğiniz için kitaplığınızdan kayboluyor. İyi ki Steam istemcisini kullanarak onları kurtarmanın bir yolu var.
İşte şu şekilde:
Oyunu daha önce yüklediniz ancak silmeye mi karar verdiniz? O zaman başka bir suçlu keşfettin. Bazen oyunların kitaplığınızda tekrar görüneceğinden emin olmak için yükleme yolunu düzeltmeniz gerekir.
Bunu nasıl yapacağınız aşağıda açıklanmıştır:
Kararsız bir internet bağlantısı ayrıca Steam oyunlarınızın Kütüphanede görünmemesine neden olur. Çoğu durumda, sorunun kendilerinde olup olmadığını ISS'nizle kontrol etmeniz gerekecektir. Eğer öyleyse, o zaman bu konuda hiçbir şey yapamazsınız. Her şey düzelene kadar beklemeniz yeterlidir.
Ancak, ISS'nin hatalı olmadığını onayladıysanız, bağlantınızı sıfırlamak için şu adımları deneyebilirsiniz: 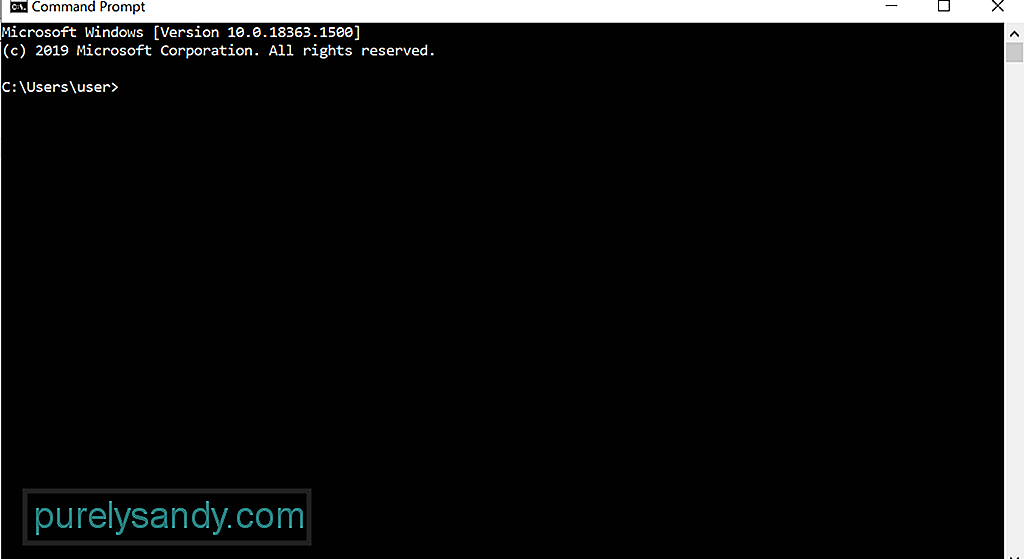
- ipconfig /flushdns
- ipconfig /registerdns
- ipconfig /release
- ipconfig /renew
- netsh winsock reset
Etkilenen bazı kullanıcılar için Steam'i zorla güncelleme sorunu çözdü. Bu düzeltmeyi denemek isterseniz, yapmanız gerekenler şunlardır:
Steam'i ilk kez kullanıyorsanız, yapmanız gereken önce CD anahtarınızı kaydedin. Bu, ürünü etkinleştirmek içindir.
Steam'de bir anahtar kaydetmek veya bir oyunu etkinleştirmek için aşağıdakileri yapın:
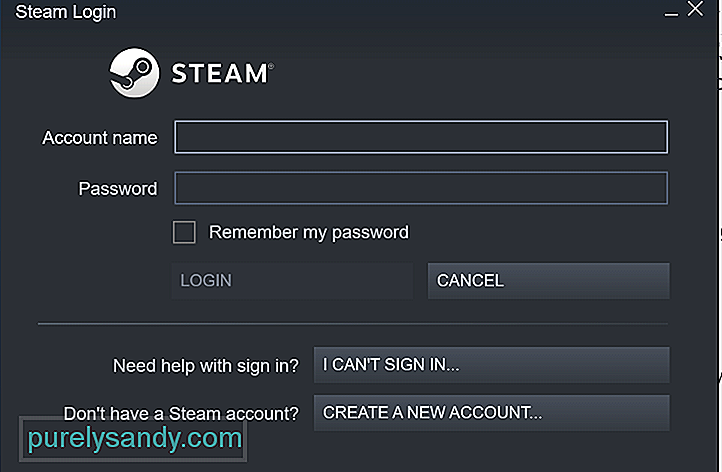 Steam'de bir ürünü zaten etkinleştirdiyseniz ancak oyunlar artık çalışmıyorsa oyun listenizde görünüyorsa, muhtemelen yanlış Steam hesabına giriş yapmışsınızdır.
Steam'de bir ürünü zaten etkinleştirdiyseniz ancak oyunlar artık çalışmıyorsa oyun listenizde görünüyorsa, muhtemelen yanlış Steam hesabına giriş yapmışsınızdır.
Başka hesaplarınız olup olmadığını öğrenmek için bu siteye gidin. Bundan sonra, hesaplarınızı bulmak ve onları kurtarmak için verilen adımları izleyin.
10 Numaralı Düzeltme: Eksik Oyunu İndirmeden Yeniden Yükleyin.Steam, oyunları kitaplığınızda görüntülemiyorsa, oyunu yeniden yüklemeyi deneyin. . Bunu yapmak için aşağıdaki adımları izleyin:
Steam'in kurulu olduğu ana sürücüde oyunları yüklemek için yeterli alan yoksa, sorun görünebilir. Bunun sizin sorununuz olduğundan şüpheleniyorsanız, oyun verilerini başka bir sabit sürücüye taşımayı deneyin. Bundan sonra, Oyun Kitaplığı Klasörünü Steam istemcisine manuel olarak ekleyin.
Bunun nasıl yapılacağına ilişkin bir kılavuz:
Şu adımları izleyerek oyun önbelleğinin bütünlüğünü doğrulamayı deneyin:
Oyunu bilgisayarlar arasında kopyalamak için Steam'in yedekleme ve geri yükleme işlevini de kullanabilirsiniz. Ancak, bu düzeltmeye devam etmek için bilgisayarınızda veya bir USB sürücüsünde en az 65 GB boş alana ihtiyacınız olacak. O kadar fazla alanınız yoksa, gereksiz tüm dosyalardan kurtulmak için bir bilgisayar onarım uygulaması kullanmayı deneyin.
Yeterli sistem alanı ayırdıktan sonra aşağıdaki adımları izleyin:
Oyunun yükleme klasörlerindeki belirli dosyalar, şu anda yüklü olan oyunların yönetiminden sorumludur. Bu dosyaları taşıyarak sorun çözülebilir.
Steam'in .acf dosyalarını nasıl yöneteceğiniz aşağıda açıklanmıştır:
Window'da aktif olarak çalışan bazı uygulamalar, Steam oyunlarının veya istemcinin performansını olumsuz etkileyebilir. Bu uygulamalar, uygulama çökmeleri ve bağlantı kaybı gibi daha ciddi sorunları tetikleyebilir. Bu nedenle, Steam'i etkileyebilecek olası yazılım programları hakkında bilgi sahibi olmak gerçekten yararlıdır.
Dikkat etmeniz gereken bazı olası suçlular şunlardır:
- Antivirüs Yazılımı – Virüsten koruma yazılımınız, sisteminizin derinliklerinde çalışır ve bu bazen temel işlemleri etkiler ve Steam gibi uygulamalarla ilgili sorunları tetikler. Steam'deki bazı oyunlar, kitaplığınızda gösterilmemelerinin nedeni olarak antivirüsünüz tarafından kötü amaçlı olarak işaretlenmiş olabilir. Bunu düzeltmek için antivirüsünüzün Steam'i engellemediğinden emin olun. Mümkünse, uzun vadede sorunları önlemek için Steam ve oyunları için istisnalar ekleyin.
- Sanal Özel Ağ Yazılımı – VPN istemciniz Steam uygulamasının Steam sunucusuna erişmesini de engelleyebilir. . Bu durumda, VPN'nizin Steam trafiğine, özellikle de oynadığınız oyunlardan gelenlere izin verecek şekilde yapılandırıldığından emin olun.
- Casus Yazılımdan Koruma Yazılımı – Casus yazılım programları ayrıca Steam istemcisinin herhangi bir güncelleme almasını engelleyebilir veya Steam'in sunucularına bağlanmasını engelleyebilir. Virüsten koruma yazılımınız ve VPN'niz gibi, casus yazılım önleme programınızı tüm Steam trafiğine izin verecek şekilde yapılandırın.
- Güvenlik Uygulamaları ve Güvenlik Duvarları – Güvenlik duvarları ve güvenlik uygulamaları, Steam'in sunucularıyla iletişim kurmasını engelleyebilir. Steam'in satın aldığınız tüm oyunları kitaplıkta gösterebilmesi için bu uygulamalara istisnalar eklemeyi deneyin.
- Dosya Paylaşım Programları ve Eşler Arası İstemciler – P2P programları, ağ bant genişliğiniz de dahil olmak üzere bilgisayarınızın önemli miktarda reimg'i. Ayrıca Steam'in güvendiği trafiği ve bağlantıları da engelleyebilirler. Bu nedenle, doğru şekilde yapılandırıldıklarından emin olun. Sorunları önlemek için Steam'i kullanırken tüm etkin dosya paylaşım uygulamalarını kapatmak da en iyisidir.
- IP Filtreleme veya Programları Engelleme – Bu programlar, ağınızda gönderilen ve alınan trafik türlerini sınırlamak için tasarlanmıştır. Bu programlar, şirketlerde ve diğer büyük kuruluşlarda yaygın olarak kullanılsa da, Steam ile ilgili sorunlara neden olmalarıyla da ünlüdürler.
- FTP ve Diğer Web Sunucusu Uygulamaları – P2P programları gibi, bu uygulamalar da yoğun bant genişliği reimgleri tüketin. Ayrıca Steam ile ilgili sorunları tetikleme potansiyeline de sahiptirler.
- İndirme Yöneticisi ve İndirme Hızlandırıcı Programları – Bu programlar genellikle bir kullanıcının ağ deneyimini düzenler ve bu da Steam trafiğinin engellenmesiyle sonuçlanır. Steam'i kullanırken bu programların devre dışı bırakıldığından emin olun.
Yukarıda herhangi bir program veya uygulama yüklediyseniz ve Steam ile sorun yaşıyorsanız, çıkın veya bunları devre dışı bırakın. Bundan sonra çıkın ve Seam'ı yeniden başlatın. Bazı uygulamalar için tam bir sistem yeniden başlatma işlemi gerçekleştirmeniz gerekebilir.
Düzeltme #16: Kötü Amaçlı Yazılım Taraması gerçekleştirin.Nadiren de olsa kötü amaçlı yazılım varlıkları ve virüsler Steam'in işlemlerini engelleyebilir ve oyunlarınızın kitaplıkta gösterilmemesine neden olabilir. Windows 10'un en son antivirüs korumasıyla birlikte gelen yerleşik bir güvenlik yazılımına sahip olması iyi bir şey. Adı Windows Defender. 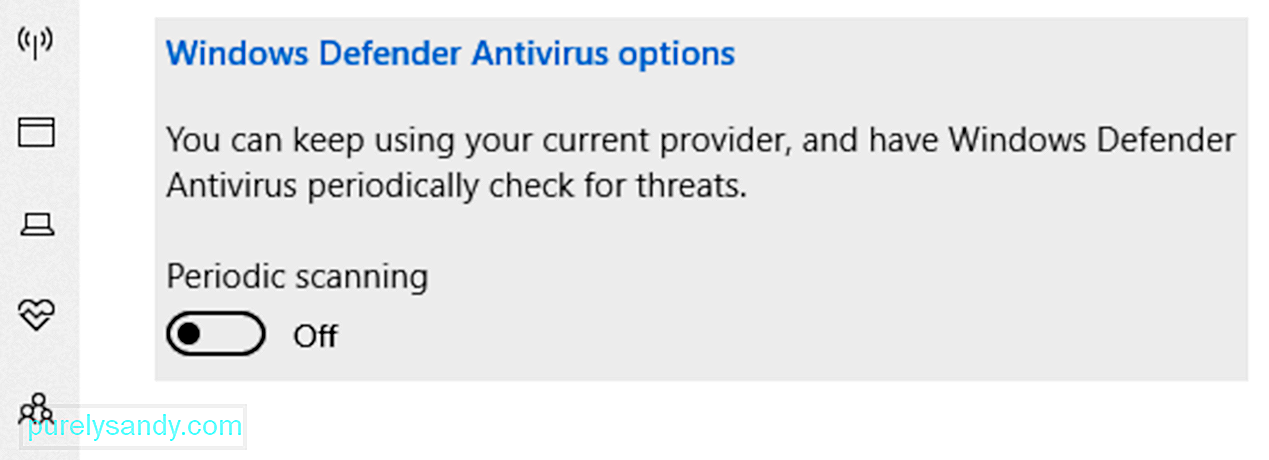
Arka planda aktif olarak çalışır durumda tutarsanız, cihazınıza gerçek zamanlı koruma sağlayabilirsiniz. Herhangi bir kötü amaçlı yazılım, güvenlik tehdidi ve virüs için bilgisayarınızı sürekli olarak tarar. Gerçek zamanlı korumanın yanı sıra, cihazınızı her zaman korumalı ve güvende tutmak için otomatik güncellemeleri de indirir.
Hızlı bir tarama yapmak için aşağıdakileri yapın:
Şimdi, tarama herhangi bir sorun veya sorun bulamazsa, ancak Hala şüpheniz varsa, daha kapsamlı bir tarama yapmak isteyebilirsiniz. Gelişmiş bir tarama yapmak için şu adımları izleyin:
Bilgisayarınızın güvenliğini daha da artırmak için üçüncü taraf bir virüsten koruma programı da indirip yükleyebilirsiniz. Ardından, sisteminize hiçbir kötü amaçlı yazılımın girmediğinden emin olmak için başka bir tarama çalıştırabilirsiniz.
17 Numaralı Düzeltme: İstenmeyen Dosyaları ve Uygulamaları Kaldırın.Son olarak, sisteminizdeki, sistem reimg'lerini tüketen ve Steam'in düzgün çalışmasını engelleyen gereksiz uygulamaları ve dosyaları kaldırmak isteyebilirsiniz. Bunu yapmak için, yalnızca birkaç tıklamayla istenmeyen şeylerden kurtulmak için tasarlanmış bir bilgisayar onarım yazılımı aracı kullanın. Manuel yoldan da gidebilirsiniz ancak bu oldukça zaman alıcı ve riskli olabilir.
ToplamaGördüğünüz gibi, Steam oyunlarınız kitaplığınızda gösterilmediğinde deneyebileceğiniz çok sayıda kolay düzeltme var. . Bunlardan en az biri işinize yarayacaktır.
Öncelikle Steam'i yönetici haklarıyla çalıştırmayı deneyin. İşe yaramazsa, Kitaplığınızın filtre ayarlarını kontrol edin, uygun oyun lisansına sahip olduğunuzdan emin olun, oyunun kurulum yolunu düzeltin, internet bağlantınızı sıfırlayın, uygulamayı güncellemeye zorlayın, CD anahtarınızı kaydedin, eksik oyunları yeniden yükleyin veya oyunların bütünlüğünü kontrol edin. Bahsedilen düzeltmelerin hiçbiri işe yaramazsa Steam'in destek ekibinden yardım isteyebilirsiniz.
Yukarıdaki düzeltmelerden hangisi işinize yaradı? Steam ile ilgili başka hangi sorunlarla karşılaştınız? Yorumlar bölümü aracılığıyla bizimle konuşun.
Youtube videosu: Steam Oyunları Kütüphanede Görünmüyor Yapmanız Gerekenler Burada
08, 2025

