Yanıt Vermeyen Bir Mac'i Geri Yüklemek için Başka Bir Apple Dizüstü Bilgisayar Nasıl Kullanılır (08.13.25)
En iyi çabalarımıza rağmen Mac'imizin öngörülemeyen bazı durumlar nedeniyle hatalarla karşılaştığı zamanlar olabilir. Sürecin ortasında giden güç nedeniyle yanlış giden bir sistem güncellemesi veya macOS'u hedef alan bir virüs saldırısı olabilir. Teşhis edilemeyen hatalar da dahil olmak üzere başka aksaklıklar da olabilir.
T2 güvenlik çipli Intel Mac'iniz veya M1 destekli Mac'iniz recoveryOS kullanırken bile normal şekilde açılmıyorsa, şunları yapabilirsiniz: Tüm verilerinizi korurken güvenlik ve başlatma görevlerini yöneten bu yongaların içindeki bellenimi değiştirerek onu canlandırmayı tercih edin. Bu işe yaramazsa, geri yüklemeyi seçebilirsiniz. Bu, Mac'inizin tekrar çalışmasını sağlar, ancak bu işlemin makineyi silerek temizlediğini unutmayın. Her iki süreç de sistem yöneticileri için oluşturulmuştur ancak herhangi bir kullanıcı tarafından kullanılabilir.
Command + R tuşlarını basılı tutarken Mac'inizi yeniden başlatarak veya yeniden başlatarak recoveryOS ortamını başlatabilirsiniz. Veya M1 Mac'inizi tamamen kapatabilir, ardından Seçenekler dişlisi görünene kadar güç düğmesini yaklaşık 10 saniye basılı tutabilirsiniz.
Canlandırma veya geri yükleme işleminin yalnızca şu donanıma sahip Intel Mac'lerde çalıştığını unutmayın 2018'den itibaren piyasaya sürülen tüm Mac Intel modellerini, 2017 iMac Pro'yu ve 2020'de gönderilen M1 tabanlı üç Mac'i içeren T2 yongası. Tüm bu modellerden yalnızca 2019 Mac Pro, bir sorun olduğunda görsel bir gösterge gösterir. ürün yazılımı veya başlatma işlemi ile. Durum ışığının kehribar rengine döndüğünü ve yeniden canlandırılması gerekiyorsa Mors Kodunda bir SOS'un yanıp söndüğünü göreceksiniz.
Apple, etkilenen Intel Mac'ler ve tüm M1 tabanlı Mac'ler için karmaşık bir dizi talimat sunar, ancak bunlar okul ve bilgisayar uzmanlarına yöneliktir. Sıradan Mac kullanıcıları için işlenmesi gereken çok şey var, bu yüzden bunu aşmanıza yardımcı olmak için kılavuzu basitleştirdik. Ayrıca, işinizi kolaylaştırmak için Apple'ın Thunderbolt bağlantı noktası bulucularını da listeledik.
Başka Bir Mac'ten Yanıt Vermeyen Bir Mac Nasıl Yeniden Canlandırılır veya Geri Yüklenir  Mac'inizin gerektiği kadar düzgün çalışmayabileceği durumlar vardır. hiç açılmayacağını. Bu, macOS yükseltmesi sırasında bir elektrik kesintisi olursa veya Apple'ın belleniminde bir arıza meydana gelirse gerçekleşir. Apple, kullanıcıların etkilenen Mac'i canlandırmasına ve normal şekilde önyükleme yapmasına ve çalışmasına olanak tanıyan talimatlar sağlamıştır.
Mac'inizin gerektiği kadar düzgün çalışmayabileceği durumlar vardır. hiç açılmayacağını. Bu, macOS yükseltmesi sırasında bir elektrik kesintisi olursa veya Apple'ın belleniminde bir arıza meydana gelirse gerçekleşir. Apple, kullanıcıların etkilenen Mac'i canlandırmasına ve normal şekilde önyükleme yapmasına ve çalışmasına olanak tanıyan talimatlar sağlamıştır.
Ancak M1 donanımlı Mac mini, MacBook Air veya 13 inç MacBook'larını yeniden canlandırması gereken kullanıcılar Pro, aynı süreçten sonra Apple Configurator 2'nin bazı durumlarda hatalar göstermesiyle ilgili sorunlarla karşılaştı.
Apple, Mac'leri geri yüklemek için M1 Mac'ler için belirli ayrıntılarla güncellenmiş talimatlar sağladı. Intel sürümü gibi, Mac Apple Silicon sürümü de ikincil Mac'te yüklü Apple Configurator 2'ye ihtiyaç duyar. Ayrıca, şarj ve veri aktarımı ile proxy ve güvenlik duvarı bağlantı noktalarını tüm ağ trafiğinin Apple'ın ağıyla çalışmasına izin verecek şekilde yapılandırmak için desteklenen USB-C ve USB-A kablolarına ihtiyaçları vardır.
Talimatlar temel olarak şunları içerir:
Mac'i tamamen silmek ve işletim sistemini sıfırdan yeniden yüklemek için de seçenekler mevcuttur. Ancak devam etmeden önce, canlandırma ve geri yükleme süreci hakkında daha fazla bilgi edinmek için tüm talimatları inceleyelim.
Yeniden Canlandırma ve Geri YüklemeDaha önce canlandırma ve geri yükleme süreçlerinden bahsetmiştik, ancak bu terimler aslında ne anlama geliyor? Basitçe söylemek gerekirse, bir Revive, Mac'inizin donanım yazılımını ve recoveryOS'u en son sürüme günceller. Bu, Mac'iniz yanıt vermediğinde ve normal şekilde önyükleme yapamadığında yapılır. Örneğin, macOS yükseltmeniz bir elektrik kesintisi nedeniyle kesintiye uğradıysa veya bazı çok nadir durumlarda dosyalar bozulduysa, Mac'iniz donabilir ve yeniden başlatılması gerekebilir. Başlangıç biriminizde, kullanıcının veri biriminde veya Mac'inizdeki diğer birimlerde herhangi bir değişiklik yapmayacak şekilde tasarlandığından, veri kaybı konusunda endişelenmenize gerek yoktur.
Diğer tarafta Geri Yükleme, el, çok daha karmaşık. Bilgisayar başlangıç biriminden veya recoveryOS'tan başlamazsa veya bellenimi yeniden canlandırmak işe yaramazsa, bellenimi geri yüklemek ve dahili flash depolamayı silmek gerekir.
Önce verilerinizi yedeklediğinizden emin olun Mac'inizi geri yükleyin. Mac'i geri yükleme şunları içerir:
- Firmware'i geri yükleme
- recoveryOS'u en son sürüme güncelleme
- Dahili depolama alanınızdan macOS'in en son sürümünü silme ve yükleme
Tamamlandığında, tüm dahili birimlerinizdeki veriler gitmiş olun.
Apple silikonlu aşağıdaki Mac bilgisayarlar için geri yükleme çalışmaları:
- Mac Mini (M1, 2020)
- MacBook Pro (13- inç, M1, 2020)
- MacBook Air (M1, 2020)
Bir canlandırma veya geri yükleme işlemi gerçekleştirmek için, aşağıdakilerin hazır olması gerekir:
Mac'lerinizden birinde yüklü Apple Configurator 2'nin en son sürümü
- Sabit bir internet erişimi (Mac'lerinizi yapılandırmanız gerekebilir). Apple cihazlarından Apple'ın ağına tüm ağ trafiğini yönlendirmek için web proxy veya güvenlik duvarı bağlantı noktaları 17.0.0.0/8.)
- Desteklenen bir USB-C - USB-C şarj kablosu
- Desteklenen bir USB-A - USB-C kablosu
USB-C kablosu hem gücü hem de verileri destekleyebilmelidir. Thunderbolt 3 kabloları da desteklenmez.
Canlandırma veya geri yükleme işlemleri genellikle aşağıdaki adımları içerir:
- Firmware'i canlandırın ve recoveryOS'nin en son sürümünü yeniden yükleyin.
- Firmware'i geri yükleyin, tüm verileri silin ve recoveryOS ve macOS'in en son sürümünü yeniden yükleyin.
İşte, bilgisayarınızı yeniden canlandırmak veya geri yüklemek için tam adımlar Mac M1'in üretici yazılımı:
1. Adım: Apple Configurator 2'yi kurun. 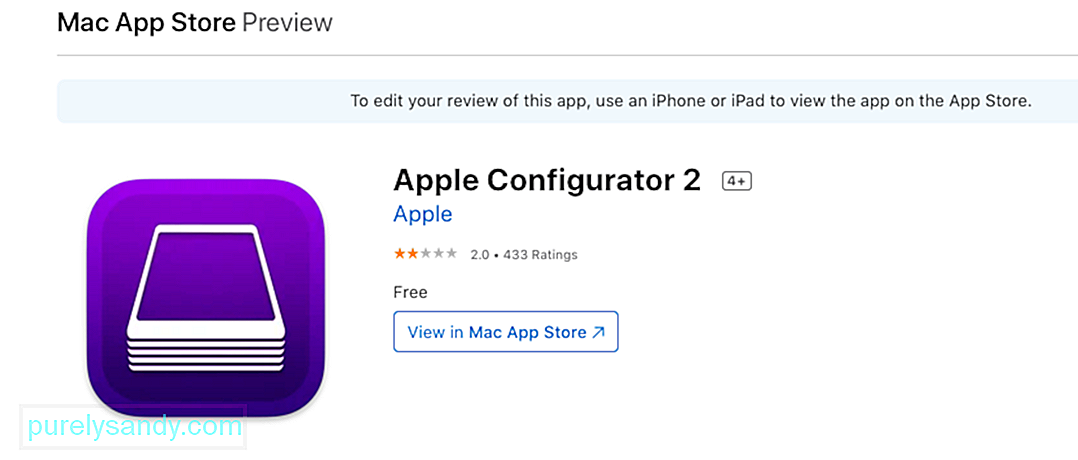 Devam etmeden önce şunları doğrulamanız gerekir:
Devam etmeden önce şunları doğrulamanız gerekir:
- Apple Configurator 2'nin güncellenmiş sürümüne sahipsiniz. yüklü
- Mac'iniz bir güç görüntüsüne bağlı
- Kararlı bir internet bağlantınız var
Hazır olduğunda, iki Mac'i bağlamak için USB-C kablosunu takın. Ardından, yüklü olduğu bilgisayarda Apple Configurator 2'yi başlatın.
2. Adım: Mac mini'nizi hazırlayın.Mac mini'nizden herhangi bir ekran etkinliği görmemelisiniz. Bunu yaparsanız yukarıdaki adımları tekrarlayın.
Apple dizüstü bilgisayarınızı hazırlamak için aşağıdaki adımları izleyin:
- Sağ Üst Karakter tuşu
- Sol Option tuşu
- Sol Kontrol tuşu
Apple dizüstü bilgisayarınızdan herhangi bir ekran etkinliği görmemelisiniz. Bunu yaparsanız, yukarıdaki adımları tekrarlayın.
3. Adım: Bellenimi canlandırın ve recoveryOS'yi güncelleyin.Apple Configurator 2 aygıt penceresine sahip Mac'inizde, çip bellenimini canlandırmak istediğiniz Mac'i ve kurtarma OS'yi seçin. en son sürüme güncellemek istiyorsanız.
Aşağıdakilerden herhangi birini yapın:
- İşlemler > Gelişmiş > Cihazı Canlandırın, ardından Canlandırın'ı tıklayın.
- Seçili cihazı Kontrol tuşuna basarak tıklayın, ardından Gelişmiş > Cihazı Canlandır, ardından Canlandır'ı tıklayın.
Mac'iniz bu işlem sırasında kapanırsa, yeniden canlandırma işlemine yeniden başlayın.
İşlemin tamamlanmasını bekleyin. Bu işlem sırasında Apple logosu görünüp kaybolacaksa endişelenmeyin, bu normaldir. Tamamlandığında, Mac'iniz yeniden başlatılacaktır. Apple Configurator 2'den çıkın, ardından tüm adaptörleri ve kabloları çıkarın.
Firmware'i canlandırdığınızda, Apple Configurator 2 sizi bilgilendirmeyeceğinden, işlemin başarılı olduğunu onaylamanız gerektiğini unutmayın.
Adım 4: Ürün yazılımını geri yükleyin.Yeniden canlandırmak işe yaramazsa, sonraki seçeneğiniz tüm verileri silmek ve recoveryOS ve macOS'in en son sürümünü yeniden yüklemektir. Bunu yapmak için aşağıdaki talimatları izleyin:
Apple Configurator 2 cihaz penceresinde, geri yüklenecek Mac'i seçin.
Aşağıdakilerden herhangi birini yapın:
- İşlemler > Geri yükle, ardından Geri yükle'yi seçin.
- Seçili cihazı Control tuşuna basarak tıklayın, ardından İşlemler > Geri yükle, ardından Geri yükle'yi seçin.
Mac'iniz bu işlem sırasında kapanırsa geri yükleme işlemine yeniden başlayın.
İşlemin tamamlanmasını bekleyin. Bu işlem sırasında Apple logosu görünüp kaybolacaksa endişelenmeyin, bu normaldir. Tamamlandığında, Mac'iniz yeniden başlatılacaktır. Apple Configurator 2'den çıkın, ardından tüm adaptörleri ve kabloları çıkarın.
Firmware'i geri yüklediğinizde, Apple Configurator 2 sizi bilgilendirmeyeceğinden, işlemin başarılı olduğunu onaylamanız gerektiğini unutmayın.
Geri yükleme işlemi başarılı olduysa, macOS Kurulum Yardımcısı penceresini göreceksiniz.
Yanıt Vermeyen Bir Mac, Kişiselleştirme Hatası Olan Başka Bir Mac Kullanarak Nasıl Yeniden CanlandırılırYukarıdaki ana talimatlar M1 Mac kullanıcılarının çoğu için işe yarasa da, işlem sırasında ortaya çıkabilecek belirli bir kişiselleştirme hatasıyla başa çıkmak için özel bir dizi talimat gerekir. Apple'a göre, bu özel hata, macOS Big Sur 11.0.1'e yükseltme yapmadan önce M1 Mac'i silerseniz oluşur ve aşağıdaki mesajın görünmesini ister:
"Güncelleme hazırlanırken bir hata oluştu. Yazılım güncellemesi kişiselleştirilemedi. Lütfen tekrar deneyin."
Bu olduğunda, Apple, önyüklenebilir bir yükleyici oluşturmak için ikincil bir Mac ve harici bir sabit sürücü kullanmanızı önerir. İlk seçeneği kullanamayan kullanıcılar için ikincil bir talimat seti mevcuttur.
İkinci sürüm, komutları kopyalamayı ve çalıştırmayı içeren bir dizi adımdan önce başlangıç menüsünden geçerek Terminal'e erişmeyi içerir. onları Terminal aracılığıyla. 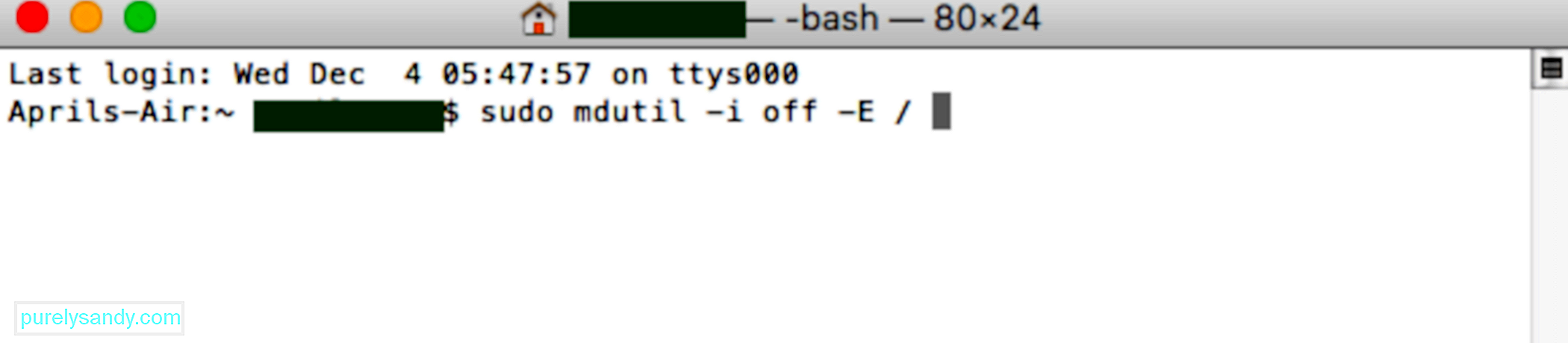
Apple M1 çipli Mac'inizi sildiğinizde yukarıdaki mesajı alırsanız, macOS'i yeniden yüklemek için bu çözümlerden birini kullanabilirsiniz.
1. Seçenek: Apple Configurator'ı kullanınAşağıdaki öğelere sahipseniz, Mac'inizin donanım yazılımını yeniden canlandırarak veya geri yükleyerek sorunu hızla çözebilirsiniz:
- macOS Catalina 10.15.6 veya sonraki bir sürümüne sahip başka bir Mac
- Apple Configurator 2'nin şu anda yüklü en son sürümü Mac'lerinizden biri
- Sabit bir internet erişimi (Apple cihazlarından Apple'ın ağına 17.0.0.0/8 tüm ağ trafiğini yönlendirmek için Mac'inizin web proxy'sini veya güvenlik duvarı bağlantı noktalarını yapılandırmanız gerekebilir.)
- Desteklenen bir USB-C - USB-C şarj kablosu
- Desteklenen bir USB-A - USB-C kablosu
Tüm bunlara sahip değilseniz öğeleri, bunun yerine sonraki bölümdeki adımları deneyebilirsiniz.
2. Seçenek: Mac'inizi Silin ve Yeniden YükleyinMac'inizi silmek için Recovery Assistant'ı kullanabilir ve ardından işletim sistemini yeniden yükleyebilirsiniz. Ancak devam etmeden önce tüm adımları tamamlamak için yeterli zamanınız olduğundan emin olun.
Git'i tıklayın. 3 ila 9 arasındaki adımları bir kez daha uygulayın, ardından aşağıdaki bir sonraki bölüme geçin. macOS'i yeniden yüklemek için bu yöntemlerden herhangi birini kullanabilirsiniz.
macOS'u yeniden yüklemeYukarıdaki yöntemleri kullanarak Mac'inizi sildikten sonra, macOS'i yeniden yüklemek için bu seçeneklerden herhangi birini kullanın. 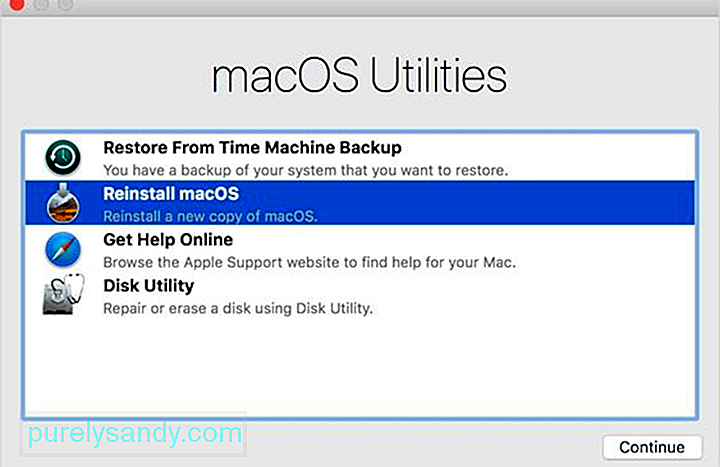
Mac'iniz silmeden önce macOS Big Sur 11.0.1 çalıştırıyorsa, yardımcı programlar penceresinde macOS Big Sur'u yeniden yükle'yi tıklayabilirsiniz. İşlemi tamamlamak için ekrandaki talimatları izleyin. Hangi macOS sürümünü kullandığınızdan emin değilseniz bunun yerine diğer yöntemlerden birini seçin.
2. Önyüklenebilir Yükleyici KullanınMacOS yükleyiciyi depolamak için yeterli depolama alanına sahip fazladan bir Mac'iniz ve harici bir flash sürücünüz varsa, macOS Big Sur veya yüklemek istediğiniz diğer macOS sürümleri için önyüklenebilir bir yükleyici oluşturabilir ve kullanabilirsiniz.
3. Yeniden Yüklemek İçin Terminali KullanınYukarıdaki seçeneklerden hiçbiri sizin için işe yaramazsa veya Mac'inizin hangi macOS sürümünü çalıştırdığını bilmiyorsanız, yeniden yüklemek için komutları kullanabilirsiniz. İşlemi tamamlamak için bu adımları izleyin.
mkdir -p private/tmp
cp -R '/Install macOS Big Sur.app' private/tmp
cd 'private /tmp/Install macOS Big Sur.app'
mkdir Contents/SharedSupport
curl -L -o Contents/SharedSupport/SharedSupport.dmg
http://swcdn.apple.com/content/ downloads/12/32/071-14766-A_Q2H6ELXGVG/zx8saim8tei7fezrmvu4vuab80m0e8a5ll/InstallAssistant.pkg
Daha fazla yardıma ihtiyacınız olursa veya bu adımlar başarılı olmazsa, Apple Destek ile iletişime geçebilirsiniz.
Hangi Bağlantı Noktasını KullanmalıMac kullanıcılarının ihtiyaç duyduğu bir diğer önemli özellik Bu canlanma ve geri yükleme özelliği için kullanılabilecek Thunderbolt bağlantı noktalarının konumu hakkında bilgi sahibi olun. İşte Intel Mac'ler ve M1 Mac'ler için bağlantı noktalarının listesi. Bağlantı noktalarının doğrudan size baktığını unutmayın, bu nedenle sol ve sağ dediğimizde sol ve sağınız olacaktır.
- Intel Mac mini: En sağdaki Thunderbolt bağlantı noktası
- Intel Mac dizüstü bilgisayarlar: Dizüstü bilgisayarın sol tarafına bakın ve Thunderbolt bağlantı noktası sağda olmalıdır
- Intel 2020 iMac veya iMac Pro: İster cihazın arkasındaki en sağdaki Thunderbolt bağlantı noktası iMac Pro için dört veya iMac için ikidir
- Intel 2019 iMac Pro Tower: bilgisayarın üst kısmındaki güç düğmesinden uzakta bulunan Thunderbolt bağlantı noktası
- Intel 2019 iMac Pro Rafa monte: güç düğmesine daha yakın olan Thunderbolt bağlantı noktası
- M1 Mac mini: Soldaki Thunderbolt bağlantı noktası, HDMI bağlantı noktasından en uzakta bulunan
- M1 Mac dizüstü bilgisayarlar: Dizüstü bilgisayarın sol tarafını, soldaki Thunderbolt bağlantı noktasını kontrol edin ( aslında bu cihazların diğer tarafında Thunderbolt bağlantı noktası yok)
M1 Mac'inizi yeniden canlandırmak veya geri yüklemek, "Hazırlanırken bir hata oluştu Güncelleme. Yazılım güncellemesi kişiselleştirilemedi. Lütfen tekrar deneyin." hata. Bu olduğunda, yeniden canlandırma veya geri yükleme işlemini başarıyla tamamlamak için ikinci talimat setine başvurabilirsiniz. İşlem sizin için çok karmaşıksa veya bu sırada başka sorunlarla karşılaşırsanız daha fazla yardım için Apple Destek ile iletişime geçmeniz gerekir.
Youtube videosu: Yanıt Vermeyen Bir Mac'i Geri Yüklemek için Başka Bir Apple Dizüstü Bilgisayar Nasıl Kullanılır
08, 2025

