Windows Yedekleme Hata Kodu 0x8100002F Nedir? (08.13.25)
0x8100002F yedekleme hata koduyla karşılaştığınızda Windows dosyalarınızı yedekliyor musunuz? Eğer durum buysa, o zaman bu makale sadece yardımcı olabilir. Bu hata kodu, sistem dosyalarını kopyalamaya çalışırken veya bir sistem görüntüsü oluştururken ortaya çıkabilir. Ancak bu hata koduna neden olan her neyse, iyi haber şu ki, kolayca çözülebilir.
0x8100002F yedekleme hata kodu tam olarak nedir ve bunun görünmesini tetikleyen nedir? Aşağıdaki bölümlerde bu hata kodu hakkında daha fazlasını öğreneceğiz.
Windows Yedekleme Hata Kodu 0x8100002F'nin Nedeni Nedir?0x8100002F hata kodu birçok farklı şey tarafından tetiklenir. Ve aşağıdaki bölümde, soruna yaygın olarak neden olan bazı olası suçluları listeledik.
- Yedekleme kitaplığı özel klasörler içeriyor – Bu hata, özel klasörler içeren bir kitaplığın yedeğini oluşturmaya çalışırken görünebilir. Bu özel senaryoda, en iyi düzeltme kitaplık klasörünü kullanıcı profili yolundan geçerli yolun dışında yeni bir konuma taşımaktır. Alternatif olarak, bir yedekleme oluşturmaya zorlayabilir ve özel klasörleri yok sayabilirsiniz.
- Windows Yedekleme, Kişiler, LocalLow ve Aramalar klasörlerindeki dosyaların yedeğini oluşturamaz – Hata kodunun arkasındaki olası diğer bir suçlu, bilgisayarda gerçekten var olmayan yedekleme dosyalarının oluşturulmasını zorlayan Windows Yedekleme yardımcı programıdır. Bunun için en iyi çözüm, mesajı yok saymak veya klasörlerdeki dosyaları hariç tutmak ve Yedekleme Ayarları menüsü aracılığıyla bir yedekleme oluşturmaya devam etmektir.
- NVIDIA USB Gelişmiş Ana Bilgisayar Denetleyici Arayüzü içinde mevcut bir sorun var – NVIDIA USB Gelişmiş Ana Bilgisayar Denetleyici Arayüzü kullanıyorsanız, başka bir potansiyel suçlu buldunuz. Durumunuzun bu olduğundan şüpheleniyorsanız, NVIDIA aygıt sürücüsünü kaldırabilir ve genel eşdeğer sürücüsünün çalışmasına izin verebilirsiniz.
- Sabit sürücü hataları işlemleri engelliyor – için bir yedekleme oluşturmak istediğiniz sürücü bozuk sektörlerden muzdaripse, önerilen düzeltme öncelikle tüm yüzeysel sorunları çözmektir.
- Kötü amaçlı yazılım varlıkları yedekleme sürecini kesintiye uğratıyor – Kötü amaçlı yazılım varlıkları ve virüsler, Windows bilgisayarlarda hatalara neden olmakla ünlüdür. Kötü amaçlı bir varlık cihazınıza bulaştıysa ve yedekleme sürecine müdahale ettiyse, hata mesajını çözmek için tehditten kurtulun.
Artık 0x8100002F hata kodunun arkasındaki olası suçluları belirlediğimize göre, Windows Yedekleme hata kodu 0x8100002F hakkında ne yapılması gerektiğini öğrenmenin tam zamanı.
Profesyonel İpucu: Performans sorunları için bilgisayarınızı tarayın, Sistem sorunlarına veya yavaş performansa neden olabilecek
önemsiz dosyalar, zararlı uygulamalar ve güvenlik tehditleri.
Özel teklif. Outbyte, kaldırma talimatları, EULA, Gizlilik Politikası hakkında.
Windows Yedekleme Hata Kodu 0x8100002F Nasıl DüzeltilirAşağıda, 0x8100002F hata kodunu çözebilecek bazı kolay düzeltmeler bulunmaktadır.
1. Düzeltme: CHKDSK Yardımcı Programı.CHKDSK, sabit sürücüde bozuk sektörler, hatalar ve sistem dosyası sorunları olup olmadığını kontrol etmek ve bunları çözmek için tasarlanmış kullanışlı bir yardımcı programdır. 0x8100002F hata kodunu düzeltmek için de kullanılabilir.
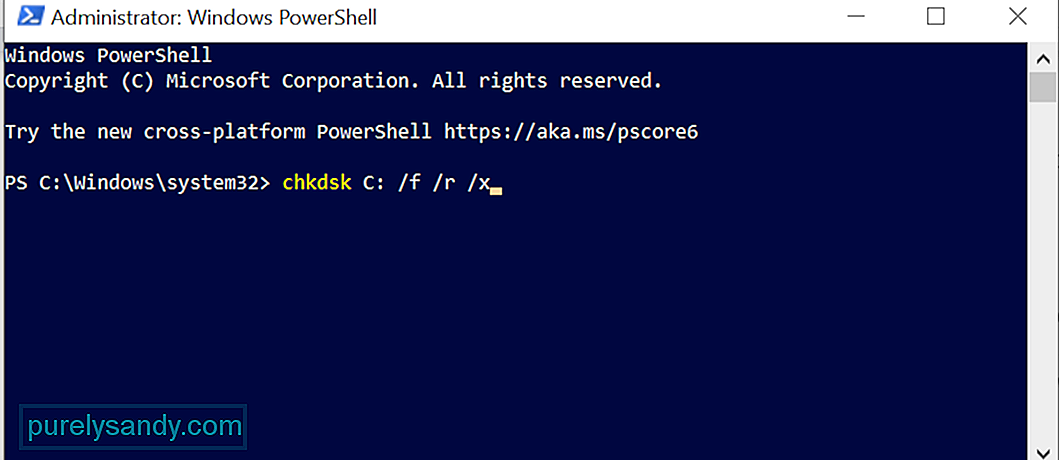 CHKDSK yardımcı programını çalıştırmak için şu adımları izleyin:
CHKDSK yardımcı programını çalıştırmak için şu adımları izleyin:
CHKDSK yardımcı programının yanı sıra, Windows 10'da 0x8100002F hata kodunu çözmek için kullanabileceğiniz başka yardımcı programlar da vardır. : SFC ve DISM araçları. İlk araç hasarlı sistem dosyalarını bulmak ve bunları düzeltmek için kullanılırken, ikincisi bozuk Windows görüntü dosyalarını ve Windows Mağazası bileşenlerini onarır.
SFC yardımcı programını çalıştırmak için aşağıdakileri yapın. :
Bir < çalıştırmak için Strong>DISM taraması, şu adımları izleyin:
Kayıt Defteri Düzenleyicisi'nde bazı gereksiz kullanıcı profili anahtarlarının bulunması, hata kodunun görünmesine neden olabilir. Bu anahtarları kaldırarak 0x8100002F hata kodunu çözebilirsiniz.
Ancak, bu kayıt defteri anahtarlarını kaldırmadan önce, herhangi bir şey olması durumunda kolayca geri yükleyebilmeniz için kayıt defteri anahtarlarınızın yedeğini almanız akıllıca olacaktır.
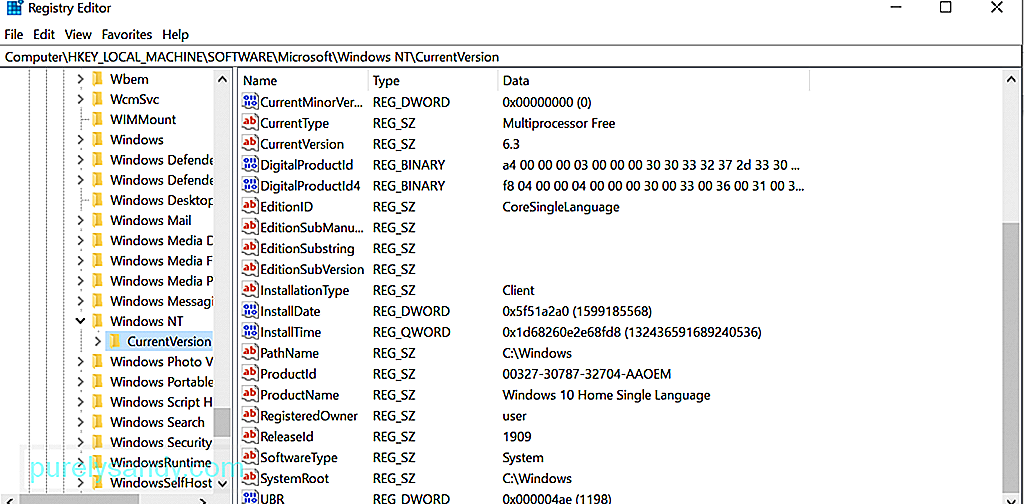 Şimdi, gereksiz kullanıcı profili anahtarlarını kaldırmak için , yapmanız gerekenler şunlardır:
Şimdi, gereksiz kullanıcı profili anahtarlarını kaldırmak için , yapmanız gerekenler şunlardır:
Bir dosya veya klasörün hatanın görünmesine neden olabileceği durumlar vardır. Hatta raporlara göre bazı kullanıcılar, kullanıcı profillerinin altındaki Kişiler klasörünü kopyalamaya çalışırken bu hatayı yaşamış. Bunu çözmek için de sorunlu dosyayı veya klasörü kullanıcı profilinin dışında başka bir konuma taşıdılar.
Bu çözüme devam etmek için sorunlu klasörü bulun, yolunu kontrol edin ve ardından başka bir konuma taşıyın. . Bu düzeltme, etkilenen birçok kullanıcı için işe yaradı.
Sorunlu klasörün nasıl taşınacağına ilişkin ayrıntılı bir kılavuz için şu adımları izleyin:
Fiziksel bir sabit sürücü kullanıyorsanız yedek oluşturmak için 0x8100002F hata kodunu görmeniz ve yedekleme işleminin tamamlanmaması mümkündür.
Bu senaryoda, yedek oluşturmak için harici bir disk kullanmayı deneyin. Durum ne olursa olsun, başka bir yerde yedek almak her zaman iyidir. Bu şekilde, fiziksel sabit sürücünüz hasar görürse veya bozulursa, kullanışlı başka bir sürücünüz olur.
6 Numaralı Düzeltme: Üçüncü Taraf Yedekleme Aracı kullanın.Çoğu zaman, hata kodu bir sorun nedeniyle görüntülenir. yerleşik Windows Yedekleme aracıyla. Bu nedenle, sistem dosyalarınızı yedeklemek için üçüncü taraf bir yedekleme aracı kullanın. Windows 10 için güvenilir ve etkili yedekleme araçları için çevrimiçi olarak hızlı bir arama yapın.
Windows için önerilen bazı yedekleme araçları şunlardır: 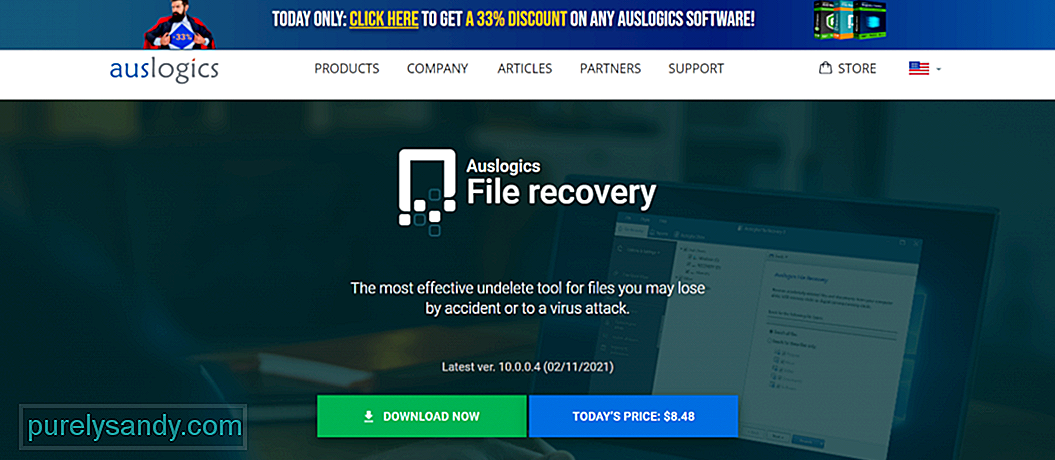
- Auslogics File Recovery
- Acronis True Image
- ShadowMaker Pro
- Paragon Yedekleme ve Kurtarma
Yukarıda belirtildiği gibi, kötü amaçlı bir varlık veya virüs bulaşması, 0x8100002F hata kodu da görünecektir. Bu nedenle, hatayı gidermek için virüsten kurtulun.
Kötü amaçlı varlıkları bilgisayarınızdan kaldırmanın iki yolu vardır. İlk yöntem, yerleşik Windows Defender aracının kullanımını içerir. Windows Defender, herhangi bir kötü amaçlı yazılım varlığı için belirli klasörleri ve dosyaları taramanıza olanak tanır. Tehdit bulunduğunda, araç masaüstünüze bildirim gönderir.
Windows Defender kullanarak kötü amaçlı yazılım taraması yapmak için aşağıdakileri yapın:
Windows Defender yardımcı programını kullanmak istemiyorsanız, bunun yerine üçüncü taraf bir güvenlik aracı kullanma seçeneğiniz vardır. Ancak üçüncü taraf araçları kurarken dikkatli olun. Sorunu daha da kötüleştirmek istemezsiniz, değil mi?
8 numaralı düzeltme: Kişiler, LocalLow ve Arama Klasörlerini hariç tutun.Hata kodunu Kişiler ile ilgili sorunlar nedeniyle gördüğünüzden şüpheleniyorsanız, LocalLow ve Searches klasörlerini seçtikten sonra, Windows Yedekleme aracını bu konumları özellikle içermeyecek şekilde değiştirerek bundan kaçınabilirsiniz.
Kişiler, LocalLow ve Yedekleme denemesinden klasörleri arar:
Windows 10 cihazınızda tekrar 0x8100002F yedekleme hata koduyla karşılaşırsanız, ne yapmanız gerektiği konusunda zaten bir fikriniz olmalıdır. Önce hatanın ortaya çıkmasına neyin neden olduğunu belirleyin ve ardından en uygun düzeltmeyle devam edin. Şimdi, düzeltmelerin sizin için fazla teknik olduğunu düşünüyorsanız, lütfen profesyonellerden yardım istemekten veya Microsoft desteğiyle iletişime geçmekten çekinmeyin.
Daha önce başka hangi yedekleme hata kodlarıyla karşılaştınız? Yorumlarda bize bildirin!
Youtube videosu: Windows Yedekleme Hata Kodu 0x8100002F Nedir?
08, 2025

