Macbook Pro'da Uyku/Uyanma askıda kalması için 10 Çözüm algılandı (08.13.25)
macOS'un en güzel yanlarından biri, onu her kullanmadığınızda kapatmak zorunda kalmamanızdır. Kapağı kapattığınızda Mac'iniz otomatik olarak uyku moduna geçer. Tekrar kullanmanız gerekirse, kapağı açıp tekrar oturum açmanız yeterlidir. Bu işlem daha uygundur ve sürekli önyükleme ihtiyacını ortadan kaldırır.
Ancak, birkaç Mac kullanıcısı çeşitli Uyku/Uyanma sorunlarından şikayet etmiştir Mac'te. Mac kullanıcılarının, macOS'in uyku/uyanıklık işlevinin bariz bir şekilde başarısız olmasının yükünü taşıması yaygındır. Ve bu yeni bir şey değil. macOS'in önceki sürümlerinde uyku/uyanıklık sorunları bildirilmiştir. Catalina veya Big Sur kullanıyorsanız, önceki sürümleri etkileyen bu sorunun önceki güncellemelerde ele alındığını tahmin ettiğinizden, kendinizi bu sorunla şaşırtmış olabilirsiniz. Maalesef durum böyle değil.
 Örneğin pek çok MacBook Pro sahibi, bilgisayarlarının uykudayken, genellikle yalnız bırakıldığında ve prize takılıyken yeniden başladığını bildirdi. Sorun, macOS'lerini güncelledikten sonra olmaya başladı. Diğerleri, Uyku modundan uyanırken Mac'lerinin çökmesinden şikayet etti. Bazı nedenlerden dolayı, kullanıcının kaldığı yerden devam etmesine izin vermek yerine bilgisayar çöküyor ve yeniden başlatılıyor. Bu, bilgisayarınızı Uyku modunda bırakma amacını aşar.
Örneğin pek çok MacBook Pro sahibi, bilgisayarlarının uykudayken, genellikle yalnız bırakıldığında ve prize takılıyken yeniden başladığını bildirdi. Sorun, macOS'lerini güncelledikten sonra olmaya başladı. Diğerleri, Uyku modundan uyanırken Mac'lerinin çökmesinden şikayet etti. Bazı nedenlerden dolayı, kullanıcının kaldığı yerden devam etmesine izin vermek yerine bilgisayar çöküyor ve yeniden başlatılıyor. Bu, bilgisayarınızı Uyku modunda bırakma amacını aşar.
Bazı durumlarda, Mac kullanıcıları, macOS'i güncelledikten sonra uyku moduna geçtiğinde kilitlenmelerle karşılaşır. Güncelleme. Apple, Catalina 10.10 ve 10.14'ü ilk piyasaya sürdüğünde kullanıcılar aynı sorunu yaşadı. Apple bu hataları çözdü ancak hata bir nedenle tekrarlanıyor gibi görünüyor.
Sorun, farklı kullanıcılar için biraz farklı görünüyor. Mac'lerin Uyku moduna geçerken yeniden başladığını, diğerleri ise uykudan sonra kapak açılır açılmaz yeniden başladığını duyduk. Diğerleri uykudayken yeniden başlar. Farklı senaryolar ama uyku kesinlikle ortak payda.
Dizüstü bilgisayar uyandığınızda çökmese bile grafikler düşük kaliteli görünüyor ve ekran yavaş yükleniyor. Bu, grafik kartıyla da ilgili bir sorundur, ancak bilgisayar uyku moduna alındığında da tetiklenir.
Kullanıcıların karşılaştığı daha yeni bir Uyku/Uyanma hatası, “Uyku/Uyanma” hatasıdır. Macbook Pro'da askıda kalma algılandı ”. Bu makale bu soruna odaklanacak olsa da, burada listelenen çözümler Mac'teki diğer Uyku/Uyanma sorunlarını çözmek için de işe yarayabilir.
Mac "Uyku/Uyanma askıda kalma algılandı" Hatası Alma  Son zamanlarda, bazı Mac kullanıcıları, özellikle macOS Catalina ve Big Sur ile Macbook Pro'da “Uyku/Uyanma askıda kalma algılandı” ile karşılaştığını bildirdi. Raporlara göre, kullanıcının MacBook'u her uyku moduna geçtiğinde hata ortaya çıkıyor. Bir dakika sonra yeniden başlıyor ve yukarıdaki hatayı veriyor.
Son zamanlarda, bazı Mac kullanıcıları, özellikle macOS Catalina ve Big Sur ile Macbook Pro'da “Uyku/Uyanma askıda kalma algılandı” ile karşılaştığını bildirdi. Raporlara göre, kullanıcının MacBook'u her uyku moduna geçtiğinde hata ortaya çıkıyor. Bir dakika sonra yeniden başlıyor ve yukarıdaki hatayı veriyor.
Bazı kullanıcılar Güvenli Mod'da önyüklemenin işe yaradığını ve sorunun görünmediğini belirtti. Çakışan bir uygulamadan kaynaklanıyor olabilir, ancak kullanıcılar bundan önce indirmediklerine yemin ederler. Diğerleri, Güvenli Mod sırasında bile sorunla karşılaşıyor ve Mac'lerinin günde bir kez kendiliğinden yeniden başlatılmasına neden oluyor. Yeniden başlatmalar genellikle iMac uykudayken ve desen her zaman aynı olduğunda gerçekleşir. Mac yeniden başlatıldığında, başlangıç zili arka arkaya iki kez çalar. Ardından, Macbook Pro'da "Uyku/Uyanma askıda kalma algılandı" belirir.
Bazı durumlarda, bu hata Mac'in uyumasını engeller ve bu da pilin bitmesine neden olur. Bilgisayar, oturumu kapatıp tekrar oturum açtıktan veya uyku düğmesine bastıktan sonra bile genellikle uyumaz.
"Uyku/Uyanma askıda kalması algılandı" Hatasının Sebepleri Nedir?"Uyku/Uyku/ Macbook Pro'da uyanma askıda kalma algılandı”, bozuk bir Power Nap özelliğidir. Apple bu özelliği ilk kez 2012'de OS X Mountain Lion'un bir parçası olarak tanıttı. Genellikle varsayılan olarak etkindir, bu nedenle bunun farkında bile olmayabilirsiniz. Mac'inizin Time Machine yedeklemelerini işlemek ve e-postaları senkronize etmek gibi görevlerle başa çıkmak için kendi kendine uyanmasını sağlayan kullanışlı bir özelliktir. Ancak bu, Mac'inizde Sleep?Wake sorunlarına neden oluyorsa, onu devre dışı bırakmanız gerekir.
İncelemeniz gereken bir diğer faktör de Mac'inizdeki son değişikliklerdir. Uygulamalarınızı yakın zamanda güncellediyseniz veya bir sistem güncellemesi yüklediyseniz, bu değişiklikler mevcut sisteminizde bir şeyleri bozmuş olabilir. macOS güncellemelerini yükledikten sonra, bir kullanıcı, bilgisayarın beklendiğinde uyanmayı reddettiği, işletim sisteminin uyku moduna geçtikten sonra başlatılamadığı veya bu durumda "Uyku/Uyanma askıda kalması algılandı" uyku ve uyandırma işlevleriyle ilgili sorunlarla karşılaşabilir Güç düğmesine veya klavyedeki herhangi bir düğmeye basıldıktan sonra bile “hatası çıkıyor. Bu sorunun diğer varyasyonlarında, bilgisayarın uyanması çok uzun sürebilir. Ancak çoğu durumda sistem herhangi bir tıklamaya veya herhangi bir düğmeye basılmasına yanıt vermez.
Mac'lerin Uyku ve Uyandırma işlevleri temel olarak kullanıcı ayarları, uygulama etkinlikleri, bağlı cihazlar ve ağlar tarafından düzenlenir. Bu, bu sorunla karşılaşan çoğu Mac kullanıcısının, bir Mac'in "Uyku/Uyanma askıda kalması algılandı" hatası almasını düzeltmenin teknik olarak karmaşık bir görev olduğunu düşünmesine neden olur. Ancak, genellikle durum böyle değildir. Bu hatayla karşılaştığınızda uygulayabileceğiniz birkaç geçici çözüm ve düzeltme vardır. Aşağıdaki listemize göz atın.
Mac'te "Uyku/Uyanma askıda kalma algılandı" Hatası Nasıl DüzeltilirBir Mac'in "Uyku/Uyanma askıda kalması algılandı" hatasını çözmenin birkaç kolay yolu vardır. Mac'inizin uyku ve uyandırma işlevlerinin arızalı olduğunu fark ettiğinizde yapabileceğiniz ilk şey, bu sorunu tetiklemiş olabilecek belirli ayarların olup olmadığını kontrol etmektir. Bilgisayarınızın ekran parlaklığının kapatılmadığından, monitörünüzün kapalı olmadığından, Mac'inizin güvenli uyku modunda olmadığından ve bilgisayarın kapalı olmadığından emin olun.
Önemsiz dosyaları silmek ve bu hatayı tetikleyebilecek diğer sorunları çözmek için Mac onarım uygulaması gibi bir Mac optimize edici çalıştırmak da yararlıdır.
Hâlâ yanıt alamadıysanız: Macbook Pro'da "Uyku/Uyanma askıda kalma algılandı" sorununu nasıl çözeceğiniz konusunda yolunuzu bulmak için aşağıdaki çözümlere göz atabilirsiniz.
Çözüm 1: Power Nap'i Devre Dışı Bırakın.Apple resmi talimatları yayınladı Bir destek belgesinde Power Nap'in nasıl devre dışı bırakılacağı hakkında. Bunu yapmak işleri normale döndürmelidir. Apple sorunun farkında ve hatayı çözmek için yamalar sağlıyor, ancak sorun her seferinde geri geliyor. Dolayısıyla, bu hatayla uğraşmaktan yorulduysanız Power Nap'i tamamen kapatabilirsiniz.
Bu adım, ekran boşta kaldığında Power Nap'in başlatılmasını devre dışı bırakır. Power Nap modundayken, sistem yeni e-postaları, takvimleri ve diğer iCloud güncellemelerini kontrol etmeye devam ederek Uyut/Uyandır özelliğinin bozulmasına neden olur. Güç kestirmesini kapatmak için aşağıdaki talimatları izleyin. 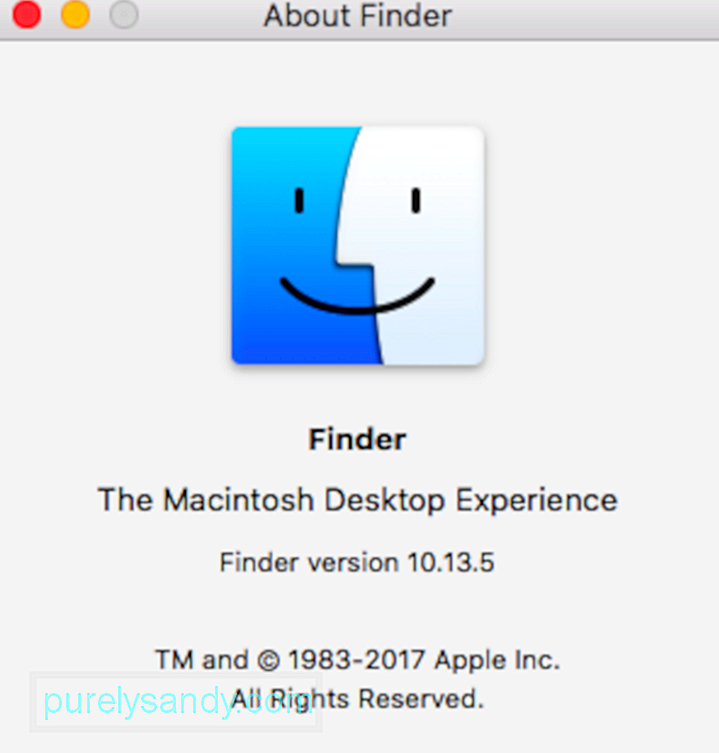
Sistem yönetimi denetleyicisi, şu işlevlerle ilgili davranışları yönetmekten sorumludur:
- Güç düğmesi ve USB bağlantı noktalarına giden güç dahil güç
- Pil ve şarj
- Fanlar
- Durum gibi göstergeler veya sensörler gösterge ışıkları, ani hareket sensörü, ortam ışığı sensörü ve klavye arka aydınlatması
- Dizüstü bilgisayarın kapağını açarken ve kapatırken davranış
Sistem yönetim denetleyicisini sıfırlama NVRAM veya PRAM içeriğini etkilememelidir.
SMC'yi sıfırlamadan önce Mac'inizi kapatmayı deneyin ve Güç düğmesini en az 10 saniye basılı tutun. Düğmeyi bırakın ve birkaç saniye bekleyin. Ardından, Mac'inizi açmak için güç düğmesine basın. Sorun devam ederse, SMC'yi sıfırlamak için şu adımları izleyin:
T2 yongasına sahip bilgisayarlarda SMC'yi sıfırlamak için şu adımları izleyin:- Klavyenizin sol tarafındaki kontrol Klavyenizin sol tarafında
- Option (Alt)
- Klavyenizin sağ tarafında Shift
SMC'yi diğer bilgisayarlarda, özellikle Apple T2 Security Chip'iniz yoksa şu adımları izleyin.
Çıkarılabilir pili olmayan dizüstü bilgisayarlar için:- 2009 ortasından 2017'ye kadar piyasaya sürülen MacBook Pro modelleri
- 2017 veya daha önceki bir tarihte piyasaya sürülen MacBook Air modelleri
- MacBook (13 inç, 2009 Ortası) hariç tüm MacBook modelleri
- Kontrol klavyenizin sol tarafında
- Option (Alt) klavyenizin sol tarafında
- Üst Karakter klavyenizin sağ tarafı
- MacBook Pro ve MacBook modelleri tanıtıldı 2009'un başlarında veya öncesinde
- MacBook (13 inç, 2009 Ortası)
Hazırda bekletme modunun, güç kaybı sırasında veri kaybını önlemek için aslında önleyici bir önlem olduğunu unutmayın. Ancak bu, Mac'inizin uyku ve uyanma işlevlerini engelliyor olabilir, bu nedenle şimdilik devre dışı bırakmak daha iyidir.
Hazırda bekletme modunu kapatmak için Terminal'de aşağıdaki komutları çalıştırın:
- sudo pmset bekleme 0
- sudo pmset autopoweroff 0
Bu iki komut, hazırda bekletme modundan sorumlu donanımın ayarlarını devre dışı bırakacaktır. Ayarları geri almak için yukarıdaki talimatları kullanarak Mac'inizin sistem yönetim denetleyicisini sıfırlamanız yeterlidir. Başka bir yöntem de komutları yeniden çalıştırmaktır, bu sefer 0'ı 1 ile değiştirir.
Çözüm #4: FileVault'u Sıfırla.Bir aksaklık, uyku modu sırasında sabit diskteki dosya içeriğinin depolanmasını ve alınmasını engelliyor olabilir. , FileVault gibi tam disk şifreleme protokolleri arasında sorunlara neden olur ve bu da uyku modu dosyalarının kimlik doğrulamasını ve yüklenmesini engeller. Bu, sisteminiz uyandığında bir çökmeye veya başka hatalara neden olabilir. Bunu çözmek için tam disk şifreleme protokollerini devre dışı bırakmanız gerekir. Diskin şifresi tamamen çözüldükten sonra uyku/uyanıklık özelliği düzgün çalışıyorsa bunları yeniden etkinleştirebilirsiniz.
Çözüm #5: Hazırda Bekletme Dosyalarını Temizleyin.macOS, hazırda bekletme işlevi tarafından sabit diske yazılan bir hazırda bekletme dosyasının eksik olduğunu belirlediğinde, bu dosyayı otomatik olarak yeniden oluşturmalıdır. Ancak bazen bunu hatalı bir şekilde yapar, işlem sırasında dosyaya zarar verir ve uyanırken sistemden okuma yapılmasını engeller. Bunu düzeltmek için, Terminal'de aşağıdaki komutu çalıştırarak sistemi dosyaları yeniden oluşturmaya zorlamanız gerekir: sudo rm /var/vm/sleepimage.
Çözüm #6: NVRAM.Eski Mac'lerde Parametre RAM veya PRAM bulunurken, daha yeni Mac'lerde Geçici Olmayan Rastgele Erişim Belleği veya NVRAM kullanılır. SMC'yi sıfırlamak ve yukarıdaki diğer çözümleri uygulamak işe yaramadıysa, Mac'inizin NVRAM'ini sıfırlamayı deneyebilirsiniz. Mac'inizde NVRAM'i şu şekilde sıfırlayabilirsiniz:
Not: Tekrar oturum açtıktan sonra, hoparlör ses düzeyi, ekran çözünürlüğü, başlangıç diski seçimi, saat dilimi bilgileri gibi bazı sistem tercihlerinizi yeniden ayarlamanız gerekebilir. ve diğer ayarlar.
Çözüm 7: Güvenli Modda Önyükleme.Macbook Pro'daki "Uyku/Uyanma askıda kalması algılandı", Mac'inizdeki programlar arasındaki bir çakışmadan kaynaklanıyorsa, bunu belirlemenin en kolay yolu Güvenli Modda önyükleme. Mac'inizi Güvenli Mod'da test etmek için şu adımları izleyin:
Ne olduğunu gözlemleyin. Normal olarak kullanın ve ardından "Uyku/Uyanma askıda kalma algılandı" mesajının görünüp görünmediğini kontrol etmek için uyku moduna geçmesine izin verin. Düzgün çalışıyorsa, Mac'inizi normal şekilde yeniden başlatarak Güvenli Mod'dan çıkın ve hangi uygulamanın soruna neden olduğunu belirleyin. Hata devam ederse, Mac'inizi yeniden başlatmaya zorlayın.
Mac'iniz hala aynı hatayı veriyorsa, donanımınızı Apple Diagnostics ile test etmenin zamanı gelmiştir.
Çözüm #8: Apple Diagnostics'i çalıştırın.  Apple Diagnostics'i çalıştırmak için aşağıdaki adımları izleyin:
Apple Diagnostics'i çalıştırmak için aşağıdaki adımları izleyin:
- Sorun bulunamadı mesajı
- Bulunan hataların kısa bir açıklaması ve ek talimatlar
Yukarıdaki çözümlerin hiçbiri işe yaramazsa, sistem onarımı gerçekleştirebilirsiniz. Apple'ın ilk yardım çantasının bir tarama yapmasına ve sorunu otomatik olarak gidermesine izin verin. Bunun, hataya neden olanı yakalaması ve sizin için düzeltmesi olasılığı vardır. Apple'ın ilk yardım çantası, macOS ile birlikte gelen bir onarım aracıdır ve yaygın sabit disk hatalarını belirleyip çözebilir.
Sistem onarımı yapmak için aşağıdaki talimatları izleyin:
Umarım bu, sisteminizin bu hatayı vermesine neden olan her türlü hatayı çalıştırmalı ve düzeltmelidir.
Çözüm 10: Time Machine Yedeklemesinden Geri Yükle. 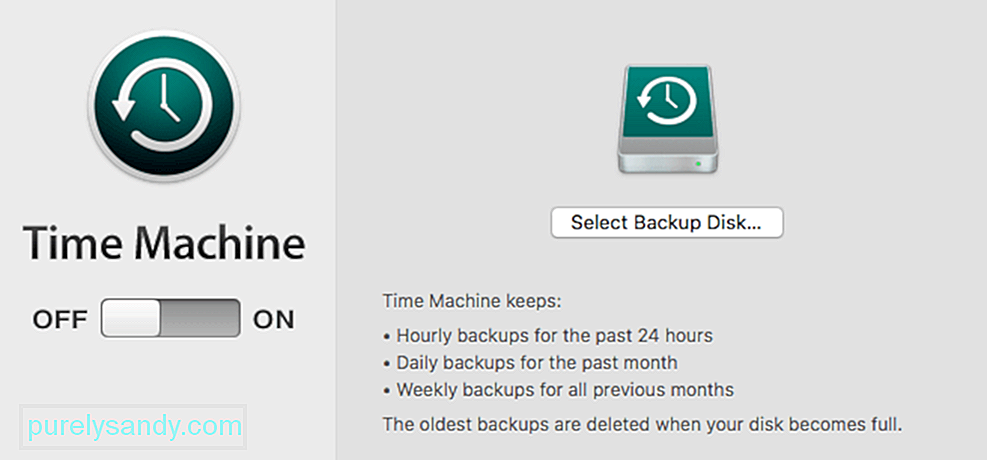 seçenekleri ve hiçbir şey çalışmıyorsa, Mac'inizi uyku/uyanma hatası oluşmaya başlamadan önceki bir zamana geri döndürmek iyi olabilir. Bunu bir Time Machine yedeklemesinden geri yükleyerek yapabilirsiniz.
seçenekleri ve hiçbir şey çalışmıyorsa, Mac'inizi uyku/uyanma hatası oluşmaya başlamadan önceki bir zamana geri döndürmek iyi olabilir. Bunu bir Time Machine yedeklemesinden geri yükleyerek yapabilirsiniz.
Bunu yapmak için sisteminizi açın ve macOS Utilities ekranı görünene kadar hemen Command + R tuşlarını basılı tutun. Buradan, macOS'inizi yükseltmeden önceki son ayarına geri yüklemek için Time Machine Yedeklemenizi kullanabilirsiniz.
SonuçSistemi her uyku moduna geçtiğinde yeniden başlatmak oldukça sinir bozucu olabilir. Macbook Pro'da "Uyku/Uyanma askıda kalma algılandı" ile karşı karşıya kalırsanız, yukarıdaki çözümler uyku ve uyanma işlevlerinizi normale döndürmenize yardımcı olacaktır.
Youtube videosu: Macbook Pro'da Uyku/Uyanma askıda kalması için 10 Çözüm algılandı
08, 2025

