Windows 10'da Kamera Uygulaması Hatası 0xA00F4288 Nasıl Onarılır (08.13.25)
Kameralarımızı kullanarak manuel olarak fotoğraf çekmek zorunda kaldığımız günler geride kaldı. Bugün fotoğraf çekmek çok kolay. Windows 10 cihazımızı kullanarak anında fotoğraf çekebiliriz!
Windows 10 cihazlarında, fotoğraf çekmek ve video kaydetmek için web kameranızı kullanmanıza olanak tanıyan Kamera adlı yerleşik bir uygulama bulunur. Ve diğer kötü amaçlı yazılım yüklü kamera uygulamalarından çok daha iyi bir uygulama. Peki, buna ne denir? Bu Kamera uygulaması!
Kamera Uygulaması Hakkında 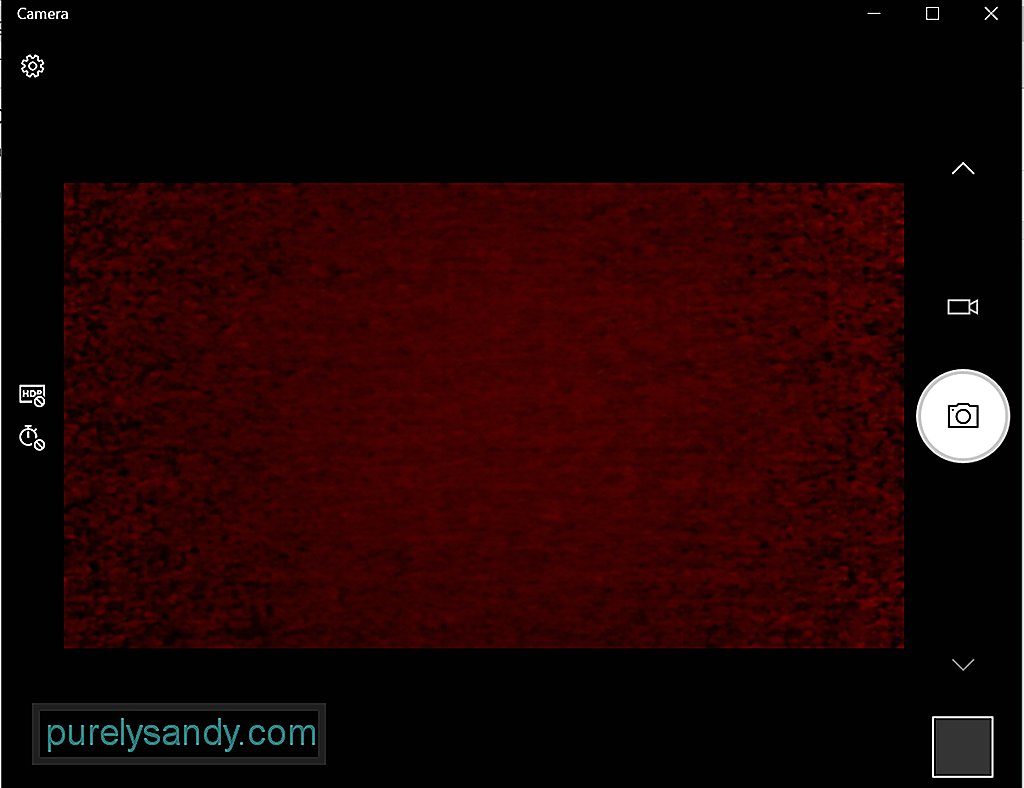 Windows 10 cihazınızdaki Kamera uygulaması, cihazınızda otomatik olarak fotoğraf çekmek için doğrultup çekmenize olanak tanır. Çalışması için cihazınızın tüm minimum sistem gereksinimlerini karşılaması gerekir.
Windows 10 cihazınızdaki Kamera uygulaması, cihazınızda otomatik olarak fotoğraf çekmek için doğrultup çekmenize olanak tanır. Çalışması için cihazınızın tüm minimum sistem gereksinimlerini karşılaması gerekir.
- İşletim Sistemi: Xbox One, Windows 10 sürüm 17763.0 veya üzeri, Windows 10 Mobile sürüm 14393.0 veya üstü
- Mimari: ARM, x64, x86
Bu yerleşik özelliği kullanarak fotoğraf çekmek için heyecanlı mısınız? Aşağıda, Windows 10'un yerleşik Kamera uygulamasını açmanın 4 kolay yolu bulunmaktadır:
Pro İpucu: Bilgisayarınızı, sistem sorunlarına neden olabilecek performans sorunları, gereksiz dosyalar, zararlı uygulamalar ve güvenlik tehditleri için
tarayın. veya yavaş performans.
Özel teklif. Outbyte hakkında, kaldırma talimatları, EULA, Gizlilik Politikası.
Yöntem 1: Cortana Arama yoluylaCortana arama alanını tıklayın ve kamerayı girin. Ardından arama sonuçlarından Kamera uygulamasını bulacaksınız. Üzerine tıklayın.
Yöntem 2: Başlat Menüsü aracılığıylaBaşlat menüsünü başlatmak için Başlat düğmesini tıklayın. Uygulamalar listesinden Kamera'yı bulun.
Yöntem #3: Çalıştırma Yardımcı Programı aracılığıylaÇalıştır yardımcı programını başlatmak için Windows + R tuşlarına basın. Metin alanına microsoft.windows.camera yazın ve Enter'a basın. Kamera uygulaması şimdi açılacaktır.
Yöntem #4: Komut İstemi aracılığıylaCortana arama alanına cmd yazarak Komut İstemi'ni başlatın. Komut satırına start microsoft.windows.camera komutunu yazın ve Kamera uygulamasını açmak için Enter 'a basın.
Kamera Uygulamasını KullanmaŞimdi Uygulamayı nasıl başlatacağınızı bildiğinize göre, nasıl kullanıyorsunuz? Çoğu Windows 10 uygulaması gibi, Kamera uygulamasının kullanımı kolaydır. Fotoğraf ve video çekerken nelerin tıklanması gerektiğini belirlemenizi kolaylaştıran basit bir arayüze sahiptir.
Fotoğraf veya Video ÇekmeKamera uygulaması sadece birkaç tıklamayla yapılabilir. Aşağıdakileri yapın:
Uygulamanın fotoğraf kalitesi gibi ayarlarını değiştirmek için veya çerçeveleme ızgarası için Başlat 'a gidin ve Kamera'yı seçin. Ardından, Ayarlar 'a gidin ve gerekli değişiklikleri yapın.
Yakınlaştırma veya UzaklaştırmaKamera uygulamasının dijital yakınlaştırma yapamayacağını, ancak aynı şeyi yaşayabileceğinizi unutmayın. kırparak fotoğraf çekerken etkisi. Ne yapacağınız konusunda net bir kılavuz için şu adımları göz önünde bulundurun:
Hangi uygulamaların Kamera uygulamasına erişebileceğini ayarlayabilirsiniz. Ancak tüm uygulamaların ona erişmesini engellemek istiyorsanız şu adımları izleyin:
Kamera uygulamasını tamamen devre dışı bırakmak istiyorsanız aşağıdakileri yapın:
Diğer Windows uygulamaları gibi, Kamera uygulaması da Discord kamerasının çalışmaması gibi sorunlarla karşılaşabilir. Bir diğeri, 0xA00F4288 Kamera uygulaması hatasıdır.
Bu hata, Windows 10'da çalışan tüm cihazlarda, özellikle de en son Windows güncellemesini yüklemiş olanlarda meydana gelebilir. Genellikle, Diğer uygulamaları kapat hata mesajıyla birlikte gelir. Görünüşe göre başka bir uygulama kamerayı zaten kullanıyor. İhtiyacınız olursa, hata kodu burada: 0xA00F4288.
Fakat Windows 10'da Kamera uygulaması 0xA00F4288 hatasının nedeni nedir?
Raporlara göre, bu hata bir eksik nedeniyle görünebilir. kamera sürücüsü. Ayrıca, Kamera uygulamasının işlevlerine müdahale eden üçüncü taraf uygulamalardan da kaynaklanabilir. Ancak bunun dışında, bu hatanın başka potansiyel tetikleyicileri de var. Bunlar şunları içerir:
- hatalı bir Windows güncellemesi
- kötü amaçlı yazılım veya virüs saldırısı
- OS çöküyor
- dosya bozulması
- uyumluluk sorunları
- eksik veya değiştirilmiş sistem dosyaları
Bu Kamera uygulaması hatasını siz de alıyor musunuz? Özellikle işte üretken olmanızı engelliyorsa, bunun ne kadar sinir bozucu olabileceğini biliyoruz. Öyleyse, bununla başa çıkmanıza yardımcı olalım.
Önce, bazı temel sorun giderme adımlarını deneyelim:
- Harici web kameranızı başka bir USB bağlantı noktasına takın. Windows 10 cihazınız web kameranızı algılayamazsa başka bir bağlantı noktası deneyin.
- Cihazınızı yeniden başlatın. Zaman kadar eski ama yine de işe yarayan bir hiledir. Bilmiyorsanız, cihazınızı yeniden başlatmak, web kamerası sorunları da dahil olmak üzere çok sayıda sorunu çözebilir.
- Cihazınızı fişten çekin ve yeniden başlatın. Bu sorun giderme yönteminde, harici web kameranızın fişini çekmeyi ve bilgisayarınızı yeniden başlatmayı deneyin. Ardından tekrar prize takın ve sorunun çözülüp çözülmediğine bakın.
- Web kamerasını kontrol edin. Web kameranız hasar görmüşse ve onarılması gerekiyorsa hata kodu ortaya çıkabilir. Görünür bir işaret yoksa, sonraki işlem web kamerasını uyumlu başka bir cihaza bağlamaktır. Başka bir cihazda çalışmıyorsa, web kameranızın değiştirilmesi gerekebilir.
- Bekleyen Windows güncellemelerini kontrol edin. Bazen Windows 10'u güncellemek, web kamerası ile ilişkili sorunları çözebilir. Bekleyen bir Windows güncellemesini yüklemek için Başlat menüsüne gidin, Ayarlar'ı seçin ve Güncelleme ve Güvenlik'e tıklayın. Bir güncelleme varsa Windows Update düğmesini tıklayın.
- Kullandığınız uygulamanın hatalı olup olmadığına bakın. Web kamerasının iyi çalıştığı ancak uygulamanın soruna neden olduğu durumlar vardır. Bunu kontrol etmek için Skype gibi başka bir Windows uygulamasındaki Kamera uygulamasını kullanın.
- Web kamerasının yazılım ayarlarını kontrol edin. Bazı web kamerası üreticileri, ürünlerini belirli cihaz ayarlarıyla tasarlar. Örneğin, Lenovo Settings uygulamasının web kamerası kullanımını tamamen engelleyen bir Gizlilik Modu ayarı vardır.
- Bluetooth web kamerası kullanıyorsanız, bağlantısını kontrol edin. Web kameranızın algılayabilmesi için cihazınızda Bluetooth'un etkinleştirildiğinden emin olun.
Yukarıdaki sorun giderme adımları işe yaramadıysa, aşağıdaki geçici çözümlerle devam edin. Çoğu, etkilenen diğer kullanıcılar için çalıştı, bu yüzden onlar da denemeye değer:
Çözüm 1: Kamera Uygulamasına Erişimi DoğrulayınÖnce, Kamera uygulamasının erişiminin etkin olup olmadığını veya değil. Aşağıda, Kamera uygulamanıza erişimi nasıl kontrol edeceğinize ve etkinleştireceğinize ilişkin adımlar verilmiştir:
En yaygın Kamera uygulaması hatalarını, uygulamanın kendisini sıfırlayarak da çözebilirsiniz. Kamera uygulamasını şu şekilde sıfırlayabilirsiniz:
Yukarıda belirtildiği gibi, eski bir kamera sürücüsü Windows 10 cihazınızda hata kodunu tetikleyebilir. Bu nedenle, kamera sürücüsünün güncel olduğundan emin olun. Aşağıdaki adımları izleyerek Windows 10'da kamera sürücünüzü kolayca güncelleyebilirsiniz:
Artık, aygıt sürücülerini güncellemek kolay bir iş olmadığı için yanlış sürücüyü kurmanın risklerinden bahsetmiyorum bile, bunun yerine üçüncü taraf bir aygıt sürücüsü güncelleme aracı kullanmanızı önemle öneririz. Yalnızca birkaç tıklamayla, aygıt çakışması konusunda endişelenmenize gerek kalmadan PC sürücülerinizi güncelleyebilirsiniz. Ayrıca, sorunsuz bir güncelleme süreci sağlayabilirsiniz.
Çözüm #4: Kayıt Defteri Düzenleyicisi'ni kullanın 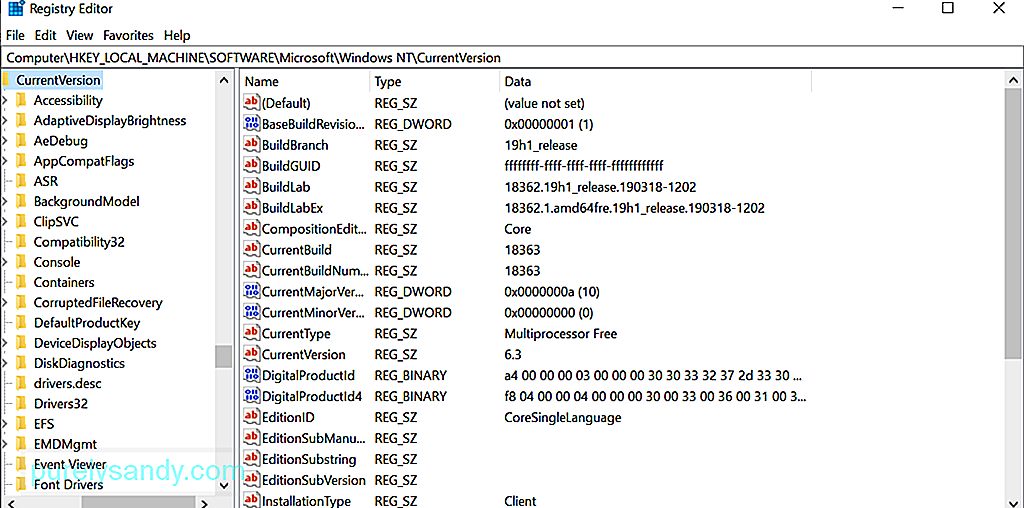 Yukarıdaki yöntemlerden hiçbiri sizin durumunuzda işe yaramadıysa, Kayıt Defteri Düzenleyicisi'ni kullanmayı deneyin. Bu, Windows'un işletim sistemi ve diğer uygulamalar için düşük seviyeli ayarları depolamaktan sorumlu hiyerarşik veritabanıdır.
Yukarıdaki yöntemlerden hiçbiri sizin durumunuzda işe yaramadıysa, Kayıt Defteri Düzenleyicisi'ni kullanmayı deneyin. Bu, Windows'un işletim sistemi ve diğer uygulamalar için düşük seviyeli ayarları depolamaktan sorumlu hiyerarşik veritabanıdır.
Kayıt Defteri Düzenleyicisi'nin sahip olduğu önemli ayarları göz önünde bulundurarak, önce bir yedek oluşturmanızı öneririz. Kullanışlı bir yedeklemeyle, Kamera uygulaması hatasını çözme sürecinde herhangi bir yanlışlık olursa ayarlarınızı kolayca geri yükleyebilirsiniz.
Kayıt defterinin bir yedeğini oluşturmak için Başlat menüsüne gidin ve arama alanına regedit.exe yazın. Ardından, Enter'a basın. Bu noktada yönetici şifrenizi girmeniz istenecektir. Devam etmek için yazın. Kayıt Defteri Düzenleyicisi şimdi açılmalıdır. Yedeklemek istediğiniz kayıt defteri anahtarını tıklayın, Dosya -> Dışa aktarın ve yedeğin bir kopyasını kaydetmek istediğiniz konumu seçin. Son olarak, ona bir ad verin ve Kaydet düğmesine basın.
Kayıt defterinizin yedeğinin zaten olduğunu varsayarak, kamera uygulaması hatasını düzeltmek için kullanmaya devam edebilirsiniz ' şu anda karşı karşıyayız. Şu şekilde:
Bazı durumlarda, Kamerayı değiştirin uygulamanın gizlilik ayarları hile yapacak. İşte nasıl yapılacağına dair bir kılavuz:
Cihazınız, kötü amaçlı yazılım veya virüs bulaşması nedeniyle Kamera uygulaması hatası verebilir. Bu durumda, Windows Defender'ı kullanarak cihazınızda kötü amaçlı yazılım taraması yapın. Şu adımları izleyin: 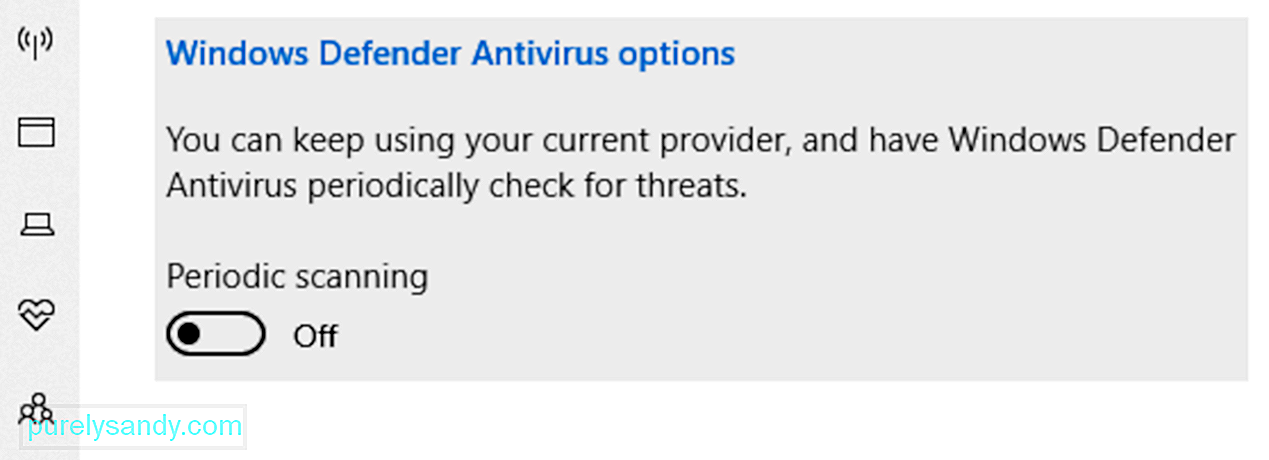
Şimdi, hatanın arkasındaki asıl suçlu kötü amaçlı yazılım veya virüsse, bu çözüm etkili olacaktır. Ancak yine de görünüyorsa, sorun virüsten koruma yazılımının kendisinde olabilir. Bunu düzeltmek için, hata mesajının gösterilip gösterilmediğini kontrol etmek için virüsten koruma yazılımı aracını geçici olarak kapatmanız gerekebilir.
Antivirüsü devre dışı bıraktıktan sonra hata giderildiğinde, yeniden etkinleştirdiğinizden emin olun. Bu şekilde cihazınız korunur.
Çözüm #7: Windows Mağazası Uygulaması Sorun Gidericisini çalıştırın 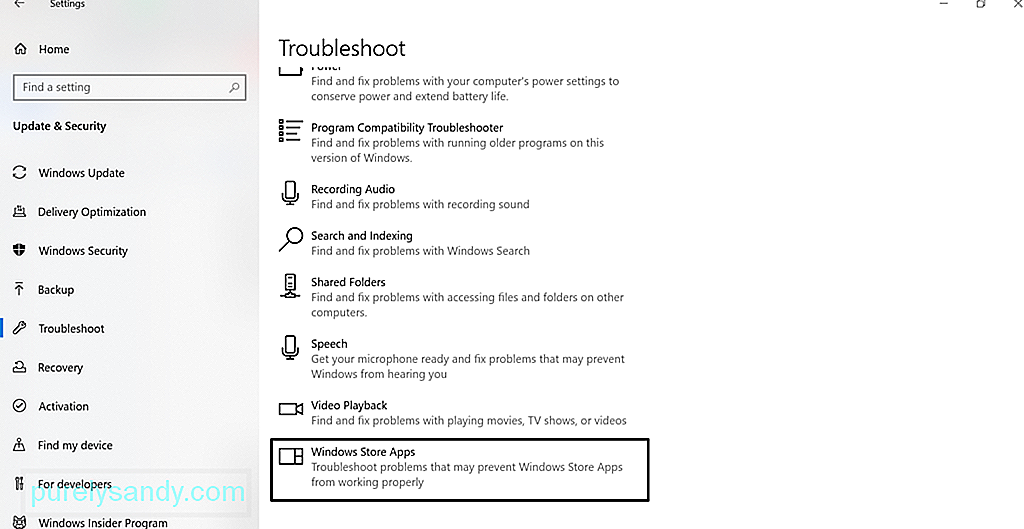 Windows Mağazası Uygulaması sorun gidericisini çalıştırmak bazen sorunu çözebilir. Windows Mağazası Uygulamaları sorun gidericisi, Windows Mağazası'ndan indirdiğiniz uygulamaların düzgün çalışmasını engelleyebilecek sorunları tarayan ve çözen bir uygulamadır. Buna Kamera uygulaması dahildir.
Windows Mağazası Uygulaması sorun gidericisini çalıştırmak bazen sorunu çözebilir. Windows Mağazası Uygulamaları sorun gidericisi, Windows Mağazası'ndan indirdiğiniz uygulamaların düzgün çalışmasını engelleyebilecek sorunları tarayan ve çözen bir uygulamadır. Buna Kamera uygulaması dahildir.
Çalıştırmak için şu adımları izleyin:
Bazen, Kamera uygulamasını yeniden yüklemek, her şeyi varsayılan durumuna geri yükleyeceğinden hatayı düzeltebilir. Kamera uygulamasını kaldırmak için Başlat düğmesine sağ tıklayın, Windows PowerShell(Yönetici)'yi seçin ve şu komutu girin: Get-AppxPackage *Microsoft.WindowsKamera* | Remove-AppxPackage. Ardından, Windows Mağazası'ndan Kamera uygulamasını indirin ve yükleyin. Sorunun çözülüp çözülmediğine bakın.
Çözüm 9: Web Kamerası Sürücünüzü Geri AlınUyumsuz bir sürücü, Kamera uygulamasının düzgün çalışmamasına neden olabilir. Windows'u güncelledikten sonra hatanın gösterilmeye başladığını fark ederseniz, kamera sürücünüzü önceki sürüme geri almayı deneyin. İşte nasıl: 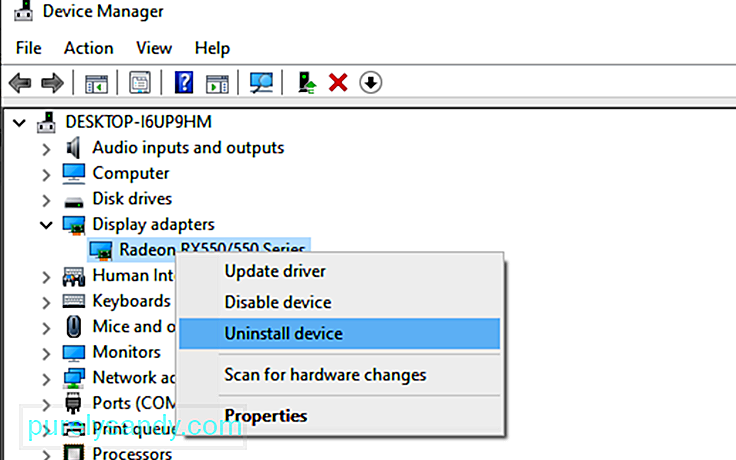
Yukarıdaki çözümlerin hiçbiri yeterli olmadıysa, yalnızca başka bir alternatif kullanmanızı önerebiliriz. kamera uygulamaları Önerdiğimiz kamera uygulamaları şunlardır:
1. Logitech CaptureLogitech Capture, Windows 10 için tasarlanmış ücretsiz bir web kamerası kayıt yazılımıdır. Görüntüleri ayarlamanıza, çerçeveler oluşturmanıza, geçişleri ayarlamanıza ve ChromaKey'i etkinleştirmenize olanak tanıyan bir stüdyo kontrol özelliğine sahiptir.
Artıları:
- Etkiler ve geçişler açısından zengin
- Mobil cihazlar için portre optimizasyonu
- YouTube'a doğrudan akış sağlar. Yakalama uygulaması
- Fotoğraf ve pasaport çeker
Eksileri:
- Bir hesap gereklidir
- Sınırlı YouTube kanalı
Görüntülü sohbet ve video kayıt oturumlarından hoşlanıyorsanız, CyberLink YouCam tam size göre bir uygulama. Gerçek zamanlı videolarınızı olabildiğince çekici hale getirmenize izin veren 200'den fazla eğlenceli efekte sahiptir. Ayrıca, canlı yayın sohbetlerinizi ara belleğe almak zorunda kalmadan sürdürmek için sorunsuz bir uygulama entegrasyonuna olanak tanır.
Artıları:
- Birçok animasyonlu emoji
- Video konferans için en iyisi
- Birçok etkileşimli renkli çarpıtma ve parçacık
- Yüz geliştirme aracı
Eksileri:
- Yalnızca Windows işletim sistemi ile sınırlıdır
- Ücretsiz planın özellikleri sınırlıdır
Windows 10 için en popüler web kamerası yazılımlarından biri SplitCam'dir. Skype, YouTube ve Windows Live Messenger için akış yapmanıza, fotoğraf çekmenize ve video kaydetmenize izin verdiği için diğer web kamerası araçlarıyla iyi rekabet eder. Ayrıca harika web kamerası efektleriyle doludur.
Artıları:
- Doğru ve basit arayüz
- Çok çeşitli destekler çözünürlük sayısı
- Mesajlaşma uygulamalarıyla kolayca entegre edilebilir
Eksileri:
- Tanımlanmamış desteklenen dosya biçimleri
Sorunsuz video akışı ve kusursuz video kaydı için ManyCam tam size göre bir uygulama. Arayüzü sezgisel ve kullanıcı dostu olduğundan oyun yayını, çevrimiçi eğitim, telesağlık iletişimi ve mobil canlı yayın için en iyi şekilde kullanılır.
Artıları:
< ul>Eksileri:
- Hafif geliştirme özelliği yoktur
- İşletmeler için pahalı abonelik planları
- Özelliklerin çoğu manueldir
Windows 10 için ücretsiz bir web kamerası yazılım programı olan YAWCAM, hareket algılama ve bindirme görüntüleri ve metinleri gibi birçok şaşırtıcı özelliğe sahiptir. Bunu kullanmak için DV kamera veya DirectX uyumlu web kameraları gibi desteklenen bir cihaza ihtiyacınız vardır.
Artıları:
- Kullanımı kolay
- Kullanıcı dostu arayüz
- Filigran yok
Eksileri:
- Birkaç efekt ve geçiş
Adının aksine, Sahte Web Kamerası sahte değildir. Aslında yayın yapmanıza, filtreler ve efektler eklemenize, sesinizi taklit etmenize ve ekranınızı kaydetmenize izin veren özelliklere sahiptir. Öne çıkan özellikleri ücretsiz video araç seti ve ücretsiz video dönüştürücüdür.
Artıları:
- Tüm ses ve ses dosyalarını destekler. video formatları
- Ekran kaydedici özelliği
- Çok sayıda destek aracı
- Neredeyse tüm mesajlaşma programları ile entegre edilebilir
- Farklı dosya formatlarını dönüştürebilir
- Herhangi bir kanala akışa izin verir
Eksileri:
- Bazı araçlar ücretsiz değildir
Bir süpermarket mağazası işletiyorsanız, bu sizin için en iyi web kamerası kamera yazılımıdır. Canon, Toshiba, D-Link, Sony ve Panasonic dahil olmak üzere neredeyse tüm IP kamera modelleriyle uyumludur. En iyi işlevlerinden bazıları, görüntüleri yakınlaştırma veya eğme, hareketleri algılama ve görüntü ayarlarını düzenlemedir.
Artıları:
- Kullanımı kolay
li>
- Birçok IP kamera modeliyle uyumludur
- Kayıtlı videoları ve fotoğrafları sunucuya yükler
Eksileri:
- Video ve görüntü kalitesi ayarlanamıyor
- Yerleşik medya oynatıcı yok
Çözdüğünüzü varsayarsak Kamera uygulamasındaki 0xA00F4288 hata kodu, ancak web kamerası çekimlerinizin kalitesi grenli görünüyor, o zaman size birkaç ipucumuz var. Bunlar, web kamerası tarafından çekilen görüntülerin ve görüntünün kalitesini büyük ölçüde artırmalıdır.
1. İpucu: Web Kamerası Ayarlarınızı Yapın.Web kameranızın ayarlarını, özellikle de doygunluk, kontrast ve parlaklık ayarlarını odanın aydınlatmasına göre ayarlamayı deneyebilirsiniz. Web kameranızın ayarlarına erişmek için Başlat 'a gidin ve Denetim Masası'nı seçin. Ardından, Donanım bölümüne gidin ve menüden dahili web kameranızı seçin. Kontrol ayarlarını açmak için Özellikler sekmesine gidin. Görsel ayarlardan memnun kalana kadar her çubuğu kaydırın.
İpucu #2: Arkanızdaki Aydınlatmayı Artırın.Görüntülü sohbet ederken veya fotoğraf çekerken arkanızdaki aydınlatmayı artırmaya çalışın. Ancak web kameranızın yakınındaki aydınlatmayı artırmadığınızdan emin olun. Yetersiz arka aydınlatma, yalnızca grenliliğe yakın karanlık bir görüntü oluşturacaktır. Çok fazla ışık yalnızca görüntüyü çözer.
3. İpucu: Ekran Çözünürlüğünüzü Ayarlayın.Ekranınıza yansıtılan görüntü kalitesi bozuk veya bulanıksa ekranınızın çözünürlüğünü ayarlamayı deneyin. İndirmek için masaüstünüzü sağ tıklayın ve Özellikler'i seçin. Ardından, Ekran Çözünürlüğü'nü seçin. İstediğiniz görüntü kalitesine ulaşana kadar gerekli ayarlamaları yapın.
4. İpucu: Bant Genişliği Ayarlarınızı Kontrol Edin.Ağınızdaki trafik yüksekse, bant genişliğiniz etkilenir ve video veya görüntü projeksiyonunun hızı azalır. kalite. Harika bir video oturumunun keyfini çıkarmanız için minimum 128 kbps bant genişliği gereksinimini karşılamanız gerekir.
5. İpucu: Arka Planı İyileştirin.Arka planınızı değiştirmek, bir görüntünün Kameraya nasıl yansıtıldığını büyük ölçüde etkileyebilir. uygulama. Mümkünse pastel renkli bir arka plan kullanın. Ayrıca, boyutunun yaklaşık 5 x 7 fit olduğundan emin olun. Daha küçükse, arkadaki duvar gösterilir.
Sarmalamaİşte bu! Bu, 0xA00F4288 Kamera uygulaması hatasıyla ilgili hemen hemen her şeydir. Size hata hakkında bilmeniz gereken temel bilgileri sağlamanın yanı sıra, hatadan kurtulmak için size etkili çözümler sunduğumuzu umuyoruz.
Bu Kamera uygulaması hatası farklı nedenlerle ortaya çıkabilir – gizlilik ayarlar, kötü amaçlı yazılım veya virüs bulaşması, güncel olmayan aygıt sürücüsü veya hatalı Windows güncellemeleri.
Bu makaleyle karşılaşmanız iyi oldu, bu nedenle bir sonraki Kamera uygulaması hatasıyla karşılaştığınızda endişelenmenize gerek yok 0xA00F4288 kodu. Cihazınızı kötü amaçlı yazılımlara veya virüslere karşı tarayabilir, gizlilik ayarını değiştirebilir, sıfırlayabilir, sürücüyü güncelleyebilir, Windows Mağazası Uygulamaları sorun gidericisini kullanabilir, önceki bir sürücü sürümüne geri dönebilir veya kayıt defteri ayarlarını değiştirebilirsiniz.
Gerçekten fotoğraf çekmeniz gerekiyorsa ancak Kamera uygulaması hala hata kodu veriyorsa, bunun yerine üçüncü taraf kamera uygulamalarını kullanmanızı öneririz. Önerdiğimiz uygulamalar arasında Logitech Capture, CyberLink YouCam, SplitCam ve ManyCam bulunmaktadır.
Yukarıdaki çözümlerin hatadan kurtulmanıza yardımcı olup olmadığını bize bildirin. Deneyimlerinizi veya düşüncelerinizi yorumlarda paylaşın!
Youtube videosu: Windows 10'da Kamera Uygulaması Hatası 0xA00F4288 Nasıl Onarılır
08, 2025

