Apple M1 Chip ile Mac'te macOS'u Yeniden Yüklerken Kişiselleştirme Hatası için Sorun Giderme Kılavuzu (08.13.25)
Apple, Kasım ayında Arm tabanlı M1 çipli ilk Mac'leri piyasaya sürerek yeni 2020 13 inç MacBook Pro, MacBook Air ve Mac mini modellerini piyasaya sürdü. M1 yongası, inanılmaz performansı ve verimliliği nedeniyle büyük eleştiriler aldı ve Apple'ın iPhone ve iPad için oluşturulan yongalar üzerindeki on yılı aşkın çalışmasının doruk noktasıdır.
 Üzerinde yerleşik Intel yongalarının aksine x86 mimarisine sahip Apple Silicon M1, Apple'ın yıllardır iPhone'lar ve iPad'ler için tasarladığı A serisi yongalara çok benzeyen Arm tabanlı bir mimari kullanıyor.
Üzerinde yerleşik Intel yongalarının aksine x86 mimarisine sahip Apple Silicon M1, Apple'ın yıllardır iPhone'lar ve iPad'ler için tasarladığı A serisi yongalara çok benzeyen Arm tabanlı bir mimari kullanıyor.
M1 yongası, sahip olduğu en güçlü yongadır. Apple bugüne kadar yarattı ve Tayvan Semiconductor Manufacturing Company (TSMC) tarafından 5 nanometrelik bir süreç üzerine inşa edilen en son "iPhone" ve iPad Air modellerindeki A14 yongasına benzer. TSMC, Apple'ın tüm çiplerini üretiyor ve bunu yıllardır yapıyor.
Apple, genellikle ayrı olan birkaç bileşen aldığı ve hepsini tek bir çip üzerine koyduğu için buna çip üzerinde sistem (SoC) adını verir. Buna CPU, grafik işlemcisi, USB ve Thunderbolt denetleyicileri, Secure Enclave, Neural Engine, görüntü sinyali işlemcisi, ses işleme donanımı ve daha fazlası dahildir. Bu, daha iyi performans ve pil ömrü sağlar.
Apple, başlangıçta genel tüketiciler arasında popüler olan daha uygun fiyatlı Mac'lerinde kendi silikonunu piyasaya sürmeye karar verdi. Bu Mac'ler:
- MacBook Air
- 13 inç MacBook Pro
- Mac mini
Apple duyurdu iki yıllık bir geçiş, yani iki yıl içinde her Mac, Apple'ın kendi tasarımına ait çiplere sahip olacak. Apple silikonlu daha fazla Mac geliyor.
Apple M1 Chip'li Mac'te Kişiselleştirme Hatası nedir?Apple, kullanıcıların yeni bir Mac'te macOS'u geri yüklerken ve yeniden yüklerken karşılaştığı bir kişiselleştirme sorunu için bir çözüm ortaya çıkardı M1 çipi.
Önceki raporlar, M1 çiple çalışan yeni bir Mac kurmanın, cihaz geri yüklendiğinde hataya yol açabileceğini ortaya koydu. Kullanıcılar, çevrimiçi forumlarda şikayetlerini dile getirdiler ve bu sorun, yeni cihazları düzeltilmedikçe kullanılamaz hale getiren sorunla ilgili olarak yardım istedi.
Bir kullanıcıya göre hata şu şekilde ortaya çıkıyor: ilk olarak, kullanıcı cihazı geri yüklemeye çalışacak. Mac (muhtemelen istenmeyen yazılımları kaldırmak ve böylece eski Mac'leri gibi hissettirmek amacıyla). Ardından, yükleme işlemi sırasında ekranda bir hata mesajı belirecektir.
Mesaj şu şekildedir,
Güncelleme hazırlanırken bir hata oluştu. Yazılım güncellemesi kişiselleştirilemedi. Lütfen tekrar deneyin.
Kullanıcı, o sırada Apple'ın aynı sorundan şikayet eden kullanıcılardan 75 arama aldığını söyledi. Kullanıcının yardım istediği sırada şirketin bu sorunla ilgili bir çözümü de yoktu.
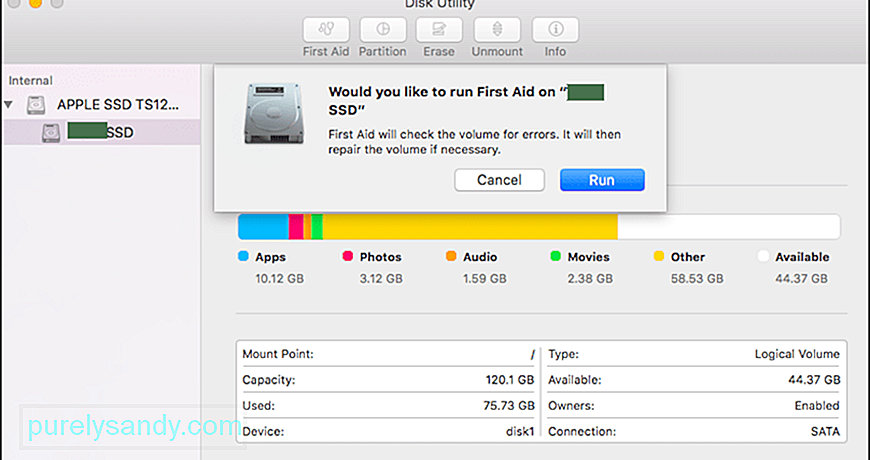 Bazı kullanıcılar kendileri için işe yarayan birkaç çözüm paylaştı. Bir kullanıcı, dahili SSD aygıtını silmek için Disk Yardımcı Programını kullanmayı içeren üç adımlı bir işlemi paylaştı. Başka bir kullanıcı, sorunları gidermek için Apple Configurator 2'nin nasıl kullanılacağına ilişkin talimatlar sağlayan bir Apple destek belgesinin bağlantısını paylaştı.
Bazı kullanıcılar kendileri için işe yarayan birkaç çözüm paylaştı. Bir kullanıcı, dahili SSD aygıtını silmek için Disk Yardımcı Programını kullanmayı içeren üç adımlı bir işlemi paylaştı. Başka bir kullanıcı, sorunları gidermek için Apple Configurator 2'nin nasıl kullanılacağına ilişkin talimatlar sağlayan bir Apple destek belgesinin bağlantısını paylaştı.
MacOS Big Sur 11.0.1'e güncelleme yapmadan önce Mac'inizi Apple M1 yongasıyla sildiyseniz, macOS'i macOS Recovery'den yeniden yükleyemeyebilirsiniz," dedi Apple belgede.
Şirket soruna üç çözüm sunuyor: bir yöntem, bir önyüklenebilir yükleyici ve iki yöntem, macOS Recovery'de Terminal kullanımını gerektirir.
Apple M1 çipli Mac'te Kişiselleştirme Hatası Nasıl DüzeltilirMacOS'u Apple M1 çipli Mac'e yeniden yüklüyorsanız ve kişiselleştirme hatası alıyorsanız, Apple'a göre şu şekilde düzeltebilirsiniz:
Yöntem 1: Apple Configurator'ı kullanınAşağıdaki öğelere sahipseniz, Mac'inizin donanım yazılımını canlandırarak veya geri yükleyerek sorunu çözebilirsiniz:
- macOS Catalina 10.15.6 veya üzeri ve en son Apple Configurator'a sahip başka bir Mac app, App Store'dan ücretsiz olarak edinilebilir.
- Bilgisayarları bağlamak için bir USB-C - USB-C kablosu veya USB-A - USB-C kablosu. Kablo hem gücü hem de verileri desteklemelidir. Thunderbolt 3 kabloları desteklenmez.
Apple Configurator'ı kullanmak için aşağıdaki adımları izleyin: 
- İşlemleri Seç > Gelişmiş > Cihazı Canlandırın, ardından Canlandır'ı tıklayın.
- Seçili cihazı Kontrol tuşuna basarak tıklayın, ardından Gelişmiş > Cihazı Canlandırın, ardından Canlandır'ı tıklayın.
Not: Bu işlem sırasında Mac'lerden herhangi birinin gücünü kaybederseniz, yeniden canlandırma işlemine yeniden başlayın.
Önemli: Ürün yazılımını yeniden canlandırdığınızda, Apple Configurator 2 sizi uyarmayacağından işlemin başarılı olduğunu doğrulamanız gerekir.
Bunun yerine bellenimi geri yüklemek istiyorsanız, tüm verileri silmeniz ve recoveryOS ve macOS'in en son sürümünü yeniden yüklemeniz gerekir. Bunu yapmak için:
- Eylemleri Seç > Geri yükle, ardından Geri Yükle'yi tıklayın.
- Seçili cihazı Kontrol tuşuna basarak tıklayın, ardından Eylemler > Geri yükle, ardından Geri Yükle'yi tıklayın.
Eğer yoksa yukarıdaki öğeler veya çözüm işinize yaramadı, bunun yerine sonraki bölümdeki adımları izleyin.
Yöntem 2: Mac'inizi silin ve yeniden yükleyin.Başlamadan önce tamamlamak için yeterli zamanınız olduğundan emin olun. tüm adımları uygulayın.
Kurtarma Yardımcısı 48260'ı kullanarak silinMac'iniz silmeden önce macOS Big Sur 11.0.1 kullanıyorsa, yardımcı programlar penceresinde macOS Big Sur'u yeniden yükle'yi seçin ve ekrandaki talimatları izleyin. Emin değilseniz, bunun yerine diğer yöntemlerden birini kullanın.
2. Seçenek: Önyüklenebilir bir yükleyici kullanınBaşka bir Mac'iniz ve uygun bir harici flash sürücünüz veya sakıncası olmayan başka bir depolama aygıtınız varsa silme, macOS Big Sur için önyüklenebilir bir yükleyici oluşturabilir ve kullanabilirsiniz.
Seçenek 3: Yeniden yüklemek için Terminal'i kullanın  Yukarıdaki yöntemlerden hiçbiri sizin için geçerli değilse veya hangi macOS sürümünü bilmiyorsanız Mac'iniz Big Sur kullanıyordu, şu adımları izleyin:
Yukarıdaki yöntemlerden hiçbiri sizin için geçerli değilse veya hangi macOS sürümünü bilmiyorsanız Mac'iniz Big Sur kullanıyordu, şu adımları izleyin:
MacOS'u önyüklenebilir bir USB sürücüsünden yükleyin. Bu, iki Kendin Yap yönteminden daha kolay olanıdır, ancak başka bir Mac ve yükleyici dosyalarını tutacak kadar büyük boş bir USB depolama aygıtı gerektirir. Apple'ın destek sayfası süreç boyunca size rehberlik edebilir.
SonuçBu kurtarma yöntemlerinden hiçbiri sizin için işe yaramazsa, son seçenek yeni M1 Mac'inizi yerel bir Apple Store'da veya yetkili bir tamirhanede servise götürmek olacaktır. Ne olursa olsun, seçenekleriniz hakkında bir fikir edinmek için Apple Destek ile iletişime geçtiğinizden emin olun; özellikle de Bu Zamanlarda sizi olabildiğince güvende tutacak olan, evden idare edebileceğiniz seçenekler.
Youtube videosu: Apple M1 Chip ile Mac'te macOS'u Yeniden Yüklerken Kişiselleştirme Hatası için Sorun Giderme Kılavuzu
08, 2025

