Windows 10'da 0x8900002A Hatası Nasıl Onarılır (08.13.25)
Microsoft, Windows 10 için Windows Güncellemeleri biçiminde düzenli güvenlik yamaları yayınlar. Bu güncellemeler, hataları gidermek, performansı artırmak, yeni özellikler sunmak ve işletim sisteminin güvenliğini artırmak için tasarlanmıştır. Bilgisayarınızın en iyi durumda çalışmasını sağlamak için, bu sistem güncellemelerini kullanıma sunulduğunda yüklemeniz gerekir.
Windows Update, güvenlik güncellemelerini Windows bilgisayarlarına otomatik olarak indirip yükleyen önemli bir hizmettir. Ne yazık ki, bu güncellemelerle ilgili sorunların ortaya çıktığı zamanlar vardır. Hatta Windows kullanıcılarının yükleyemediği bir noktaya ulaşır. Yaygın bir Windows Update sorunu, Windows 10'daki Windows Update 0x8900002A hatasıdır.
Windows 10'da 0x8900002A Hatası Nedir?0x8900002A hatası, hatalı bir güncelleme veya sistem sorunuyla ilgili bir Windows 10 sorunudur. Windows sistemine yüklenmesi gereken güncellemeyle ilgili bazı hatalar veya sorunlar olabilir. Bu durumda, en son güncellemeyi güncellemek veya geri almak yardımcı olacaktır.
0x8900002A hata hata mesajı açıldığında, bir kod veya sorun göstergesinden başka bir şey göstermez. Kullanıcılar sadece ekranda bildirimi gördüklerinde sorunun ne olduğunu anlayamıyorlar. Hata mesajı yalnızca şunu belirtir:
Profesyonel İpucu: Bilgisayarınızı performans sorunlarına, gereksiz dosyalara, zararlı uygulamalara ve
sistem sorunlarına veya yavaş performansa neden olabilecek güvenlik tehditlerine karşı tarayın.
Özel teklif. Outbyte hakkında, kaldırma talimatları, EULA, Gizlilik Politikası.
İstenen işlem, birimi destekleyen donanım tarafından desteklenmiyor. (0x8900002A)
Sürücüde, bilgisayarınızın güncellemeyi tamamlamasını engelleyen hatalar olabilir. Siber enfeksiyonlar, yanlış program yükleme ve uyumluluk sorunları gibi çeşitli nedenlerle bozulan sistem klasörleri veya dosyalardan da kaynaklanabilir. Windows'ta 0x8900002A hatasını düzeltmenin hızlı ve kolay bir yolu, yaygın Windows hatasını çözen bir bilgisayar optimize edici olan Outbyte PC Repair'ı kullanarak bir tarama yapmaktır.
Bu tür bilgisayar onarım araçları ve benzer optimizasyon uygulamaları, etkilenen veya hasar görenleri gösterebilir Windows kayıt defteri ve sistem dosyaları gibi çeşitli makine bölümlerindeki dosyalar. Hata oluşmadan önce makinede veya yüklü uygulamalarda yakın zamanda bir şeyler değiştirdiyseniz - bu, bu sorunun tetikleyicisi olabilir. Bu gerçekleri değerlendirmeli, sistem sorunlarını gidermeli ve ardından hiçbir şey gerekli sonuçları vermediyse listelenen yöntemlere geçmelisiniz.
Windows 10'da 0x8900002A Hatasına Neden Olan Nedir?Windows Update hatası 0x8900002A, aşağıdakiler de dahil olmak üzere çok çeşitli faktörlerden kaynaklanabilir:
- Windows Update aksaklığı – Bu sorun, yinelenen bir WU sorunu nedeniyle oluşabilir. Belirli koşullar altında, güncelleme bileşeni takılıp kalır ve bekleyen yeni güncellemeleri yükleyemez.
- Windows güncelleme hizmeti bir döngüde takılı kaldı – Bu sorun, bir veya daha fazla Windows hizmeti başlatıldığında veya başlatıldığında da ortaya çıkabilir. durduruldu.
- WU ile ilişkili DLL'ler düzgün şekilde kaydedilmemiş – Windows Update, bekleyen güncellemeleri ararken ve yüklerken düzinelerce Dinamik Bağlantı Kitaplığı dosyasına güvenir. Bu dosyalardan herhangi biri eksikse, WU düzgün çalışmayacaktır.
- Sistem Dosyası bozulması –Windows Update, sistem yardımcı programlarının bir parçasıdır. Tek bir bozuk dosya, tüm WU bileşenini etkili bir şekilde bozabilir. Bu nedenle, bazı dosyaları bozuksa, sistem hata mesajını göstermek zorundadır. Bunu düzeltmek için, etkilenen kullanıcının Kurtarma Menüsü aracılığıyla bir SFC taraması yapması gerekir.
- Üçüncü taraf AV, Windows Update tarafından kullanılan bağlantı noktalarını kapatıyor –Üçüncü taraf güvenlik araçları, Windows Update tarafından kullanılan meşru bağlantı noktalarını kapatma eğiliminde olacak kadar aşırı korumacı olabilir.
- 3. Taraf Çatışması – Bu genellikle, Windows Update'in MS sunucularına erişmesini engelleyen bir üçüncü taraf güvenlik yazılımı programı olduğunda oluşur. Diğer durumlarda, bir üçüncü taraf eşdeğeri ile değiştirilen genel bir sürücü olabilir. Durum buysa, bilgisayarınızı bu sorunun olmadığı bir noktaya geri götürmek için Sistem Geri Yükleme'yi kullanarak sorunu çözebilirsiniz.
Bu faktörlerin her biri farklı bir yaklaşım gerektirir. sorunu çözmek. Ancak, Windows Update Hata Kodu 0x8900002A'dan sorumlu olan asıl faktörden emin değilseniz, bu çözümleri kronolojik olarak uygulayabilirsiniz.
Windows 10'daki 0x8900002A Hatası Hakkında Ne Yapmalı? Düzeltme #1: Bilgisayarınızı Yeniden Başlatın.Bu Windows Update Hatası 0x8900002A düzeltmesi açık ara en kolayıdır. Bazen güncelleme hatasına neden olan aksaklıklar, bilgisayarı yeniden başlatarak düzeltilebilir. Herhangi bir ilerlemeyi kaybetmemek için üzerinde çalıştığınız tüm uygulamaları ve belgeleri kapatın. Bilgisayarınızı yeniden başlatın, ardından güncellemeyi yeniden deneyin ve çalıştırın.
Bilgisayarınızı yeniden başlatmak için şu adımları izleyin:
Ağ bağlantınız güncellemenin indirilmesini engelleyebilir ve sonuç olarak bu hataya yol açabilir. Bunu düzeltmek için Wi-Fi kullanıyorsanız veya tam tersi durumdaysanız bir LAN konektörüne geçmeyi deneyin. Tamamlandığında, güncellemeyi tekrar indirip yüklemeyi deneyin.
3 Numaralı Düzeltme: Windows Güncelleme Günlüklerini Kontrol EdinDenemeniz gereken ilk çözüm, Windows Update günlüklerini kontrol etmektir. Buna erişmek için Windows + R tuşlarını basılı tutmanız yeterlidir. Ardından şunları yapın: 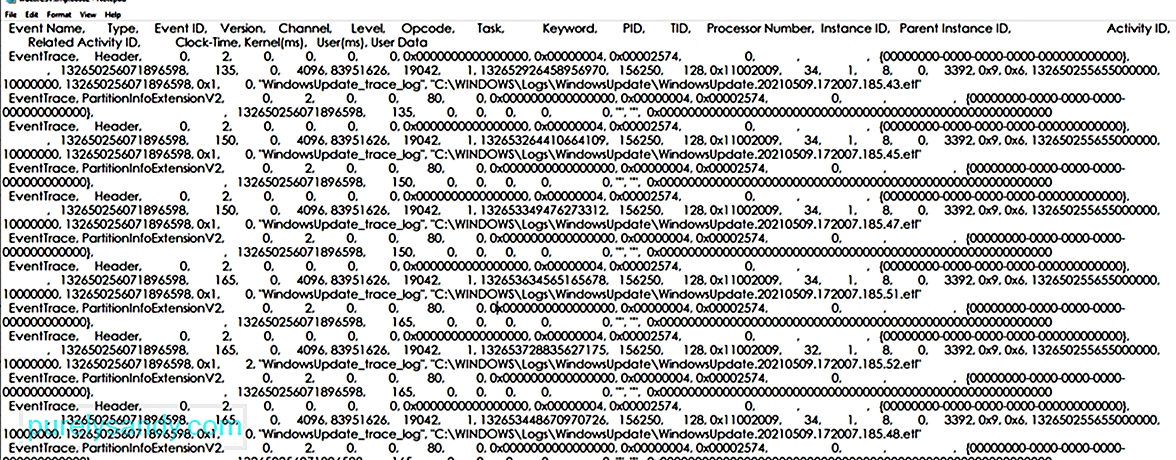
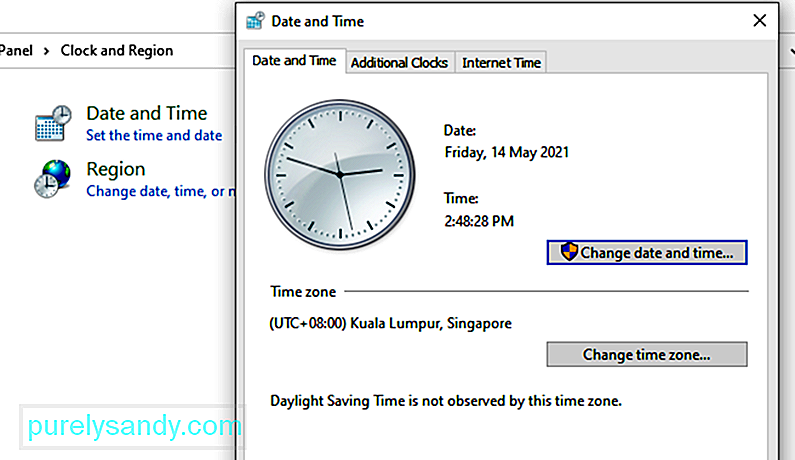
Bazen yanlış bir tarih ve saat ayarı güncellemeyi engelleyebilir dosyaların indirilmesi veya yüklenmesi. Bu nedenle, bunları doğru ayarladığınızdan emin olun. Bunu yapmak için şu adımları izleyin:
Her Windows 10 işletim sisteminde vardır. Windows dizininde bulunan bir Yazılım Dağıtım klasörü. Burası, Windows Güncellemelerini yüklemek için gereken dosyaların geçici olarak depolandığı yerdir.
Bu çözümde, bu klasörün içeriğini silmeniz ve güncelleme işlemini yeniden denemeniz gerekebilir.
Nasıl yapılacağı aşağıda açıklanmıştır:
Catroot2 klasörü, kritik Windows Update bileşenlerini içerdiğinden Windows Güncellemeleri için gereklidir. Bu klasörde sorun olması durumunda, herhangi bir Windows Güncellemesi başarısız olabilir. Bu nedenle, Windows Update ile ilgili sorunları onarmak için Catroot2 klasörünü sıfırlamayı deneyebilirsiniz.
İşte şu şekilde:
- net stop cryptsvc
- md %systemroot%\system32\catroot2.old
- xcopy %systemroot%\system32\catroot2 %systemroot%\system32\catroot2.old /s
Microsoft'un Windows Update sorunlarının ortaya çıkması durumunda kullanılabilecek bir sorun giderici aracı oluşturduğunu biliyor muydunuz? Sorunu çözmek için bunu kullanın.
Windows Update ile ilgili herhangi bir sorunla karşılaşıyorsanız, çözümü bulmak için bu ilk yaklaşımdır. Bu, girdilerinizin çoğunu gerektirmeyen otomatik bir çözümdür. Windows Update Sorun Giderici, Microsoft tarafından geliştirilen kullanışlı bir yerleşik Windows 10 yardımcı programıdır.
Araç, bekleyen Windows Güncellemelerini indirip yüklemek için sistem hatasının nedeni olabilecek sorunları taramak ve tespit etmek için tasarlanmıştır. Araç, ilgili geçici dosyaları silebilir, SoftwareDistribution klasör içeriğini silebilir ve Windows Update Services durumunu kontrol edebilir. Ayrıca, zarar görmüş Windows Update bileşenlerini sıfırlayabilir veya onarabilir.
Sorun Giderici'yi çalıştırmanın iki yolu vardır. İlki, Microsoft'un çevrimiçi Sorun Gidericisini kullanmayı içerir. Microsoft'un çevrimiçi sorun gidericisi, 0x8900002A hatasını ve diğer yaygın hataları düzeltmenize yardımcı olacaktır. Başlamak için:
Sorun Giderici'yi manuel olarak nasıl çalıştıracağınız aşağıda açıklanmıştır:
Windows güvenlik duvarınızın Windows güvenlik duvarını tetiklediğinden şüpheleniyorsanız hata kodunun görüntülenmesini sağlayın, ardından geçici olarak kapatın. Aşağıdaki adımları izleyerek bunu yapabilirsiniz:
Windows'u yeniden güncellemeyi deneyin ve 0x8900002A hata kodunun hala görünüp görünmediğini kontrol edin.
9 numaralı düzeltme: Windows Update Ayarlarınızı kontrol edinCihazınızın tarih ve saat ayarları doğru şekilde ayarlanmışsa, yanlış bir Windows Update ayarının tüm Windows Update sürecini bozması olasıdır. Kontrol etmek ve gerekli değişiklikleri yapmak için aşağıdakileri yapın:
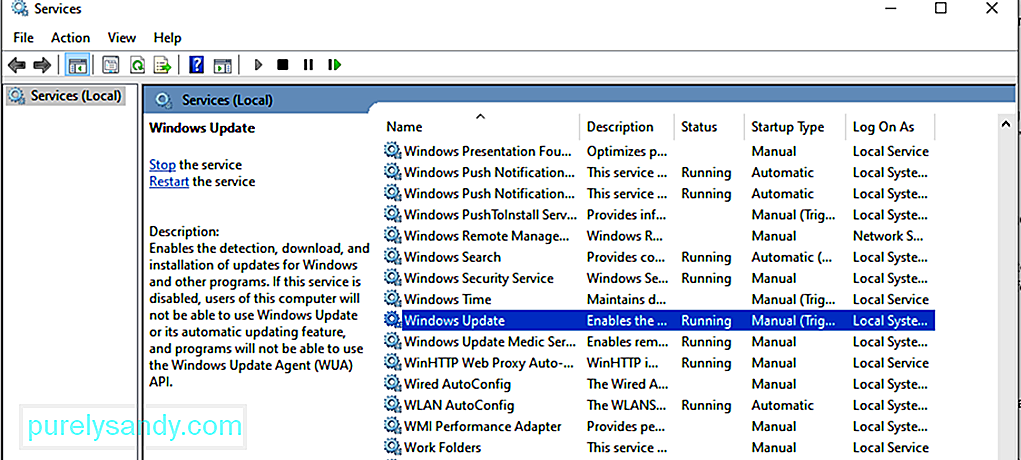 Çalıştığından emin olun
Çalıştığından emin olun Windows Update Hizmeti çalışmıyorsa, 0x80246002 hatasının nedeni bu olabilir. Hizmetin çalışıp çalışmadığını kontrol etmek için:
Geçici dosyalar, Windows Yazılım Dağıtımı klasöründe depolanır. Windows dizini. Software Distribution klasöründe bozuk geçici dosyalar varsa, bunlar Windows Update'i etkileyebilir ve Windows Update hatası 0x80246002'ye neden olabilir.
Windows Update geçici önbelleğini temizlemek için:
Not: Windows Update geçici önbelleğini temizlemeden önce Windows Update Hizmetlerinin çalışmadığından emin olun. Durdurmak için yukarıdaki adımları takip edebilirsiniz. Ardından, önbelleği temizledikten sonra yeniden başlatın.
12 Numaralı Düzeltme: Sistem Dosyası Denetleyicisini (SFC) başlatın.Microsoft'un yerleşik bir Windows 10 aracı olarak gelen bir başka kullanışlı yardımcı programı da Sistem Dosyası Denetleyicisidir. Yardımcı program, Dağıtım Görüntüleme ve Hizmet Yönetimi (DISM) aracına paralel olarak kullanılır. Her iki yardımcı program da farklı yaklaşımlar kullanarak aynı görevi yapar. SFC, yerel bir önbelleğe alınmış Windows klasöründen hasarlı/eksik işletim sistemi dosyalarını değiştirmek veya onarmak için yeni kopyalar getirir. Öte yandan DISM, eksik veya hasarlı olanları değiştirmek için çevrimiçi bir Microsoft sunucusundan yeni kopyalar indirir.
SFC yardımcı programını şu şekilde başlatabilirsiniz:
Bu prosedürün çalışması için sisteminizin sabit bir İnternet bağlantısına bağlı olması gerektiğini ve bu işlemin sürebileceğini unutmayın. sistem dosyalarının ne kadar bozuk olduğuna bağlı olarak 15 dakika veya daha fazla. Tamamlandığında, değişikliklerin etkili olması için sistemi yeniden başlatın.
13 No'lu Düzeltme: Windows Update'i Temiz Önyükleme Altında ÇalıştırınTemiz Önyükleme, sürücüleri ve programlar. Bu yaklaşım, program yükleme, güncelleme veya belirli bir programı çalıştırma sırasında oluşabilecek yazılım çakışmalarını önlemeye yardımcı olur.
Güvenli Mod ile Temiz Önyükleme arasında bir fark olduğunu unutmayın; birincisi, Windows 10 sistemiyle ilgili gelişmiş sorunları gidermek ve tanılamak için fazladan bir yol kat eder.
Sistemin nasıl başlatılacağı aşağıda açıklanmıştır. Temiz Önyükleme Durumu:
Daha sonra deneyebilirsiniz. bekleyen Windows Güncellemelerini 0x8900002A Hata Koduyla karşılaşmadan yüklemek için.
14 Numaralı Düzeltme: Tüm Windows Güncelleme Bölümlerini SıfırlaWindows Güncelleme Bölümlerinizi manuel olarak sıfırlamayı deneyin. Bunu yapmak için şu komutları izleyin:
- net stop bits
- net stop wuauserv
- net stop appidsvc
- net stop cryptsvc
- Ren %systemroot%\SoftwareDistribution SoftwareDistribution.bak
- Ren %systemroot%\system32\catroot2 catroot2.bak
- sc.exe sdset bits D:(A;;CCLCSWRPWPDTLOCRRC;;;SY)(A;;CCDCLCSWRPWPDTLOCRSDRCWDWO;;;BA)(A;;CCLCSWLOCRRC;; ;AU)(A;;CCLCSWRPWPDTLOCRRC;;;PU)
- sc.exe sdset wuauserv D:(A;;CCLCSWRPWPDTLOCRRC;;;SY)(A;;CCDCLCSWRPWPDTLOCRSDRCWDWO;;BA)(A; ;CCLCSWLOCRRC;;;AU)(A;;CCLCSWRPWPDTLOCRRC;;;PU)
- regsvr32.exe atl.dll
- regsvr32.exe urlmon.dll
- regsvr32.exe mshtml .dll
- regsvr32.exe shdocvw.dll
- regsvr32.exe browserui.dll
- regsvr32.exe jscript.dll
- regsvr32. exe vbscript.dll
- regsvr32.exe scrrun.dll
- regsvr32.exe msxml.dll
- regsvr32.exe msxml3.dll
- regsvr32.exe msxml6.dll
- regsvr32.exe actxprxy.dll
- regsvr32.exe softpub.dll
- regsvr32.exe wintrust.dll
- regsvr32.exe dssenh.dll
- regsvr32.exe rsaenh.dll
- regsvr32.exe gpkcsp.dll
- regsvr32.exe sccbase.dll
- regsvr32.exe slbcsp.dll
- regsvr32.exe cryptdlg.dll
- regsvr32.exe oleaut32.dll
- regsvr32.exe ole32.dll
- regsvr32.exe shell32.dll
- regsvr32.exe initpki.dll
- regsvr32.exe wuapi.dll
- regsvr32.exe wuaueng.dll
- regsvr32.exe wuaueng1.dll
- regsvr32.exe wuaueng1.dll li>
- regsvr32.exe wucltui.dll
- regsvr32.exe wups.dll
- regsvr32.exe wups2.dll
- regsvr32.exe wuweb.dll
- regsvr32.exe qmgr.dll
- regsvr32.exe qmgrprxy.dll
- regsvr32.exe wucltux.dll
- regsvr32.exe muweb .dll
- regsvr32.exe wuwebv.dll
- netsh winsock reset
- netsh winsock reset proxy
- net start bits
- net start wuauserv
- net start appidsvc
- net start cryptsvc
Yukarıda yapılan tüm değişikliklerin etkili olması için Windows PC'nizi yeniden başlatın. Bu, Windows Update Hata Kodu 0x8900002A'yı çözmenin uzun, manuel bir yoludur.
15 Numaralı Düzeltme: Windows Update'i El İle İndirin ve yükleyinBilgisayarınızda hiçbir şeyi değiştirmediyseniz, bir uygulama bile yüklememişsinizdir. yakın zamanda, Windows Update'i manuel olarak indirip yüklemeyi deneyebilirsiniz.
Daha fazla bilgi için şu adımları izleyin:
Kötü amaçlı yazılım varlıklarının bu hataya neden olma olasılığı daha düşük olsa da, bunların Windows Güncellemelerini de etkileyebileceği gerçeğini ortadan kaldırmamalıyız. Bu durumda, kötü amaçlı yazılım taraması yapmanız gerekir.
Bunun için üçüncü taraf bir virüsten koruma çözümü kullanabilirsiniz. Birini indirip yükledikten sonra, cihazınızın hata kodlarının gösterilmesini tetikleyebilecek herhangi bir tehdit içermediğinden emin olmak için tam bir tarama yapın.
Düzeltme #17: Windows Update 30299'u geri alınHer şey başarısız olursa, Windows Update'i geri almayı deneyebilirsiniz. Aşağıdaki adımları izleyin ve her şeyin eskisi gibi normale dönüp dönmediğini kontrol edin:
Sisteminizi değiştirdikten sonra sorun yaşarsanız, sorunu gidermek için zaman kaybetmek yerine önceden oluşturulmuş bir geri yükleme noktasına dönebilirsiniz. Hâlâ masaüstüne erişebiliyorsanız, Sistem Özellikleri penceresini açın ve şu adımları izleyin:
Bu noktaya ulaşmak, büyük olasılıkla gelişmiş bir sıralama ile uğraştığınızın güçlü bir işaretidir. geleneksel olarak çözülemeyen sistem bozulması. Böyle bir senaryoda, Bulut Sıfırlama işlemini yürütmek en iyisidir.
Bu çözüm, bir ISO görüntüsü kullanmak zorunda kalmadan işletim sistemi dosyalarını Bulut'tan kurtarmanıza olanak tanır. Bu özelliğin önceki sürümü, sistem onarılamayacak şekilde hasar görmüşse kullanıcının ISO kullanmasını gerektiriyordu. Buna karşılık, yeni özellik her düzeyde sistem hasarına dayanacak şekilde tasarlanmıştır.
Windows 10 İşletim Sistemini Bulut üzerinden nasıl sıfırlayabileceğiniz veya yeniden yükleyebileceğiniz aşağıda açıklanmıştır:
Hangi güvenlik önlemini alırsanız alın, özellikle Windows Update sürümünün kendisi hatalıysa, Windows Update hatalarından kaçınamazsınız. Ama şanslısın ki, onlardan kurtulmana yardımcı olabilecek düzeltmeler var. 0x8900002A hatasına gelince, yukarıdaki çözümlere başvurabilirsiniz ve kısa sürede her şey düzelecektir. Ne yapacağınızdan emin değilseniz, Windows profesyonellerinin sorunu sizin için çözmesine izin verin.
Başka hangi Windows Update hatalarıyla karşılaştınız? Onlarla nasıl başa çıktın? Deneyiminizi yorumlarda paylaşın!
Youtube videosu: Windows 10'da 0x8900002A Hatası Nasıl Onarılır
08, 2025

