Adobe GC Invoker Yardımcı Programı Nedir ve AdobeGCClient.exe İşlemi Nasıl Devre Dışı Bırakılır (08.12.25)
Başlangıçta başlatılan birçok uygulama vardır ve Adobe GC Invoker Utility bunlardan biridir. Uygulamanın kendisinin yanı sıra, onunla ilişkili bir süreç de arka planda devreye giriyor ve arka planda çalışıyor: AdobeGCClient.exe.
Bu konuda endişe verici bir şey yokmuş gibi görünse de, bazıları için, uygulamanın otomatik olarak başlatılması ve süreç oldukça endişe verici olduğundan, onlar hakkında yapabilecekleri bir şey olup olmadığını düşünmelerini sağlıyor.
Bu makalede, Adobe GC Invoker Utility'yi daha iyi tanıyacağız. kendisiyle ilişkili AdobeGCClient.exe işlemi.
AdobeGCClient.exe Nedir?Adobe GC Invoker Utility, C:/Program Files(x86)/Common Files/Adobe'da depolanan bir uygulamadır. Klasör. Tasarlandığı tüm işlevleri yerine getirebilmesi için başlangıçta başlar.
Pro İpucu: Bilgisayarınızı performans sorunları, gereksiz dosyalar, zararlı uygulamalar ve güvenlik tehditlerine karşı tarayın
sistem sorunlarına veya yavaş performansa neden olabilir.
Özel teklif. Outbyte hakkında, kaldırma talimatları, EULA, Gizlilik Politikası.
Bu yardımcı program, herkesin bildiği yasal bir geliştirici olan Adobe tarafından oluşturulmuş olsa da, bazı kullanıcılar Adobe GC Invoker Utility'nin birkaç örneği nedeniyle endişeli ve endişelidir. arka planda çalışıyor ve çok fazla CPU reimg tüketen AdobeGCClient.exe işlemi. Çoğu zaman, bu durumlar bilgisayarların yavaşlamasına ve internet bağlantısının kesilmesine neden olur.
Bazen süreç casus yazılım gibi davranır ve çeşitli antivirüs paketlerinin şüpheli etkinlikler hakkında uyarı mesajları ve bildirimler göndermesini tetikler. Peki, bu koşullar göz önüne alındığında, başlangıçta uygulamayı ve işlemi devre dışı bırakmanın güvenli olduğunu düşünüyor musunuz? AdobeGCClient.exe hakkında daha fazla bilgi edinmek için sonraki bölümü okumaya devam edin.
AdobeGCClient.exe Kaldırılmalı mı?Adobe GC Invoker Utility'yi devre dışı bırakmak veya hatta AdobeGCClient.exe işleminin başlangıçta çalışmasını durdurmak kesinlikle önerilmez. Neden? Bunun nedeni, her ikisinin de Adobe Yazılım program dosyalarıyla ilgili sorunları kontrol etmek için tasarlanmış Adobe Yazılım Bütünlüğü Hizmeti'nin doğrulama testi için gerekli olmasıdır.
Düzenli olarak herhangi bir Adobe yazılımı kullanıyorsanız, bu en iyisidir. Böyle bir durumda endişe edilecek bir durum olmadığı için uygulamayı arka planda çalışır durumda bırakmanız yeterlidir. Ancak, herhangi bir nedenle, virüsten koruma paketiniz onu kötü amaçlı bir uygulama olarak alıyorsa veya AdobeGCClient.exe yüksek CPU kullanımı gösteriyorsa, uygulamayı devre dışı bırakmayı veya işlemi kaldırmayı düşünebilirsiniz.
Bir Sorunlu Adobe GC Invoker Utility veya Kötü Amaçlı AdobeGCClient.exe İşlemiAdobe GC Invoker Utility ve bununla ilişkili işlemle ilgili yukarıdaki sorunları yaşıyorsanız, aşağıdaki düzeltmelerden herhangi birini yapmayı düşünün:
1. Düzeltme: Adobe GC Invoker Utility Uygulamasını yeniden yükleyin.Bir Adobe yazılım ürününün yasal bir kopyasını kullandığınızdan oldukça eminseniz ancak uygulamayla ilişkili işlem nedeniyle yüksek CPU kullanımı görüyorsanız, o zaman uygulamanın kendisinin hatalı olması muhtemeldir. Eksik DLL dosyaları tarafından da tetiklenebilir. Tüm bunlar, uygulamayı yeniden yükleyerek düzeltilebilir.
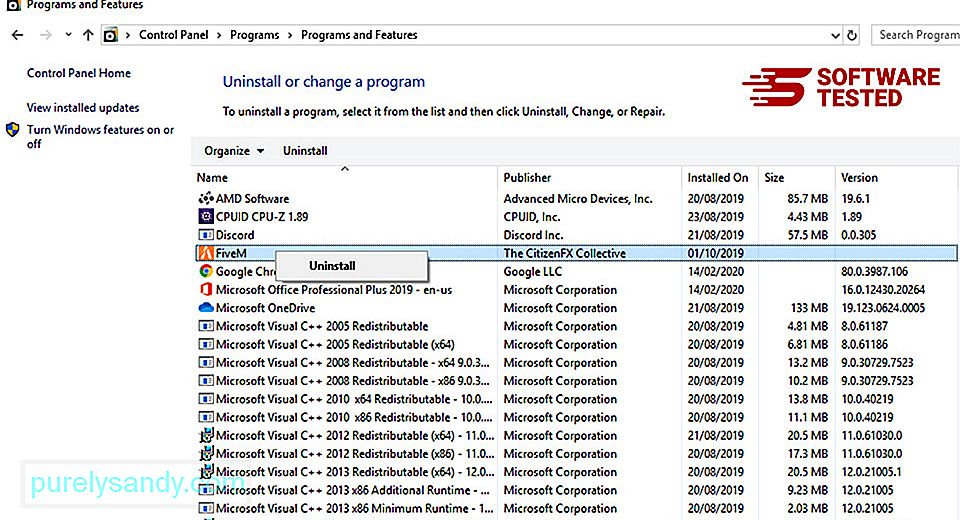
Adobe GC Invoker Utility'yi yeniden yüklemek için aşağıdakileri yapın:
Bazen, eksik DLL'ler ve diğer hatalar, Windows işletim sisteminin kendisindeki sorunlardan kaynaklanabilir. Örneğin, uygulamaların ve programların arızalanmasına neden olan bozuk sistem dosyaları olabilir. Bunun için Sistem Dosyası Denetleyici yardımcı programını kullanmanız gerekir.
Nasıl yapılır:
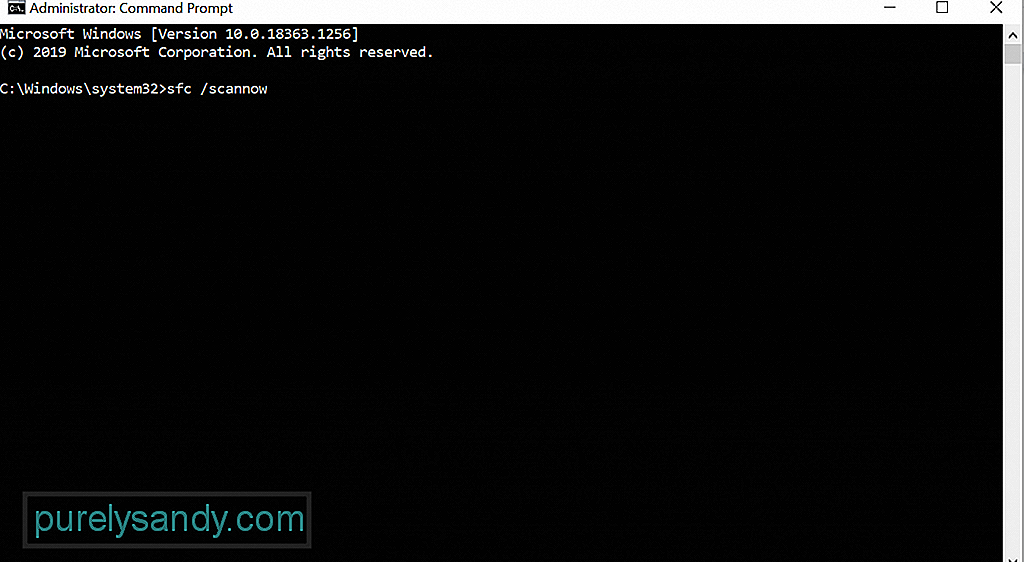
SFC taraması yaptıktan ve sorun devam ettikten sonra, DISM aracını kullanmayı deneyin. İşte nasıl:
Meşru bir Adobe GC Invoker Utility ve virüsten koruma yazılımınız varsa suite bunu kötü amaçlı olarak işaretliyor, güvenlik yazılımının ayarlarında bir istisna belirlemeniz gerekiyor.
Çoğu zaman, bunun gibi yanlış pozitifler, siz bildirdiğiniz sürece güvenlik yazılımı satıcınız tarafından hızla çözülür. derhal. Bu nedenle, bu düzeltme tamamen size kalmış.
Güvenlik yazılımınıza bir istisna eklemek için güvenlik yazılımı ürününüzün resmi web sitesini ziyaret edin ve adım adım kılavuzu bulun.
Düzelt #4: Korsan Yazılımlardan Uzak Durun.Şimdi korsan bir Adobe programı kullanıyorsanız, hemen kapatın ve güvenilir bir kötü amaçlı yazılımdan koruma programı kullanarak eksiksiz bir sistem taraması yapın. Adobe GC Invoker Utility veya bununla ilişkili işlemle ilgili sorun yaşıyor olmanızdan bağımsız olarak, arka planda kötü amaçlı kodların çalıştırılmış olması mümkündür. Bunları çalışır durumda bırakırsanız, sisteminizi daha fazla riske maruz bırakabilirsiniz.
Tam bir kötü amaçlı yazılım taraması çalıştırmanın iki yolu vardır. Windows Defender'ı kullanabilir veya üçüncü taraf bir virüsten koruma programı çalıştırabilirsiniz. Windows Defender'ı kullanmak için şu adımları izleyin:
Üçüncü bir öğe kullanmayı tercih ediyorsanız, şimdi -parti antivirüs programı, sadece güvenilir bir img'den indirin. Ve sonra bilgisayarınıza kurun. Son olarak, tam bir virüs taraması gerçekleştirin.
Sisteminizin genellikle korsan yazılımlarla birlikte gelen kötü amaçlı yazılım içermediğini kontrol edip emin olduktan sonra, bilgisayar alışkanlıklarınızı değiştirmeniz gerekir. Yazılımı bir sonraki indirişinizde resmi geliştiricinin web sitesine gittiğinizden emin olun.
5 Numaralı Düzeltme: Başlangıçta Adobe GC Invoker Utility'yi devre dışı bırakın.Sorunu çözmek için Adobe GC Invoker'ı devre dışı bırakmayı deneyebilirsiniz. Başlangıçta yardımcı program. Bunu yapmanın en kolay yolu Görev Yöneticisini kullanmaktır. Şu şekilde:
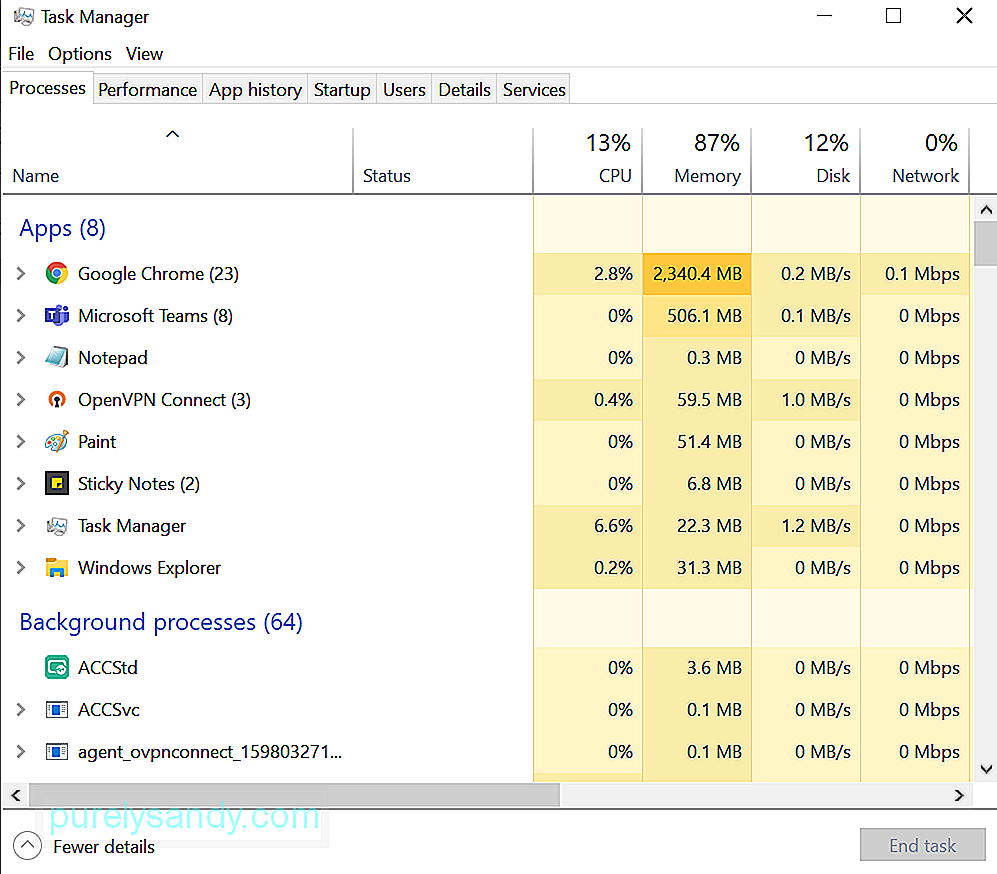
Bu düzeltmeye devam etmeden önce, Windows kayıt defterindeki herhangi bir şeyi yanlış değiştirirseniz ciddi değişikliklerin olabileceğini unutmayın. Bu nedenle, güvende olmak için önce bir yedek oluşturduğunuzdan emin olun.
Önemli dosyalarınızın yedeğini aldıktan sonra aşağıdakileri yapın:
Her şey başarısız olursa, sıfırlayın Pencereler. Bunun son seçeneğiniz olması gerektiğini unutmayın, çünkü bunu yapmak sistem ayarlarınızı varsayılan değerlerine döndürür ve bazı kişisel dosyalarınızı siler.
Windows 10 cihazınızı sıfırlamak için aşağıdakileri yapın:
Bir daha sorunla karşılaştığınızda Adobe GC Invoker Utility ile ne yapacağınız konusunda zaten bir fikriniz olmalıdır. Programı yeniden yüklemek işe yarayabilir, ancak kötü amaçlı yazılım taraması yapmak, işlemle ilişkili dosyaları silmek veya Windows'u sıfırlamak gibi diğer çözümleri de deneyebilirsiniz.
Fakat her şeyi denediyseniz, yapabilirsiniz ama boşuna. , Adobe'nin destek ekibiyle iletişime geçmekten çekinmeyin. Sorununuza daha spesifik bir çözüm önerebilirler. Ayrıca cihazınızı sertifikalı bir Windows teknisyenine götürebilirsiniz. Hızlı bir düzeltmeye ihtiyacınız varsa bu muhtemelen en iyi seçenektir.
Yukarıdaki yöntemlerden hangisinin AdobeGCClient.exe işlemini devre dışı bırakmanıza izin verdiğini bize bildirin. Aşağıya yorum yapın!
Youtube videosu: Adobe GC Invoker Yardımcı Programı Nedir ve AdobeGCClient.exe İşlemi Nasıl Devre Dışı Bırakılır
08, 2025

