Fotoğrafları OneDrive'dan Google Drive'a ve Google Fotoğraflar'a Aktarma (08.13.25)
Windows 10 Mobile'dan Android'e mi geçiyorsunuz? Yoksa bir Windows bilgisayardan bir Chromebook'a geçme sürecinde misiniz? Yukarıdaki sorulardan herhangi birine evet dediyseniz, fotoğrafları OneDrive'dan Google Drive'a veya Google Fotoğraflar'a aktarmanın en iyi yolunu arıyor olabilirsiniz.
Fotoğrafları Google Drive'a veya Google'ın hizmetlerini bir Google işletim sisteminde kullandığından beri Google Fotoğraflar. Örneğin, Google Fotoğraflar veya Google Drive, Android ile daha iyi bütünleşir. İkincisi, Google hizmetleri, Google tarafından desteklenen bir işletim sistemiyle sorunsuz bir şekilde çalışacak ve güncellemeleri ve yedekleme özelliklerini cihazınız için otomatik hale getirecek şekilde tasarlanmıştır. Google Fotoğraflar ve Google Drive'ı kullandığınızda, çektiğiniz veya cihazınıza kaydettiğiniz her resim otomatik olarak bulutta yedeklendiğinden, fotoğraflarınızı manuel olarak yüklemeniz gerekmez.
Resimlerinizi ve videolarınızı OneDrive'dan Google Drive'a veya Google Fotoğraflar'a aktarma işlemi çok basittir. Tek yapmanız gereken her şeyi OneDrive'ınızdan indirmek ve ardından bunları Google Drive/Google Fotoğraflar'ınıza yüklemek. Bunu yapmak için şu adımları izleyin:
- Masaüstü bilgisayarınızı veya Chromebook'unuzu kullanarak OneDrive'da oturum açın.
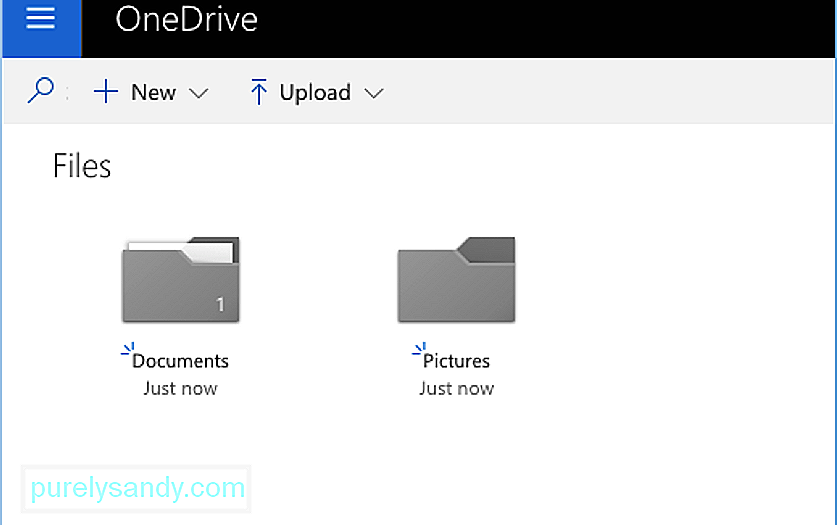
- Resimler klasörünü seçin ve İndir'e tıklayın. Resimler klasöründeki tüm fotoğrafları içeren bir zip dosyası bilgisayarınıza indirilecektir.
- Bilgisayarınızın İndirilenler klasörünü açın ve indirdiğiniz zip dosyasına sağ tıklayın. Ardından, Tümünü Çıkar'ı tıklayın.
Artık OneDrive'daki fotoğrafların bir kopyasına sahip olduğunuza göre, tek yapmanız gereken onları Google Drive'a veya Google Fotoğraflar'a yüklemek.
Nasıl yapılır? Fotoğrafları Google Drive'a Aktarın 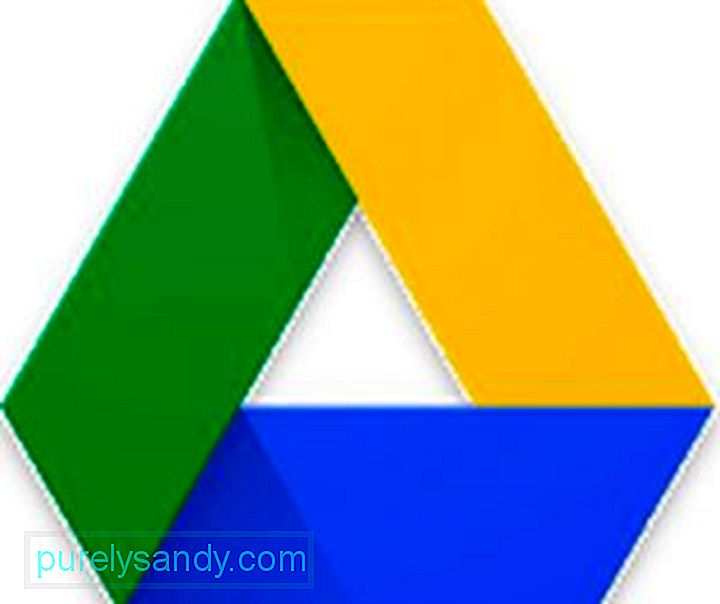
Fotoğraflarınızı Google Drive'a yüklemek için şu adımları izleyin:
- Masaüstü bilgisayarınızı kullanarak Google Drive hesabınıza giriş yapın. Henüz bir Google Drive hesabınız yoksa, bir tane oluşturabilirsiniz. Ancak, Chromebook kullanıyorsanız, muhtemelen zaten oturum açmışsınızdır.
- Yeni > Klasör.
- Klasöre Google Fotoğraflar adını verin.
- Açmak için Google Fotoğraflar klasörünü tıklayın.
- Yeni > Klasör Yükleme.
- OneDrive'dan indirdiğiniz ve tüm fotoğraflarınızı içeren ayıklanan klasörü seçin.
- Yükle'yi tıkladığınızda tüm fotoğraflar yeni Google Fotoğraflar klasörünüze yüklenecektir.
Artık tüm fotoğraflarınız Google Drive'da olduğuna göre, artık bunları herhangi bir Android cihazında Google Fotoğraflar uygulamasında görüntüleyebilirsiniz. Google Fotoğraflar'a yüklediğiniz resimleri kontrol etmek için Android cihazınızda Google Fotoğraflar uygulamasını açın. Burada, Android cihazınızı kullanarak çektiğiniz fotoğrafları, albümlerinizi ve sizinle paylaşılan resimleri görüntüleyebilirsiniz.
Google Fotoğraflar, cihazınızdaki fotoğrafları ve videoları düzenlemenize yardımcı olan bir Asistan özelliğine de sahiptir. Albümlerdeki fotoğrafları düzenlemenize, klasörleri yedeklemenize ve çöplerden kurtulmak, telefonunuzda biraz yer açmak ve cihazınızın performansını artırmak için Android temizleme aracını temizlemenize yardımcı olabilir.
Bulut depolama hizmetleri arasında geçiş yapmak şunları yapabilir: özellikle de taşındığınız işletim sistemiyle hangisinin daha uyumlu olduğunu bilmiyorsanız, yanıltıcı olun. Bu eğiticiyle, fotoğrafları Google Fotoğraflar'a aktarmanız ve bunlara Android cihazınızdan erişmeniz daha kolay olacak.
Youtube videosu: Fotoğrafları OneDrive'dan Google Drive'a ve Google Fotoğraflar'a Aktarma
08, 2025

