“Igfxem.exe Uygulama Hatası: Bellek Okunamadı” Hatası Nasıl Düzeltilir (08.30.25)
Windows cihazlarındaki hatalar oldukça yaygındır. Bazıları hızlı bir yeniden başlatma ile kolayca çözülebilirken, diğerleri şifrelidir ve neden oluştukları hakkında gerçekten yeterli bilgi sağlamazlar.
Ama üzülmeyin. Bu yazıda, Windows cihazlarda oluşabilecek bir hata mesajını ele alacağız: “Igfxem.exe Uygulama Hatası: Bellek Okunamadı” hatası.
“Igfxem. exe Uygulama Hatası: Windows'ta Bellek Okunamadı” hatası, önce Igfxem.exe dosyasının ne olduğunu ve ne yapmaya programlandığını öğrenelim?
Igfxem.exe Nedir?Intel Graphics Yürütülebilir Dosyası Ana Modül veya Igfxem.exe dosya modülü, Intel Ortak Kullanıcı Arabiriminin bir bileşenidir. Bu, Windows işletim sisteminin temel işlemleriyle ilgili olmadığı anlamına gelir. Dizüstü bilgisayarlar gibi taşınabilir cihazlarda yaygın olarak kullanılır ve kalıcı bir ekran çözünürlüğü görevi görür.
Profesyonel İpucu: Bilgisayarınızı, sistem sorunlarına veya yavaş performansa neden olabilecek performans sorunları, gereksiz dosyalar, zararlı uygulamalar ve güvenlik tehditleri için
tarayın.
Özel teklif. Outbyte, kaldırma talimatları, EULA, Gizlilik Politikası hakkında.
Diğer EXE dosyaları gibi, Igfxem.exe dosyası da kötü amaçlı varlıkları gizlemek veya gizlemek için kullanılabilir. Sonuç olarak, virüsten koruma çözümleri dosyayı bir güvenlik riski olarak işaretler. “Igfxem.exe Uygulama Hatası: Bellek Okunamadı” gibi hata mesajları da atılabilir.
Igfxem.exe Dosyası Potansiyel Güvenlik Tehdidi mi?Belirli bir vaka veya çalışma olmamasına rağmen, Igfxem.exe dosyasının kötü amaçlı bir varlık olduğu kanıtlandığından, siber güvenlik uzmanları Windows kullanıcılarına her zaman dikkatli olmalarını tavsiye ediyor çünkü siber suçlular, kötü amaçlı uygulamalarının güvenlik tarayıcıları tarafından tehdit olarak işaretlenmesini önlemek için özellikle yürütülebilir dosyaları hedef alıyor.
Yasal bir Igfxem.exe dosyasıyla uğraştığınızdan emin olmanın bir yolu, konumunu kontrol etmektir. Bunu yapmak için Ctrl + Shift + ESC tuşlarına basarak Görev Yöneticisini açın, İşlemler sekmesine gidin ve Igfxem.exe dosyasını bulun. > süreç. Bundan sonra, üzerine sağ tıklayın ve Dosya Konumunu Aç'ı seçin.
C:\Windows\System32\Igfxem.exe'den farklı bir konuma götürülürseniz, o zaman muhtemelen bir kötü amaçlı yazılım varlığıyla uğraşıyorsunuzdur.
Eh, kötü niyetli varlıkların yanı sıra, bir Windows kullanıcısının “Igfxem.exe Uygulama Hatası: Bellek” gibi sorunlarla karşılaşmasının birçok başka nedeni vardır. Okunamadı” hatası. Bunları aşağıda sizlerle paylaşacağız.
“Igfxem.exe Uygulama Hatası: Bellek Okunamadı” Hatasının Sebebi Nedir?“Igfxem.exe Uygulama Hatası: Bellek Okunamadı” hata mesajı yaygın olmayabilir, ancak bu hatanın olası tetikleyicilerinin bir listesini derlemeyi başardık.
- Eski Bir Grafik Kartı Sürücüsü – Bu hatayı tetikleyen olası bir suçlu, güncel olmayan bir grafik kartı sürücüsüdür. Açıkçası, bu durum için en iyi çözüm, sürücünüzü en son sürüme güncellemektir.
- Kararsız Bir Grafik Kartı Sürücüsü – Bu hatayı tetikleyebilecek başka bir suçlu, kararsız bir sürücüdür. grafik kartı sürücüsü. Bunun için aygıt sürücünüzü önceki çalışma durumuna geri almanız yeterlidir ve hatanın ortadan kalkması gerekir.
- Bir Virüs Bulaşması – Diğer EXE dosyaları gibi, Igfxem.exe dosyası da siber suçlular tarafından kötü amaçlı yazılım varlıklarını ve virüsleri gizlemek için kullanılabilir. Ve bu olduğunda, bilmeyen kullanıcı “Igfxem.exe Uygulama Hatası: Bellek Okunamadı” hata mesajıyla karşılaşabilir. Bunu çözmek için bir kötü amaçlı yazılım taraması indirin, kurun ve çalıştırın.
Artık bildiğinize göre hata mesajının görünmesini tetikleyen şey, ondan kurtulmak için en iyi hareket tarzının ne olduğunu düşünüyorsunuz. Yanıtı bulmak için aşağıdaki önerilen çözümlerimizi inceleyin:
Çözüm 1: Aygıt Yöneticisi aracılığıyla Grafik Kartı Sürücünüzü Güncelleyin.Yukarıda belirtildiği gibi, bu hata mesajına güncel olmayan bir grafik aygıtı sürücüsü neden olabilir. Bu olasılığı ortadan kaldırmak için şu adımları izleyerek grafik sürücünüzü güncellemeyi deneyin: 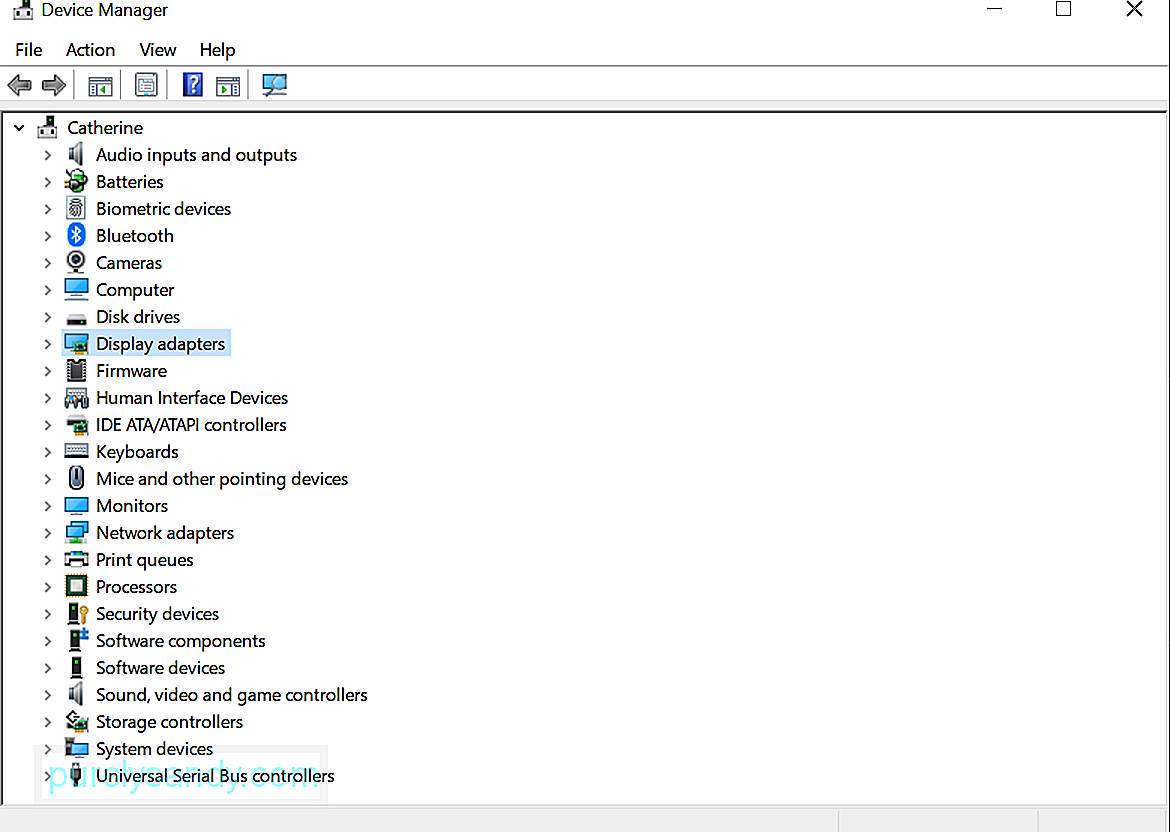
Teknik becerilerinizden o kadar emin değilseniz ve aygıt sürücünüzü güncellemek istiyorsanız, bu çözüm sizin için en iyisidir. Tek yapmanız gereken güvenilir bir aygıt sürücüsü güncelleme aracı yüklemek ve işini sizin için yapmasına izin vermek. 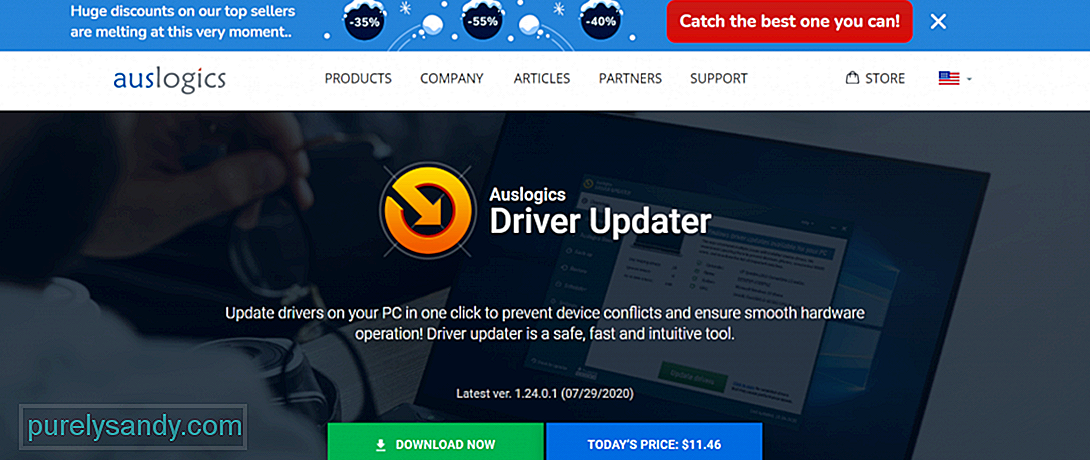
Önerdiğimiz bir aygıt sürücüsü güncelleme aracı Auslogics Sürücü Güncelleyici'dir. Bu güvenli, sezgisel ve hızlı araç, PC sürücülerinizi tek bir tıklamayla güncelleyebilir. Ayrıca, uyumluluk sorunlarını önler ve sorunsuz bir donanım çalışmasını garanti eder. Cihazınıza yükledikten sonra, olası sürücü sorunları için bilgisayarınızı tarar. Bundan sonra, eksik veya güncel olmayan sürücülerin bir listesini içeren bir rapor oluşturacaktır. Son olarak, işaretlenen sürücüleri üreticinin önerdiği en son sürümlere güncelleme seçeneği sunar.
Çözüm #3: Aygıt Sürücüsünü Manuel Olarak Kurun.“Igfxem.exe Uygulama Hatası: Bellek Okunamadı” hata mesajına olası bir başka çözüm, grafik sürücüsünü manuel olarak yüklemektir. Bunu yapmak için Intel grafik kartı modelinizi kontrol etmeniz ve Intel'in resmi web sitesinde o sürücüyü bulmanız gerekir. Ancak siteye gitmeden önce internetiniz kapalıyken ekran kartınızı kaldırdığınızdan emin olun. Ayrıca, bunu yaptıktan sonra cihazınızı yeniden başlattığınızdan emin olun.
İkisini de yaptığınızı onayladıktan sonra, sürücünün manuel kurulumuna devam edin:
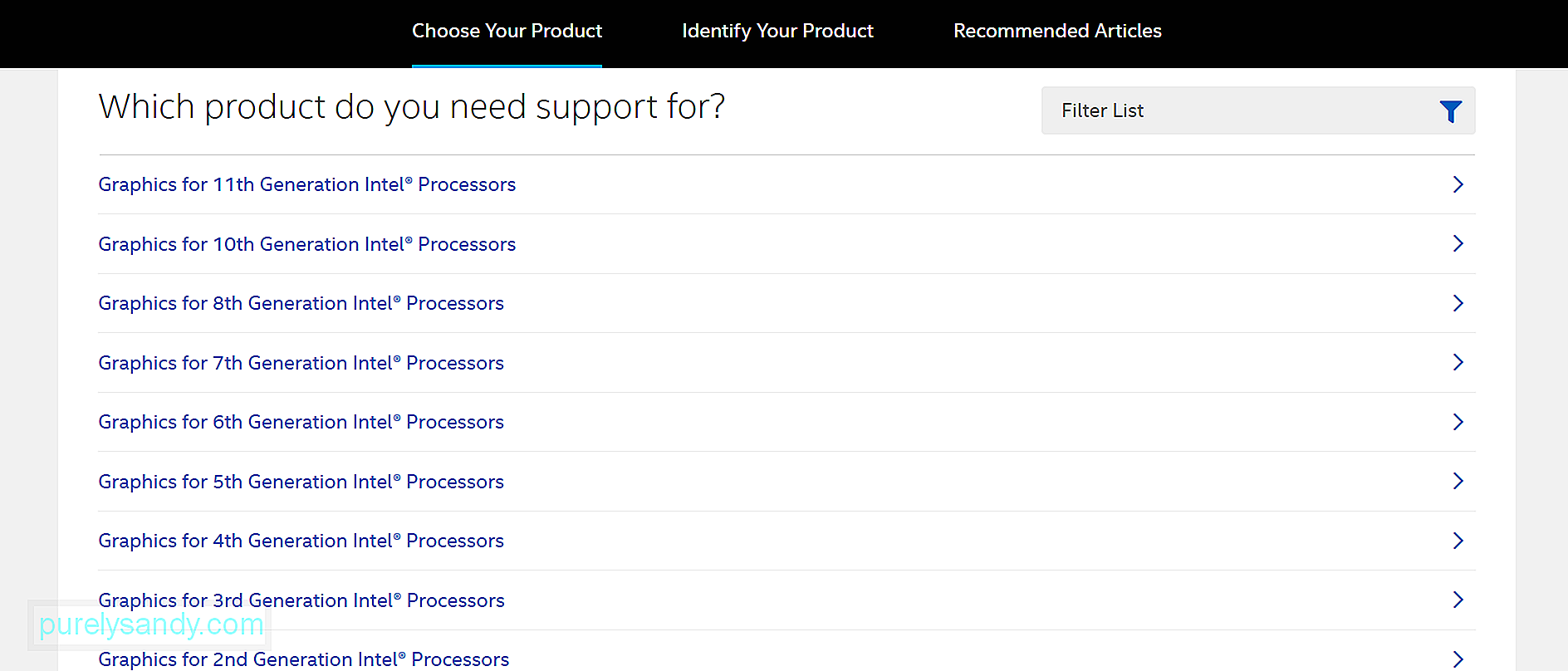
p>
Bazen Intel, hala kararsız olan aygıt sürücüsü güncellemelerini kullanıma sunar, yani hala düzeltilmesi gereken hatalar ve sorunlar vardır. Kararsız bir sürücü sürümü yüklerseniz, hatayla karşılaşmanız olasıdır.
Bunu düzeltmek için grafik kartı sürücünüzü daha kararlı bir sürüme geri almayı deneyin. Aşağıdaki adımları uygulamanız yeterlidir:
Son olarak, bir virüs veya kötü amaçlı yazılımın hata mesajına neden olma olasılığını ortadan kaldırmak için bir virüsten koruma taraması yapabilirsiniz.
Bir virüsten koruma programını çalıştırmanın iki yolu vardır tarama: manuel veya otomatik. Manuel yöntem, Windows cihazlarında yerleşik güvenlik paketinin kullanılmasını içerir: Windows Defender. Otomatik yöntem ise başka bir antivirüs çözümünün kullanılmasını içerir. İkisinden herhangi birini seçebilseniz de, en iyi sonuçlar için her ikisini de gerçekleştirmenizi öneririz.
Windows Defender'ı kullanarak bir virüsten koruma taraması çalıştırmak için şunu yapın:
Başka bir virüsten koruma programı kullanmayı tercih ederseniz, süreç aşağı yukarı aynıdır. Tek yapmanız gereken, bir tarama gerçekleştirmeden önce üçüncü taraf bir virüsten koruma çözümünü indirip yüklemenizdir.
Özetİşte bu! “Igfxem.exe Uygulama Hatası: Bellek Okunamadı” hata mesajını çözmenin beş yolunu paylaştık. Umarım biri yardımcı olmuştur. Bu noktada hata devam ederse, Intel'in destek ekibinden yardım istemekten çekinmeyin. Size durumunuza daha özel bir çözüm sunabilmeleri gerekir.
Dizüstü bilgisayarınızı, özellikle garantisi devam ediyorsa, yetkili bir servis merkezine de götürebilirsiniz. Teknisyenler cihazınızı kontrol edebilir ve sizin için düzeltebilir.
Daha fazla bilgi edinmek istiyorsanız veya hâlâ sorularınız varsa aşağıya yorum yapmaktan çekinmeyin!
Youtube videosu: “Igfxem.exe Uygulama Hatası: Bellek Okunamadı” Hatası Nasıl Düzeltilir
08, 2025

