Mac'inizi Kullanırken Wi-Fi Sinyallerini İyileştirme (08.11.25)
İnternet pek çok şey yapmamıza olanak tanır. Görüntülü görüşme yapmamızı sağlayacak ve evimizin rahatlığında çalışmamızı sağlayacak. Hatta en sevdiğimiz filmleri indirmemize ve liste başı şarkıları dinlememize bile izin veriyor. Yine de, bazen İnternet bağlantımızın ciddi bir hız artışına ihtiyaç duyduğu üzücü gerçeği inkar edemeyiz. Kullandığımız Mac ne kadar gelişmiş olursa olsun ve İnternet servis sağlayıcınıza ne kadar öderseniz ödeyin, Wi-Fi sinyalinin yavaşladığı bir zaman gelecektir. Ancak en hızlı deneyimin keyfini çıkarmak için yapabileceğimiz bir şey var mı?
Evinizin veya ofisinizin kurulumuna bağlı olarak Mac'inizin Wi-Fi bağlantısı iyileştirilebilir. Biraz optimizasyon ve ince ayar ile İnternet bağlantınızın potansiyelini en üst düzeye çıkarabilirsiniz. Daha da iyisi, şu basit ipuçlarını izleyin:
1. Bir Hız Testi Gerçekleştirin.Kablosuz ağınızda bir sorun olup olmadığını anlamanın en iyi yolu hız testi yapmaktır. Bunu yapmanın birçok yolu vardır, ancak en kolayı https://www.speedcheck.org/ gibi hız testi web sitelerini kullanmaktır. Daha sık olarak, bu siteler hem yüklemeler hem de indirmeler için İnternetinizin hızını test eder.
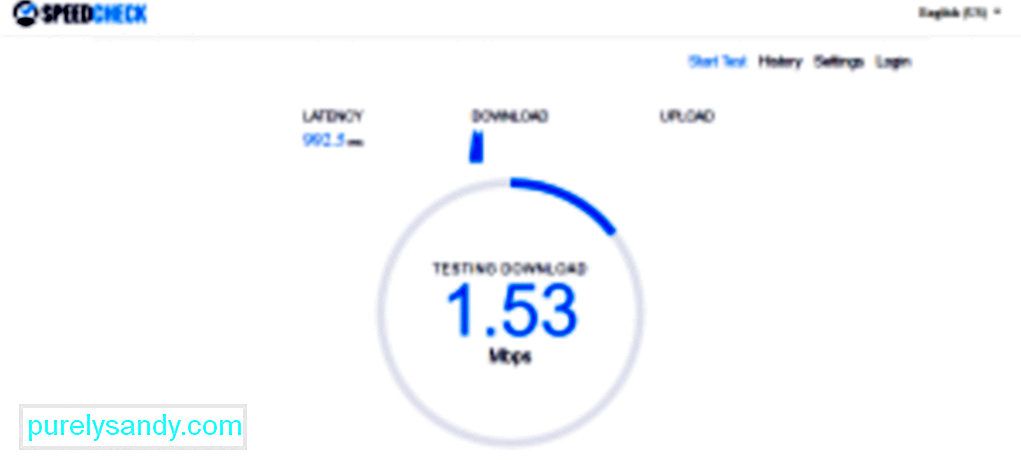
Hız testi yapmak için Mac'inizi doğrudan yönlendiriciye takın. Ardından www.speedtest.net adresine giderek hız testi yapın ve hızı not alın. Ardından, yönlendiriciden bağlantıyı çıkarın ve Wi-Fi'ye bağlanın. Tekrar bir hız testi yapın. Hız ayrıntılarını not edin ve ilk verilerinizle karşılaştırın. İki hız arasında önemli bir fark varsa bağlantınızda bir sorun olabilir.
2. Yönlendiriciyi Yeniden Başlatın.İnternet bağlantısı yavaşsa yönlendiriciyi yeniden başlatmak bazen sorunu çözebilir. Bunun nedeni, yönlendiriciyi yeniden bağlanmaya ve en güçlü sinyale sahip en iyi kanalı bulmaya zorlamasıdır. Yönlendiricinizin şu anda kullandığı kanalla rekabet eden çok sayıda komşunuz varsa bu özellikle yararlıdır.
3. Evdeki Wi-Fi Siyah Noktalarını Bulun.Evde Wi-Fi'nizin sinyal gücünü etkileyen belirli nesneler olabileceğini asla bilemezsiniz. Ancak onları tanımlayamayacağınız için, en azından güçlü bir sinyalin olduğu yeri hissedebilirsiniz. Bunu, iPhone'unuza bir ısı haritası uygulaması indirerek yapabilir ve ardından bulunduğunuz yerde dolaşmaya başlayabilirsiniz. Bu uygulama, evinizin veya ofisinizin hangi alanlarının iyi bir Wi-Fi bağlantısına sahip olduğunu size bildirir.
4. Yönlendiricinizi Hareket Ettirin. 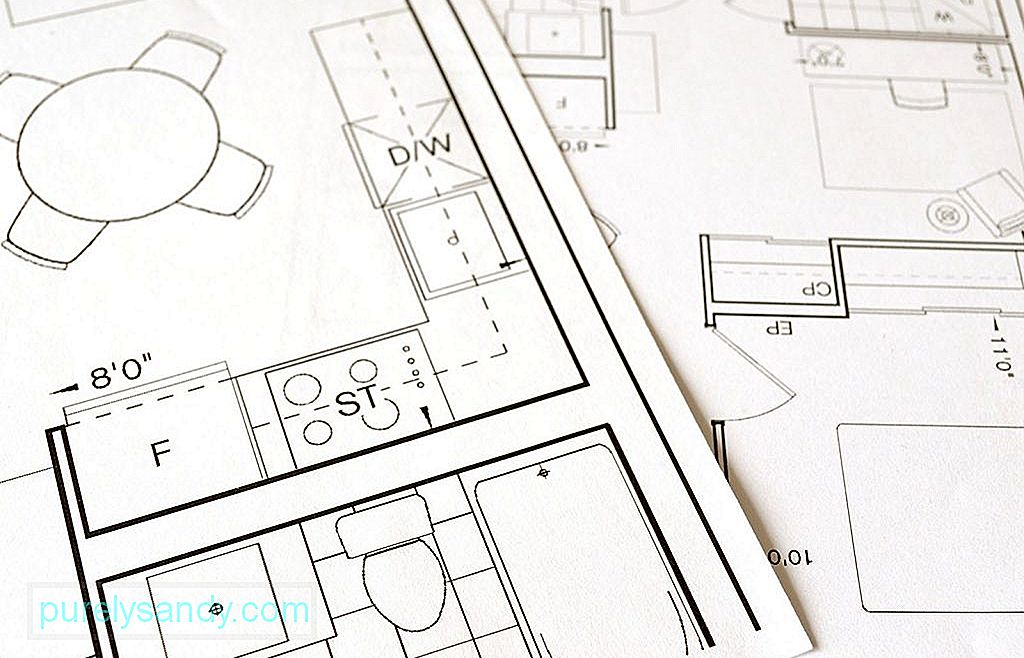
Wi-Fi sinyali odanızda biraz korkunç görünüyorsa, yeni bir yer bulup taşınmanız mı gerekiyor? Tam olarak değil. Birkaç seçeneğiniz var. İlk olarak, yönlendiricinizi evinizdeki merkezi bir konuma taşıyabilirsiniz. Tipik olarak, yönlendiriciler genellikle evinizin girişine yakın konumlandırılan telefon hatlarına takılır. Bu nedenle, yönlendiriciyi başka bir noktaya taşımak için yönlendirici uzatma kabloları almanız gerekebilir. Yönlendiriciyi başka bir konuma taşımak mümkün değilse, aşağıdaki ipuçlarını izleyerek sinyali iyileştirebilirsiniz:
- Yönlendiricinizi yüksek bir yere yerleştirin. Yönlendiriciyi yükseltmek bazen sinyal gücünü artırabilir.
- Yönlendiriciyi dış duvardan uzağa yerleştirin. Aksi takdirde sinyalin yarısı dışarıya yönlendirilebilir.
- Yönlendiricinizi dolaba koymayın. Bir şeyin arkasına bile saklamayın. Evet, size çekici gelmeyebilir, ancak engelsiz bir yere yerleştirilmelidir. Yani sinyal gücünü artırmak istiyorsanız.

Yönlendiricinizin antenleri var mı? Evet ise, onları işaretlerseniz daha iyi olur. Ayrıca onları en zayıf nokta yönüne doğru da çevirebilirsiniz.
Harici anten görmüyorsanız, yönlendiricinizde çeşitli yönlere sinyal gönderen yerleşik çok yönlü antenler vardır.
Yukarıda belirtildiği gibi, evde Wi-Fi ağınızın sinyallerini engelleyebilecek belirli nesneler var. Bu nesneler mikrodalga fırınlar, bebek monitörleri, Bluetooth cihazları ve kablosuz telefonlardır. Peri ışıkları ve balık tankları da Wi-Fi sinyal bozucuları olarak kabul edilir. Mümkünse, bu nesneleri yönlendiriciden uzaklaştırın veya en azından sizinle yönlendiriciniz arasında kalmamaları için başka bir yere koyun.
7. Yönlendiricinize Bağlı Bilinmeyen Aygıtları Kaldırın.Wi-Fi bağlantınızı kullanan tek kişi siz misiniz? Tekrar düşün. Wi-Fi bağlantınızı paylaşmak için başka cihazlar olabilir. Bu bilinmeyen cihazları kaldırın, böylece tüm bant genişliğini boşaltabilir ve kendiniz için kullanabilirsiniz. Yönlendiricinizin varsayılan IP adresine erişerek Wi-Fi ağınıza başka hangi cihazların bağlı olduğunu bulabilirsiniz. Bunu yapmak için genellikle tarayıcının URL çubuğuna 192.168.1.1 yazarsınız. Bu işe yaramazsa, yönlendiricide listelenen IP adresini kontrol edin veya ISP'nize sorun.
Sayfanız yüklendikten sonra yönlendiricinize kaç cihazın bağlı olduğunu görebilirsiniz. Ayrıca 5 GHz veya 2,4 GHz frekans kullanıp kullanmadıklarını da bileceksiniz.
Kablosuz ağınıza bağlı çok sayıda bilinmeyen cihaz fark ederseniz, bunları silmek veya bağlantısını kesmek iyi bir fikir olabilir.
Yönlendiricinizin yazılımını arada bir kontrol edebilirseniz harika olur. Güncellendiğinden emin olun. Çoğu durumda güncelleme otomatik olarak gerçekleşir, ancak bunu yalnızca yazılım arayüzünde bulunan Yükselt düğmesine basarak manuel olarak da yapabilirsiniz.
9. 5 GHz Bant Genişliğine Geçin.Günümüzdeki çoğu yönlendirici 2,4 GHz veya 5 GHz bant genişliğinde çalışabilir. Mac'iniz 2,4 GHz bant genişliği üzerinden bağlanan cihazlar altında listeleniyorsa, 5 GHz'e geçmek işleri hızlandırabilir. Daha fazla veri aktarabildiği için size daha hızlı bir hız vermesi muhtemeldir. Ne yazık ki, 2.4GHz'den 5GHz'e geçiş yapmak kolay bir iş değil. Ancak ısrar ediyorsanız yapmanız gerekenler:
- Safari'yi açıp yönlendiricinizin IP adresini URL çubuğuna yazarak yönlendiricinizin Merkez Yöneticisine erişin.
- Git Gelişmiş Ayarlar.
- 2,4 GHz ve 5 GHz bant genişliklerini farklı adlar vererek ayırın. Bunu yapmanın Wi-Fi'nize bağlı diğer gadget'ların bağlantılarını kaybetmesine neden olabileceğini unutmayın.
- Mac'inizde Sistem Tercihleri > Ağ > Gelişmiş.
- En üste taşıyarak 5GHz ağını varsayılan seçiminiz yapın.
Ancak bu, en hızlı olduğu anlamına gelmez. her zaman seçenek. Eviniz kalın duvarlarla çevriliyse 5 GHz frekansının dalga boyları duvarları geçemeyebilir ve bu da İnternet hızının düşmesine neden olabilir.
10. Kanalınızı Değiştirmeyi Düşünün.Komşularınızın da Wi-Fi bağlantınızla aynı kanalı kullandığını öğrenirseniz, işleri biraz hızlandırmak için daha az kalabalık bir kanala geçebilirsiniz. Mac ile yakındaki ağların hangi kanalda yayın yaptığını kolayca görebilirsiniz. Aşağıdaki adımları uygulamanız yeterlidir:
- Mac'inizin ekranındaki Wi-Fi simgesini tıklarken Option/ALT düğmesini basılı tutun.
- Kablosuz Tanılamayı açın.
- Menüye gidin ve Pencere -> Tara.
- Artık komşularınızın hangi kanalları kullandığını belirleyebilirsiniz.
Yönlendiricinizi daha güçlü bir kanala geçmeye teşvik etmek için kapatabilirsiniz. ve tekrar üzerinde. Yönlendiriciniz her bağlantı kurduğunda, en güçlü sinyale sahip kanalı otomatik olarak seçecektir.
11. Yeni Bir Yönlendirici Alın.  Yönlendiriciniz eski ve modası geçmiş mi? Belki de yenisine geçmenin zamanı gelmiştir. Tüm yönlendiriciler çalışır ve 802.11 adlı standarda göre adlandırılır. Eski sürümler 802.11g olarak bilinse de en güncel yönlendiriciler 802.11ac türü olarak adlandırılır.
Yönlendiriciniz eski ve modası geçmiş mi? Belki de yenisine geçmenin zamanı gelmiştir. Tüm yönlendiriciler çalışır ve 802.11 adlı standarda göre adlandırılır. Eski sürümler 802.11g olarak bilinse de en güncel yönlendiriciler 802.11ac türü olarak adlandırılır.
Yönlendiriciniz hala 802.11g tipiyse, 802.11ac tipi almanızı şiddetle öneririz. Yeni yönlendirici, bant genişliğini düşürmeden aynı anda birden fazla veri akışını farklı cihazlara gönderip almayı sağlayan Çoklu Kullanıcı-Çoklu Giriş Çoklu Çıkış gibi mükemmel özelliklere sahiptir. Bunun yanı sıra, bu yönlendirici, bir yönlendiricinin Wi-Fi sinyalini belirli bir Wi-Fi özellikli cihaza odaklamasına olanak tanıyan bir özellik olan hüzmeleme yeteneğine sahiptir.
Şimdi, 802.11ac tipi bir yönlendirici almaya hala ikna olmadıysanız, bu neden fikrinizi değiştirebilir. Bu tür bir yönlendiriciyle, videoların arabelleğe alınmasını hafiflettiği için tüm gün boyunca video akışı yapabilirsiniz, böylece videoları yüklenmesini beklemek zorunda kalmadan izleyebilirsiniz. Yeni bir yönlendirici almaya karar vermeden önce, Mac'inizin destekleyip desteklemediğini de kontrol edebilirsiniz. Apple menüsüne gidin ve Bu Mac hakkında > Sistem Raporu > Kablosuz. Mac'inizin desteklediği tüm yönlendiricileri kontrol edin, örneğin 802.11 a/b/g/n/ac.
Bu arada, yeni bir yönlendirici almak için bilgisayar mağazasına acele etmeyin. Önce ISS'nizle iletişime geçmeniz en iyisidir. Bazen minimum bir ücret karşılığında size yeni bir yönlendirici sağlayabilirler veya bir süredir onlarla birlikteyseniz yönlendiricinizi ücretsiz olarak güncelleyebilirler.
12. Mac'inizi Güvende Tutun.Kablosuz ağınıza kimse bağlanmasa bile bağlantınızın güvenli olduğundan emin olmalısınız. Bunu bir WPA2 şifresi kullanarak başarabilirsiniz. Bunu, Kablosuz Tanılama > Pencere > Tara ve ardından Güvenlik'i kontrol edin.
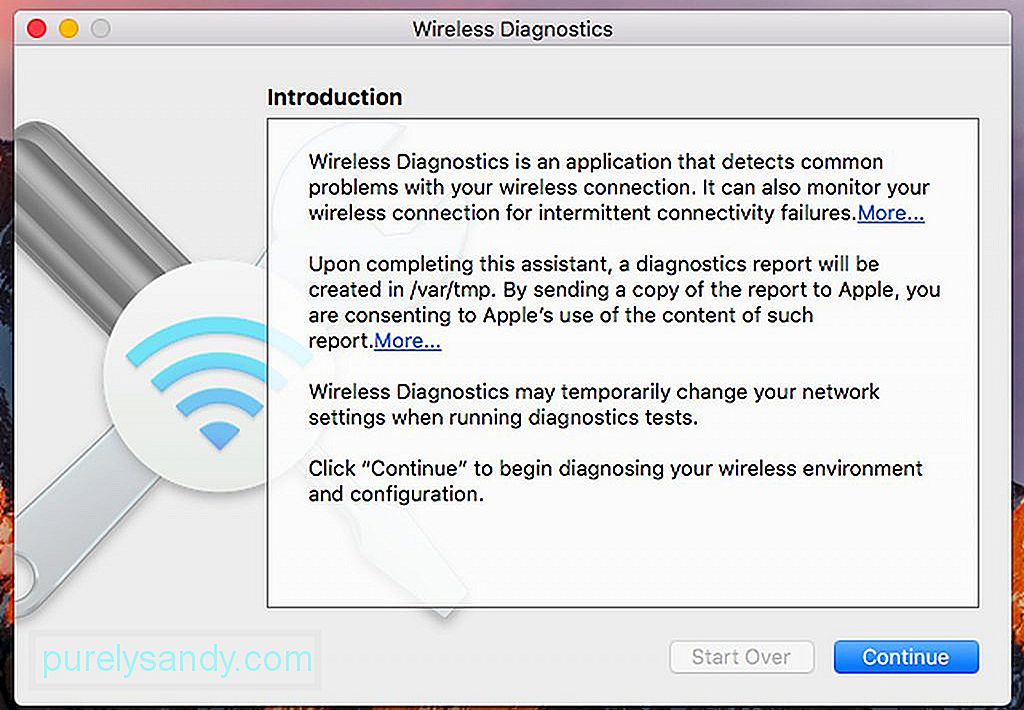
Ağınızın güvenliğini sağlamanın başka bir yolu da Gizlemedir. Herkese açık olarak yayınlamayarak ağınızın adını gizlemenize olanak tanır. Bu yöntemin tek dezavantajı, ona manuel olarak bağlanmak için ağı eklemeniz gerekmesidir.
13. Wi-Fi Güçlendiricileri kullanın.Wi-Fi bağlantınız, kalın duvarlar gibi belirli faktörler nedeniyle sınırlıysa, bir Wi-Fi güçlendirici veya bir Wi-Fi genişletici kullanmayı düşünebilirsiniz. Bu cihazlarla kablosuz sinyalleri yakalayabilir ve yeniden yayınlayabilirsiniz. Bir Wi-Fi sinyal güçlendirici, özellikle üst kattaysanız ve yönlendiriciniz alt kattaysa bir Wi-Fi ağına bağlanırken zorlanıyorsanız kullanışlıdır. Wi-Fi'ye bağlanma konusunda artık zorluk yaşamamak için cihazı yakınınızdaki bir prize takmanız yeterlidir.
Wi-Fi genişletici kullanmanın tek sorunu, zayıf bir Wi-Fi noktasına yerleştirilirse, dışarı atılacak sinyalin de savunmasız olmasıdır. Bir Wi-Fi güçlendirici veya bir Wi-Fi genişletici mevcut değilse, bir Powerline adaptörü kullanabilirsiniz. Bu teknoloji, mevcut ev elektrik kablolama sisteminizin yardımıyla bir ev ağı oluşturmanıza olanak tanır. Bir Powerline adaptörünü doğrudan yönlendiricinizin yanındaki bir prize takın ve bir ethernet kablosu kullanarak yönlendiricinize bağlayın. Genellikle internette gezinerek saatlerinizi geçirdiğiniz başka bir odada, başka bir Powerline adaptörü takın. Daha sonra, bir ethernet kablosu kullanarak veya Wi-Fi etkinse Wi-Fi üzerinden bağlanabilirsiniz.
Evinizde birileri sürekli İnternet bant genişliğinizi kullanıyorsa, bir Powerline adaptörü en iyi seçeneğinizdir YouTube veya Netflix'te oyun oynama veya video akışı yapma.
14. Bir Teneke Folyo veya Diğer Metal Parçaları Kullanın.Wi-Fi yönlendiricinizin sinyalini artırmanın başka bir yolu da kalay folyo kullanmaktır. En iyi sonuçları garanti edemesek de denemeye değer.
Bilim, metalin bir Wi-Fi sinyalini yansıtabileceğini söylüyor. Öyleyse, sinyali size geri yönlendirmek için neden metal kullanmıyorsunuz? Yönlendiricinin antenini kalay folyo ile sarın ve ne olduğunu görün. Hızlı bir bağlantı yaşarsanız, harika. Aksi takdirde, önce yönlendiricinizi sıfırlamanız gerekebilir.
Kalay folyo yoksa kavisli bir metal kullanabilir ve yönlendiricinizin arkasına yerleştirebilirsiniz. Yukarıdan aşağıya doğru kesilmiş bir meşrubat kutusu olabilir. Parmaklarınızı incitmemeye dikkat edin.
15. Gereksiz Uygulamaları, Programları ve Sekmeleri Kapatın. 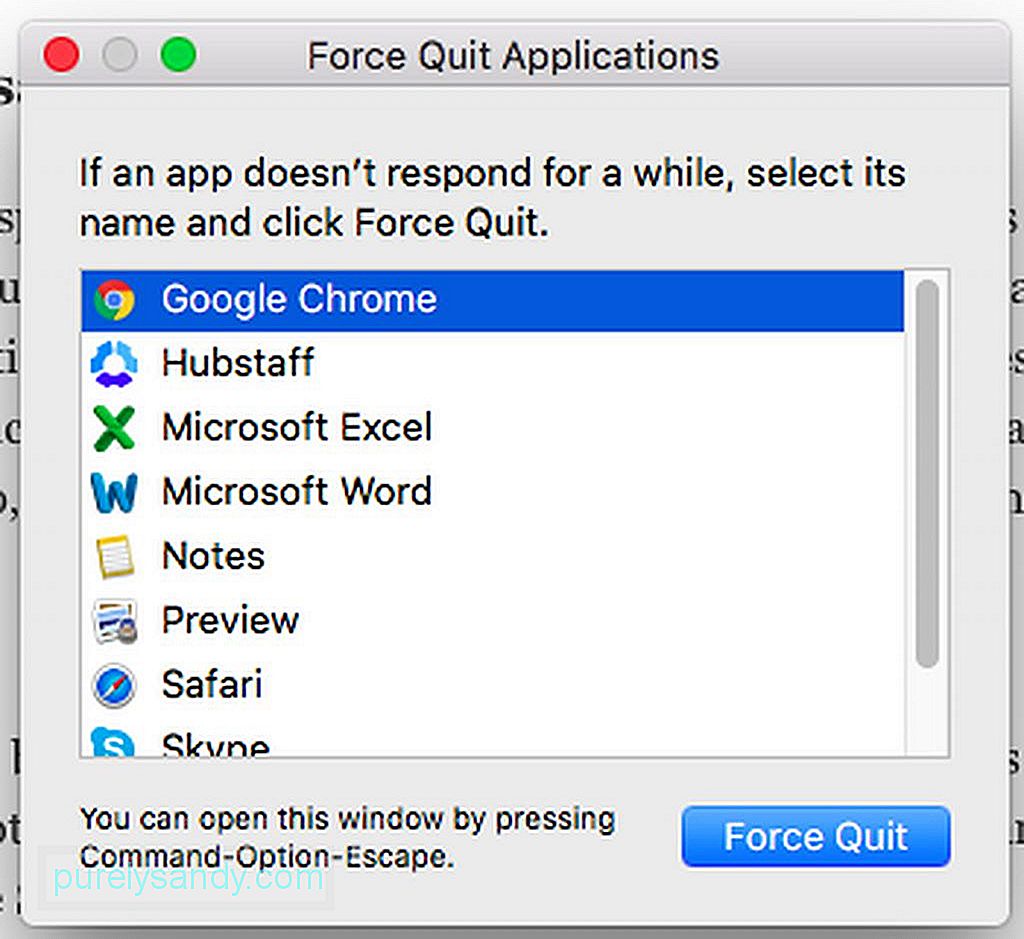
İnternet hızınızın yavaş olmasının bir nedeni, İnternet'e bağlı düzinelerce uygulama ve programın arka planda çalışıyor olmasıdır. Örneğin, Skype, Safari, Twitter ve Facebook, güncellemeleri almak ve eşitlemek için sürekli olarak İnternet'e bağlanıyor. Ve iCloud'un kullanıma sunulmasıyla birlikte, giderek daha fazla uygulama bant genişliğinizi sürekli olarak tüketiyor. Bu nedenle, yalnızca ihtiyacınız olan uygulamaları açmak iyi bir fikirdir.
16. Safari'yi Optimize Edin.Safari, Mac kullanıcıları için mevcut en iyi tarayıcılardan biri olsa bile, iyi çalışmasını sağlamak için temizlenmesi, optimize edilmesi ve sıfırlanması gereken zaman gelir. Safari'yi en üst düzeye çıkarmak için izlenecek adımlar şunlardır:
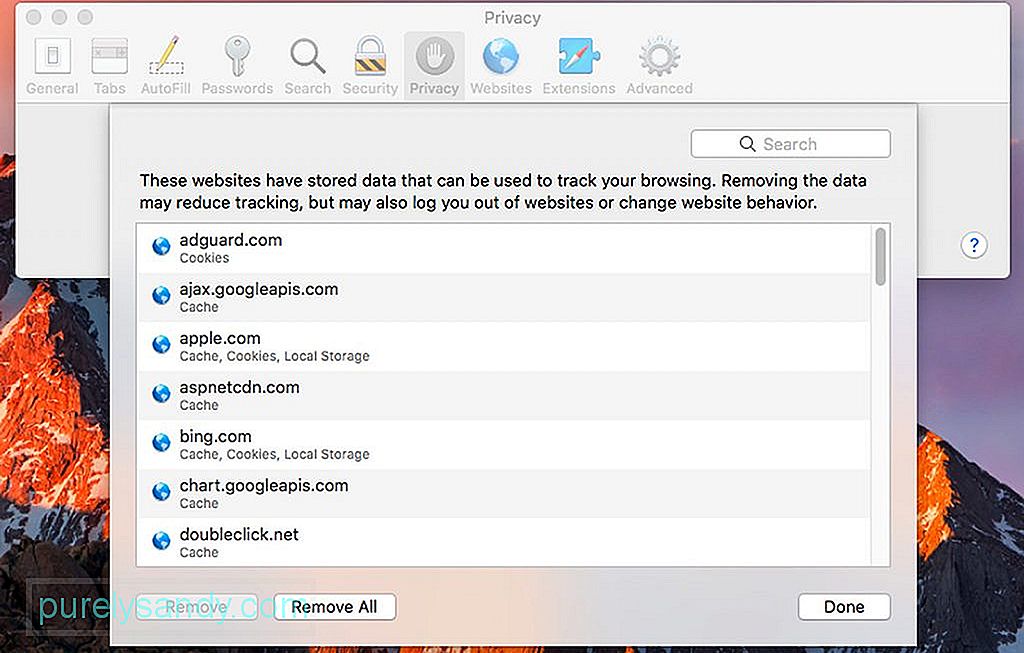
- Safari menüsüne gidin.
- Tercihler'i seçin > ; Gizlilik > Web Sitesi Verilerini Yönetin > Tümünü Kaldır.
- Safari menüsüne dönüp Geçmişi Temizle'yi tıklayarak tarayıcınızın geçmişini temizleyin.
- Safari'de uzantıları devre dışı bırakmak için Safari Menüsü > Tercihler > Uzantılar. Devre dışı bırakmak istediğiniz uzantıları seçin veya hepsini işaretleyin.
Hızlı bir İnternet bağlantısı istiyorsanız, verebileceğimiz en açık tavsiye, premium bir İnternet hizmet paketine yükseltmenizdir. İnternet hizmetiniz yalnızca 1 Mbps ile sınırlıysa, Wi-Fi güçlendiricileri kullanmanın veya tüm bu yapılandırmaları yapmanın bir anlamı yoktur.
Konumunuza bağlı olarak, 20, 50 veya 100 Mbps'ye sahip olmak kolaydır. bağ. O kadar hızlı ki filmleri birkaç dakika içinde indirebilirsiniz. Bu İnternet servis paketleri hakkında daha fazla bilgi edinmek için İnternet servis sağlayıcınızdan bir temsilci ile görüşün. Mevcut İSS'nizin en hızlı İnternet hizmet paketine aboneyseniz, en iyi seçeneğiniz daha hızlı İnternet hızı sunabilen başka bir İSS bulmaktır.
18. Mac'inizi Temizleyin.Birçok uygulama Mac'inizi temizlemeyi ve hızını artırmayı vaat ediyor. Ve ilginç bir şekilde, çoğu, özellikle Safari'nin yer imlerini, geçmişini ve önbelleğini temizlerse, Wi-Fi bağlantınızı biraz daha hızlı hale getirmenize dolaylı olarak yardımcı olabilir. Disk alanınızı temizleyen ve belleğinizi temizleyen üçüncü taraf uygulamalar da İnternet hızınızı artırmanıza yardımcı olabilir.
Önerebileceğimiz en iyi uygulamalardan biri Mac onarım uygulamasıdır. Bu uygulamayla, Mac'inizin tarayıcılar tarafından oluşturulan önbellek dosyaları, tanılama günlükleri ve bozuk indirmeler gibi her türlü gereksiz dosyadan arınmış olmasını sağlayabilirsiniz. Ayrıca, yeni işlemlere yol açmak ve Mac'inizin daha hızlı çalışmasını iyileştirmek için RAM'inizi temizlemeye yardımcı olur.
19. Ethernet Kablosu Kullanarak İnternete Bağlanın. 
İnternet'e bağlanmanın en uygun yolu Wi-Fi üzerindendir. Ardından, bir Ethernet kablosuyla doğrudan yönlendiricinize bağlanmak çok daha hızlı bir bağlantı sağlayabilir. Bize inanın; Wi-Fi, bir Ethernet kablosunun verdiği hıza ulaşamaz çünkü sinyal kaybı yaşayabilir. Mac'inizi Ethernet kablosuyla İnternet'e bağlamak için yönlendiriciye ve Mac'inize bir Ethernet kablosu takın. Sonunda, önemli bir hız artışı fark edeceksiniz.
20. İnternet Servis Sağlayıcınızı Arayın.Yukarıdaki tüm ipuçlarımızı zaten denediyseniz ve İnternet bağlantınız hala çok yavaşsa, İnternet servis sağlayıcınızı aramak isteyebilirsiniz. Sorun onların sonunda olabilir, bu nedenle yönlendiricinizde herhangi bir şey yapmak sorunu çözmez. Büyük olasılıkla, teknisyenleri zaten sorunu çözmek için çalışıyor. Şimdi, ISS'niz yavaş İnternetinizle hiçbir şey yapamıyorsa veya müşteri hizmetlerinden memnun değilseniz, yeni bir ISS'ye abone olmayı düşünmenin zamanı gelmiştir. Arkadaşlarınızdan ve iş arkadaşlarınızdan tavsiyeler alın ve ihtiyaçlarınıza göre bir seçim yapın.
Sonuçİşte bu kadar! Umarız ipuçlarımız İnternet bağlantınızı her zamankinden daha hızlı yapmanıza yardımcı olmuştur. Son tavsiyemiz, yavaş İnternet bağlantısıyla ilgili sorun yaşamamak için Mac'inizde düzenli bakım ve kontroller gerçekleştirmenizi sağlamak olacaktır. Sonuçta bağlantıda kalmayı amaçlıyoruz, değil mi?
Youtube videosu: Mac'inizi Kullanırken Wi-Fi Sinyallerini İyileştirme
08, 2025

