Windows'ta MOM.Implementation Hatası Nasıl Onarılır (08.13.25)
Windows, birçok kişi tarafından tercih edilen birkaç işletim sisteminden biridir. En iyi kullanıcı deneyimini sunmak için birlikte çalışması gereken birçok farklı işlev ve özellikle birlikte gelir. Ancak, bu işletim sisteminin sunduğu her şeye rağmen, çeşitli nedenlerle zaman zaman arızalanır. Bazen, ölüm çökmelerinin rastgele mavi ekranını yaşar. Ancak çoğu zaman, sıradan kullanıcılar için uğraşması oldukça zor olan hata mesajlarıyla karşılaşır.
Şimdi, bu hataların çoğu, bunlara neyin sebep olduğuna dair ipuçlarıyla birlikte gelirken, bazen de böyle olmuyor. . MOM.Implementation hatası, bu tahmin edilmesi zor sorunlardan biridir.
Bu makalede, bu hata hakkında bilinmesi gereken her şeyi açıklayacağız.
Windows'ta MOM.Implementation Hatası Nedir?Windows 10'daki MOM.Implementation hatası, bilgisayarınızı başlattığınızda ortaya çıkabilecek tamamen can sıkıcı bir hatadır. Etkilenen bazı kullanıcıların şikayetlerine dayanarak, bu hata aşağıdaki sorunlara benzer:
Profesyonel İpucu: Bilgisayarınızı, sistem sorunlarına veya yavaş performansa neden olabilecek performans sorunları, gereksiz dosyalar, zararlı uygulamalar ve güvenlik tehditleri için tarayın
.
Özel teklif. Outbyte hakkında, kaldırma talimatları, EULA, Gizlilik Politikası.
- ATI, MOM.Implementation'ı bulamadı.
- Windows 10'da uygulama eksik.
- MOM.Implementation yüklenemedi.
- AMD Catalyst Net Framework Hatası.
Peki, bu hata tam olarak nedir? Öncelikle MOM'un ne olduğunu açıklayalım. Burada MOM, yazılım ve bağımlılıkları ile iletişim kurmaktan sorumlu olan Microsoft İşlem Modülü'nü ifade eder. Modül bileşenlerini ilgili konumlarında bulamazsa, bu hata oluşur.
Windows'ta MOM.Uygulama Hatasına Neden Olan Nedir?Belirtildiği gibi, Microsoft İşlem Modülü bağımlılıklarını bulamadığında hata tetiklenir. Ancak, bu hataya neden olan başka olası suçlular da vardır. Bunları aşağıda listeledik:
- MOM.Uygulama hatası, hatalı sürücü bileşenlerinden kaynaklanıyor olabilir.
- Bir güncelleme sorunuyla ilişkilendirilebilir.
- .NET Framework ile ilgili bir sorundan kaynaklanıyor olabilir.
- Başlangıç uygulamaları tarafından tetiklenebilir.
Ne Cihazınızda MOM.Uygulama hatası ile karşılaşırsanız? Pekala, aşağıdaki düzeltmeleri denemenizi öneririz:
1. Düzeltme: ATI Catalyst Sürücülerini Kaldırın ve GüncelleyinMOM.Implementation hatasının gösterilmesinin yaygın bir nedeni, eski bir ATI Catalyst sürücüsüdür. Bunu düzeltmek için hemen güncellemeniz gerekir.
Eski bir Catalyst sürücüsünden kurtulmak ve yeni bir tane yüklemek için aşağıdakileri yapın:
Yukarıdaki adımları uyguladıktan sonra yapmanız gereken sonraki şey, sürücülerin tamamen kaldırıldığından emin olmaktır. Bunun için, sistem klasörlerinde ve kayıt defteri girdilerinde sürücü kalıntısı olmadığından emin olmak için AMD Clean Uninstall yardımcı programını çalıştırmanız gerekir.
Yapmanız gerekenler:
AMD grafik kartı sürücüsünü kaldırdıktan sonra, aşağıdaki adımları izleyerek en son sürümü yükleyin:
Kullanıcıların Catalyst Center'ı bilmeden kurdukları durumlar vardır. Sebep ne olursa olsun, bu, hataya yol açacak bir çakışmayla sonuçlanabilir.
Bunu çözmek için şu adımları izleyin:
AMD, bilgisayarınızda çok sayıda araçla birlikte gelir, bu nedenle hangisinin düzeltilmesi gerektiğini belirlemek zordur. Ancak, etkilenen diğer kullanıcılar, AMD Catalyst Install Manager yardımcı programının onarılmasının sorunu çözdüğünü bildirdi.
İşte yapmanız gerekenler hakkında bir kılavuz:
Bilgisayarınızın sorunsuz çalışması için .NET Framework'ün en son sürümünü kullanmanız önemlidir. Çerçevenin güncellenmiş sürümüne sahip olmak, şu anda karşılaştığınız sorunu da çözecektir.
Devam etmek için Microsoft .NET Framework'ün en son sürümünü indirin. İndirme işlemi tamamlandıktan sonra dosyayı bulun ve çalıştırın. Güncelleme işleminin başarılı olması için internete sabit erişime ihtiyacınız var. İndirme tamamlandığında ekrandaki talimatları izleyin. Son olarak, aşağıdaki talimatları uygulayın:
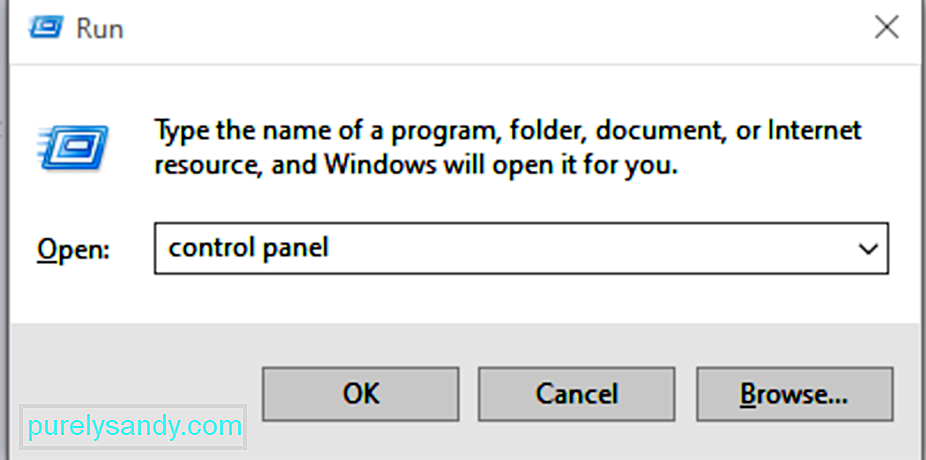
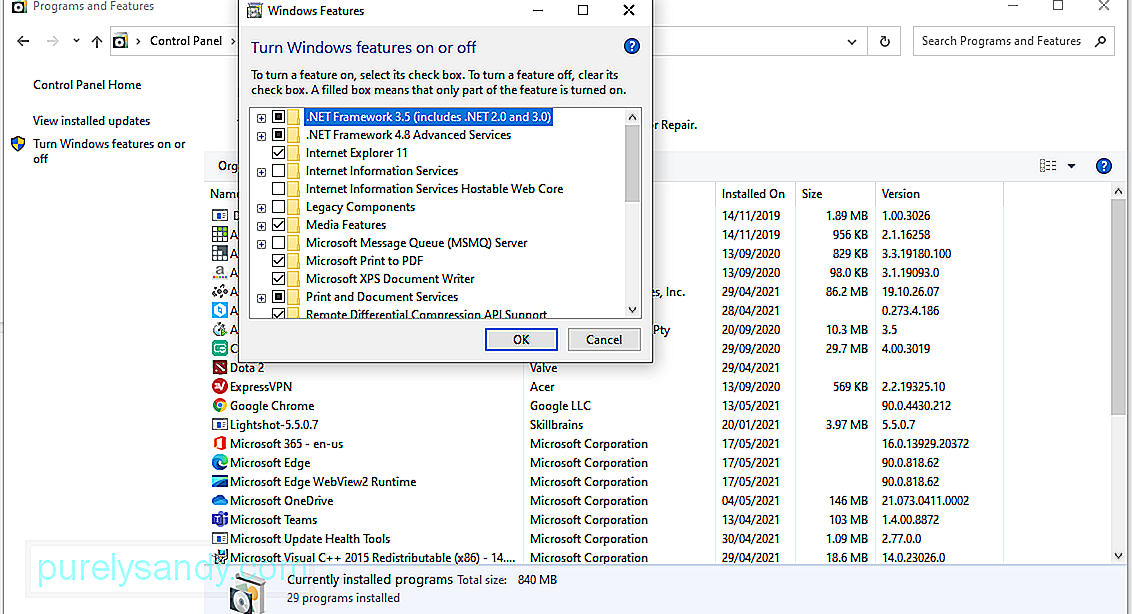
Bir AMD sürücü sorunu olduğundan şüpheleniyorsanız, MOM.Implementation hatasının görüntülenmesi olasıdır. Bunu onarmak için daha eski bir AMD sürücü sürümüne dönmeyi deneyin.
Nasıl yapılır:
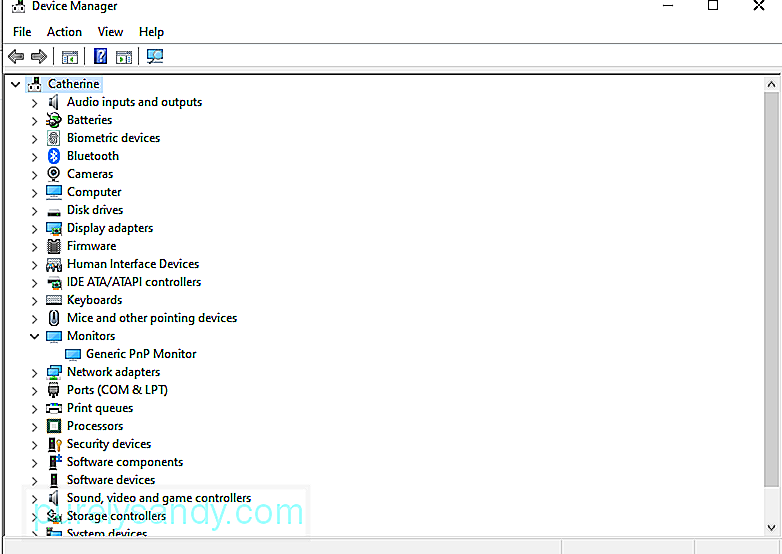
MOM.Uygulama hatası, üçüncü taraf uygulamalardaki sorunlar nedeniyle de görünebilir. başlatma sırasında sisteminize müdahale etti. Bu durum için en iyi çözüm, temiz önyükleme gerçekleştirmektir.
Windows'ta temiz önyüklemenin nasıl gerçekleştirileceği aşağıda açıklanmıştır:
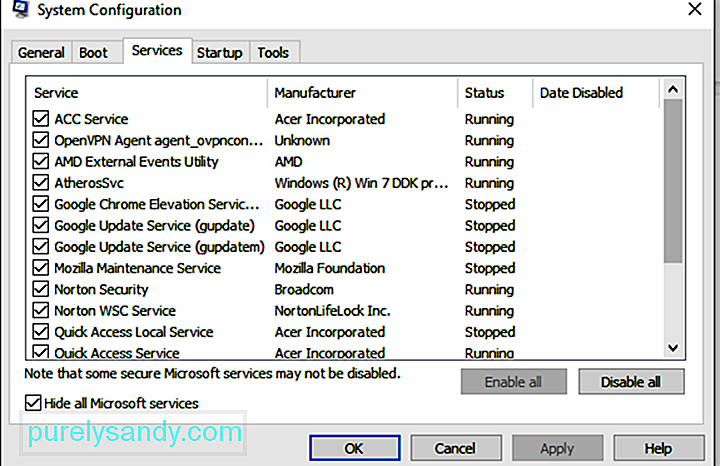
Birçok Windows kullanıcısı, bilgisayarları çalışmayı durdurana kadar genellikle Windows güncellemelerini görmezden gelir. Peki, bu güncellemeler bir nedenden dolayı dağıtılıyor; ya mevcut sorunları düzeltmek ya da Windows'a yeni özellikler getirmek için. Bu nedenle, güncellemeyi dikkate almazsanız MOM.Implementation hatası gibi sorunlarla karşılaşmanız olasıdır.
Windows'u güncellemek için aşağıdakileri yapın:
Güvenliğinizi sağladığı için bilgisayarınızı güncel tutmanın ne kadar önemli olduğundan bahsetmiştik. Ancak, Microsoft'un kötü bir Windows güncellemesi yayınladığı ve yüklendiğinde MOM.Implementation hatasına neden olabileceği zamanlar vardır.
Soruna sorunlu bir güncellemenin neden olduğundan şüpheleniyorsanız, şu adımları izleyin:
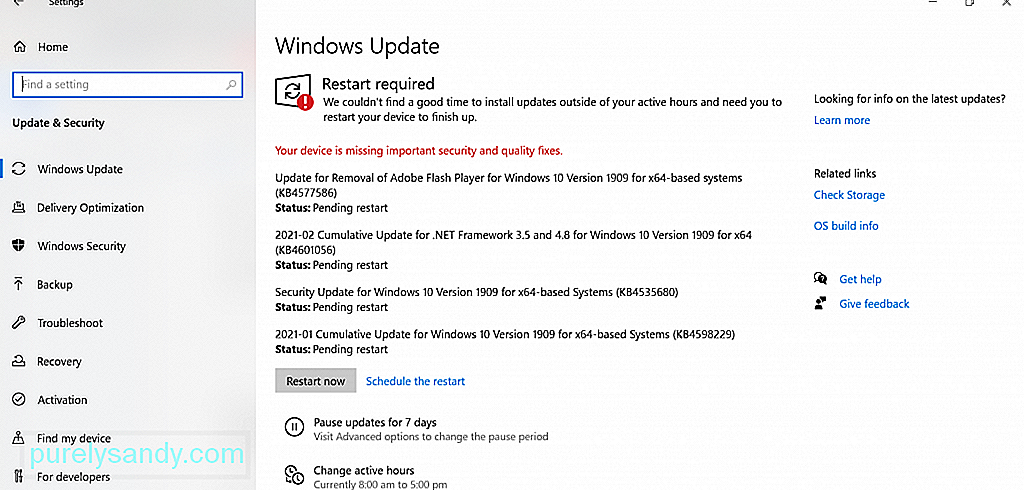
Hatalı güncelleme kaldırıldığında, MOM.Uygulama hatası çözülmelidir. Ama yine de not alın. Windows 10, güncellemeleri otomatik olarak yükleyecek şekilde ayarlanmıştır. Sorunu kalıcı olarak çözmek istiyorsanız, önce güncellemeleri yüklemesini engellemek isteyebilirsiniz.
9 No'lu Düzeltme: Kötü Amaçlı Yazılım Taraması ÇalıştırınBu nadiren gerçekleşse de, kötü amaçlı yazılım varlıklarının Windows 10'da hatalara neden olmasıyla ünlüdür. Bir sisteme bulaştıklarında, sistem dosyalarını bozabilir ve önemli işlemlere müdahale edebilirler. Bu nedenle, tehditleri uzak tutmak için düzenli taramalar yapmayı alışkanlık haline getirin.
Windows 10 kullanıyorsanız, şanslısınız demektir. Sisteminizde, kötü amaçlı yazılım varlıklarını tarayabilen ve kaldırabilen yerleşik bir araca zaten sahiptir. Adı Microsoft Defender.
Kullanmak için aşağıdakileri yapın:
Windows Defender, algıladığı tehditleri otomatik olarak kaldırır veya karantinaya alır. Ancak yine de ikna olmadıysanız, üçüncü taraf kötü amaçlı yazılımdan koruma yazılım programını kullanarak başka bir kötü amaçlı yazılım taraması da çalıştırabilirsiniz.
Düzeltme #10: Microsoft'un Destek Ekibiyle iletişime geçinHer şey başarısız olursa, olmaz uzmanlardan yardım istemek canımı yakıyor. Ekibinden yardım almak için Microsoft'un resmi destek web sitesini ziyaret edin.
SonuçWindows 10'daki MOM.Implementation hatası, özellikle farklı hata mesajlarıyla birlikte geldiğinden çözülmesi zor olabilir. Ayrıca, sorunlu bir .NET Framework, başlangıç uygulamaları, güncelleme sorunları veya hatalı sürücü bileşenleri gibi birçok farklı faktör tarafından tetiklenebilir.
Ancak buna neden olan her neyse, iyi haber şu ki olabilir. sabit. ATI Catalyst sürücüsünü her zaman kaldırıp güncelleyebilirsiniz. Çalışmazsa, Catalyst Center'ı kaldırın. Deneyebileceğiniz diğer düzeltmeler, AMD Catalyst Install Manager yardımcı programını onarmak, .NET çerçevesini güncellemek veya onarmak, önceki bir AMD sürücü sürümüne dönmek, temiz bir önyükleme gerçekleştirmek veya işletim sisteminizi güncellemektir. Bunların hiçbiri işe yaramazsa, Microsoft'un destek ekibiyle iletişime geçmeniz gerekebilir.
MOM.Uygulama hatasıyla Windows 10'da da karşılaştınız mı? Yukarıdaki çözümlerden hangisini denediniz? Yorumlarda deneyiminizi bize bildirin.
Youtube videosu: Windows'ta MOM.Implementation Hatası Nasıl Onarılır
08, 2025

