En İyi Mac Bulucu Yararlı İpuçları (08.13.25)
Finder, Mac'lerle ilgili en heyecan verici ve eğlenceli şey olmayabilir, ancak macOS'unuzda gezinmenin temeli olarak hizmet eder. Yerel arama motorunuz, dosya tarayıcınız ve dosya yöneticinizdir. macOS'taki en kullanışlı araçlardan biri olmasına rağmen, yalnızca birkaçı onu nasıl en üst düzeye çıkaracağını biliyor. Bununla birlikte, Finder'da gezinmenize yardımcı olacak en iyi Mac Finder ipuçlarını ve püf noktalarını listeledik.
1. Sütun Genişliklerini AyarlayınDosyalarla çalışırken genellikle sütun görünümünü kullanırız. Bundan en iyi şekilde yararlanmak için size iki ipucumuz var.
- İlk olarak, Finder penceresini açar ve sütun genişliğinin çok küçük olduğunu fark ederseniz, zar zor görebilirsiniz. dosya adları, sütun bölücünün altındaki çift tıklayın. Genişlik, en uzun dosya adına sahip dosyanın genişliğine göre otomatik olarak ayarlanmalıdır.
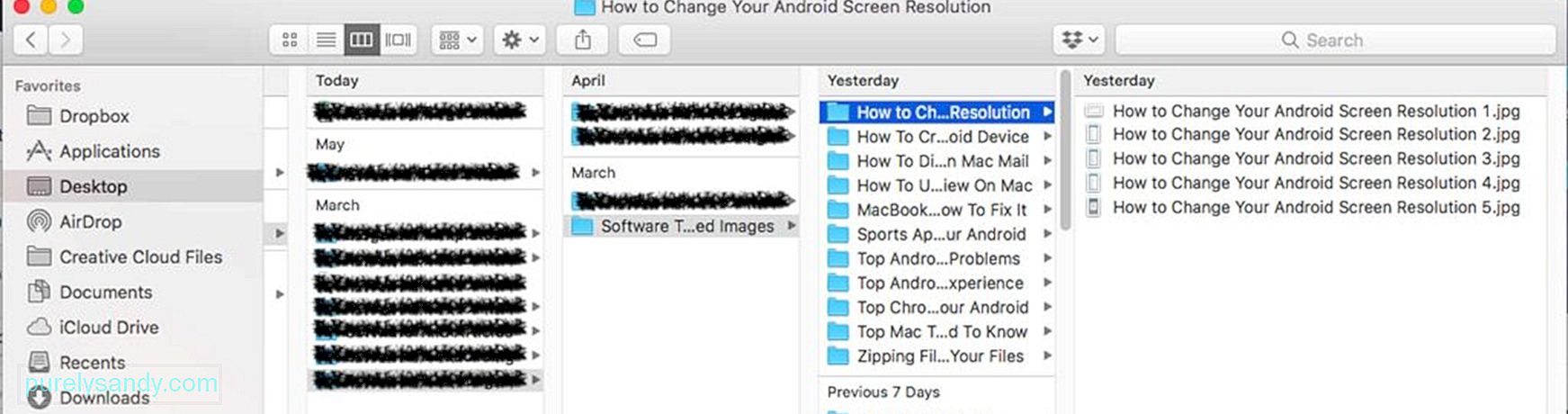
- Sizin için elimizdeki ikinci Mac Finder hilesi, sütun genişliğini manuel olarak ayarlamak içindir. Klavyenizdeki Option tuşunu basılı tutun ve ayırıcıyı sürükleyin. Tüm sütunlar daha sonra pencereye uyacak şekilde uyarlanacaktır.
Tipik klasör simgeleri sıkıcı ve bazen kafa karıştırıcıdır. Hepsi üst üste geldiğinde, aradığınızı bir bakışta bulmak zor olabilir. Neyse ki, bu Mac Finder hilesi, bir klasör simgesinin görünüşünü değiştirmenize yardımcı olabilir. Aşağıdaki adımları izleyin:

- Simgesini değiştirmek istediğiniz klasörü seçin.
- CMD'ye basın. + Klasörün bilgi panelini açmak için I tuşları.
- Önizleme'ye gidin ve kullanmak istediğiniz resmi seçin. Resmi seçmek için CMD + A tuşlarına basın ve ardından CMD + C tuşlarına basarak kopyalayın. li>
- Bilgi paneline geri gidin.
- Sol üst köşedeki simgeyi tıklayın ve seçtiğiniz özelleştirilmiş simge görüntüsünü CMD + V komutunu kullanarak yapıştırın.
Etiketler, macOS için yeni bir özelliktir, ancak bunları nasıl kullanabileceğiniz o kadar net değildir. Kaydettiğiniz bir öğeyi etiketlemek kolay olsa da hepsini tek bir yerde yönetmek imkansız gibi görünüyor. Üzülmeyin; bu Bulucu ipucu yardımcı olabilir. Aşağıdaki talimatlara bakın:

- Finder'a gidin > Tercihler.
- Etiketler'i seçin.
- Buradan etiketleri düzenlemeye, favorilerinize eklemeye ve hatta bunları Kenar Çubuğunda organize edin. İsterseniz bazı etiketleri de silebilirsiniz. Belirli bir etiketi sağ tıklayın ve Sil'i tıklayın.
Finder ile dosyalarınızı sıralamak için çok sayıda yolunuz vardır, ancak seçenekleriniz genellikle gizlenir. Varsayılan olarak Ad, Boyut, Değiştirilme Tarihi ve Tür için sütunlar görürsünüz, ancak herhangi bir sütunu tıklayarak dosyalarınızı anında sıralayabileceğinizi biliyor muydunuz?
Ayrıca, daha fazla sütun da ekleyebilirsiniz. dosyaları sıralamak için daha fazla seçeneğe sahip olun. Finder > Görüntüle > Görünüm Seçeneklerini Göster. Bu noktada kolayca daha fazla sıralama seçeneği ekleyebilirsiniz.

Bu arada tüm bu sıralama adımlarını göz ardı edebilir ve dosyalarınızı tamamen farklı bir görünümde düzenleyebilirsiniz. Görüntüle > Düzenleme Ölçütü ve ardından istediğiniz yöntemi seçin. Burada dosyalarınızı belirleyeceğiniz kriterlere göre sıralayabilir ve düzenleyebilirsiniz.
5. Bulucu Araç Çubuğunu ÖzelleştirinFinder'ın araç çubuğu, etiket ayarlarından farklı sıralama seçeneklerine kadar bazı özelliklere erişmenizi sağlar. Sonra tekrar, orada her şeye ihtiyacımız yok. İyi ki araç çubuğunu özelleştirebiliriz, böylece yalnızca ihtiyacımız olan öğeleri gösterir.

Görüntüle > Araç Çubuğunu Özelleştirin ve ardından düğmeler arasında gezinmeye başlayın veya orada bulunanları özelleştirin. İsterseniz uygulamalar, klasörler ve dosyalar gibi öğeleri de araç çubuğunuza sürükleyebilirsiniz, böylece bunlara istediğiniz zaman erişebilirsiniz. İstediğiniz dosyayı veya klasörü seçtikten sonra CMD'ye basın, ardından öğeyi tıklayıp araç çubuğunuza sürükleyin.
İpuçları EklendiUmarım yukarıdaki Apple Finder ipuçları yardımcı olacaktır. Mac'inizden daha fazlasını elde edersiniz. İsterseniz Mac onarım uygulamasını da indirebilir ve Mac'inize yükleyebilirsiniz. Önemsiz şeyleri temizleyerek ve Mac'inizin performansını artırarak. Outbyte MacRepair, Finder'da dosyaları kolayca bulup sıralamanıza yardımcı olabilir!
Youtube videosu: En İyi Mac Bulucu Yararlı İpuçları
08, 2025

