Windows 10'da Bulanık Metin Nasıl Onarılır (08.13.25)
Windows 10, rakiplerinden bir adım önde olan bir işletim sistemidir. Bir milyardan fazla kullanıcı tarafından kullanılan bu işletim sistemi, akıllı telefonlar, masaüstü bilgisayarlar ve dizüstü bilgisayarlar gibi çeşitli cihazlarda çalışır.
Ancak, Microsoft bu işletim sisteminin ölçeklenebilirliği ile oldukça iyi bir iş çıkarmış olsa bile, birçok kullanıcı için yinelenen bir sorun – bazı metinler, menüler ve yazı tipleri bulanık görünüyor.
Bu makalede, Windows 10 düzeltmelerindeki bazı bulanık metinleri ve bunun nedenlerini ele alacağız ve paylaşacağız. gösterir. Ancak bu konulara girmeden önce, Windows 10'un varsayılan yazı tipi sistemini keşfedelim. 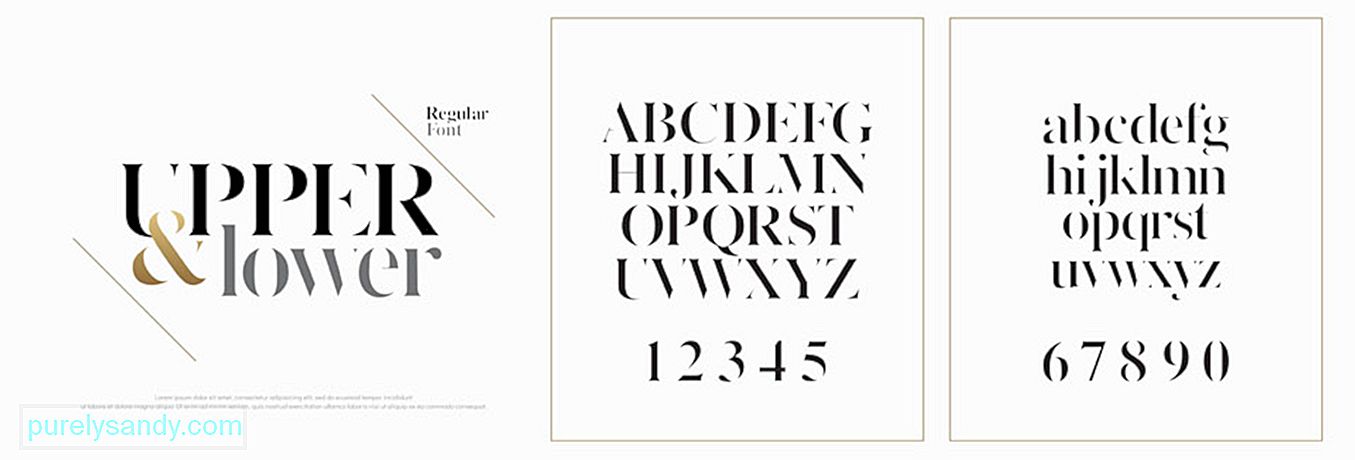
Evet, Windows 10'un varsayılan yazı tipi sistemi zaten görünür ve yeterince etkileyici. Ama onu istediğiniz herhangi bir şeyle değiştirebileceğinizi biliyor muydunuz? Görevi tamamlamak için kayıt defterinde değişiklik yapmanız gerekir.
Pro İpucu: Bilgisayarınızı performans sorunları, gereksiz dosyalar, zararlı uygulamalar ve güvenlik tehditlerine karşı tarayın
sistem sorunlarına veya yavaş performansa neden olabilir.
Özel teklif. Outbyte hakkında, kaldırma talimatları, EULA, Gizlilik Politikası.
Önceki Windows işletim sistemi sürümlerinde yazı tipi sistemini değiştirmek kolaydır. Bunun nedeni, Denetim Masası'nın, kullanıcıların yazı tiplerini özelleştirmesine ve hatta masaüstündeki başlık çubukları, menüler, Dosya Gezgini ve daha fazlası gibi görsel öğeleri değiştirmesine olanak tanıyan kişiselleştirme ayarlarına sahip olmasıdır.
Ancak Microsoft. şimdi bir nedenden dolayı tüm bunları Windows 10'da kısıtladı. Bu nedenle, birçok kullanıcı varsayılan yazı tipi sistemine takıldıklarını düşünüyor.
Pekala, o paragrafı tekrar okursak, özellikle “kısıtlı” kelimesini vurguladık. Neden? Bunun nedeni, yazı tipi sisteminizi hala değiştirebilmenizdir. Sadece, kayıt defteriyle oynamayı gerektirdiğinden adımlar biraz teknik olabilir.
Peki, Windows 10'da varsayılan yazı tipi sistemini nasıl değiştirirsiniz?
Windows 10'da Varsayılan Yazı Tipi Sistemini Nasıl DeğiştirirsinizHerhangi bir şey yapmadan önce, kayıt defterini düzenleme konusunda samimi bir hatırlatma yapmamıza izin verin. bir hata sistem ayarlarınızda geri dönüşü olmayan hasara neden olabileceğinden oldukça risklidir. Devam etmeden önce cihazınızın ayarlarını ve önemli dosyalarınızı yedeklemeniz önemle tavsiye edilir. Daha da iyisi, değişikliklerinizi kolayca geri alabilmeniz için elinizin altında bir sistem geri yükleme noktası bulundurun.
Daha fazla uzatmadan, Windows 10'da varsayılan sistem yazı tipini nasıl değiştireceğiniz aşağıda açıklanmıştır:
Windows Kayıt Defteri Düzenleyicisi Sürüm 5.00[HKEY_LOCAL_MACHINE\SOFTWARE\Microsoft\Windows NT\CurrentVersion\Fonts]
“Segoe UI (TrueType)”=””
“Segoe UI Bold (TrueType)” =””
“Segoe UI Kalın İtalik (TrueType)”=””
“Segoe UI Italic (TrueType)”=””
“Segoe UI Light (TrueType)”=””
“Segoe UI Semibold (TrueType)”=””
“Segoe UI Symbol ( TrueType)”=””[HKEY_LOCAL_MACHINE\SOFTWARE\Microsoft\Windows NT\CurrentVersion\FontSubstitutes]“Segoe UI”=”NEW-FONT-NAME”
Yazı tipi sisteminden memnun olmadığınızı fark ederseniz seçtiyseniz, kayıt defterini kullanarak veya bir geri yükleme noktası aracılığıyla her zaman önceki ayarları geri yükleyebilirsiniz.
Kayıt Defterini KullanmaWindows 10'un varsayılan yazı tipi ayarlarını geri yüklemek için kayıt defterini nasıl kullanacağınız aşağıda açıklanmıştır: 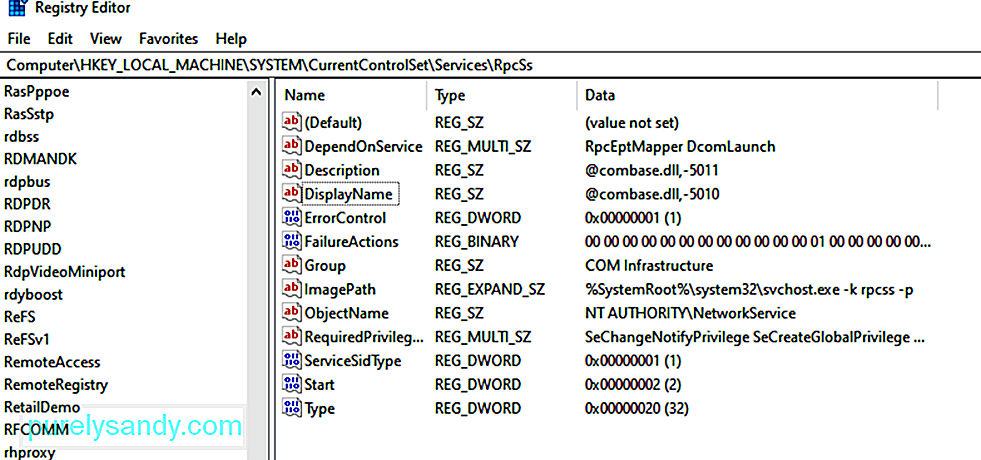
Windows Registry Editor Version 5.00[HKEY_LOCAL_MACHINE\SOFTWARE\Microsoft\Windows NT\CurrentVersion\Fonts]
“Segoe UI (TrueType)” =”segoeui.ttf”
“Segoe UI Black (TrueType)”=”seguibl.ttf”
“Segoe UI Black Italic (TrueType)”=”seguibli.ttf”
“Segoe UI Kalın (TrueType)”=”segoeuib.ttf”
“Segoe UI Kalın İtalik (TrueType)”=”segoeuiz.ttf”
“Segoe UI Emoji (TrueType)”=”seguiemj.ttf”
“Segoe UI Historic (TrueType)”=”seguihis.ttf”
“Segoe UI Italic (TrueType)”=”segoeuii.ttf”
“Segoe UI Light (TrueType)”=”segoeuil. ttf”
“Segoe UI Hafif İtalik (TrueType)”=”seguili.ttf”
“Segoe UI Yarı Kalın (TrueType)”=”seguisb.ttf”
“Segoe UI Yarı Kalın İtalik (TrueType) )”=”seguisbi.ttf”
“Segoe UI Semilight (TrueType)”=”segoeuisl.ttf”
“Segoe UI Semilight Italic (TrueType)”=”seguisli.ttf”
“ Segoe UI Sembolü (TrueType)”=”seguisym.ttf”
“Segoe MDL2 Assets (TrueType)”=”segmdl2.ttf”
“Segoe Print (TrueType)”=”segoepr.ttf”
“Segoe Print Bold (TrueType)”=”segoeprb.ttf”
“Segoe Script (TrueType)”=”segoesc.ttf”
“Segoe Script Bold (TrueType)”=”segoescb.ttf”[HKEY_LOCAL_MACHINE\SOFTWARE\Microsoft\Windows NT\CurrentVersion\FontSubstitutes]“Segoe UI”=-
 İlk yöntem Windows 10'un varsayılan yazı tipi sistemini geri yüklemediyse, önceden oluşturulmuş bir geri yükleme noktasını kullanmayı deneyin. Ancak bu seçenek son çareniz olmalıdır çünkü geri yükleme noktasının ne zaman oluşturulduğuna bağlı olarak bazı sistem değişikliklerinin yapılması gerekebilir. Bu, daha fazla iş anlamına gelir.
İlk yöntem Windows 10'un varsayılan yazı tipi sistemini geri yüklemediyse, önceden oluşturulmuş bir geri yükleme noktasını kullanmayı deneyin. Ancak bu seçenek son çareniz olmalıdır çünkü geri yükleme noktasının ne zaman oluşturulduğuna bağlı olarak bazı sistem değişikliklerinin yapılması gerekebilir. Bu, daha fazla iş anlamına gelir.
Yaptığınız değişiklikleri geri almak için şu adımları izleyin:
Microsoft, Windows 10'un varsayılan yazı tipi sistemini değiştirme yeteneğini kısıtlamış olsa da, cihazınıza yüklenen yazı tiplerini yine de yönetebileceğinizi bilin. Yazı tiplerini görüntüleyebilir, kaldırabilir ve gizleyebilirsiniz. Hatta isterseniz yenilerini bile indirebilirsiniz!
Muhtemelen aklınızda, dosyalarınızı, sunumlarınızı ve belgelerinizi renklendirmek için kullanmak istediğiniz birçok yazı tipi vardır. Ama onları nerede bulacağınızı biliyor musunuz? Bunları cihazınızda nasıl kullanıma sunacağınızı biliyor musunuz? Microsoft'un Windows 10 cihazlarını bunu yapmak için tüm doğru araçlarla donatmış olması iyi bir şey. Kullanıcılar, Denetim Masası'ndaki standart Yazı Tipleri aracını kullanarak hangi yazı tiplerinin yüklü olduğunu görebilir ve her birini görüntüleyebilir.
Windows 10 Nisan 2018 güncellemesini veya sonraki yamaları yüklediyseniz, daha fazla numara yapabilirsiniz! Ayarlar menüsü altındaki Yazı Tipleri ekranını kullanarak, her yazı tipi stilinin önizlemesine gerek kalmadan nasıl göründüğünü görebilirsiniz. Ayrıca, ihtiyacınız olmayan yazı tiplerini kaldırabilir veya daha fazlasını çevrimiçi olarak indirebilirsiniz.
Yüklü Yazı Tiplerini GörüntülemeWindows 10'da yüklü yazı tiplerini görüntülemek için Denetim Masası'nı başlatın. Bu pencere Simge görünümündeyken, Yazı Tipleri'ni seçin. Ardından Windows, sisteminizde yüklü olan tüm yazı tiplerini görüntüler.
Bireysel Yazı Tiplerini ÖnizlemeBelirli bir yazı tipini görüntülemek istiyorsanız, Önizleme düğmesini tıklayın veya yazı tipini çift tıklayın. . Yazı Tipi Görüntüleyici size yazı tipinin farklı boyutlarda nasıl göründüğünü gösterecektir. Basılı bir kopyaya ihtiyaç duymanız durumunda bu önizlemeleri yazı tipi görüntüleyici penceresinde yazdırabilirsiniz.
Yazı Tipi Ailelerini ÖnizlemeSeçtiğiniz yazı tipi bir aileye mi ait? Bu durumda, üzerine çift tıklayın. Bu, aileye ait diğer tüm yazı tiplerini görüntüleyen bir sayfa açacaktır. Buradan, her bir yazı tipinin önizlemesini görebilirsiniz.
Şimdi, belirli bir yazı tipi ailesi için Önizleme 'yi tıklarsanız, yazı tipini farklı yazı tipleriyle gösteren birden fazla açılır pencere açılır. italik ve kalın gibi özellikler.
Birden çok görüntüleyici ekranı gerektiren bir yazı tipi ailesi seçtiyseniz, Windows tarafından hepsini açmak isteyip istemediğinizi onaylamanız istenir. Aksi takdirde, tüm önizleme pencerelerini ayrı ayrı kapatmanız gerekebilir.
Fontları GizlemeKullanmak veya görmek istemediğiniz bir yazı tipini de gizleyebilirsiniz. Ancak, bu hack gerçekten herkes için değil çünkü yazı tiplerini gizlemek, Not Defteri ve WordPad gibi belirli uygulamalar için görünmez olmalarına neden olur.
Microsoft Office gibi programlar yine de yazı tipi menülerini oluşturur. Bu, Denetim Masası aracılığıyla yazı tiplerini gizlemenin onları etkilemediği anlamına gelir. Bir yazı tipini gizlemek için üzerine sağ tıklayın ve Gizle'yi seçin.
Tercih ettiğiniz dil ayarlarına uygun olmayan yazı tiplerini otomatik olarak gizlemeyi de seçebilirsiniz. Bunu yapmak için kenar çubuğunuzdaki Yazı Tipi Ayarları bağlantısını tıklayın. Görüntülenen pencerede, Dil ayarlarınıza göre yazı tiplerini gizle seçeneğinin yanındaki kutuyu işaretleyin. Son olarak, değişiklikleri uygulamak için Tamam 'a basın.
Yazı Tiplerini KaldırmaBelli bir yazı tipini artık kullanmayacağınızdan eminseniz, onu kaldırabilirsiniz. Ancak bu numara tüm yazı tiplerinde çalışmayabilir. Korundukları için Windows'ta yerleşik olarak bulunan yazı tiplerini silmek imkansızdır.
Onları kaldırmaya çalışırsanız Windows sizi durdurur. Adobe Creative Suite ve Microsoft Office gibi programlar tarafından eklenen yazı tipleri de dahil olmak üzere bu korumasız yazı tiplerini silebilirsiniz.
Korumasız yazı tiplerini silmek için üzerlerine sağ tıklayın ve Sil'i seçin. . Hemen hemen bu kadar!
Yazı Tiplerini YedeklemeBir yazı tipini silmeden önce onu yedeklemek isteyebilirsiniz. Gelecekte buna ihtiyacınız olup olmayacağını asla bilemezsiniz.
Yazı tiplerini yedeklemek için önce bir yedekleme klasörü oluşturun. Ardından, yazı tipine veya yazı tipi ailesine sağ tıklayın. Kopyala'yı seçin. Kopyalanan yazı tipini yeni oluşturulan klasöre yapıştırın. Bundan sonra yazı tipini silin.
Fontları Yeniden YüklemeYazı tipine tekrar ihtiyacınız olursa, önceden bir yedek oluşturmuş olmanız koşuluyla, her zaman geri yükleyebilirsiniz. Bir yazı tipini yeniden yüklemek için oluşturduğunuz yedekleme klasöründe yazı tipine sağ tıklayın. Ardından, Yükle'yi seçin.
Yazı Tipi Ayrıntılarını GörüntülemeYazı tipiyle ilgili daha fazla ayrıntı görmek istiyorsanız, üzerine tıklayın. Windows daha sonra yazı tipinin çeşitli özelliklerini görüntüler. Yazı tipini değişen boyutlarda görmek için slaydı sola veya sağa sürükleyebilirsiniz.
Windows 10'da Neden Bulanık Metin Var?  Artık Windows 10 işletim sisteminin yazı tiplerini kolayca yönetmenizi sağladığı için ne kadar harika olduğunu öğrendiğinize göre, muhtemelen onun kusursuz bir sistem olduğunu düşünüyorsunuz. Eh, biz de öyle diledik. Ancak diğer işletim sistemleri gibi onun da kusurları var.
Artık Windows 10 işletim sisteminin yazı tiplerini kolayca yönetmenizi sağladığı için ne kadar harika olduğunu öğrendiğinize göre, muhtemelen onun kusursuz bir sistem olduğunu düşünüyorsunuz. Eh, biz de öyle diledik. Ancak diğer işletim sistemleri gibi onun da kusurları var.
Burada yazı tiplerinden bahsettiğimize göre, Windows 10'un yazı tipi sisteminin de sorunları olduğunu belirtmekte fayda var. Birincisi, bazı metinlerin ve menülerin zaman zaman bulanık görünmesidir.
Windows 10'da bulanık metin sorununun nedenini sorabilirsiniz. Yazı tipi ayarlarındaki değişiklikler tarafından tetikleniyor mu? Kötü amaçlı yazılım saldırıları veya virüs bulaşmasıyla bir ilgisi var mı? Bu, varsayılan yazı tipi sistemiyle oynamaktan dolayı mı oluyor? Eh, bunlar olası senaryolar. Ancak bulanık metin sorununun en yaygın nedeni DPI ölçeklendirmesidir.
Windows 10, modern ve eski uygulamaların bir kombinasyonunu destekler. Bu eski uygulamalar, yüksek çözünürlüklü ekranlara sahip olacak şekilde tasarlanmamıştır. Bu, bunları kullanırken gördüğünüz bulanık metinleri ve yazı tiplerini açıklar.
Yine, bu bulanık metin sorunu yalnızca eski uygulamalarda meydana gelmez. 1920 x 1080 veya daha yüksek ekran çözünürlüğü kullanan bazı Windows kullanıcıları da bunu yaşayabilir.
Genel olarak, Windows 10 cihazlarının DPI ölçeklemesi en az %125'e ayarlanmıştır. Bu, her şeyin okunmasını kolaylaştırır ve uygulamaların ve fotoğrafların çarpıcı görünmesini sağlar. Bu durum, özellikle yüksek çözünürlükleri desteklemek üzere tasarlanmayan masaüstü programlarını da etkileyebilir. Ve bunun için bulanık veya metin sorunu ortaya çıkıyor.
Windows 10'da bulanık metinlerle karşılaşabileceğiniz diğer senaryolar:
- Yüksek çözünürlüklü bir uygulama açıyorsunuz. ve ardından farklı bir çözünürlük ayarı kullanan başka bir ekrana taşıyın.
- Tabletinizi veya dizüstü bilgisayarınızı farklı çözünürlüğe sahip bir ekrana yerleştiriyorsunuz ve ardından Yalnızca İkinci Ekran Modunu kullanarak yansıtmaya çalışıyorsunuz.
- Başka bir PC kullanarak bilgisayarınıza bağlanmaya çalışıyorsunuz, ancak her iki cihazın ekranı farklıdır.
O zaman Windows 10'daki bulanık metin sorununu nasıl düzeltirsiniz?
Windows 10'da Bulanık Metni Düzeltmenin 7 YoluYapın Windows 10'da bulanık bir metin sorunuyla karşılaşırsanız paniğe kapılmayın. Bunu diğer Windows sorunlarıyla bile ilişkilendirmeyin. Ekran sorunlarının düzeltilmesi genellikle kolaydır. Windows 10'daki bu bulanık metinden kalıcı olarak kurtulmak için aşağıdaki sorun giderme adımlarını ve çözümlerini derledik. Umarım bunlardan biri işinize yarar.
1 Numaralı Düzeltme: Temel Sorun Giderme Yapın.Bazen, bilgisayarınızın tüm ihtiyacı yeni bir başlangıçtır, çünkü çok sayıda gereksiz işlem zaten arka planda çalışıyor ve önemli miktarda bellek yenilemesi tüketiyor olabilir. Bilgisayarınızı yeniden başlatmak için Başlat menüsünü tıklayın, Güç seçeneğine gidin ve Yeniden Başlat'ı seçin.
Eğer çalışmıyor, belki de sorun kullanıcı hesabınızla ilgilidir. Bu durumda, oturumu kapatıp oturum açmak işe yarayabilir.
Şimdi, sorun devam ederse, harici ekranınızın bağlantısını kontrol edin. Kablo, CPU'nuza düzgün bağlanmamış olabilir, bu nedenle metinde bulanıklık sorunu ortaya çıkabilir.
Bu temel sorun giderme yöntemlerinden hiçbiri işe yaramadıysa, sonraki düzeltmelere geçin.
2. Düzeltme: Bilgisayarınızı Güncelleyin Grafik Sürücüleri.  Grafik sürücüleriniz zaten güncel olmayabilir. Windows 10'da bulanık metin sorunu yaşamanızın nedeni budur. Bunu düzeltmek için grafik sürücülerinizi güncellemeniz gerekir.
Grafik sürücüleriniz zaten güncel olmayabilir. Windows 10'da bulanık metin sorunu yaşamanızın nedeni budur. Bunu düzeltmek için grafik sürücülerinizi güncellemeniz gerekir.
Grafik sürücülerinizi güncellemek için iki yolunuz vardır: manuel veya otomatik. Elbette, otomatik yöntemi şiddetle tavsiye ederiz. Yalnızca uygun bir seçenek olmakla kalmaz, aynı zamanda güvenli ve hızlıdır.
Bunun için Auslogics Driver Updater gibi bir üçüncü taraf sürücü güncelleme aracına ihtiyacınız olacak. Yükledikten sonra başlatın ve eski aygıt sürücülerini güncelleme işini yapmasına izin verin. Bu kadar kolay!
Ancak manuel seçeneği tercih ederseniz, bunu yapabilirsiniz. Ancak, yanlış sürücüyü yüklemek yalnızca sorunu daha da kötüleştirebileceğinden ekstra dikkatli olmanızı öneririz. İşte bundan kaçınmaya çalışıyoruz. Bu nedenle, iyi sonuçlar elde etmek için talimatları dikkatlice izleyin:
Microsoft, kullanışlı bir araç oluşturdu Windows 10'da bulanık metin ve menü sorunlarını düzeltmek için kullanılabilir. Bunu nasıl kullanacağınız aşağıda açıklanmıştır:
Görüntü ayarlarının hatalı olması mümkündür. Bu nedenle Windows 10'da bulanık metin sorunu yaşıyorsunuz. Bu nedenle, bunu düzeltmek için görüntü ayarlarını kontrol edin ve gerekli değişiklikleri uygulayın.
Aşağıdaki talimatları izleyin:
Ayrıca sorunlu uygulamanın görüntü ayarlarını değiştirmeyi deneyebilir ve sorunun çözülüp çözülmediğine bakabilirsiniz. Bunu nasıl yapacağınızla ilgili ayrıntılı bir kılavuz burada:
Yukarıdaki düzeltmelerin hiçbiri işe yaramadıysa, görüntüleme menüsünün özel ölçeklendirme seçeneğini kullanın. Bu, sorundan etkilenen bazı Windows kullanıcıları için sorunu çözdü, bu nedenle kendi tarafınızda denemeye değer.
Yapmanız gerekenler:
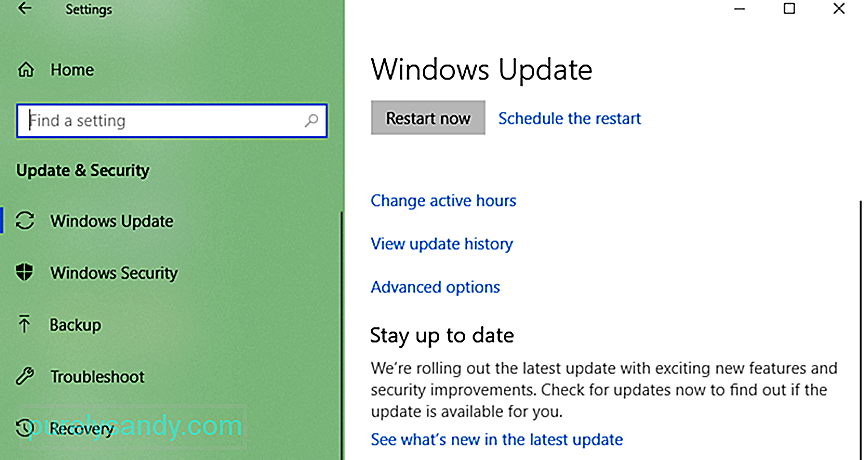 Windows 10'daki bu bulanık metin sorunu, Microsoft tarafından yayınlanan bir hata güncellemesinden kaynaklanıyor olabilir. Bu nedenle, bir tane yüklediyseniz, önceki bir yapıya geri dönmeniz veya en yenisini yüklemeniz gerekebilir.
Windows 10'daki bu bulanık metin sorunu, Microsoft tarafından yayınlanan bir hata güncellemesinden kaynaklanıyor olabilir. Bu nedenle, bir tane yüklediyseniz, önceki bir yapıya geri dönmeniz veya en yenisini yüklemeniz gerekebilir.
İşte şu şekilde:
Windows 10'daki bulanık metin sorunundan zaten kurtulduğunuzu varsayarsak, daha iyi bir görüntü kalitesi elde etmek için bu ipuçlarını dikkate almak isteyebilirsiniz.
1. : Daha İyi Renklerin Keyfini Çıkarmak İçin Monitörünüzü Kalibre Edin.Optimum renk ve kalitenin keyfini çıkarabilmeniz için ekranınızı doğru şekilde kalibre ettiğinizden emin olun. Varsayılan ayarlar zaten kabul edilebilir olsa da, birkaç küçük ayardan zarar gelmez. Hatta bazıları bu değişiklikleri çok daha iyi buluyor.
Monitörünüzü kalibre etmek için şu adımları izleyin:
ClearType Microsoft tarafından metinleri daha keskin ve net hale getirmek için kullanılan sistem çapında bir teknolojidir. Windows 10 bu teknolojiyi destekler ve varsayılan olarak etkindir. Bu nedenle, ekranınızda bazı metinlerin biraz bulanık olduğunu fark ederseniz, bu teknolojinin açık olduğundan emin olun. Ardından biraz ince ayar yapın.
ClearType aracını kullanmak için şu adımları izleyin:
Gerçekten üstün kaliteli bir ekrana ihtiyacınız varsa, yepyeni monitör modellerine yatırım yapmanızı öneririz. Eski ekranınız zaten sona yaklaşıyor olabilir. Bulanık metinler görmenizin nedeni budur. Daha yeni modeller daha iyi görüntü kalitesine sahiptir. Ayrıca, daha uzun ömürlüdürler.
Bugüne kadarki en iyi monitörlerden bazıları burada. Oyuncular, grafik uzmanları ve diğer profesyoneller tarafından önerilenler:
- BenQ PD3200U
- LG UltraGear 38GN950
- BenQ SW321C PhotoVue
- Asus ROG Swift PG27UQ
- Dell 4K S3221QS Kavisli Monitör
Yukarıdaki düzeltmeleri kullanarak, Windows 10'daki bulanık metin sorununu kolayca çözmelisiniz. Her düzeltmeyi dikkatlice gözden geçirin ve işinize yarayacağını düşündüğünüz bir düzeltme bulun. Sorun hala başınızı ağrıtıyorsa, Microsoft'un resmi destek ekibine ulaşmayı deneyin. Ayrıca size en yakın yetkili servise giderek cihazınızı kontrol ettirebilirsiniz. Sorun dahili bir donanım sorunundan kaynaklanıyor olabilir, bu nedenle profesyonellerin sizin için kontrol etmesini sağlayın.
Bulanık şeyler olmadan daha net ve daha iyi bir görüntünün keyfini çıkarmak için yukarıdaki ipuçlarını da düşünebilirsiniz.
Yukarıdaki düzeltmelerden hangisi bulanık metin sorununu sizin için çözdü? İşe yarayabilecek başka çözümler biliyor musunuz? Windows 10'da bulanık metin sorunlarından nasıl kaçınılacağına dair ipuçlarınız var mı? Düşüncelerinizi yorumlar bölümünde bize bildirin!
Youtube videosu: Windows 10'da Bulanık Metin Nasıl Onarılır
08, 2025

