Windows'ta Sürücü Hata Kodu 45'in Nasıl Onarılacağını Merak Ediyor İşte Denenecek 10 Çözüm (08.13.25)
Bilgisayarınıza yeni bir cihaz bağlarken bu hata mesajını mı alıyorsunuz?
Şu anda bu donanım cihazı bilgisayara bağlı değil. Bu sorunu gidermek için bu donanım aygıtını bilgisayara yeniden bağlayın. (Kod 45)
Bu genellikle daha önce PC'ye bağlı olan bir cihaz artık takılı olmadığında olur. Microsoft'a göre tek yapmanız gereken cihazı bilgisayara yeniden bağlamak ve herhangi daha fazla çözünürlük. Görünen hata kodu, cihazı bilgisayara yeniden bağladığınızda otomatik olarak çözülmelidir.
Bazı kullanıcılar için cihazı yeniden bağlamak işe yarayabilir. Ancak bu sorunla karşılaşanların çoğu, bunun kendileri için işe yaramadığını iddia ediyor. Çoğu zaman, bu hatayı düzeltmek için bazı sorun giderme işlemleri yapmaları gerekir.
Profesyonel İpucu: Bilgisayarınızı performans sorunlarına, gereksiz dosyalara, zararlı uygulamalara ve güvenlik tehditlerine karşı
tarayın. sistem sorunları veya yavaş performans.
Özel teklif. Outbyte hakkında, kaldırma talimatları, EULA, Gizlilik Politikası.
Bu konuyu ayrıntılı olarak ele almadan önce, öncelikle bu Aygıt Yöneticisi hatasının ne olduğunu ve hangi faktörlerin onu tetiklediğini anlayalım.
Nedir? Aygıt Yöneticisi? 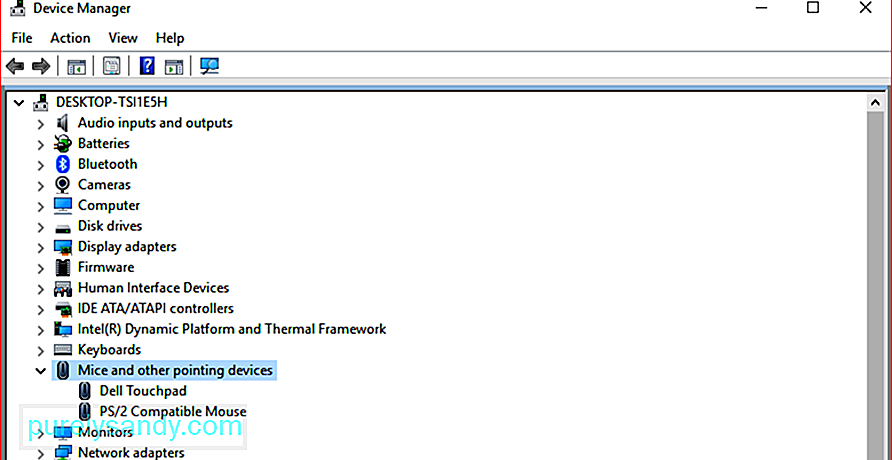 Aygıt Yöneticisi, bir PC'de kurulu tüm tanınan aygıtların merkezi ve düzenli bir görünümünü sağlayan Microsoft Yönetim Konsolu'nun bir bileşenidir. Sabit sürücüler, video kartları, klavyeler, ses kartları, USB cihazları, fare ve diğerleri gibi tüm donanım cihazlarını yönetmek için kullanılır.
Aygıt Yöneticisi, bir PC'de kurulu tüm tanınan aygıtların merkezi ve düzenli bir görünümünü sağlayan Microsoft Yönetim Konsolu'nun bir bileşenidir. Sabit sürücüler, video kartları, klavyeler, ses kartları, USB cihazları, fare ve diğerleri gibi tüm donanım cihazlarını yönetmek için kullanılır.
Donanım yapılandırma ayarlarını değiştirmek, yönetmek için Cihaz Yöneticisini kullanabilirsiniz. aygıt sürücüleri, donanımı devre dışı bırakın ve etkinleştirin, donanım aygıtları arasındaki çakışmaları çözün ve çok daha fazlasını yapın. Bunu, Windows'un tanıdığı ana donanım listesi olarak düşünebilirsiniz. Bilgisayarınızdaki tüm cihazlar, bu merkezi yardımcı program kullanılarak yapılandırılabilir.
Neredeyse her Microsoft Windows sürümünde, Windows 10, Windows 8, Windows 7, Windows Vista, Windows XP ve Windows 95'e kadar uzanan tüm diğer Windows sürümleri dahil olmak üzere bir Aygıt Yöneticisi bulunur.
Kullanıcılar Aygıt Yöneticisine tüm Windows sürümlerinde, çoğunlukla Denetim Masası, Bilgisayar Yönetimi veya Komut İstemi aracılığıyla birkaç farklı yoldan erişebilir. Aygıt Yöneticisi, aradığınızı bulmayı kolaylaştırmak için aygıtları farklı kategorilerde listeler. İçinde hangi cihazların listelendiğini kontrol etmek için her bölümü genişletebilirsiniz. Doğru donanım aygıtını bulduğunuzda, mevcut durumu, sürücü bilgileri veya güç yönetimi ayarları dahil olmak üzere daha fazla bilgi edinmek için üzerine çift tıklayın.
Aygıt Yöneticisi'ndeki her donanım aygıtı listesi, ayrıntılı sürücü bilgilerini içerir. , sistem reimg ve diğer ayarlar. Bir donanım parçası için bir yapılandırma seçeneğini değiştirdiğinizde, bu, Windows işletim sisteminin o donanımla çalışma şeklini değiştirir.
Ağ kartınızla ilgili, söz konusu cihazla ilişkili olağandışı simgeler veya renkler gibi sorunlar yaşıyorsanız, daha fazla bilgi veya hatayı gidermek için kartı çift tıklayabilirsiniz.
Bu, Aygıt Yöneticisi yardımcı programında ne arayacağınızı bilmek güzel çünkü düzgün çalışmayan bir aygıtta sorun gidermeye gideceksiniz. Donanımınızın gereksinimlerine bağlı olarak, bir sürücüyü güncelleyebilir, bir aygıtı devre dışı bırakabilir veya sürücüleri Aygıt Yöneticisi'nden kaldırabilirsiniz.
Bazen Aygıt Yöneticisi'nde sarı bir ünlem işareti görebilirsiniz. İşletim sistemi onunla ilgili bir sorun bulduğunda bunu bir cihazın yanında göreceksiniz. Sorun, bir aygıt sürücüsü sorunu kadar basit olabilir veya ciddi bir şey olabilir. Bir cihaz devre dışıysa, cihazın yanında siyah bir ok göreceksiniz. Windows'un eski sürümlerinde (XP ve öncesi), aynı hata için kırmızı bir x görürsünüz.
Ayrıca, bir donanım aygıtı bir sistem yeniden yapılandırma çakışması, sürücü sorunu veya başka sorunlar yaşadığında Aygıt Yöneticisi'nin hata kodları verdiği durumlar da vardır. Bunlara, aşağıda ayrıntılarıyla tartışacağımız 45 hata kodu da dahil olmak üzere Aygıt Yöneticisi hata kodları denir.
Windows'ta Aygıt Yöneticisi Hata Kodu 45 nedir?Windows, bilgisayara bağladığınız bir aygıtı tanımadığında. bilgisayar, donanım aygıtının bilgisayara bağlı olmadığını söyleyen hata mesajını gösterecektir. Aslında, bu Windows kullanıcıları arasında oldukça yaygın bir sorundur. Bluetooth cihazları kullanırken kod 45 hatasıyla karşılaşan kullanıcılar da var.
Microsoft'a göre, herhangi bir çözüm gerekli değildir ve hata kodu kendi kendine kaybolacaktır. Ancak, birkaç kullanıcı, donanımı çıkardıktan ve yeniden taktıktan sonra bile hatanın devam ettiğini bildiriyor. 45 hata kodu bozuk veya hatalı Windows kayıt defteri, güncel olmayan aygıt sürücüleri veya hatalı donanım nedeniyle oluşuyorsa, donanım aygıtı bağlantı hatasını gidermek için bazı ek adımlar atmanız gerekir.
Aygıt Yöneticisi'nde Hata Kodu 45'in Sebepleri ?Bu hata kodu çoğunlukla bilgisayarınıza önceden bağlanmış bir cihazı bağladığınızda görünür. Örneğin, o bilgisayarda daha önce kullanmakta olduğunuz bir USB flash sürücü veya Bluetooth hoparlör. Bazı nedenlerden dolayı, bilgisayar tekrar bağlandığında cihazı tanıyamıyor.
Bu cihaz yöneticisi hatasının arkasında çeşitli faktörler olabilir ve bunlardan bazıları aşağıdaki gibidir:
- Windows Güncellemeleri yüklendikten sonra hata oluştu
- Uyumsuz sürücü
- Güncel olmayan aygıt sürücüsü
- Bozuk USB bağlantı noktası
- Bozuk Kayıt Defteri dosyaları
- Eksik sistem dosyaları
- Kötü amaçlı yazılım bulaşması
Bu hatayı almak can sıkıcı olabilir, özellikle bu hata nedeniyle bağlanmaya çalıştığınız cihaza erişemiyorsanız. Bu hata kodunun arkasındaki neden ne olursa olsun, aşağıdaki adımlar bunu en kısa sürede çözmenize yardımcı olacaktır.
Aygıt Yöneticisi'nde Hata Kodu 45 Nasıl DüzeltilirBilgisayarınız bağlı cihazı tanımadığında ve 45 hata kodunu atarsa, bu bir donanım veya yazılım sorunu olabilir. Her şeyi kapsadığımızdan emin olmak için aşağıdaki çözüm listemizde ilerleyebilirsiniz.
1. Düzeltme: Cihazı yeniden bağlayın.Denemeniz gereken ilk şey, Microsoft'un önerdiği şeyi yapmaktır. cihazı fişten çekip tekrar takmak için.
Her şeyin yolunda olduğundan emin olmak için bilgisayarınız ile donanım aygıtı arasındaki fiziksel bağlantıyı da kontrol etmeniz gerekir. Cihaz ve bilgisayar arasındaki fiziksel bağlantı yeterince iyi değilse, devam edemezsiniz.
Bağlantı güvenli olmadığı için bilgisayarınızın cihazı algılamakta zorlanıyor olabilir. yeter. Cihazınızın doğru bağlanıp bağlanmadığından emin değilseniz, aşağıdaki adımları izleyin:
Önce, donanım cihazını bilgisayarınızdan tamamen ayırın.
Bağlantı bağlantı noktalarını ve kabloyu kontrol edin. Bağlantı noktasında fiziksel hasar olup olmadığına veya aygıtınızın bilgisayar tarafından okunmasını engelleyebilecek herhangi bir engel olup olmadığına bakın. Donanım aygıtını başka bir bilgisayara bağlamak için aynı kabloları kullanmayı deneyebilirsiniz ve bu kablolarda herhangi bir sorun olup olmadığını kontrol edebilirsiniz.
Aynı hata ikinci bilgisayarda da oluşuyorsa, kablolarda sorun yaşama ihtimaliniz yüksek. Kabloları değiştirmeniz ve ardından cihazı tekrar bağlamayı denemeniz gerekebilir.
Ancak, ikinci bilgisayar cihazı tanıyorsa ve okuyabiliyorsa, kablolar iyidir. Bu durumda, aşağıdaki adımlarla devam edin:
Ancak 45 numaralı hata mesajını görürseniz, sonraki çözüme geçin.
2 numaralı Düzeltme: Windows Donanım ve Aygıt Sorun Gidericisini çalıştırın.Windows 10 donanımlıdır. belirli bir cihazı, yardımcı programı veya ayarları etkileyen sorunları teşhis etmek ve mümkün olduğunda sorunları doğrudan çözmek için çözümler önermek için özel olarak tasarlanmış sorun gidericilerle.
PC'nize bağlı donanım aygıtları, Donanım ve Aygıt Sorun Gidericisi size yardımcı olmalıdır. 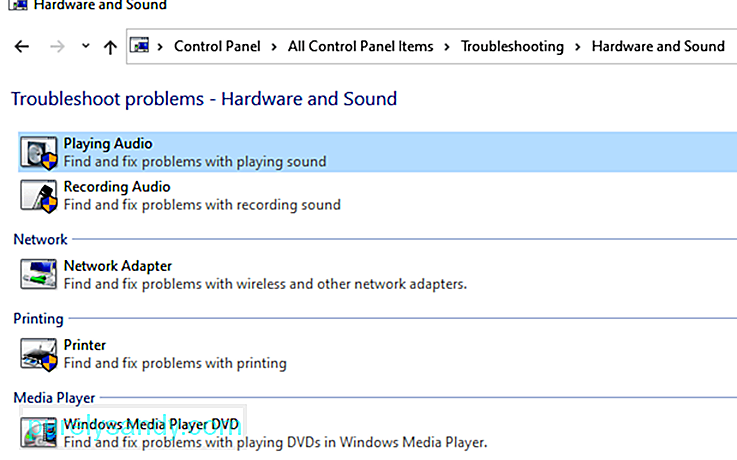
Sorun gidericiyi çalıştırmak için aşağıdaki adımları izleyin:
Denetim Masası altında Donanım ve Aygıt Sorun Gidericisini bulamıyorsanız, bilgisayarınızda muhtemelen Windows 10 1809 çalışıyordur. Microsoft, bu yapıdaki Denetim Masası menüsünden bazı sorun gidericileri gizledi veya kaldırdı. 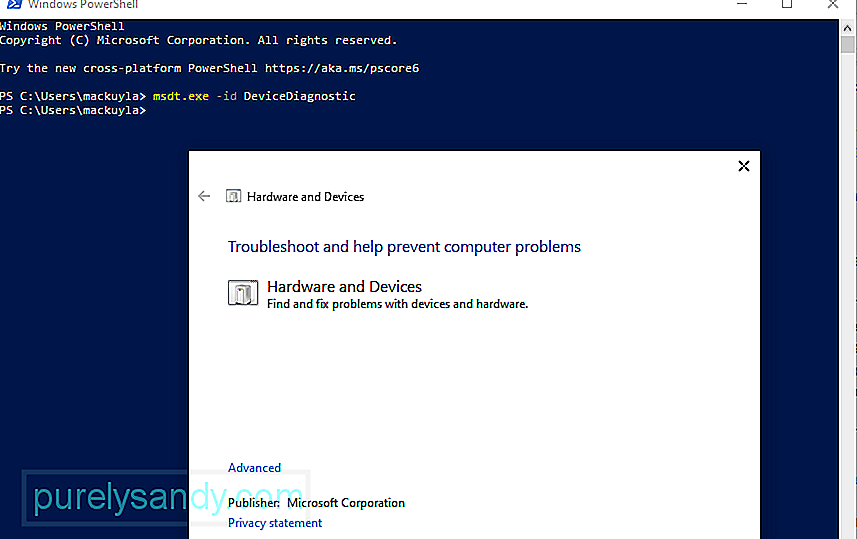
Donanım ve Aygıt Sorun Gidericisini çalıştırmak için bazı ek adımlar atmanız gerekir:
Parolayı bilmiyorsanız, şu talimatları kullanarak parola bloğunu atlamanız gerekir:
SFC olarak da bilinen Sistem Dosyası Denetleyicisi, bir Windows işletim sisteminde yerleşik çok kullanışlı bir yardımcı program. Sistem dosyalarındaki bozulmaları ve diğer ilgili sorunları tespit edebilir. Araç, bilgisayarınızı taradıktan sonra, içindeki tutarsızlıkları gidererek veya bozuk dosyaları sağlıklı önbellek sürümleriyle değiştirerek bozuk veya hasarlı dosyaları otomatik olarak onaracaktır. 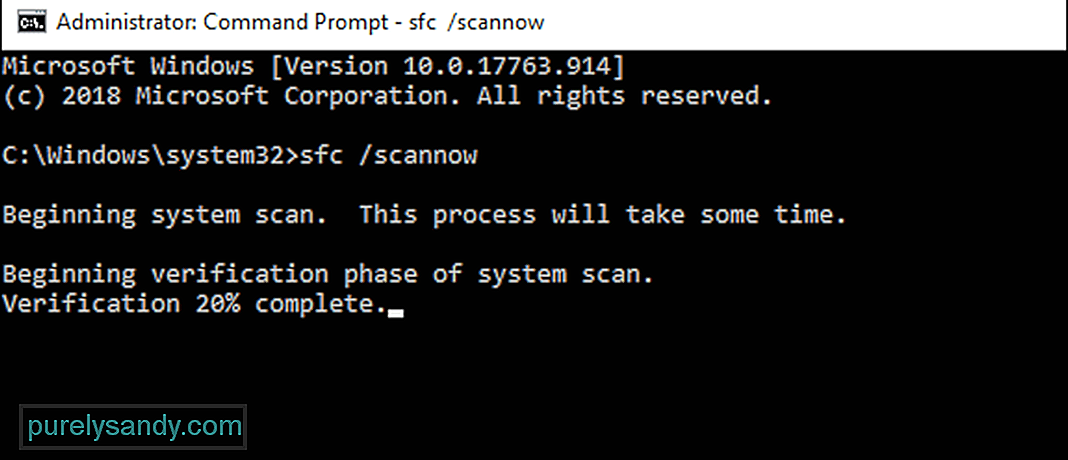
45 numaralı hata bozuk veya hasarlı dosyalar tarafından tetiklendiyse, bu adımlar işleri düzeltmek için yeterli olacaktır. Onarımdan sonra, bilgisayarınız artık donanım aygıtını olması gerektiği gibi tanıyabilecek.
Sistem Dosyası Denetleyicisini kullanarak bir tarama çalıştırma adımları şunlardır:
CHKDSK veya Disk Denetimi aracı, dosya sistemlerini ve diskleri hatalara, bozuk sektörlere ve sürücünün bütünlüğünü tehdit edebilecek veya etkileyebilecek diğer sorunlara karşı denetlemek için tasarlanmış bir Windows komut satırı yardımcı programıdır. Araca, Komut İstemi aracılığıyla çalıştırılan komutlar kullanılarak erişilebilir. 45 numaralı hata kodu, bilgisayarınızın sabit sürücü sorunları tarafından tetiklenirse, bir CHKDSK yapmak hile yapmalıdır. 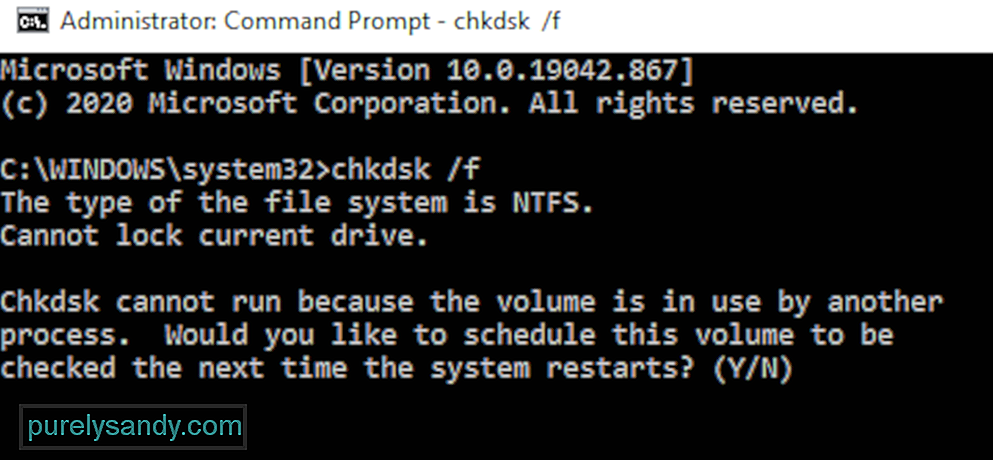
CHKDSK kullanarak bir tarama yapmak için aşağıdaki talimatları izleyin:
Komutu çalıştırdığınızda, Windows'un yeniden başlatma sırasında yalnızca CHKDSK çalıştırabileceğini ve bilgisayarınızı yeniden başlatmanız isteneceğini söyleyen bir mesaj görebilirsiniz. Bilgisayarınızı yeniden başlatmaya hazırsanız, alana y yazın ve devam etmek için Enter'a basın. Kaydedilmemiş çalışmalarınız ve açık programlarınız varsa, önce Komut İstemi penceresinden çıkın ve kaydetmeniz gerekenleri kaydedin. Bundan sonra, yeniden başlatma işlemini kendi başınıza başlatabilirsiniz.
Her şey yolunda giderse, Windows önerilen yeniden başlatmanın ardından otomatik olarak sabit sürücünüzü taramaya başlar. İşlemin kendi kendine ilerlemesini bekleyin ve CHKDSK'nin sihrini gerçekleştirmesine izin verin.
Her şey tamamlandıktan sonra, normal Windows işletim sistemi ortamına girmek için bilgisayarınızı normal şekilde başlatabilirsiniz. Ardından sorunlu donanım aygıtını yeniden bağlayabilir ve 45 numaralı hata kodunun hala devam edip etmediğini kontrol edebilirsiniz.
5 Numaralı Düzeltme: Etkilenen aygıt sürücüsünü yeniden yükleyin.Dikkat etmeniz gereken başka bir olasılık da, etkilenen aygıtın sürücüsünün ayarlarında, kurulumunda veya kodunda bir sorun olduğu için hatalı çalışıyor olmasıdır. Bu doğruysa, yalnızca sürücüyü yeniden yüklemek sorunları çözebilir ve her şeyi normale döndürebilir.
Sürücüleri yeniden yüklemek, sürücü sorunlarını çözmek için kullanılan en etkili yöntemlerden biridir. Genellikle, hatalı donanım aygıtı için yazılımın kaldırılmasını ve yeniden yüklenmesini içerir. 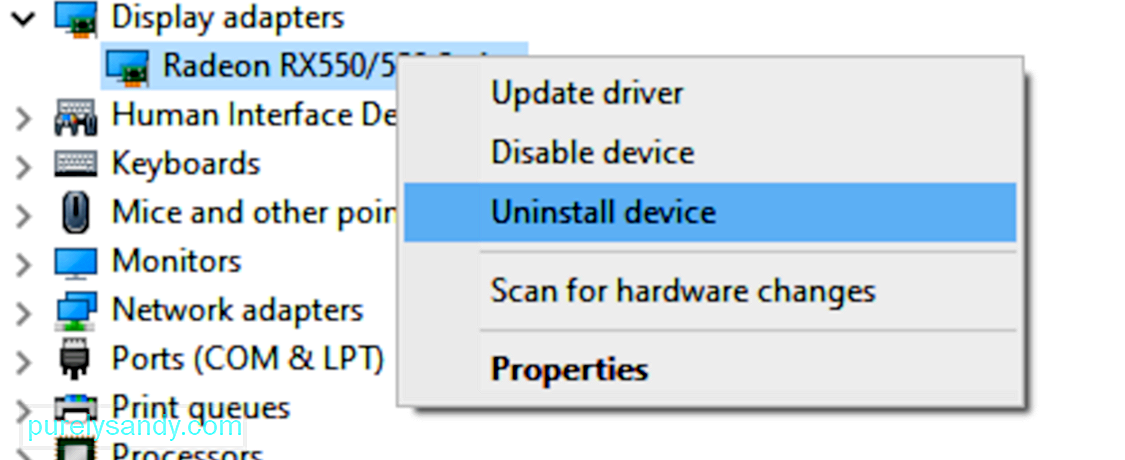
Sorunlu aygıt sürücüsünü yeniden yüklemek için aşağıdaki talimatları izleyin:
Windows başlatıldığında, önemli bir sürücünün eksik olduğunu fark edecek ve gerekli sürücü yazılımını bulmak ve yüklemek için otomatik olarak harekete geçecektir.
Aynı sorun devam ederse veya sorunlu sürücü için sürücüyü yeniden yükleyemezseniz. herhangi bir nedenden dolayı aygıta sahipseniz, sürücüyü güncellemeyi deneyebilirsiniz.
6 Numaralı Düzeltme: Aygıt sürücüsünü güncelleyin.Bazen, aygıt sürücüsünü yeniden yüklemek, sürücünün arızalanmasına neden olan hatalardan veya tutarsızlıklardan kurtulmak için yeterli değildir. Herhangi bir nedenle sürücüyü yeniden yükleyemezseniz veya yeniden yükleme hatayı çözemezse, deneyebileceğiniz başka bir yöntem de sürücüyü güncellemektir. Bu prosedürün tek yaptığı, tüm yamaların ve iyileştirmelerin uygulandığından emin olmak için sürücünüzün en son sürüme güncellenmesini sağlamaktır.
Denemeniz gereken ilk şey, sürücüyü otomatik olarak güncellemektir. Aygıt Yöneticisi uygulaması aracılığıyla erişilen sürücü işlevi. İzlemeniz gereken talimatlar şunlardır:
Bilgisayarınız söz konusu aygıt için yayınlanan yeni sürücüleri ararken sabit bir internet bağlantısına ihtiyacınız olacaktır. Windows bir şey bulursa, otomatik olarak indirilir ve bilgisayarınıza yüklenir.
Bilgisayarınız aygıt sürücüsünün güncellemesini tamamladıktan sonra, tüm etkin programları kapatmanız ve bilgisayarınızı yeniden başlatmanız gerekir. Ardından, arızalı cihazı bilgisayarınıza yeniden bağlayarak 45 numaralı hata kodunun düzeltilip düzeltilmediğini kontrol edin.
7 Numaralı Düzeltme: Sürücü Güncelleyici'yi kullanarak sürücü sorunlarını çözün.Hata kodu 45 gibi bilgisayar ve aygıt hatalarına genellikle güncel olmayan veya bozuk sürücüler neden olur. Bunun gibi sorunların olmasını önlemek için, sürücü sorunlarını otomatik olarak algılamak ve eski sürücüleri tek seferde güncellemek için sürücü güncelleyiciyi kullanabilirsiniz.
Windows en son sürücüyü bulamadığı için aygıt sürücünüzü güncelleyemiyorsanız sürüm, ardından sürücü güncellemesini farklı bir araç kullanarak gerçekleştirmeniz gerekir. Driver Updater, bilgisayarınızı tüm güncel olmayan, bozuk, eksik, uyumsuz ve sorunlu sürücüler için tarayarak ve ardından internetten en son ve en kararlı sürümü indirerek çalışır. Tüm bu görevler otomatik olarak yapılır, böylece tüm süreci izlemek dışında başka bir şey yapmanız gerekmez. Bu, 45 numaralı hata gibi aygıt hatalarının bilgisayarınızda görünmesini engeller.
Tüm aygıt sürücüleriniz güncellendikten sonra bilgisayarınızı yeniden başlatın ve hatanın giderilip giderilmediğini kontrol edin. Değilse, deneyebileceğiniz başka şeyler de var.
Düzeltme #8: DISM aracını kullanarak bir tarama çalıştırın.Yukarıdaki adımlar hatayı düzeltmek için yeterli değilse, sistem dosyalarınız, Windows görüntüsü üzerinde kontroller yapmak için DISM veya Dağıtım Görüntüsü Hizmeti ve Yönetimi yardımcı programını çalıştırmayı deneyebilirsiniz , ve diğer yükleme paketleri. Bu yardımcı program, hataları ve tüm tutarsızlıkları ortadan kaldıracak veya çözecektir. 45 numaralı hata, bilgisayarınız tarafından kullanılan kritik sistem dosyalarının yetersiz bileşimi nedeniyle oluştuysa, DISM taraması yapmak ideal bir çözüm olacaktır.
Düzeltme #9: Windows güncellemelerini indirin ve yükleyin. 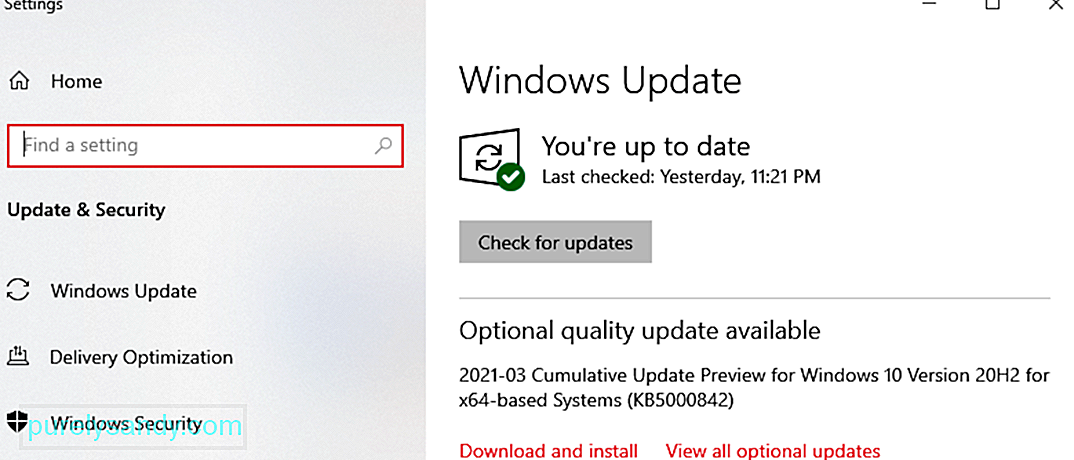 Bazen hatanın nedeni eski bir işletim sistemi kadar basittir. Yüklemeniz gereken bekleyen sistem güncellemeleriniz varsa, bu hatayı çözmeye yardımcı olup olmadığını görmek için bunları yüklediğinizden emin olun. Bunu yapmak için Ayarlar uygulamasını açın, ardından oradan Güncelle menüsüne gidin. Güncellemeleri kontrol et düğmesini tıklayın. Windows, mevcut güncellemeleri tarayacak ve bunların her birini yüklediğinizden emin olacaktır.
Bazen hatanın nedeni eski bir işletim sistemi kadar basittir. Yüklemeniz gereken bekleyen sistem güncellemeleriniz varsa, bu hatayı çözmeye yardımcı olup olmadığını görmek için bunları yüklediğinizden emin olun. Bunu yapmak için Ayarlar uygulamasını açın, ardından oradan Güncelle menüsüne gidin. Güncellemeleri kontrol et düğmesini tıklayın. Windows, mevcut güncellemeleri tarayacak ve bunların her birini yüklediğinizden emin olacaktır.
Deneyebileceğiniz başka bir yöntem, bilgisayarınızda yeni bir hesap oluşturup yeni profili kullanarak oturum açmaktır. Donanım aygıtını yeniden bağlayın ve hatayı düzeltip düzeltmediğine bakın. Her şeyi yaptıysanız ve hala şansınız yoksa, arızalı donanım cihazını değiştirmeniz gerekebilir.
ÖzetBilgisayarınıza bir aygıtı veya çevre birimini bağlarken 45 hata kodunu aldığınızda, bu bir donanım veya yazılım sorunu olabilir. Hatanın niteliğini belirledikten sonra düzeltmeniz daha kolay olacaktır. Yukarıdaki çözümler, hatanın nedenini belirlemede ve tamamen çözmede çok yardımcı olacaktır.
Youtube videosu: Windows'ta Sürücü Hata Kodu 45'in Nasıl Onarılacağını Merak Ediyor İşte Denenecek 10 Çözüm
08, 2025

