Mac'inizde Siri Nasıl En Üst Düzeye Çıkarılır (08.13.25)
2016'dan önce Siri ile yalnızca iPhone veya iPad'iniz üzerinden konuşabilirsiniz. Ancak macOS Sierra'nın piyasaya sürülmesiyle Apple, sonunda Mac kullanıcılarının Siri'nin yardımından yararlanmalarına izin vermeye karar verdi. O zamandan beri, Apple'ın kendi ses kontrollü yapay zekası, Mac kullanıcılarının kişisel dijital asistanları olarak çeşitli görevleri yerine getirmelerine yardımcı oluyor. Ancak, yeni bir Mac kullanıcısıysanız, Siri uygulamasının iOS muadilinden biraz farklı olduğunu görebilirsiniz. Bu nedenle, Siri'yi iyi kullanmak ve en üst düzeye çıkarmak için bir masaüstü veya dizüstü bilgisayar ekosisteminde neler yapabileceğini ve yapamayacağını bilmeniz gerekir. Bu makalede, Siri'yi Mac'inizde nasıl etkili bir şekilde kullanacağınızla ilgili bilgi ve ipuçlarıyla sizi doldurmaya çalışacağız.
Siri Mac'inizde Neleri Yapamaz? 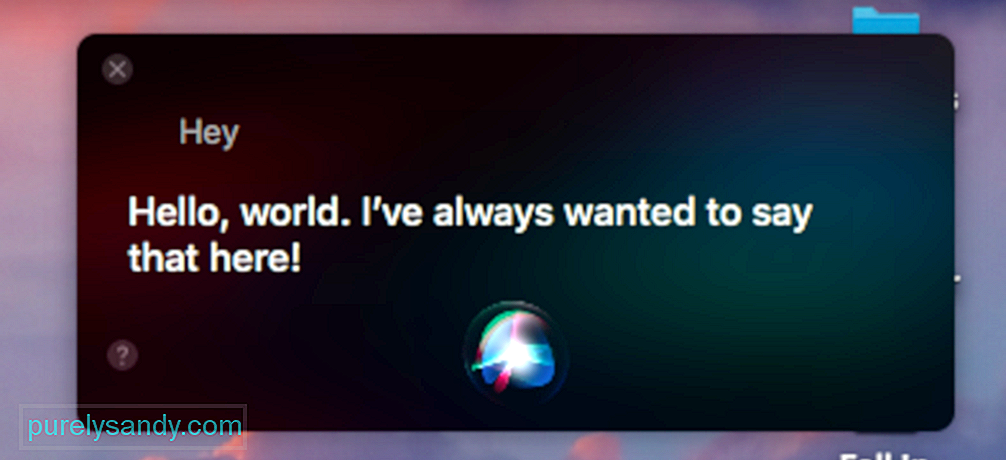
Siri'den sizin için bir şey yapmasını istemeden önce beklentilerinizi doğru belirlemeniz gerekir. Bu AI sizin için otomatik olarak her şeyi yapabileceği duyurulsa da, gerçek şu ki yapamıyor. Her neyse, işte Siri'nin sınırlamalarından sadece birkaçı:
- Siri uygulamaları kapatamaz – Bunun, kaydedilmemiş veri örneklerini veya işlem kesintilerini önlemek için bir önlem olduğuna inanıyoruz.
- Siri sizi yalnızca sessiz ortamlarda net bir şekilde duyabilir – Siri sesli komutlara bağlıdır, bu nedenle, bölgede çok fazla gürültü varsa, komutlarınızı doğru bir şekilde yakalayamayabilir.
- Siri, karmaşık görevler için sizin erkek ya da kızınız değil – Kurmaya çalıştığımız daha önce, Siri'nin sizin için düşünmesini beklememelisiniz. Fotoğraf düzenleme veya sunum oluşturma gibi görevleri yapması için onu bırakamazsınız. Bu arada, otomatikleştirmek istediğiniz bazı görevler varsa Mac's Automator'ı deneyebilirsiniz. Ayrıca ondan gereksiz dosyaları silmesini ve Mac'inizi temizlemesini de isteyemezsiniz. Bunun için Mac onarım uygulaması gibi 3. taraf temizleme araçlarını kullanabilirsiniz.
Artık Siri'den neler bekleyebileceğiniz konusunda bir fikriniz olduğuna göre, devam edin ve sormayı deneyin. onun eşyaları. Ama önce özelliği şu yollardan biriyle etkinleştirin:
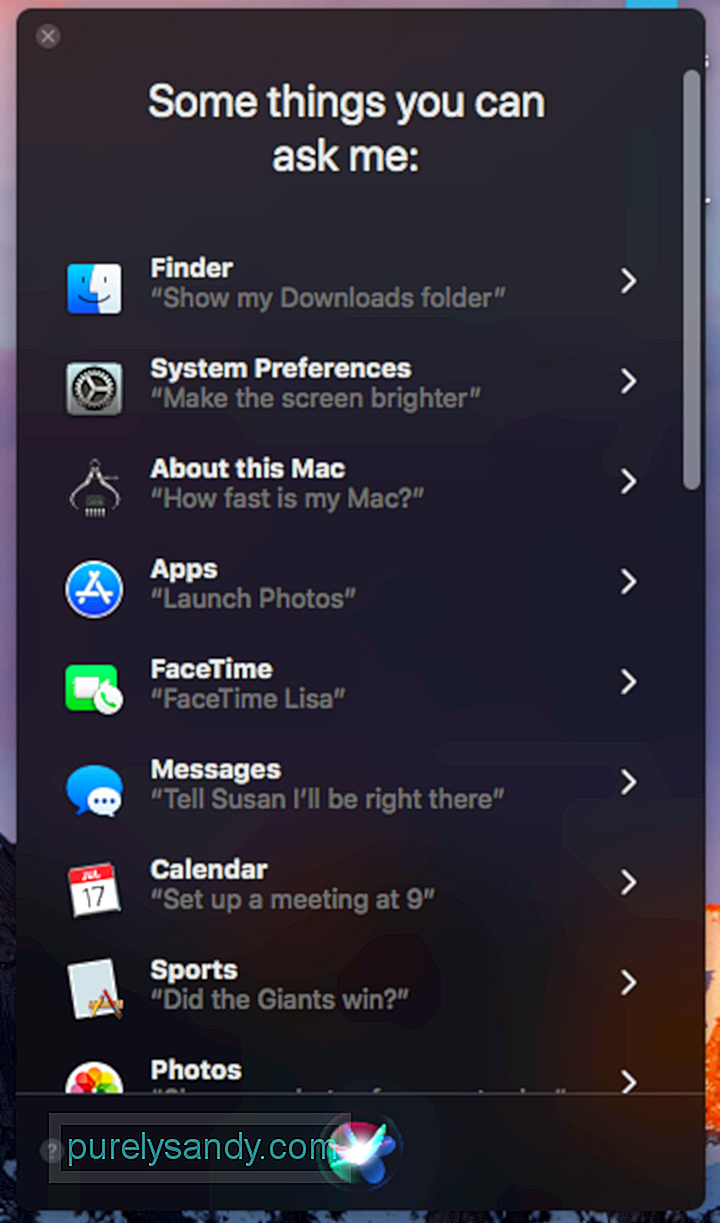
Siri'yi başlatmak için varsayılan kısayol, Spotlight'ı başlatmak için aynı düğmeleri kullanır, bu nedenle bazen biraz zahmetli bulabilirsiniz. Komut + Boşluk kısayolunu kullanarak ilkini başlatırsanız, Siri'yi Spotlight aracılığıyla başlatabilseniz de, yine de yalnızca Siri için ayrılmış özel bir klavye kısayoluna sahip olmak isteyebileceğinizi düşündük. Bunu şu şekilde yapabilirsiniz:
Siri'nin birincil amacı hayatınızı kolaylaştırmaktır. Bunu daha da iyi anlamak için, temelde klavyenize dokunmadan Siri'yi uyandırmanızı sağlayan Hey, Siri'yi etkinleştirebilirsiniz. Ancak bu varsayılan bir seçenek değildir, bu nedenle ayarlamanız gerekir. Nasıl yapılacağına ilişkin adımlar şunlardır:
Artık ayarladığınız sesli komutu kullanarak Siri'yi başlatmayı deneyebilirsiniz. Ancak, iPhone'unuzda Hey Siri'yi etkinleştirdiyseniz ve Mac'inizde de "Hey" kullanıyorsanız, her iki Siri'nin de uyandırılabileceğini unutmayın. Bu nedenle, Mac'inizde farklı bir kelime kullanmayı düşünün.
Yüksek Sierra'da Siri ile Konuşmak için Klavyenizi Nasıl KullanırsınızKonuşandan çok bir yazı yazarıysanız, bunun yerine Siri'ye yazmayı etkinleştirebilirsiniz. Şu şekilde:
- Sistem Tercihlerini Aç > Erişilebilirlik > Siri.
- "Siri için Yazmayı Etkinleştir"i işaretleyin.
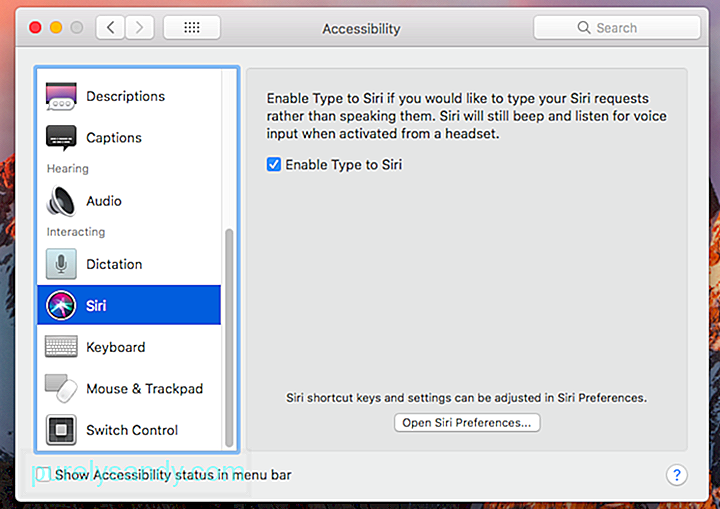
Bu şekilde, Siri'yi uyandırdığınızda bir klavye görünecektir.
Siri'ye Bing Yerine Google'ı Kullanması Nasıl SöylenirSiri, varsayılan olarak çevrimiçi araması için Bing'i kullanır. Ancak bir Google hayranıysanız, bu kötü durumda size katılmasını sağlayabilirsiniz. Varsayılan arama motorunu değiştiremeseniz de Siri'ye "Google ile arama yapmasını" söyleyebilirsiniz. Ardından, muhtemelen sizi aramasını istediğiniz şeyin ne olduğunu soracaktır.
Siri'ye Hatırlatıcı Ayarlaması Nasıl Söylenir?iPhone'unuzun aksine Mac'te Saat uygulaması bulunmadığından Siri'den alarm veya zamanlayıcı ayarlamasını isteyemezsiniz. Ancak ona size bazı şeyleri hatırlatmasını söyleyebilirsiniz. Örneğin, bir e-postayı veya web sayfasını daha sonra okumaya devam etmek istiyorsanız, Siri'ye daha sonra size hatırlatmasını söyleyebilirsiniz. Basitçe Siri'yi etkinleştirin, ardından ona "bana bunu yarın hatırlat" gibi bir şey söyleyin. Bu, Siri'den web sayfasına veya e-posta bağlantısına sahip bir Hatırlatıcı girişi oluşturmasını isteyecektir.
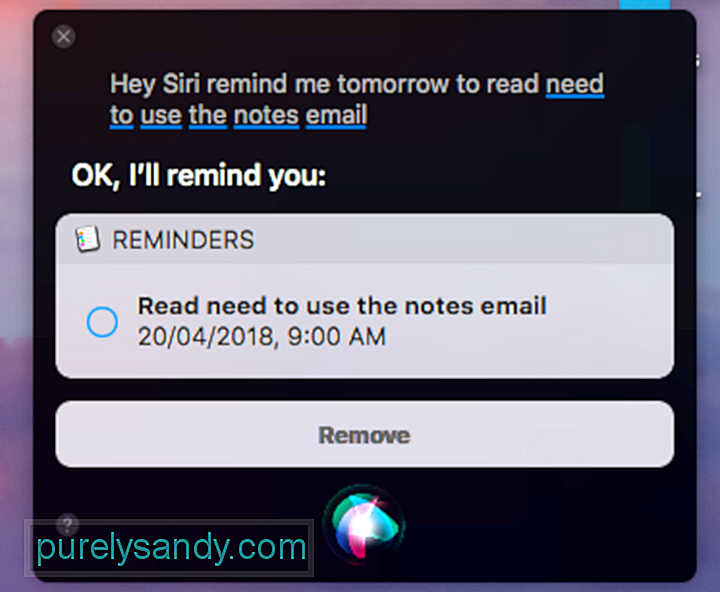
Siri'den Hatırlatıcılar uygulamasında listelenen öğeleri size hatırlatmasını da isteyebilirsiniz. ayrıca Takviminizdeki doğum günleri ve diğer durumlar ve etkinlikler. Öğelere ve olaylara gidin ve Siri'ye bunları size hatırlatmasını söyleyin. Siri'yi Kişiler ile birlikte de kullanabilirsiniz. Örneğin, Siri'ye belirli bir zamanda John Peters'ı aramanızı hatırlatmasını söyleyebilirsiniz. Maalesef Siri'nin yardımını tüm uygulamalar için kullanamazsınız.
Siri'den Takvim Etkinliği Eklemesini İstemeSiri, Takvim uygulamasında kullanılabildiğinden, ondan sizin için bir etkinlik oluşturmasını isteyebilirsiniz. Aşağıdakileri yapmanız yeterlidir:
Siri, hava durumu ve ilgili verileri gösterir. Deneyebileceğiniz sorulardan bazıları şunlardır:
- Bugün yağmur yağacak mı?
- Bugün hava nasıl?
- Hava tahmini ne için? bugün?
- Yarın (konum) yağmur yağacak mı?
Siri'nin arama sonuçlarını, Bildirim Merkezi'ni her açtığınızda görebilmeniz için Bildirim Merkezi'ne sabitleyebilirsiniz. Bunu yapmak için, Siri'nin sonucunun gösterildiği gri kutunun sağ üst köşesindeki + simgesine tıklamanız yeterlidir. Sorgu, Siri'ye her soru sorduğunuzda güncelleneceğinden, bir sonucu sabitlemek, onu Bildirim Merkezi'nde tutarak her zaman görmenizi ve kendinize hatırlatmanızı sağlar.
Siri Sonuçlarının Ekran Görüntüsü Nasıl AlınırSabitleniyorsa Bildirim Merkezi'ndeki sonuçlar yeterli değildir, bunun yerine bunları ekrandan alıp görüntü olarak kaydedebilirsiniz. Siri tarafından gösterilen arama sonuçları kutusunun üst çubuğunu tutup sürüklediğinizde sonuç, bir Finder penceresine, Microsoft Word'e veya başka bir kelime işlemciye bırakabileceğiniz bir PNG dosyasına dönüştürülür.
Diğer Şeyler Siri'ye SorabilirsinSiri'nin neler yapabileceğini bilmenin püf noktası sadece denemektir. Kim bilir, aklınızdaki isteği yerine getirebilir veya yanan sorularınıza yanıt verebilir. Ancak, başlamanıza yardımcı olması için Siri'ye sorabileceğiniz diğer şeyler şunlardır:
Bu makale boyunca Siri'nin ne kadar yararlı olabileceğini belirlediğimizi düşünüyor olabilirsiniz, o halde neden onu devre dışı bırakmanızı öneriyoruz? Siri'nin yardımını artık istememenizin birkaç nedeni var. Birincisi, bir yapay zekanın Mac'inizdeki ve hatta onun ötesindeki hemen hemen her şeye erişimi olduğu fikrinden hoşlanmayabilirsiniz. Siri oldukça güvenli bir teknoloji olsa da, bir sonraki büyük siber soygunun ne zaman gerçekleşeceğinden ve hangi uygulamaların ve programların güvenliğinin ihlal edileceğinden asla emin olamazsınız.
Siri'yi manuel olarak devre dışı bırakmak için şu adımları izleyin:
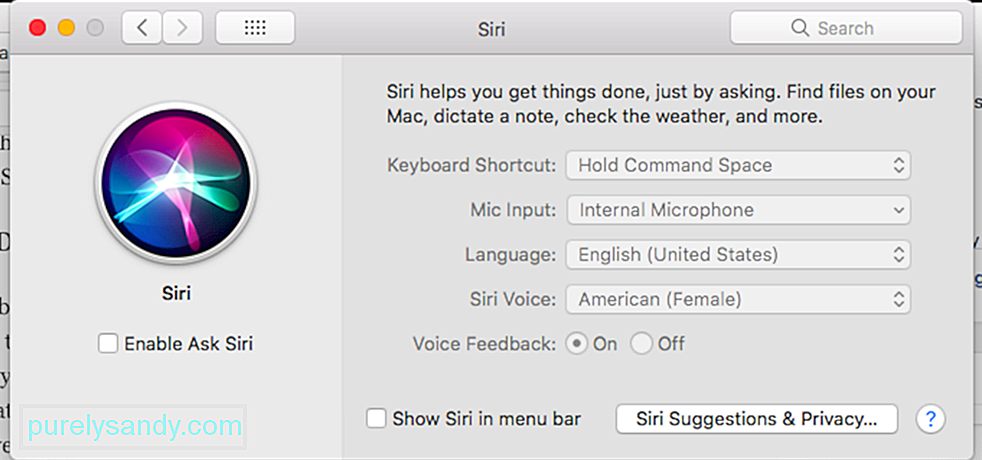
Siri'yi etkinleştirmeden devre dışı bırakmaya kadar, bu kılavuzun Apple'a özel bu özellikten en iyi şekilde yararlanmanıza yardımcı olacağını umuyoruz. Siri ile ilgili paylaşacak başka ipuçlarınız ve püf noktalarınız var mı? Yorumlarda bize bildirin!
Youtube videosu: Mac'inizde Siri Nasıl En Üst Düzeye Çıkarılır
08, 2025

