Windows'ta Bellek Yönetimi Hatası Nasıl Onarılır (08.13.25)
Windows 10, inanılmaz derecede kararlı bir Windows sürümüdür. Ama yine de, Ölümün Mavi Ekranı hatalarına yabancı değil. Bu işletim sistemini rahatsız eden yaygın BSOD hatalarından biri BELLEK YÖNETİMİ hatasıdır. 
Bu hatayı daha iyi anlayabilmemiz için önce Bellek Yönetimini tanımlayarak başlayalım.
Bellek Yönetimi: Hızlı Bir Genel BakışBellek Yönetimi tamamen cihazınızın belleğini ve işlemlerini yönetmekle ilgilidir. Teknik olarak, Windows işletim sistemindeki her işlemin 4 GB'a kadar bellek tahsis edilmesini sağlayan kendi sanal adres alanı vardır. Bir işlemin tüm iş parçacıklarının sanal adres alanına erişimi vardır. Ancak başka bir işleme ait belleğe erişemezler.
Basitçe söylemek gerekirse, bellek yönetimi, bilgisayarda bellek kullanımını yönetme ve tahsis etme işlemidir. Bir cihazdaki tüm bellek baytlarını takip eder. Belleğin dolu olup olmadığını veya kullanılmakta olup olmadığını kontrol eder. Ayrıca belirli işlemlere ne kadar bellek ayrılacağına ve bu işlemlere ne zaman verileceğine de karar verir.
Pro İpucu: Bilgisayarınızı performans sorunları, gereksiz dosyalar, zararlı uygulamalar ve güvenlik tehditlerine karşı tarayın
bu sistem sorunlarına veya yavaş performansa neden olabilir.
Özel teklif. Outbyte hakkında, kaldırma talimatları, EULA, Gizlilik Politikası.
Bunun dışında, bir program kullanıldıktan sonra hafızada yer açmaktan hafıza yönetimi sorumludur. Bunu, diğer programların kullanabilmesi için kullanılabilir belleği işaretleyerek yapar.
Windows ortamındaki diğer tüm işlemler gibi, bellek de çökebilir. Ve olduğu zaman MEMORY MANAGEMENT hatası ile karşılaşacaksınız. Peki, Windows'ta bellek yönetimi hatasına neden olan nedir? Bu soruyu aşağıda cevaplayacağız.
Windows'ta Bellek Yönetimi Hatası Nedir?  Karmaşık görünse de, Bellek Yönetimi hatası aslında çok basit ama spesifiktir. Size sistem belleğinde bir sorun olduğunu söyleyen bir hatadır.
Karmaşık görünse de, Bellek Yönetimi hatası aslında çok basit ama spesifiktir. Size sistem belleğinde bir sorun olduğunu söyleyen bir hatadır.
Peki, görünmesine neden olan nedir? Yüzeye çıkmasının birçok nedeni var. Ancak en yaygın tetikleyiciler şunlardır:
- eski bir yazılım programı veya sürücü bileşeni
- donanım hatası
- bozuk sistem dosyaları
- kötü amaçlı yazılım bulaşması
Windows cihazlarda Bellek Yönetimi hatasının neden oluştuğunu tartıştığımıza göre, bunu çözmenin yollarını bulmanın tam zamanı. Aşağıdaki çözümleri denemeden önce bilgisayarınızı yeniden başlatın. Bazen bilgisayarınızın tüm ihtiyacı yeni bir başlangıçtır.
Yeniden başlatmak sorunu çözmezse, aşağıdaki çözümlerle devam edin. Hepsini denemeyebilirsiniz. İşe yarayan bir çözüm bulana kadar listede ilerleyin.
Çözüm 1: Windows'u Güvenli Modda ÇalıştırınDenemeniz gereken ilk sorun giderme adımı, Windows 10'u Güvenli Modda başlatmaktır. Bu modda, Windows yalnızca temel sürücülerle çalışır ve hayati olmayan işlemler durdurulur ve kapatılır. Windows'u bu modda çalıştırırsanız, hatanın donanımla mı yoksa yazılımla mı ilgili olduğunu belirlemek daha kolay olacaktır.
Windows'u Güvenli Modda çalıştırmak için aşağıdaki adımları izleyin:
Bellek Yönetimi hatasının sistem belleğiyle ilgili olduğu göz önüne alındığında, Windows Bellek Tanılama Aracı'nı denemelisiniz. Bu yardımcı program, sistem belleğinizin hızlı bir şekilde taranmasını sağlar. Ardından, herhangi bir bariz hatanın algılanıp algılanmadığını size bildirir ve düzeltmeleri önerir.
Windows Bellek Tanılama aracını kullanmak için şu adımları izleyin: 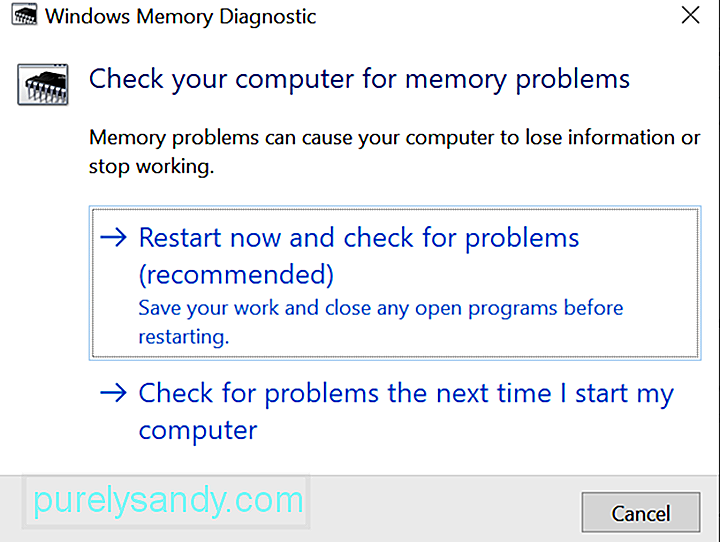
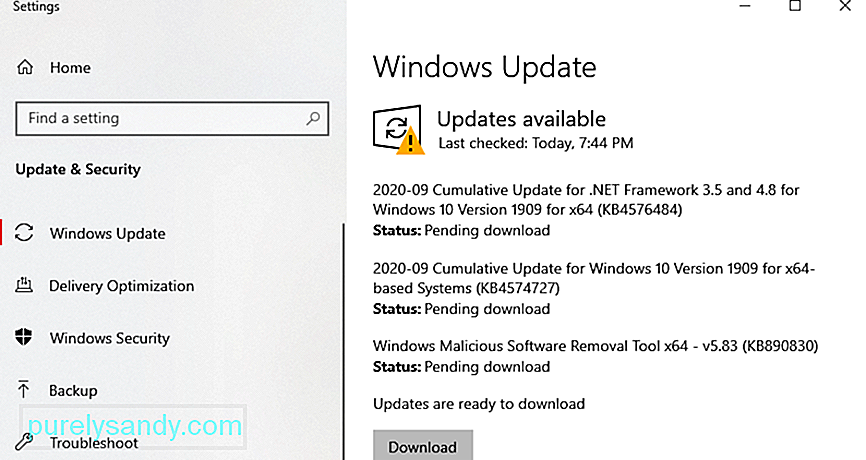 Yukarıda belirtildiği gibi, güncel olmayan bir Windows veya sürücü, Bellek Yönetimi hatasının görüntülenmesini tetikleyebilir. Güncel olmayan yazılımlar, en son yamayı veya güncellemeyi yükleyerek düzeltilebilecek hatalara ve hatalara sahip olabilir.
Yukarıda belirtildiği gibi, güncel olmayan bir Windows veya sürücü, Bellek Yönetimi hatasının görüntülenmesini tetikleyebilir. Güncel olmayan yazılımlar, en son yamayı veya güncellemeyi yükleyerek düzeltilebilecek hatalara ve hatalara sahip olabilir.
En son Windows 10 güncellemelerini yüklemek için aşağıdakileri yapın:
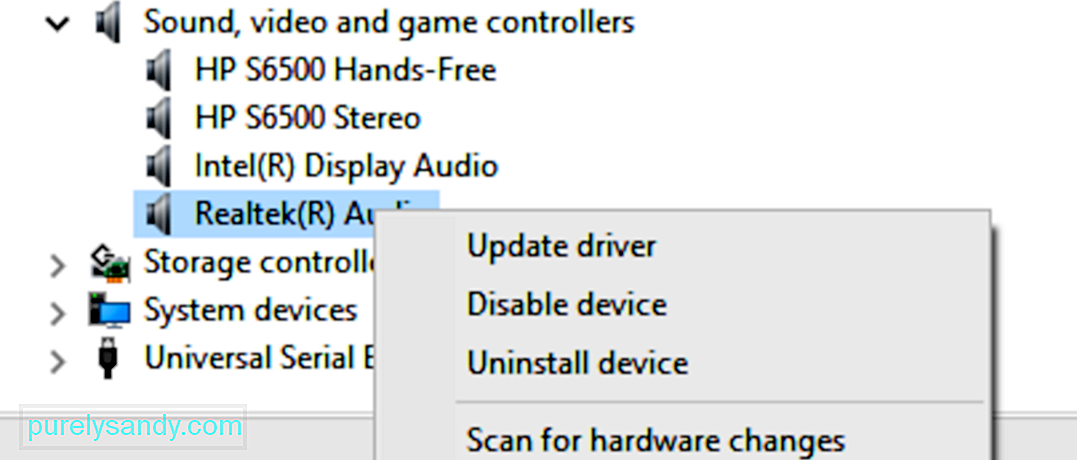 Windows sürücülerinizi güncellemek için şu adımları izleyin:
Windows sürücülerinizi güncellemek için şu adımları izleyin:
Aygıt sürücülerinizi güncellemenin uyumsuzlukla geldiğini unutmayın. riskler. Bu nedenle, bunun yerine üçüncü taraf bir sürücü güncelleme aracı kullanmanızı şiddetle tavsiye ediyoruz. Kullanmanızı önerdiğimiz araçlardan biri Auslogics Sürücü Güncelleyici'dir. Tek bir tıklamayla tüm sürücülerinizi güncelleyebilirsiniz. Ayrıca, donanım hatalarını önleyebilir ve sorunsuz bir çalışma sağlayabilirsiniz.
Çözüm #4: Bozuk veya Hasarlı Sistem Dosyalarını Taramaİşletim sisteminizin ve aygıt sürücülerinizin güncel olduğundan eminseniz, o zaman bozuk sistem dosyalarının bellek yönetimine müdahale etmesi muhtemeldir. Bilgisayarınızı bozuk sistem dosyalarına karşı taramak için Komut İstemi veya PowerShell terminali aracılığıyla SFC komutunu kullanın.
Ne yapacağınız konusunda adım adım kılavuz için aşağıdaki talimatlara bakın:
Hiçbir sorun bulunmazsa, sistem sürücülerinizde dosya sistemi hatası olup olmadığını iki kez kontrol edin. Bunun için Check Disk Utility'yi kullanabilirsiniz. İşte nasıl yapılacağı:
Yakın zamanda herhangi bir yazılım veya donanım kurdunuz mu? ? Evet ise, sisteminizde devam eden bir uyumsuzluk sorunu olabilir. Donanım veya yazılım diğer programlarla çakışıyor olabilir; bu nedenle hata.
Bunu düzeltmek için programı kaldırmayı deneyin. İşte nasıl yapılacağı:
Nadir olsa da, Bellek Yönetimi hatasına kötü amaçlı yazılım varlığı veya virüs bulaşması neden olabilir. Bu nedenle, bilgisayarınızı hâlâ taramadıysanız, şimdi yapmak isteyebilirsiniz.
Cihazınızı kötü amaçlı yazılım veya virüs taraması yapmak için üçüncü taraf bir kötü amaçlı yazılımdan koruma programı kullanabilirsiniz. Seçtiğiniz virüsten koruma programını başlatın ve taramaya başlayın. Tehditlerden ve virüslerden kurtulmak için virüsten koruma programının önerilerini izleyin.
Cihazınızda yüklü bir üçüncü taraf virüsten koruma programı yoksa, bunun yerine Windows Defender'ı kullanabilirsiniz. İşte nasıl: 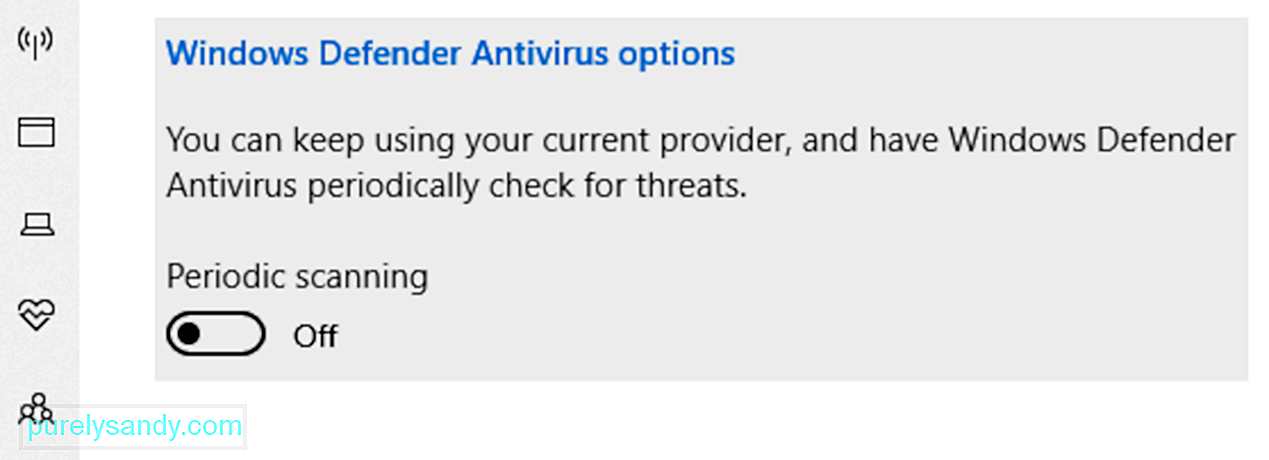
Bilgisayarınızın tehditlere karşı korunmasını sağlamak için kullanışlı bir ipucu. Taramadan sonra bile Microsoft Defender Antivirus'ü arka planda çalışır durumda bıraktığınızdan emin olun. Bunu yapmak için şu talimatları uygulayın:
Bellek Yönetimi hatası sorunlu bir donanım bileşeninden kaynaklanıyorsa, değiştirilmesi sorunu çözebilir. Örneğin, RAM'inizin hatalı olduğunu düşünüyorsanız, değiştirin.
Cihazınız hâlâ garanti kapsamındaysa sorun yok. Bilgisayarınızı yetkili bir tamirhaneye götürün ve kontrol ettirin. Bellek Yönetimi hatasının hatalı bir donanım bileşeninden kaynaklandığını tespit ederlerse, bunu ücretsiz olarak değiştirirler.
Ancak garanti süresi geçmişse, birkaç dolar ayırmanız gerekebilir. . Soruna hangi donanım bileşeninin neden olduğuna bağlı olarak ödeyeceğiniz miktar değişir.
Çözüm #8: Windows 10'u SıfırlayınBozuk bir bilgisayar bazen Bellek Yönetimi hatasının görüntülenmesini tetikleyebilir. Bunu onarmak için, Windows'u sorunların olmadığı bir duruma döndürmek üzere sıfırlamanız gerekir.
Ancak, bu yalnızca son çare olmalıdır çünkü bunu yapmak, kullandığınız üçüncü taraf yazılımları silebilir cihazınızda yüklü.
Windows 10'u sıfırlamak için aşağıdakileri yapın:
Her şey başarısız olursa, arayın Microsoft uzmanlarından yardım. En yakın yetkili servis merkezlerini ziyaret ederek kendilerine ulaşabilir veya resmi Microsoft destek sayfası aracılığıyla çevrimiçi olarak iletişime geçebilirsiniz.
Bu sayfada, her Microsoft ürünü (Microsoft 365, Office, Outlook, Microsoft Teams, OneNote, OneDrive, Microsoft Edge ve daha fazlası) için yardım kılavuzlarına erişebileceksiniz. Bu nedenle, düzeltmek istediğiniz Microsoft ürünüyle ilgili başka bir sorununuz varsa, gidilecek en iyi yer burasıdır.
SonuçtaBellek Yönetimi hatası gibi BSOD hataları nadir olabilir. Ancak ortaya çıktıklarında paniğe kapılmanıza gerek yok. Yukarıdaki çözümler kesinlikle üstesinden gelmenize ve bir kez daha üretken olmanıza yardımcı olacaktır.
Bellek Yönetimi hatasına gelince, bu genellikle RAM'inizde bir sorun olduğunun bir işaretidir. Bunu düzeltmek için sisteminizi Güvenli Modda başlatın. İşe yaramazsa, Windows Bellek Tanılama aracını kullanmayı deneyin, kötü amaçlı yazılım taraması çalıştırın, sorunlu donanım bileşenlerini değiştirin veya Windows 10'u sıfırlayın.
Sorunu kendi başınıza çözemeyeceğinizi düşünüyorsanız, her zaman profesyonel ve yetkili Windows teknisyenlerinden yardım isteyebilirsiniz. Ayrıca Microsoft'un resmi destek ekibiyle de iletişime geçebilirsiniz. Size yardımcı olmaktan ve sorununuza özel bir çözüm sunmaktan çok mutlu olacaklardır.
Daha önce bellekle ilgili başka hangi hatalarla karşılaştınız? Onları nasıl çözdün? bilmek isteriz. Aşağıda bunlarla ilgili yorum yapın.
Youtube videosu: Windows'ta Bellek Yönetimi Hatası Nasıl Onarılır
08, 2025

