Grileşmiş Windows 10 Ekran Çözünürlüğü Nasıl Onarılır (08.13.25)
İnç başına piksel (PPI) olarak da bilinen ekran çözünürlüğü, bir alandaki piksel sayısını ifade eder. Aynı boyutta ancak farklı çözünürlüklere sahip iki ekran arasında, daha yüksek ÜFE'ye sahip olan, üzerinde çalıştığınız şeyin daha fazlasını görmenizi sağlar.
Sıklıkla karşılaşacağınız genel ekran çözünürlükleri ve ne anlama geldikleri aşağıda verilmiştir. :- 1.366 x 768 – Yüksek Tanımlı
- 1.920 x 1.080 – Tam Yüksek Tanımlı
- 1.920 x 1.200 – Geniş Ultra Genişletilmiş Grafik Dizisi
- 3.840 x 2.160 – 4K olarak da bilinen Ultra Yüksek Çözünürlük
Bilgisayarınızın ekran çözünürlüğünü değiştirmek basit bir işlem olmalıdır. Masaüstü'nü sağ tıklayın, ardından Görüntü Ayarları > Gelişmiş Görüntü Ayarları > Ekran Çözünürlüğü . Seçeneklerden hangi ekran çözünürlüğünü seçmek istediğinizi seçin ve ardından Tamam'ı tıklayın. Bilgisayarınız, seçtiğiniz ekran çözünürlüğünün nasıl görüneceğinin bir önizlemesini gösterecek ve bunu korumayı veya önceki çözünürlüğe geri dönmeyi seçebilirsiniz.
Ancak, birkaç Windows kullanıcısı bunu yapamayacaklarını bildirdi. seçenekler gri olduğundan ekran çözünürlüğünü değiştirin. Raporlara göre, kullanıcılar bir güncelleme yükledikten sonra Windows 10 ekran çözünürlüğü grileşiyor. Artık seçenekleri tıklayamadıkları için Windows 10'da ekran çözünürlüğünü değiştiremezler.
Diğer kullanıcılar ise, pencere aniden donduğu veya kilitlendiği için açılır menüye bile erişemediklerini bildirdi. Ayrıca, kullanıcının çözünürlüğü değiştirme işlemini tamamlayıp ekranın eski çözünürlüğe geri dönmesini sağladığı bazı garip durumlar da vardır.
Profesyonel İpucu: Bilgisayarınızı performans sorunları, gereksiz dosyalar için tarayın. dosyalar, zararlı uygulamalar ve güvenlik tehditleri
sistem sorunlarına veya yavaş performansa neden olabilir.
Özel teklif. Outbyte hakkında, kaldırma talimatları, EULA, Gizlilik Politikası.
Bu sorun, işletim sisteminin çalışmasını etkilemediğinden kritik bir sistem sorunu değildir. Ancak grafik tasarım, video düzenleme veya diğer görsel yoğun işlerde çalışanlar için büyük bir güçlüktür.
Windows 10'da Ekran Çözünürlüğü Neden Grileşiyor?Raporlara göre, bu hatayla karşılaşan çoğu kullanıcı yakın zamanda Windows 10'a yükseltti veya sistem güncellemeleri yükledi. Bu, sürücünüz ve işletim sisteminiz arasında uyumsuzluğa neden olarak bilgisayarınızın yanlış yapılandırılmış sürücülerle ilgili bazı işlevleri devre dışı bırakmasına neden olur.
Bu en olası senaryo olsa da, buna neden olabilecek diğer istenmeyen öğeleri görmezden gelemeyiz. ekran çözünürlüğü seçenekleriniz grileşecek. Bu faktörler şunları içerir:
- Kötü amaçlı yazılım
- Bozuk sürücü
- Önemsiz dosyalar
- Bozuk sistem dosyaları
- Sistem arızası
Bu faktörleri denklemden çıkarmak için önce şu temel sorun giderme adımlarını deneyelim:
Tüm bu adımları uyguladıktan sonra bilgisayarınızı yeniden başlatın. bilgisayarı bir kez daha açın ve ekran çözünürlüğünüzü şimdi değiştirip değiştiremeyeceğinizi kontrol edin. Değilse, aşağıdaki yöntemlerle şansınızı deneyin:
Yöntem 1: Görüntü Bağdaştırıcısı Sürücünüzü Güncelleyin. 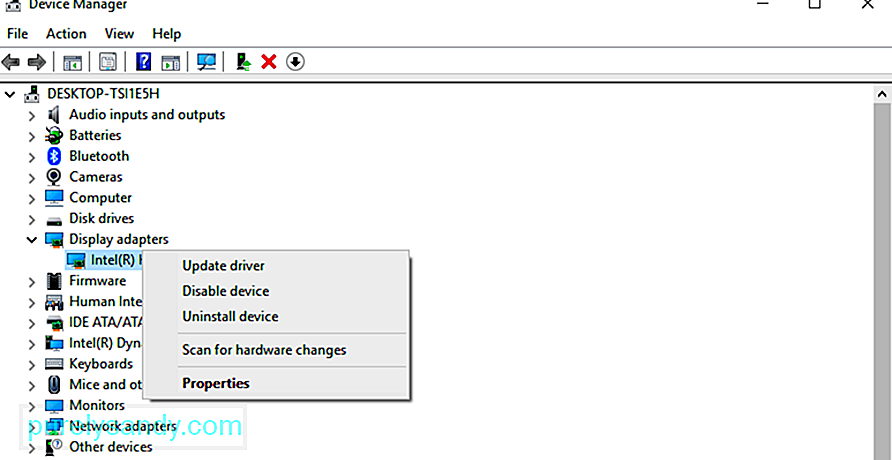 Bu sorun çoğunlukla eski veya bozuk bir görüntü bağdaştırıcı sürücüsünden kaynaklandığı için yapmanız gereken ilk şey onu güncellemek. Önce sürücüyü kaldırmanız, ardından en son sürümü yeniden yüklemeniz gerekir.
Bu sorun çoğunlukla eski veya bozuk bir görüntü bağdaştırıcı sürücüsünden kaynaklandığı için yapmanız gereken ilk şey onu güncellemek. Önce sürücüyü kaldırmanız, ardından en son sürümü yeniden yüklemeniz gerekir.
Bunu yapmak için:
Bilgisayarınız en son ekran sürücüsünü yükleyemezse, üreticinin web sitesini kontrol edebilir ve oradan indirebilirsiniz. Sürücüyü bilgisayarınıza manuel olarak yükleyin ve sürücüyü güncellemenin ekran çözünürlüğü sorununuzu çözüp çözmediğini kontrol edin.
Yöntem #2: GPU Ölçeklendirmeyi Etkinleştirin.GPU, bilgisayarların ekrandaki görüntüleri sığacak şekilde ölçeklendirmesine olanak tanır. Ekranı dikey ve yatay olarak Intel, NVIDIA ve AMD gibi çoğu grafik kartı bu seçeneği destekler. Ancak, bu özelliği etkinleştirmek için grafik kartı kontrol paneline erişmeniz gerekir.
Intel: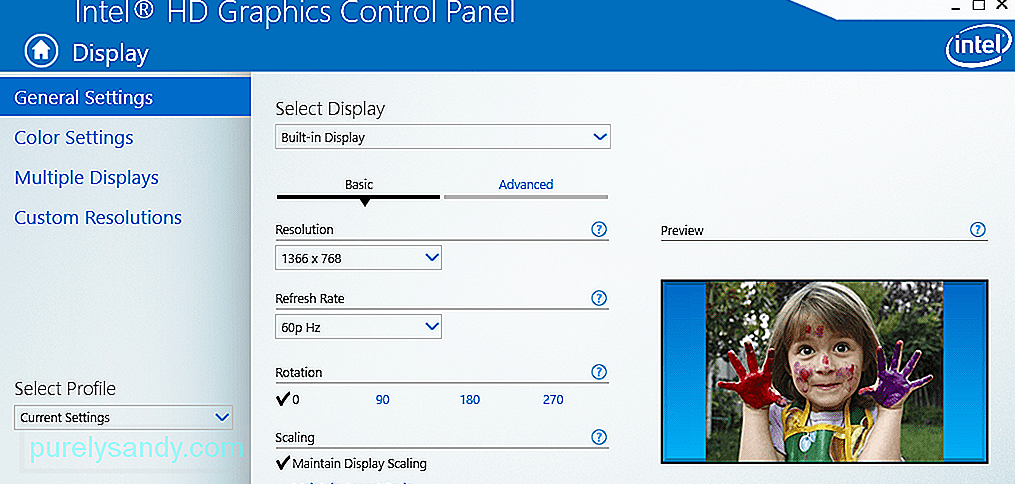
Her şey başarısız olursa, son seçeneğiniz tüm ayarlarınızı sıfırlamak için Windows'u yeniden yüklemektir. Dosyalarınız için endişelenmenize gerek yok çünkü Bu Bilgisayarı Sıfırla seçeneğini kullanmak hiçbir verinizi silmiyor. İşlem biraz zaman alsa da, sıfırlamayı gerçekleştirmek için bir yükleme medyasına güvenmeniz de gerekmez.
Fabrika ayarlarına sıfırlama yapmak için:
Sıfırlama işleminin tamamlanmasını bekleyin, bu biraz zaman alabilir. Tamamlandığında, ekranınız da dahil olmak üzere bilgisayarınızın tüm özellikleri düzgün şekilde çalışmalıdır.
Son NotlarDoğru ekran çözünürlüğüne sahip olmak, ekranınızda işlerin nasıl görüntülendiği konusunda büyük rol oynar. Ekran çözünürlüğünüzü ayarlamak, tam orada Masaüstünde yapılabilecek basit bir işlem olmalıdır. Ancak, bazen pencere donduğundan veya çöktüğünden veya seçenekler grileştiğinden ekran çözünürlüğünü değiştiremezsiniz. Bu durumda, bu sorunu çözmek için yukarıdaki sorun giderme kılavuzumuzu izlemeniz yeterlidir.
Youtube videosu: Grileşmiş Windows 10 Ekran Çözünürlüğü Nasıl Onarılır
08, 2025

