Spotlight Uygulaması Çalışmıyorsa Ne Yapmalı? (08.13.25)
İster Mac'inizde bir dosya ister bir uygulama arıyorsanız, bunu yapmanın en kolay yolu Spotlight'tır. Hızlı bir şekilde başlatmak için Spotlight'ı kullanarak pek erişilemeyen uygulamaları arayabilirsiniz.
Örneğin, Finder > Git > Yardımcı Programlar > Terminal, Spotlight için büyüteç simgesini tıklayın, arama kutusuna Terminal yazın (Spotlight arama kutusunu otomatik olarak dolduracağı için yazmayı bitirmenize bile gerek yok), ardından Enter'a basın. İhtiyacınız olan dosyaya veya uygulamaya ulaşmak için üç ila dört tıklama yapmak yerine bir tıklama yapmanız yeterlidir. Spotlight uygulaması, Mac'inizde bir kişi, belge veya başka herhangi bir şey ararken size çok zaman kazandırır.
Ancak, Spotlight uygulamasının son zamanlarda çalışmadığına dair birkaç rapor var. Bazı nedenlerden dolayı Spotlight Search, olması gereken sonuçları vermiyor. Arama yaparken, sonuçlar arama sorgusuyla eşleşmiyor gibi görünüyor. Bazı durumlarda, arama sorgusu ne olursa olsun arama sonuçları değişmez. Örneğin, bir doküman için arama sonuçları, diğer dokümanları ararken elde ettiğiniz arama sonuçlarıyla aynıdır.
Bazı kullanıcılar, doküman veya ilgili kişi olsalar bile hiçbir arama sonucu alamazlar. Aramak açıkça Mac'lerine kaydedildi. Birkaç harf yazdıktan hemen sonra Spotlight uygulamasının çökmesini deneyimleyen kullanıcılar da var.
Spotlight Uygulaması Neden Çalışmıyor? 
Spotlight uygulamasının hatalı çalışmasının olası nedenlerinden biri, büyük olasılıkla dizine ekleme sorunlarından kaynaklanmaktadır. Mac'inizdeki tüm öğelerin her biri hakkında konum, oluşturulma tarihi, son değiştirilme tarihi ve diğerleri gibi bilgiler toplanarak Spotlight tarafından dizine eklenmesi gerekir.
Başka bir neden Spotlight uygulamasının tercihleriyle ilgilidir. . Uygulamayla ilişkili .plist dosyası şu veya bu şekilde hasar görmüş veya bozulmuşsa, bu, donma, sık sık çökme, tutarsız arama sonuçları veya arama sonuçlarının olmaması gibi bir dizi performans sorununa yol açacaktır.
Spotlight çalışmıyorsa, diskinizde bölüm hataları veya fiziksel hasar olup olmadığını da kontrol etmelisiniz. Göz önünde bulundurmanız gereken diğer faktörler arasında kötü amaçlı yazılım bulaşması, güncel olmayan Spotlight uygulaması veya basit bir hata yer alır.
Çalışmadığında Spotlight Nasıl OnarılırSpotlight uygulamanızın çalışmamasının veya size doğru arama sonuçlarını vermemesinin birçok olası nedeni vardır. Sorunun temel nedenini bulmaya çalışmak sonsuza kadar sürebilir, bu yüzden onları tamamen atlayıp çözümlere geçeceğiz. Spotlight uygulamanız çılgına dönüyorsa, deneyebileceğiniz düzeltmelerden bazıları şunlardır:
1. Düzeltme: Mac'inizi Yeniden Başlatın.Sorununuz işletim sistemindeki geçici bir arızadan kaynaklanıyorsa, bilgisayarınızı yeniden başlatın. bilgisayar hile yapmalı. Başlattıktan sonra, Mac'inizi optimize etmek için bir Mac temizleyici uygulaması kullanarak sisteminizi temizleyin. Bu, Spotlight uygulamanızı bozan tüm önbellek veya gereksiz dosyaları kaldırmalıdır.
2. Düzeltme: Kötü Amaçlı Yazılımları Tarama.Bu sırada, kötü amaçlı yazılımların varlığını algılamak için virüsten koruma veya kötü amaçlı yazılımdan koruma programınızı çalıştırmanız da önerilir. Herhangi birini tespit ederseniz, güvenlik yazılımınızı kullanarak kötü amaçlı yazılımı silin ve onunla ilişkili tüm dosyalardan kurtulun. Tüm bunları yaptıktan sonra bilgisayarınızı yeniden başlatmayı unutmayın.
3 Numaralı Düzeltme: Spotlight Dizinini Yeniden Oluşturun.Spotlight aracılığıyla arama yaparken tutarlı veya doğru sonuçlar almıyorsanız, bununla ilgili bir sorun olabilir. Spotlight'ın indeksleme süreci. Sıfır arama sonucunun nedeni de bu olabilir.
Spotlight dizinini yeniden oluşturmanın iki yolu vardır: Sistem Tercihleri ve Terminal aracılığıyla. Her işlem için adımları aşağıda listeledik:
Sistem Tercihleri aracılığıyla 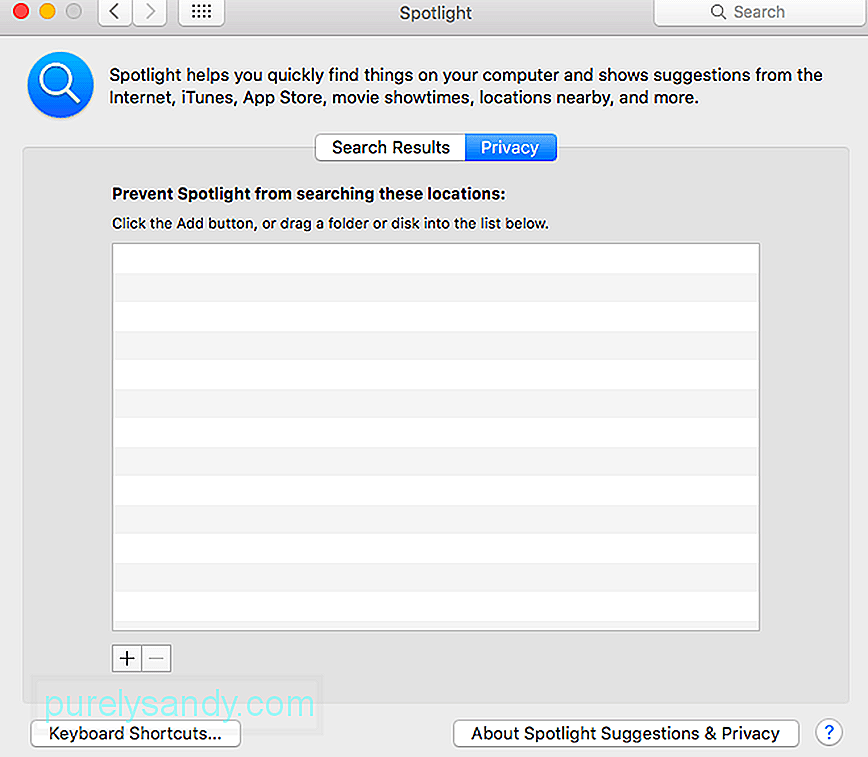 Bu işlem, Spotlight'ı Macintosh HD sürücüsünün veya eklediğiniz ve ardından listeden kaldırdığınız diğer klasörlerin tüm içeriğini yeniden indekslemeye zorlamalı.
Bu işlem, Spotlight'ı Macintosh HD sürücüsünün veya eklediğiniz ve ardından listeden kaldırdığınız diğer klasörlerin tüm içeriğini yeniden indekslemeye zorlamalı.
SystemUIServer, kontrol eden veya kontrol eden arka plan işlemidir. macOS'un çeşitli yönlerini yönetir. SystemUIServer işlemini sonlandırmak, onu yeniden başlatmaya zorlar ve umarım sorununuzu çözer. SystemUIServer işleminden çıkmak için aşağıdaki adımları izleyin:
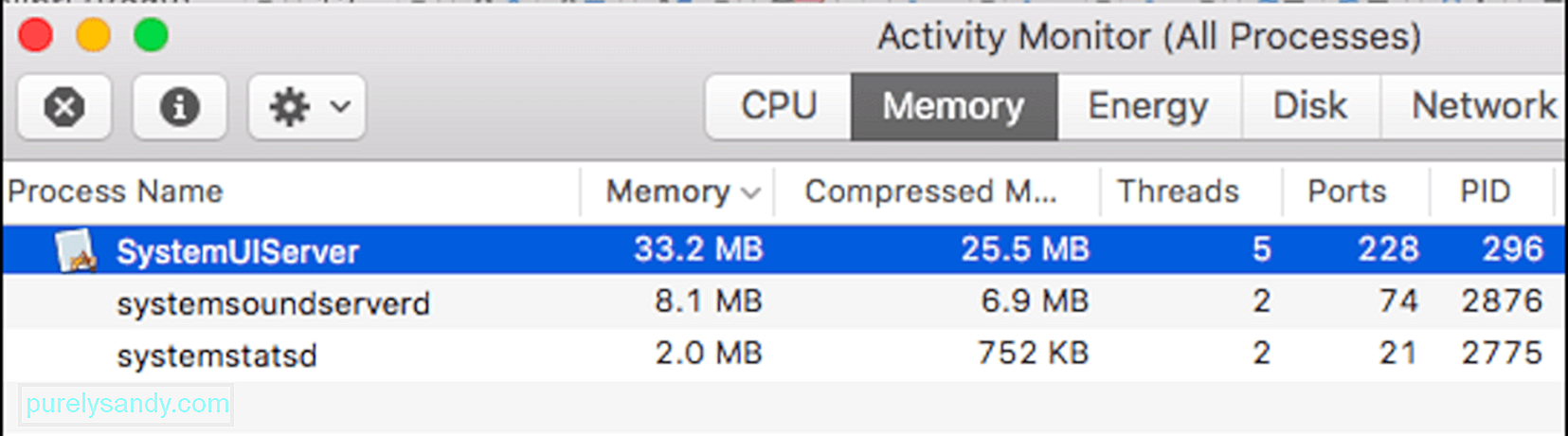
Spotlight uygulamasını kullanırken sorun yaşıyorsanız ve uygulamanın arama yapması uzun sürüyorsa veya yanlış sonuçlar alıyorsanız, bazı arama sonuçları kategorilerini kaldırmak yardımcı olabilir.
Bunun için şunu yapın:
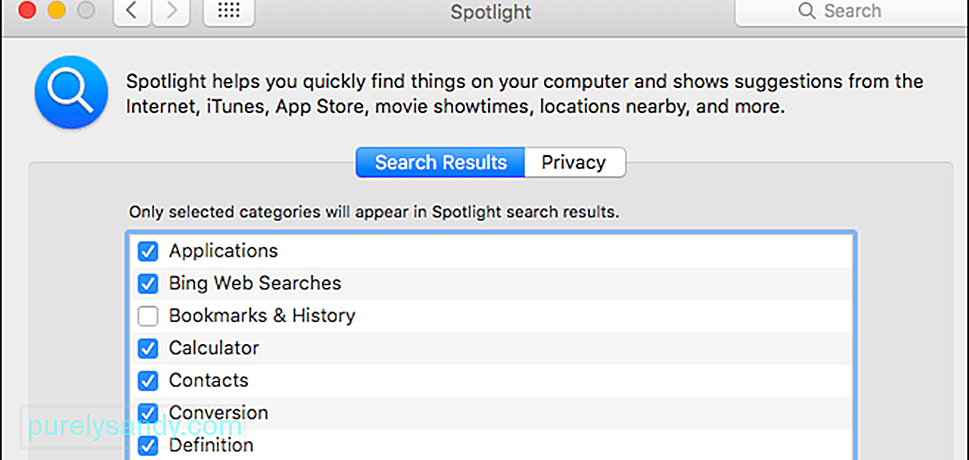
Yukarıdakilerin tümünü denediyseniz düzeltmeler ve hiçbir şey işe yaramıyor gibi görünüyorsa, sabit sürücünüzün sağlığına bakmanız gerekebilir. Sabit diskinizin arızalanmaya başlaması veya okunamaz hale gelen ve Spotlight'ın çılgına dönmesine neden olan bazı sektörler olabilir.
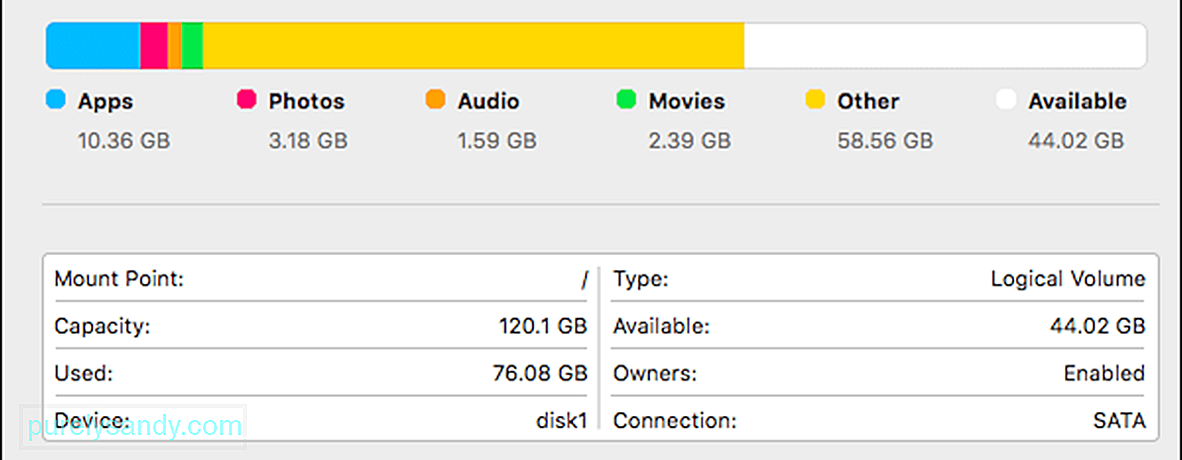
Sabit sürücünüzün sağlığını kontrol etmek için buradaki adımları izleyin:
Bu işlem, diskinizdeki kırmızı metinle işaretlenmiş hataları kontrol etmelidir. Şu mesajı görürseniz: Bölüm haritası iyi görünüyor, bu, sürücünüz sağlıklı olduğu için endişelenmenize gerek olmadığı anlamına gelir. Ancak Hata: Bu diskin onarılması gerekiyor diyen kırmızı bir mesaj alırsanız, onarım işlemini başlatmak için Diski Onar düğmesine tıklayın. Diski Onar düğmesi griyse veya tıklanamıyorsa, onarımı Disk İzlencesi'ni kullanarak yapmanız gerekir.
SarmalamaSpotlight uygulamasını açamamanız veya aradığınız belgeyi, kişiyi veya uygulamayı Mac'inizde bulamamanız çok rahatsız edici olabilir. Spotlight uygulamanız herhangi bir nedenle çalışmıyorsa endişelenmeyin çünkü bu hata ciddi bir şey değildir. Belki de dizini yeniden oluşturmanız veya bazı seçeneklerin işaretini kaldırmanız yeterlidir. Yukarıda listelenen Spotlight sorunlarına olası tüm çözümlere sahibiz. Listede ilerleyin ve hangisinin sorununuzu çözdüğünü görün.
Youtube videosu: Spotlight Uygulaması Çalışmıyorsa Ne Yapmalı?
08, 2025

