Hakkında Yapılması Gerekenler Uygulama artık Mac'te açık değil (09.09.25)
macOS, çoğunlukla kullanıcı dostu bir işletim sistemidir, ancak çeşitli hatalara da açıktır. Hata mesajlarından bazıları biraz garip bile. Örneğin, Mac'teki "Uygulama artık açık değil" hatası, bazı macOS kullanıcılarının karşılaştığı bilinmeyen bir hatadır. Hata genellikle Steam, Finder ve Preview dahil olmak üzere yerel Apple uygulamalarını içerir. Bu uygulamalar her Mac'e önceden yüklenmiştir ve Mac ekosisteminin temel bileşenleridir. Ancak, bu hatanın üçüncü taraf uygulamalar çalışırken de meydana geldiği durumlar vardır. 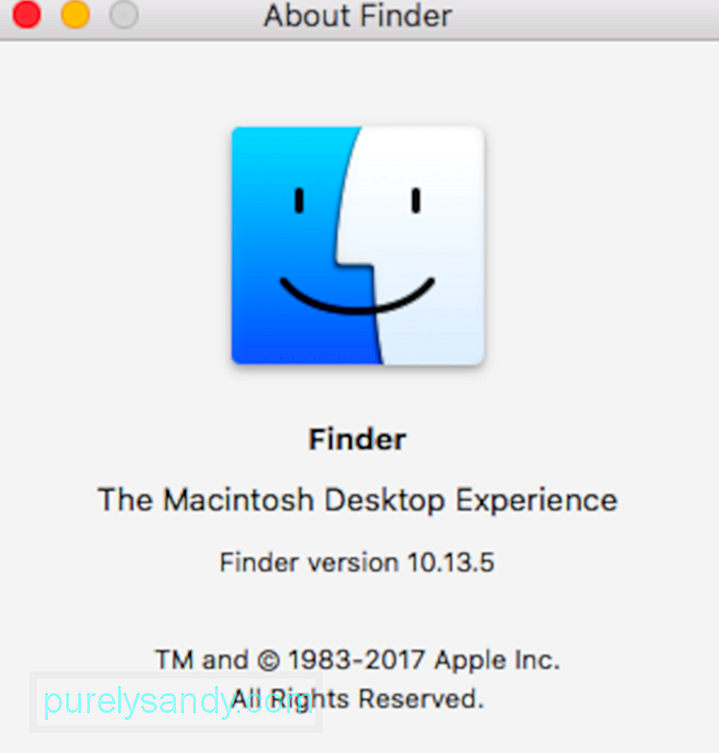
Mac'teki “Uygulama artık açık değil” hatası, her açıldığında kullanıcıda kafa karışıklığına neden oluyor. Bu hata bildirimi, aşağıdaki mesajla birlikte yanıt vermeyi durduran uygulamanın adını içerir:
“x” uygulaması artık açık değil.
Ancak, uygulamanın penceresinin hâlâ açık olduğunu görebilirsiniz. Bu nedenle, kullanıcılar uygulamayı artık kullanamazlar. Bu hata gerçekten belirli bir uygulama ile sınırlı değildir. Bunun yerine, yerel olsun veya olmasın Mac'inizdeki herhangi bir uygulamanın başına gelebilir. Bu hatanın en can sıkıcı yanı, bildirimi aldığınızda söz konusu uygulamanın kapanmayıp açık kalmasıdır. Kapatmaya veya sisteminizi yeniden başlatmaya zorlayana kadar asılı uygulamada takılı kalırsınız.
Aslında olan şey, uygulama arka planda açık kalsa bile macOS'in etkilenen uygulamanın artık açık olmadığını düşünmesidir. Erişmeye çalıştığınız uygulama yanıt vermediğinde hata mesajı açılır.
Hata bildirimine rağmen, artık kullanamayacak olsanız bile uygulama aslında açıkmış gibi görünüyor. Dock'taki kısayolun altında bir nokta görebilirsiniz (bu, uygulamanın çalıştığını gösterir) veya hala açık pencereleri olabilir. Ancak, onu kullanamazsınız. Bu, Önizleme uygulamasında meydana gelirse, PDF'leri, ekran görüntülerini veya diğer görüntüleri artık açamayacağınız anlamına gelir.
Üçüncü taraf uygulamalar Mac'te "Uygulama artık açık değil" hatası gösterdiğinde , kullanıcılar, temel sorun giderme prosedürlerini kullanarak sorunu kendileri çözebilir. 
Ancak bazı durumlarda sorun kalıcı görünüyor ve Mac'iniz her seferinde yeniden başlamak zorunda kalıyor. Bu durumda, sorun bir işletim sistemi hatasıyla ilişkili olabilir. Bu size olursa, Mac'inizin güncel olduğundan emin olun.
Bu makale, bu hatayla nasıl başa çıkacağınızı ve uygulamalarınızın yeniden çalışmasını nasıl sağlayacağınızı açıklamaktadır. Bu sorunun tekrar tekrar ortaya çıkmaya devam etmesi durumunda atabileceğiniz adımları bile ekledik.
"Uygulama artık açık değil" Hatasının Sebepleri Nedir? Mac'te garip ama yaygın bir sorundur. Ancak, sorun roket bilimi değildir. Kararsızlık veya yanıt vermeme nedeniyle bir uygulama donduğunda, “Uygulama artık açık değil” hatası ortaya çıkabilir. Uygulama takıldığında arka planda çalışmasa da Dock ve Finder simgeleri uygulamanın açık olduğunu göstermeye devam edebilir. Bu olduğunda, kullanıcı Dock kısayolunu veya Finder penceresini kullanarak söz konusu uygulamayı açmaya çalıştığında Mac'te "Uygulama artık açık değil" hatası alıyor.Daha önce de belirtildiği gibi, "Uygulama artık açık değil" hatasından kurtulmak için çok fazla çaba gerektirmez. İlgili uygulamadan çıkmayı ve sıfırdan başlamayı içeren yalnızca birkaç adım vardır. Ancak, üzerinde çalıştığınız bazı açık işlemler varsa, otomatik kaydetme özelliği açılmazsa ilerlemenizi kaybedebilirsiniz.
Bir uygulamanın yanıt vermemesinin ana nedenlerinden biri yolsuzluktur. genellikle virüsler nedeniyle uygulama dosyalarının Bunu önlemek için, virüsten koruma veya kötü amaçlı yazılımdan koruma programlarınızı her zaman güncel tutun. 
Donanım ve yazılım arızaları da bu hataya katkıda bulunabilir. Bu, söz konusu uygulamayı yeniden başlatarak veya Mac'inizi yeniden başlatarak çözülebilir. Bir uygulamayı veya macOS'u yeniden başlatmak, dosya sistemini yeniler ve tüm hatalardan kurtulması gerekir. Bu kılavuz, Mac'te "Uygulama artık açık değil" hatasını gidermek için izleyebileceğiniz basit adımlarda size yol gösterecektir.
Ancak, devam etmeden önce, Mac'teki "Uygulama artık açık değil" hatasının donup donmadığını veya kilitlenip kilitlenmediğini belirlemeniz önemlidir. Uygulamanızın nasıl kapatıldığı arasında büyük bir fark var. Uygulama beklenmedik bir şekilde kendi kendine çalışmayı bıraktığında, çökme olarak bilinir. Ancak uygulama başlatıldığında ancak takıldığında, askıda veya yanıt vermiyor olarak bilinir.
Sisteminiz uygulama konsolunu kullanarak hata mesajlarında oturum açtığından bu ayrım çok önemlidir. Kontrol etmek için her zaman konsol yardımcı programını kullanarak bir oturum açabilirsiniz. Aşağıdaki adımları izleyin:
Yukarıdaki adımları izlediyseniz ve uygulamanızın herhangi bir donanım sorunu veya reimg ile ilgili sorun ve uzantıyla ilgili olmadığı için kilitlendiğini belirlediyseniz Sorunlar varsa, yapılacak en iyi şey üçüncü taraf uygulamanın yüklemesini kaldırmak, tüm dosyalarını silmek ve ardından uygulama mağazasından yeniden yüklemek olacaktır.
Uygulamayı kaldırmaya çalışıyorsanız, Uygulamayı çöp kutusuna sürüklemeniz önerilir. Programı ve ilişkili tüm bileşenlerini Mac'inizden başarıyla kaldırmak için uygulama geliştiricisinin kaldırma yönergelerini izlemeniz gerekir.
Mac'te "Uygulama artık açık değil" hatası nasıl düzeltilirBu kılavuzda, en inatçı uygulamalardan bile çıkmak için kullanabileceğiniz birkaç püf noktası paylaşacağız. Bu "Uygulama artık açık değil" hatasıyla bir daha karşılaştığınızda, sorunu düzeltmek için tam olarak ne yapmanız gerektiğini bileceksiniz.
1. Düzeltme: Uygulamadan Çıkmaya ZorlaUnutmayın macOS yalnızca açık olarak algıladığı uygulamalardan çıkmaya zorlayabilir. Bu nedenle, 'Zorla Çık' menüsünde hatalı çalışan uygulamaları bulamazsanız şaşırmayın. Ancak bu, hatayı düzeltmenin en kolay yöntemi olduğundan, her zaman denemeye değer.
Yukarıdaki hata mesajıyla karşılaştığınızda yapmanız gereken ilk şey, uygulamayı zorla çıkmaktır. Uygulama donduğu veya yanıt vermediği için, normalde diğer uygulamaları kapattığınız gibi kapatamazsınız. Bu nedenle, uygulamayı kapatmak için tek seçeneğiniz zorla çıkmaktır. Bir uygulamayı çıkmaya zorlamanın birkaç yolu vardır ve aşağıda en popüler yöntemleri listeledik.
Klavye Kısayolu KullanmaBir uygulamadan çıkmaya zorlamanın en kolay yolu klavye kısayolunu kullanmaktır. Bunu yapmak için aşağıdaki adımları izleyin:
Bir uygulamayı çıkmaya zorlamanın başka bir yolu Dock aracılığıyla olabilir. Bunu şu şekilde yapabilirsiniz:
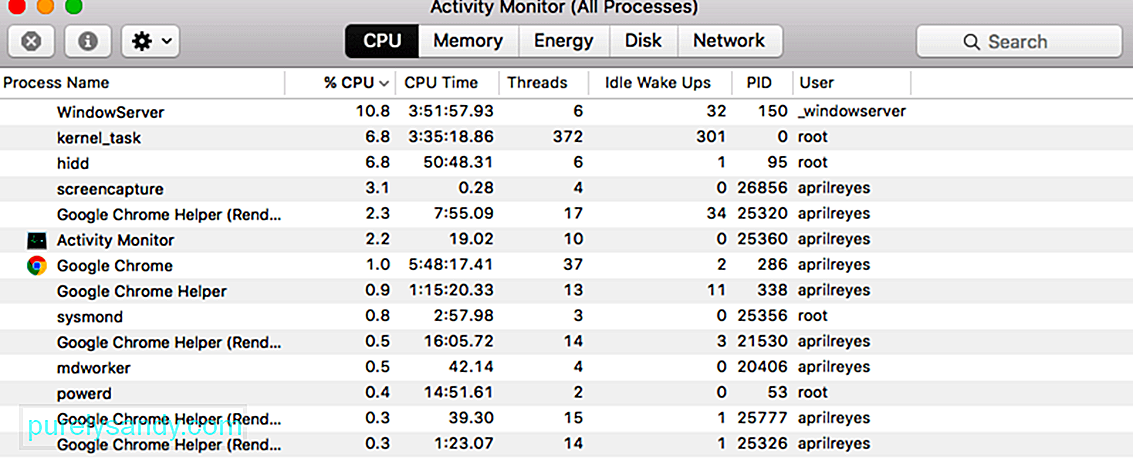 Son olarak, yukarıdaki adımlar işe yararsa sizin için çalışmıyorsa, sorunlu bir uygulamayı kapatmak için Activity Monitor'ü kontrol edebilirsiniz. Bunu yapmak için aşağıdaki adımları izleyin:
Son olarak, yukarıdaki adımlar işe yararsa sizin için çalışmıyorsa, sorunlu bir uygulamayı kapatmak için Activity Monitor'ü kontrol edebilirsiniz. Bunu yapmak için aşağıdaki adımları izleyin:
Mac'inizi yeniden başlatmak tüm kritik sistem dosyalarını sıfırlar ve tüm uygulama dosyaları normal, hatasız durumlarına geri yüklendiğinden tüm hataları çözer. Yumuşak bir yeniden başlatma, dosyalarınızda hataya neden olmadığı veya veri kaybetmenize neden olmadığı için idealdir. Yeniden başlatmak için:
Uygulamadan çıkmaya zorlamak sorunu sizin için çözmezse, uygulamayı tekrar kullanabilmek için Mac'inizi yeniden başlatmaya zorlamanız gerekir. Yeniden başlatmaya zorlamanın kaydedilmemiş dosyaların kaybolmasına neden olacağını unutmamak önemlidir, bu nedenle suçlu olanın yanında çalışan tüm uygulamaları kapattığınızdan emin olun. Prosedür tüm Mac'ler için aynıdır, sadece güç düğmesi farklı şekilde yerleştirilmiştir. Bununla birlikte, Mac'inizi yeniden başlatmaya zorlamak için aşağıdaki talimatları izleyin.
Uygulama Kapsayıcısı klasörünü temizlemek için aşağıdakileri yapabilirsiniz:
Görünüşe göre, uygulamayı başlatmak için güvenli modu kullanabilirsiniz. uygulamayı açın ve ardından sorunu çözmek için yeniden başlatın. Bu, benzer bir sorunla karşılaşan bir kullanıcı tarafından bildirildi. Güvenli Mod, Mac'inizi yalnızca arka planda çalışan gerekli uygulamalarla başlatır. Güvenli modda başlatmak için aşağıdaki talimatları izleyin:
Hala aynı hata mesajını alıyorsanız, şunları yapmanız gerekebilir: tercih dosyalarınızdan bazılarını kaldırmak için.
Mac'inizdeki bu tercih dosyaları, uygulama ve kullanıcıyla ilişkili başlatma ve izinle ilgili bilgileri tutar.
Tercih dosyaları, MacBook'unuzda çalıştırdığınız tüm Apple uygulamaları için mevcuttur. Tipik olarak, Apple uygulamaları MacBook'unuzda kilitlendiğinde veya düzgün çalışmadığında ve "Güvenli Mod"u zaten boşuna denediyseniz, ilgili tercih dosyalarını geri dönüştürebilirsiniz.
Önce Mac'inizin yedeğini alın. Zaman Makinesi'ni kullanarak. Bunlar, her uygulama için ayarlarınızı saklamak üzere macOS'un otomatik olarak oluşturduğu küçük dosyalardır. Bunları genellikle herhangi bir veri kaybetmeden veya soruna neden olmadan kaldırabilirsiniz, ancak her ihtimale karşı önce Mac'inizi yedeklemenizi öneririz.
Aşağıdaki önerilerin her birini uygulayın, her birinin ardından sorunlu olanı yeniden test edin.
Tercih dosyalarını güvenli bir şekilde saklamak için Masaüstünüzdeki yeni bir klasöre taşımanızı öneririz. Bu şekilde, bir şeyler ters giderse onları her zaman geri koyabilirsiniz. Bu işe yararsa ve sorununuz çözülürse, devam edin ve bu tercih dosyalarını silin.
Uygulamanın tercihlerini kaldırmak için aşağıdaki talimatları izleyin:
- ~/Library /Containers/com.apple.Preview
- ~/Library/Containers/com.apple.quicklook.ui.helper
- ~/Library/Preferences/com.apple.Preview.LSSharedFileList.plist
- ~/Library/Preferences/com.apple.Preview.SandboxedPersistentURLs.LSSharedFileList.plist
- ~/Library/Kayıtlı Uygulama Durumu/com.apple.Preview.savedState
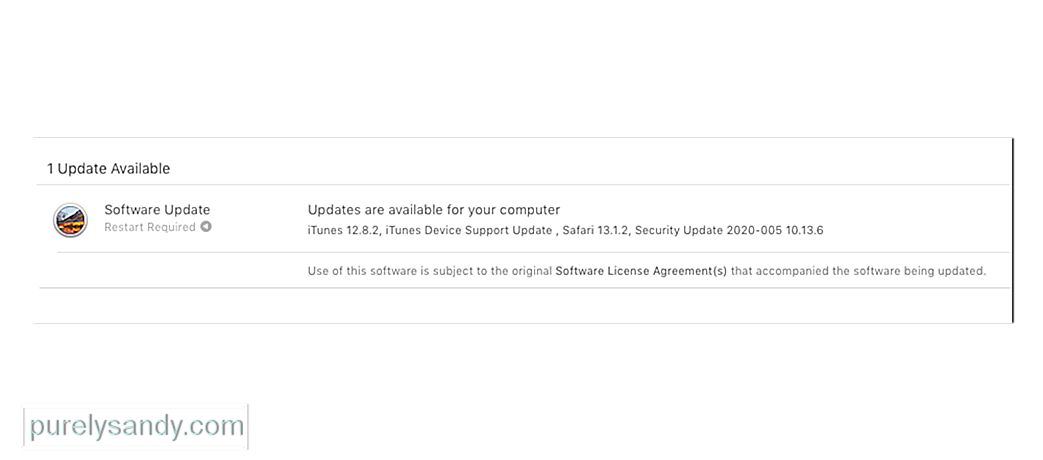 Umarım , 'Preview.app' artık açık değil' hatalarını çözmek için ihtiyacınız olan tek şey bu. Ancak hala sorun yaşıyorsanız, işletim yazılımınızda bir hata olabilir. macOS'i güncelleyerek veya yeniden yükleyerek bunu düzeltebilirsiniz.
Umarım , 'Preview.app' artık açık değil' hatalarını çözmek için ihtiyacınız olan tek şey bu. Ancak hala sorun yaşıyorsanız, işletim yazılımınızda bir hata olabilir. macOS'i güncelleyerek veya yeniden yükleyerek bunu düzeltebilirsiniz.
Apple, macOS için düzenli olarak küçük güncellemeler yayınlar. Önce Mac'inizi en son macOS sürümüne güncellemenizi öneririz. Apple, bunun gibi hataları düzeltmek için sık sık yama güncellemeleri yayınlar, ancak makinenizi güncel tutmazsanız bunlardan yararlanamazsınız.
Zaten en son sürümünü çalıştırıyorsanız macOS veya bir güncelleme hiçbir şeyi çözmezse, Kurtarma Modu'nu kullanarak macOS'i yeniden yüklemeniz gerekir. Bu, verilerinizi etkilememelidir - yine de önce Mac'inizi yedeklemenizi öneririz. macOS'i yeniden yüklemek, Mac'inizdeki işletim yazılımındaki her kod satırını yeniden yazar.
MacOS'un en son sürümüne güncellemek için aşağıdaki talimatları izleyin:
macOS'u yeniden yüklemek için aşağıdaki adımları izleyin:
Kilitlenen veya donan uygulama bir üçüncü taraf uygulamasıysa uygulama uzantılarına veya eklentilerine göz atmak isteyebilirsiniz. Suçlu olan uzantıyı bulmak için bunları birer birer kapatmaya çalışın.
Geçmişte üçüncü taraf uygulama uzantılarının gönül yarasına neden olduğu Safari uzantılarında bu sorunu görmüştük.Üçüncü taraf uygulamaları kullanan kişiler Postalarıyla Daha Sonra Gönder gibi, bazen Postalarının çökmesini görmüşlerdir. Genellikle sorun, eklentinin eski bir sürümünden kaynaklanır.
Üçüncü taraf uygulamasını mevcut sürüme güncelledikten sonra, kilitlenme sorunu çözülür. Uygulamanızın çökmesine neden olabilecek uzantı/eklenti sorunlarını ortadan kaldırmanın en iyi yolu bir etrecheck çalıştırmaktır. Bu, size ücretsiz olarak sunulan çok popüler bir yazılımdır ve Mac'inizle ilgili sayısız sorunu teşhis etmenize yardımcı olabilir.
Etrecheck'i tamamladıktan sonra, rapora bakın ve yüklenmeyen işlemleri bulmaya çalışın. veya başarısız oluyor.
Mac'inizdeki Uygulama Donmasını ve Kilitlenmesini En Aza İndirmek İçin İpuçlarıUygulamaların donmasını veya çökmesini önleyecek tek bir panzehir olmasa da, olasılığı en aza indirmek için düzenli bakım adımları atabilirsiniz.
- Uygulama Güncellemelerini kontrol edin ve yeni sürüme geçtiğinizden emin olun. Mac App mağazanızı kullanan en son sürüm. Bu, özellikle MacBook'larında otomatik güncelleme ayarını engelleyen kullanıcılar için önemlidir
- Mac'inizde Disk Yardımcı Programı aracını kullanın ve sorunlu disk izinlerini düzenli olarak kontrol edin ve ilgili sorunları düzeltin.
- Uygulama önbelleklerinizi düzenli olarak boşaltın. MacBook'unuzu Güvenli modu kullanarak açmak bazen sorunlu önbellekleri temizler.
- Sabit diskinizi düzenli olarak birleştirin. Bunu yapmak için mevcut çok sayıda üçüncü taraf yardımcı programından birini kullanabilirsiniz.
- Etrecheck'i çalıştırın ve Etrecheck düzenli olarak düşük performans bildiriyorsa, belleğinizi veya MacBook'unuzu yükseltmeyi düşünün. Bu, özellikle 4 GB belleğe sahip daha eski bir biriminiz varsa ve üzerinde çalışan çok sayıda uygulama varsa geçerlidir
Bu ipuçlarını yararlı bulduğunuzu umuyoruz. Çoğu durumda, uygulamalarınızın Mac'inizde düzenli olarak çökmesinin ana nedeni, bozuk kullanıcı hesapları/izinleri veya bir macOS yükseltmesinin ardından güncellenmemiş bir üçüncü taraf uygulamasıdır. Yukarıda listelenen düzenli temizlik görevlerini takip ederek, Mac'inizde bazı sorunların oluşmasını en aza indirebilirsiniz.
Youtube videosu: Hakkında Yapılması Gerekenler Uygulama artık Mac'te açık değil
09, 2025

