Windows 10'da Çekirdek Modu Yığın Bozulması Mavi Ekranıyla Başa Çıkmanın 11 Yöntemi (08.13.25)
Özellikle bir şeyin ortasındaysanız, Windows'ta bir mavi ekran hatasıyla karşılaşmak sinir bozucu olabilir. Bu, üzerinde çalıştığınız şeyin tüm ilerlemesini kaybetmenize neden olur ve hatta bilgisayarınızdaki dosyaları bozabilir. Windows'ta uzun bir BSOD hataları listesi vardır ve bunlardan bazıları bu web sitesinde çözülmüştür, bunlara aşağıdakiler dahildir:
- VIDEO_DXGKRNL_FATAL_ERROR
- WHEA_UNCORRECTABLE_ERROR
- Netwsw00. Sys BSOD Hatası
- LGBusEnum.sys BSOD Hatası
- Ndistpr64.sys BSOD Hatası
- Dxgmms2.sys BSOD Hatası
- KMODE İSTİSNA İŞLENMEDİ (e1d65x64.sys) BSOD
- IRQL_NOT_LESS_OR_EQUAL BSOD Hatası
- DATA_BUS_ERROR
- DRIVER_POWER_STATE_FAILURE Hatası
- BAD_POOLIDE_HEADER Hatası
- BELLEK YÖNETİMİ DAHİLİ BSOD Hatası
Bu, Windows 10'da nelerin yanlış gidebileceğinin kısa bir listesidir. Bu makalede, Windows kullanıcılarının yaygın olarak karşılaştığı başka bir BSOD hatasını tartışacağız: Windows 10'da Çekirdek Modu Yığın Bozulması Mavi Ekranı.
Windows 10 Mavi Ekran Çekirdek Modu Yığın Bozulması Nedir?  KERNEL_MODE_HEAP_CORRUPTION hata denetimi 0x0000013A değerine sahiptir. Bu, çekirdek modu yığın yöneticisinin bir yığında bozulma algıladığını gösterir.
KERNEL_MODE_HEAP_CORRUPTION hata denetimi 0x0000013A değerine sahiptir. Bu, çekirdek modu yığın yöneticisinin bir yığında bozulma algıladığını gösterir.
Çekirdek Modu Yığın Bozulması, bir "mavi ekran hatası" BSOD hatasıyla karşılaştığınızda Windows tarafından sunulan durdurma kodlarından biridir. Diğer kodlarda olduğu gibi, 'Kernel Mode Heap Corruption', kullanıcıların sistem çökmelerini tetikleyen sorunları tanımlamasına yardımcı olmak için benzersiz bir şekilde oluşturulur. Hata genellikle sürücü sorunlarından (özellikle grafik kartı sürücülerinden) veya yazılım çakışmalarından kaynaklanır, ancak donanım arızasından da kaynaklanabilir.
Pro İpucu: Bilgisayarınızı performans sorunları, gereksiz dosyalar, zararlı yazılımlara karşı tarayın. uygulamalar ve güvenlik tehditleri
sistem sorunlarına veya yavaş performansa neden olabilir.
Özel teklif. Outbyte hakkında, kaldırma talimatları, EULA, Gizlilik Politikası.
İnsanlar farklı durumlarda Kernel Mode Heap Corruption hatasıyla karşılaşmıştır. Bazıları hatanın Windows 10'un başlangıcında olduğunu söylerken, diğerleri video oyunu gibi belirli programları başlatma anında olduğunu söyledi.
Bilgisayarınızın çekirdek modunda çalışırken, programların temel donanım bileşenlerine sınırsız erişimi vardır . Bir çekirdek modu yığın bozulması meydana geldiğinde, çalışan bir programın kodundaki bir kusurun bir veri yığınının içeriğini değiştirdiği anlamına gelir. Bu aynı zamanda, ayırıcının yığın tutamacının etkilendiği anlamına gelir.
Belirli sonuçlar, ayırıcının kendi içindeki kritik bellek hataları ve belleğin bazı bölümlerine gelecekte erişilemez hale gelen bellek sızıntılarıdır. p>Windows 10'da Çekirdek Modu Yığın Bozulması Mavi Ekranının nedeni nedir?
Hata, çoğunlukla bir bilgisayar aşırı yüklendiğinde veya uzun bir süre boyunca kullanıldığında ortaya çıkar. Çoğu zaman, bir bilgisayarın sistem sürücüleri ile ilgilidir. Ancak, kullanıcılar soruna neden olan birçok başka koşul belirlemiştir.
- Donanım Arızaları – Bilgisayarınızdaki bozuk bir RAM gibi hatalı bir donanım bileşeni hatayı tetikleyebilir.
- Sürücü Sorunları - Birkaç Windows 10 kullanıcısının raporlarına göre, sorun sistem sürücülerini güncelledikten sonra başladı. Bu durumda yapmanız gereken tek şey güncellemeleri geri almaktır. Sürücülerin zaten güncelliğini yitirmiş olması da mümkündür.
- Yazılım Uyumluluk Sorunları – Bilgisayarınızdaki belirli yazılımlar arasındaki uyumluluk sorunları, kararsız sistem davranışlarına yol açarak BSOD hatasına neden olabilir.
- Sistem Grafik Kartı – Grafik kartınızın desteklemesi için çok ağır grafik yoğun yazılımları açmaya çalışmış olabilirsiniz.
- Bozuk Dosyalar – Sisteminizde bozuk dosyalar varsa, Çekirdek modu yığın bozulması sorununu da tetikleyebilirler. Dahili Olay görüntüleyiciyi kullanarak sorunun nedenini teşhis etmeniz gerektiğini unutmayın.
Hatanın nedeni hakkında daha fazla bilgi için aşağıdaki kılavuzu izleyin:
Windows logosu + R tuşlarına basın ve Çalıştır iletişim kutusunu açmak için Enter'a basın.
KERNEL_MODE_HEAP_CORRUPTION mavi ekran hatası mı alıyorsunuz? Panik yapmayın - yalnız değilsiniz. Bu oldukça yaygın bir hatadır ve genellikle çözülmesi çok zor değildir. İşte bu hatayı düzeltmenin birkaç yolu:
Yöntem 1: Windows 10'u Güvenli Modda önyükleyin. 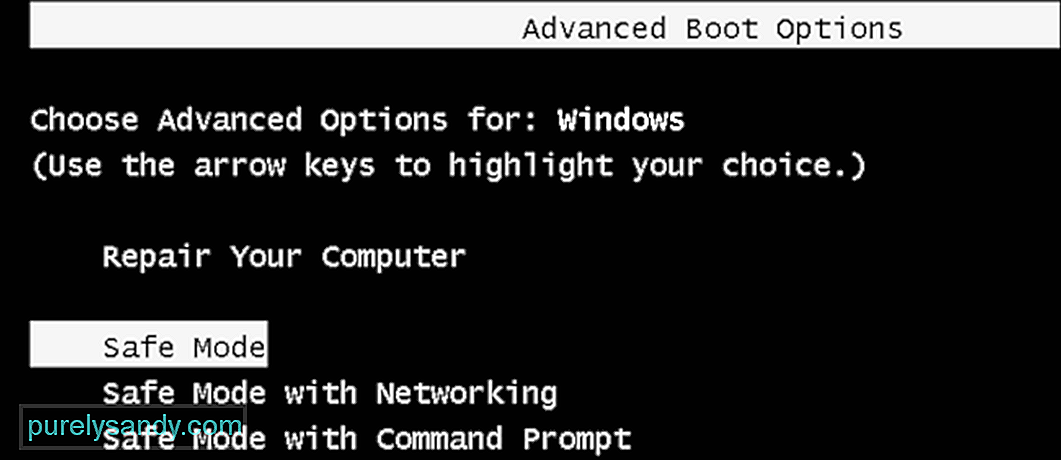 Mavi Ekran aldığınız için Windows'ta normal şekilde oturum açamazsınız. Bu nedenle, önce Güvenli Modda önyüklemeniz ve ardından aşağıdaki geçici çözümleri gerçekleştirmeniz gerekir. Yalnızca birkaç Windows 10 programı ve hizmeti bu modda çalışır ve üçüncü taraf uygulamalardan kaynaklanan her türlü çakışmayı önler.
Mavi Ekran aldığınız için Windows'ta normal şekilde oturum açamazsınız. Bu nedenle, önce Güvenli Modda önyüklemeniz ve ardından aşağıdaki geçici çözümleri gerçekleştirmeniz gerekir. Yalnızca birkaç Windows 10 programı ve hizmeti bu modda çalışır ve üçüncü taraf uygulamalardan kaynaklanan her türlü çakışmayı önler.
Güvenli Mod'a girme adımları şunlardır:
“Ağ ile Güvenli Mod”u Seçme ”, siyah veya mavi ekran sorunlarını gidermek için gereklidir. Aksi takdirde, bu İnternet'e bağlanıp asıl sorunu gidermede sorunlara neden olacaktır.
Yöntem 2: Grafik kartı sürücülerinizi geri alın.Bazı Windows kullanıcıları bu 'mavi ölüm ekranını' yaşadıklarını bildirdi (BSOD)' hatası, grafik kartı sürücülerinin (veya bir Windows Güncellemesinin) güncellenmesinden hemen sonra. Hatayı o zaman aldıysanız, donanım aygıtınızın kararlılığını sağlamak için video sürücünüzü önceki bir sürüme geri yüklemelisiniz. Bunu nasıl yapacağınız aşağıda açıklanmıştır:
Video sürücünüzü önceki bir sürüme geri yükledikten sonra, 'Çekirdek Modu Yığın Bozulması' hatasının devam edip etmediğini doğrulayın. Varsa, aşağıdaki sonraki düzeltmeyi deneyin.
Yöntem 3: Aygıt sürücülerinizi güncelleyin. 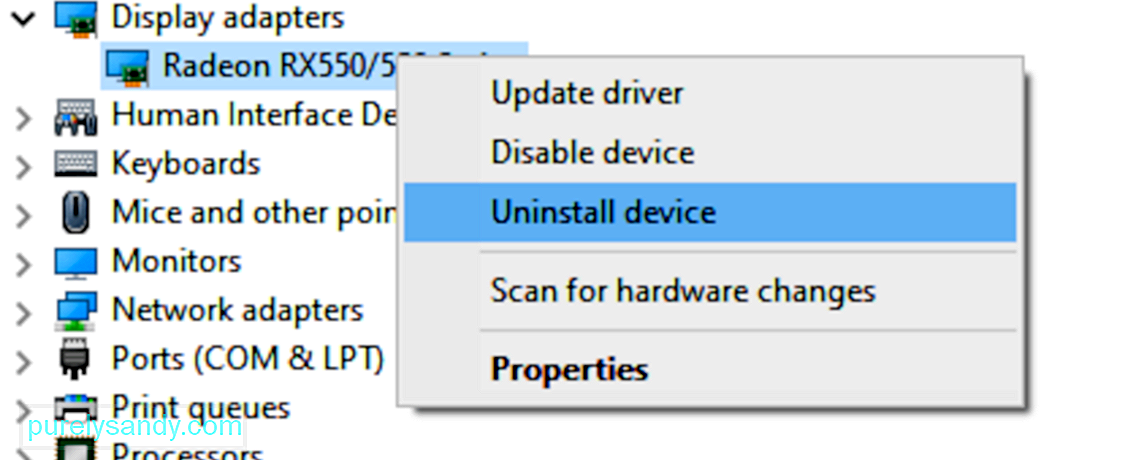 Çekirdek Modu Yığın Bozulması hatası, güncel olmayan veya bozuk bir aygıt sürücüsünden kaynaklanıyor olabilir. Tüm aygıt sürücülerinizin (özellikle grafik kartı sürücülerinin) güncel olup olmadığından emin değilseniz kontrol etmelisiniz.
Çekirdek Modu Yığın Bozulması hatası, güncel olmayan veya bozuk bir aygıt sürücüsünden kaynaklanıyor olabilir. Tüm aygıt sürücülerinizin (özellikle grafik kartı sürücülerinin) güncel olup olmadığından emin değilseniz kontrol etmelisiniz.
Bunu, her seferinde bir aygıt olacak şekilde Windows Aygıt Yöneticisi'nde yapabilirsiniz. Ancak bu çok zaman ve sabır gerektirir ve sürücülerinizden herhangi biri güncel değilse, bunları manuel olarak güncellemeniz gerekir, bu da zor ve risklidir. Aygıt sürücülerinizi manuel olarak güncellemek için zamanınız, sabrınız veya bilgisayar becerileriniz yoksa, bunu Outbyte Driver Updater ile otomatik olarak yapabilirsiniz.
Bu, sisteminizi otomatik olarak tanıyacak ve bunun için doğru sürücüleri bulacaktır. . Bilgisayarınızın tam olarak hangi sistemi çalıştırdığını bilmenize, yanlış sürücüyü indirme ve yükleme riskine girmenize ve kurulum sırasında hata yapma konusunda endişelenmenize gerek yok. Driver Updater her şeyi halleder.
Yöntem 4: Grafik kartında sorun olup olmadığını kontrol edinDaha önce de belirttiğimiz gibi bunun başlıca nedeni sürücülerdir ve grafik kartı bu hataya neden olan sürücüler arasındadır. Bu nedenle, başka bir sorun giderme işlemine geçmeden önce ekran sürücülerinizle ilgili sorun olup olmadığını belirlememiz gerekir. Bunu doğrulamak için izlemeniz gereken adımlar şunlardır:
Sürücü Doğrulayıcı Yöneticisi, Windows 10'daki sorunlu sürücüleri keşfetmek için harika bir araçtır. Dolayısıyla, hala Çekirdek Modu Yığın Bozulması 0x0000013A hatası alıyorsanız, eski aygıt sürücülerini kontrol etmek için bu aracı çalıştırmalısınız. Bu görevi nasıl gerçekleştireceğiniz aşağıda açıklanmıştır -
Mavi Ekran (BSOD) sorun gidericisi, hata denetimi kodlarını yorumlar ve mavi ekranın çöküp çökmediğini size söyler. neden oldu:
- Hatalı donanım
- Hatalı disk sürücüsü
- Kötü amaçlı yazılım
- Bellek hatası
- Hizmetler
- Aygıt sürücüleri
Maalesef, Mavi Ekran sorun gidericisi, Windows 10 sürüm 1809'dan itibaren artık kullanılamamaktadır. Ancak daha eski bir sürüm kullanıyorsanız, bunlar bu aracı kullanma adımları:
Microsoft'ta "Mavi ekran hatalarını giderin" seçeneğini de kullanabilirsiniz. Microsoft'taki mavi ekran hatalarını giderin web sayfasına gidin ve mavi ekran hatanızı gidermek için soruları yanıtlamak için adımları izleyin.
Yöntem 7: Windows Bellek Tanılama Aracı'nı çalıştırın. 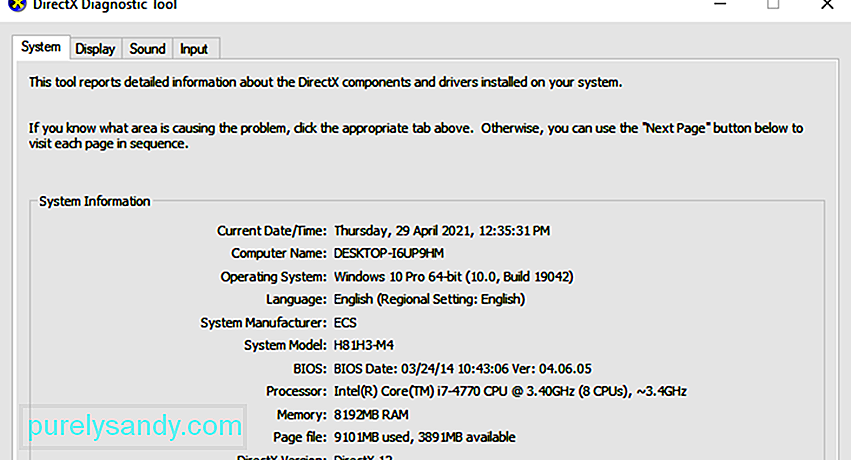 Windows Bellek Tanılama aracı, Rastgele Erişimli Belleğinizde (RAM) bir sorun olup olmadığını kontrol eder:
Windows Bellek Tanılama aracı, Rastgele Erişimli Belleğinizde (RAM) bir sorun olup olmadığını kontrol eder:
Burada herhangi bir hata görmüyorsanız, bilgisayarınızdaki bellek iyi demektir. Aksi takdirde, RAM'inizi değiştirmeniz veya yardım için donanım üreticisiyle iletişime geçmeniz gerekir.
Yöntem 8: Bozuk sistem dosyalarını onarın.Bazen bu mavi ekran hatasına bozuk sistem dosyaları neden olur. Bunları onarmak için yapmanız gereken iki şey vardır:
- Sistem Dosyası Denetleyicisi ile tarayın
- dism.exe ile tarayın
Sistem Dosyası Denetleyicisi ile taramak için aşağıdaki talimatları izleyin:
Sistem dosyası denetleyicisi (sfc), bozuk sistem dosyalarını tanımlayan ve onaran bir Windows yardımcı programıdır: 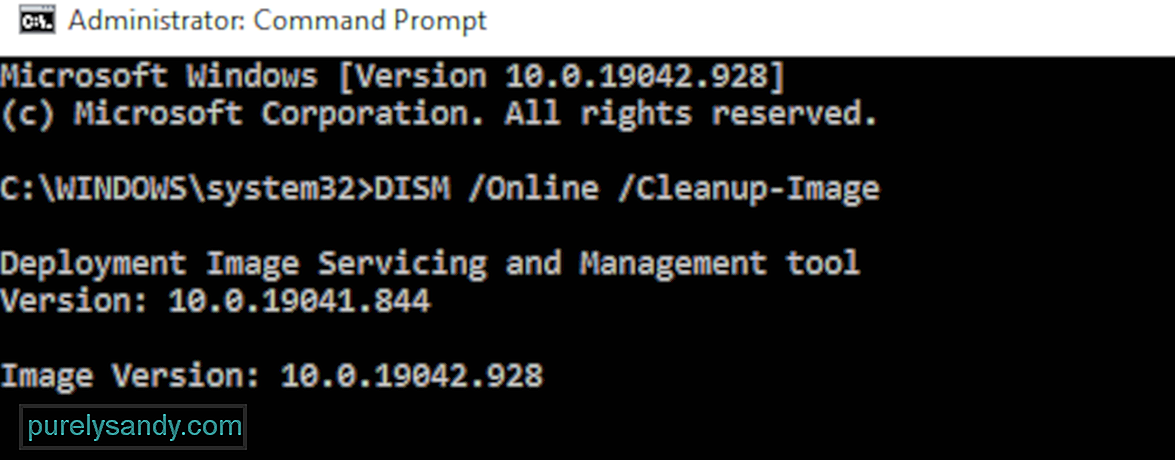
Çekirdek Modu Yığın Bozulması Hatası yaşamaya devam ederseniz, aşağıda açıklandığı gibi dism.exe'yi çalıştırmayı deneyin.
Dism ile taramak için .exe:
İşlemin tamamlanmasını bekleyin. Ardından bilgisayarınızı yeniden başlatın ve Kernel Mode Heap Corruption hatasının tekrar oluşup oluşmadığına bakın.
Yöntem 9: Yazılım çakışmalarını çözün.Çekirdek Modu Yığın Bozulması hatanızın olası bir başka nedeni de bir yazılım çakışmasıdır. Bu, özellikle hatayı yeni bir uygulama yükledikten sonra veya video oyunu gibi belirli bir programı başlatmaya çalışırken alıyorsanız olasıdır.
Hangi uygulamaların çakıştığını belirlemenin hızlı bir yolu yoktur. Gereksiz tüm programları (ilişkili arka plan işlemleri dahil) tamamen kapatmanız ve hatanın tekrar oluşup oluşmadığını görmek için beklemeniz gerekir.
Bunun için şunları yapmanız gerekir:
- Kontrol etmeniz gerekir. herhangi bir yazılım çakışması olup olmadığını görmek için
- Bunlara hangi programların neden olduğunu öğrenin
- Bu programların önceliklerini kaldırın, devre dışı bırakın ve kaldırın
Tüm programları kapatın. Bunu yapmak için programa geçin ve normalde yaptığınız gibi kapatın (örneğin, programın sağ üst köşesindeki × işaretine tıklayarak). Tüm gereksiz arka plan işlemlerini aşağıdaki prosedürle sonlandırın:
Gereksiz tüm programları kapatmak hatanın tekrarlanmasını engellediyse, hataya bu programlardan birinin neden olduğunu bilirsiniz. Şimdi sadece hangisini bulmanız gerekiyor.
Bunu yapmak için programlarınızdan birini yeniden başlatın ve hatanın geri gelip gelmediğini görmek için bekleyin. Olmazsa, sonraki programı yeniden başlatın ve hatayı tekrar bekleyin. Sonra bir sonraki ve sonraki vb.
Hata sonunda tekrarlandığında, en son yeniden başlattığınız programın bir sorun olduğunu bilirsiniz.
Ancak unutmayın, tek sorun bu olmayabilir. Aslında başka bir programla – daha önce yeniden başlattığınız programla – çakışıyor olabilir ve hatanın nedeni bu çakışmadır.
Sorunlu programa gerçekten ihtiyacınız yoksa, hemen devre dışı bırakabilir veya kaldırabilirsiniz aşağıda açıklandığı gibi. Ancak sorun yaratan programa ihtiyacınız varsa, bunun başka bir şeyle çakışıp çakışmadığını kontrol etmelisiniz (çünkü o zaman diğer programı devre dışı bırakabilir/kaldırabilirsiniz).
Bunu yapmak için sorunlu programı açık bırakın, ancak diğer tüm programları yeniden kapatın. Hata tekrarlanırsa, tek nedenin program olduğunu bilirsiniz. Hata tekrar oluşmazsa, programın başka bir programla çakıştığını biliyorsunuzdur. Hangisini bulmak için, her programı birer birer yeniden başlatın ve hatanın geri gelmesini bekleyin.
Hangi programların birbiriyle çakıştığını bulduğunuzda, birini devre dışı bırakabilir veya kaldırabilirsiniz. en azına ihtiyacınız var.
Çakışan programların önceliklerini kaldırın, devre dışı bırakın veya kaldırınÇakışmaya neden olan program(lar)ı belirledikten sonra, üç seçeneğiniz vardır:
- programın önceliği düşük
- Programı kalıcı olarak devre dışı bırakın
- Programı kaldırın
Hatalı programı devre dışı bırakmak veya kaldırmak istemiyorsanız, önce önceliklerini kaldırmayı deneyebilirsiniz. Bu, bazı kullanıcılar için hatayı çözdü. Programın önceliğini kaldırmak için:
Bunun için programı kalıcı olarak devre dışı bırakın:
Programı kaldırmak için:
Öncelik kaldırıldıktan sonra devre dışı bırakılırsa veya çakışan programları kaldırarak hata tekrarlanırsa, aşağıdaki diğer düzeltmeleri deneyin.
Yöntem 10. Aşırı ısınma gibi diğer sorunları kontrol edin.Bilgisayarda yeniyseniz, donanımla uğraşmak o kadar kolay değil. Bilgisayar kasasını sökmeniz, her bir ayrı bileşende sorun aramanız ve bunları düzeltmenin yollarını bulmanız gerekir - hepsini kendiniz yapın. Sadece düşünmek bile yeterince korkunç, uygulamaya koymaktan bahsetmiyorum bile. Her neyse, becerileri öğrenmekle pek ilgilenmiyorsanız, daha fazla yardım için yerel bir teknisyene başvurmalısınız.
Donanım sorunlarını kontrol ettiyseniz ve hala hatayı alıyorsanız, deneyebileceğiniz bir düzeltme daha var – Windows sistemini yeniden yükleyin.
Yöntem 11: Windows sisteminizi yeniden yükleyinYukarıdaki düzeltmelerin hiçbiri işe yaramazsa, Windows işletim sisteminizi sıfırlamanız veya yeniden yüklemeniz gerekebilir.
Windows'u sıfırlamak, sanki bilgisayarı ilk kez açıyormuşsunuz gibi sisteminizi ilk durumuna döndürür. Bilgisayarınızla birlikte gelmeyen tüm uygulamaları kaldırır, ancak kişisel verilerinizin saklanıp saklanmayacağına siz karar verebilirsiniz. Ayrıca, sıfırlamayı gerçekleştirmek için herhangi bir harici depolama aygıtına ihtiyacınız yoktur, çünkü Windows tüm işlemi kendi başına tamamlayacaktır.
Temiz bir Windows yüklemesi (yüklediğiniz tüm uygulamalar ve bilgisayarınız kişisel veriler) sisteminizin kurulu olduğu sürücüden. Harici bir depolama cihazına ihtiyacınız var, ör. temiz yüklemeyi gerçekleştirmek için bir USB sürücüsü. Yukarıdaki seçenekle karşılaştırıldığında, temiz yükleme daha karmaşık, ancak daha etkili görünüyor.
Aşağıda, Windows 10'u adım adım nasıl sıfırlayacağınızı veya yeniden yükleyeceğinizi öğreten bazı yararlı makaleler listelenmiştir:
Bilgisayarınızı sıfırlamak için şu adımları izleyin:
- Dosyalarımı kaldır, hızlı bir biçimlendirme gerçekleştirir ve uzun sürmez. Dosyalarınız yalnızca silinmiş olarak işaretlendiğinden başka biri tarafından kurtarılabilir. Bilgisayarınızı saklıyorsanız bu seçeneği seçmeniz önerilir.
- Sürücüyü tamamen temizle, sürücünüzü tamamen temizlemek için güvenli bir silme gerçekleştirir ve dosyalarınız kolayca kurtarılamaz. Bitirmek saatler alabilir. Bilgisayarınızı geri dönüştürüyor veya satıyorsanız bu seçeneği seçmeniz önerilir.
Ayarlardan sonra bilgisayarınız kullanıma hazır olacaktır.
Temiz bir Windows 10 yüklemesi gerçekleştirmek için, buradaki adımları izleyin:
Genellikle, İnternet'e erişiminiz olduğunda bilgisayarınız otomatik olarak etkinleştirilir. Etkinleştirme gerçekleşmiyorsa, aşağıdaki komutu çalıştırarak bir etkinleştirmeyi zorlayabilirsiniz.
- Arama kutusuna cmd yazın, ardından seçenekler listesinden Komut İstemi'ni seçin.
- slmgr.vbs /ato komutunu yazın ve Enter tuşuna basın.
Bu komutu birkaç kez denemeniz gerekebilir. Herhangi bir hata görürseniz, lütfen bilgisayarınızı yeniden başlatın ve bu komutu tekrar çalıştırın. Veya Microsoft'un sisteminizi otomatik olarak etkinleştirmenize yardımcı olmasını bekleyebilirsiniz.
SarmaWindows 10'daki Çekirdek Modu Yığın Bozulması Mavi Ekranı, çoğu Windows kullanıcısı için tanıdık bir sorun olabilir, ancak bu şu anlama gelmez: daha az zahmetli olmasıdır. Bazı durumlarda, normal şekilde önyükleme yapamayacaksınız, bu nedenle bazı sorun giderme yöntemleri uygulanmayacaktır. Bu nedenle, bu BSOD ile karşı karşıya kalırsanız, sizin için uygun olanı bulana kadar yukarıdaki çözümler listesinde ilerleyin.
Youtube videosu: Windows 10'da Çekirdek Modu Yığın Bozulması Mavi Ekranıyla Başa Çıkmanın 11 Yöntemi
08, 2025

