AirDrop: Apple Ürünlerinde Dosyaları Güvenli Bir Şekilde Aktarma (08.13.25)
Bir Mac'ten diğerine dosya aktarmanın ve herhangi bir iOS cihazına dosya kopyalamanın çeşitli yöntemleri vardır, ancak en yeni ve en kolay yol AirDrop'tur. Airdrop, iOS 7 ve Mac OS X 10.7 veya Lion'da yerleşik olarak bulunan bir iOS özelliğidir; 2012'den itibaren yapılan cihazlar AirDrop'u destekler. Dosyaları hızlı ve güvenli bir şekilde taşır.
Ayrıca, AirDrop yalnızca fotoğraflar için değildir. İlginç bir web sitesi, yapılacaklar listeniz, notlar, Apple Haritalar'da sabitlediğiniz bir konum ve iletişim bilgileri gibi istediğiniz ve ihtiyaç duyduğunuz herhangi bir dosyayı aktarabilirsiniz. Ancak AirDrop çok havalı ve kullanışlı bir özellik olsa da, karmaşıklığı nedeniyle değil, çoğu insan dosyaları kopyalamak veya taşımak istediğinde çoğu insanın aklına gelmediği için pek çok kullanıcı tarafından nadiren kullanılır. Genellikle, insanlar fotoğraf veya video paylaşmak istediklerinde, bunları kısa mesaj, haberciler aracılığıyla gönderir veya dosya paylaşım web sitelerine yüklerler. Bu makalede, AirDrop'u nasıl kullanacağınızı ve ayarlarını nasıl yapılandıracağınızı, böylece tanımadığınız kişilerden kötü amaçlı dosyalar almamanız için (internet gerekmez) göstereceğiz.
AirDrop Nasıl Kullanılır?AirDrop, her iki cihazın da internet erişimi olmasa bile dosyaları hızlı ve güvenli bir şekilde aktarmak için benzersiz bir teknoloji kombinasyonu kullanır. Dosyaları kablosuz olarak paylaşmanızı sağlayan bir cihazdan cihaza doğrudan aktarım yöntemidir. Bağlanabileceğiniz veya dosya gönderebileceğiniz cihazları taramak ve bulmak için Bluetooth kullanır. Ardından gönderen cihaz, alıcıyla güvenli bir eşler arası kablosuz bağlantı oluşturur. Ancak bu özelliği kullanmak için her iki kampta da hem Bluetooth hem de Wi-Fi'nin açık olması gerekiyor. Ancak AirDrop aracılığıyla dosya göndermek için interneti kullanmanız veya yerel bir Wi-Fi ağına bağlanmanız gerekmez, bu da onu dosya paylaşımı için pratik bir seçenek haline getirir.
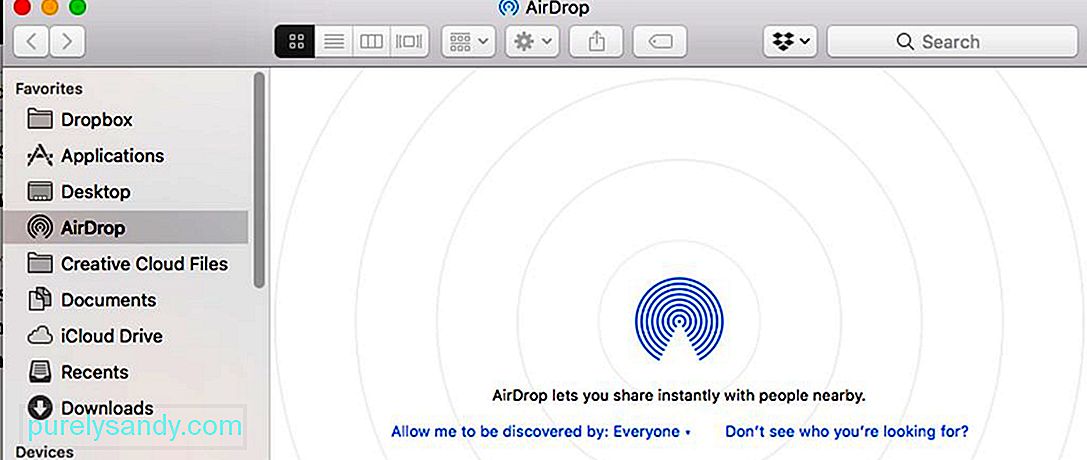
AirDrop'un bir başka harika yanı da dosya boyutu sınırı olmaması ve aktarmanıza izin verilmesidir. Bir ağ üzerinden dosya paylaşmadığınız için bant genişliğini kimseyle paylaşmak zorunda değilsiniz. Çok büyük dosyaları (filmler gibi) sadece saniyeler içinde gönderebilirsiniz, ancak aktarım hızının cihazlar arasındaki mesafeden (ne kadar yakın, aktarım o kadar hızlı) ve parazitten etkilendiğini unutmayın. AirDrop'un yalnızca Bluetooth'unuzun kapsama alanı içindeki, yani yaklaşık 10 metre veya 30 fit olan cihazlarla çalıştığını unutmayın. Mac'inizde büyük dosyalar alırken başka bir ipucu, Mac onarım uygulamasını kullanarak gereksiz dosyaları temizleyerek yeterli depolama alanınız olduğundan emin olun. Değerli alanı temizleyerek büyük dosyaları daha hızlı ve sorunsuz aktarmanıza olanak tanır.
AirDrop Nasıl AçılırAirDrop, Mac'ler ve iOS aygıtları için dosya aktarmanın en uygun yoludur. Özelliği kullanmak için her iki cihazda da Bluetooth ve Wi-Fi'nin açık olması ve hiçbirinin kişisel bir erişim noktası görevi görmemesi gerekir. AirDrop'u bir iPhone veya iPad'den açmak için şu adımları izleyin:
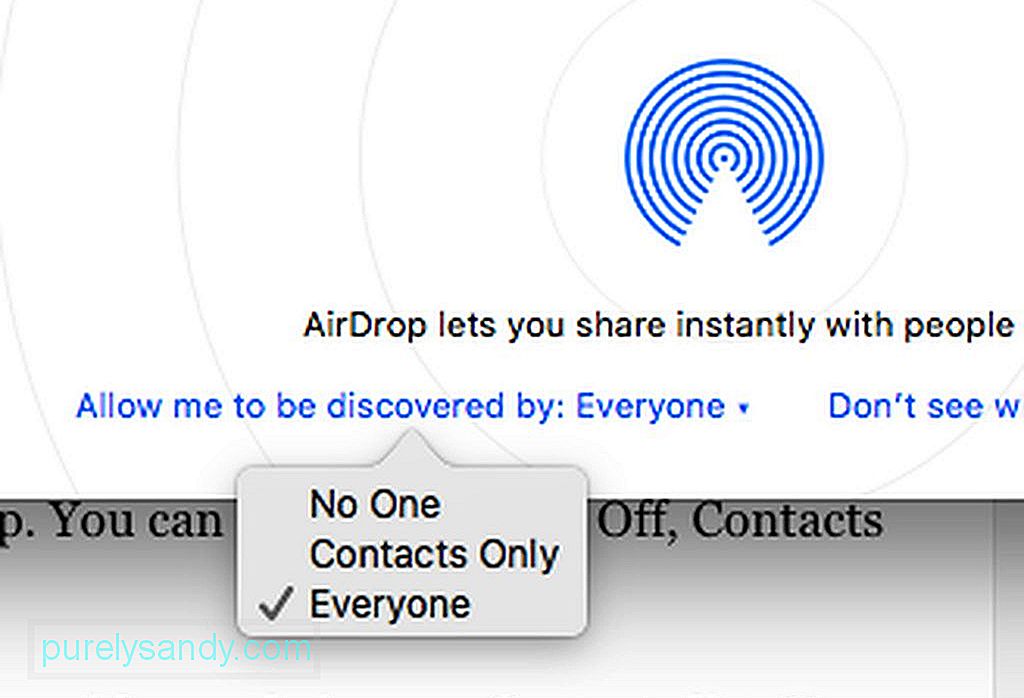
- Kontrol Merkezi'ne erişmek için ekranın altından yukarı kaydırın.
- Bluetooth ve Wi-Fi'nizin panelin en üstünde olduğunu onaylayın.
- AirDrop'a dokunun, bir menü açılır. Kapalı, Yalnızca Kişiler ve Herkes arasından seçim yapabilirsiniz.
- Not: Yalnızca Kişileri Seçmek, Kişiler listenizdeki kişilerle dosya paylaşmanıza olanak tanır. İCloud hesabınızda oturum açmanız istenecektir, bu nedenle internete bağlı olmanız gerekir. Öte yandan Herkes'i seçmek, internet veya iCloud hesabı olmayan hemen hemen herkese dosya aktarmanıza olanak tanır. Herkes'i seçtiğinizde iCloud hesabınıza giriş yapmanızın istendiği, ancak İptal'i tıkladığınızda yine herkesle paylaşımda bulunabileceksiniz.
Mac kullanıyorsanız , AirDrop'a erişmenin iki yolu vardır. Finder'a gidip Git > AirDrop veya Cmd + Üst Karakter + R tuşlarına basın. Dosyaları almak için kullanılabilecek cihazların listesini gösteren bir pencere açılacaktır.
AirDrop Kullanarak Dosyaları AktarmaiOS cihazınızdan dosya aktarmak için:
- Fotoğraflar, Safari, Haritalar, Sayfalar, Notlar, Keynote, iMovie, iPhoto, Numbers, Photo Booth veya Kişiler gibi paylaşım yapabilen bir uygulamaya erişin.
- Paylaşmak istediğiniz dosyayı seçin.
- Dosyayı seçtikten sonra Paylaş simgesine dokunun. AirDrop'un açık olduğu ve kapsama alanınızdaki cihazların listesini gösteren bir paylaşım menüsü görünecektir.
- Dosyayı göndermek istediğiniz cihazın simgesine dokunun, dosya yolda gönderilecektir. alıcı.
Bir Mac'ten başka bir Mac'e veya bir iOS cihazına dosya göndermek için:
- AirDrop'u açın ve ardından dosyayı simgesine sürükleyin. alıcı cihaz.
- Ayrıca dosyayı sağ tıklayıp Paylaş > AirDrop ve dosyayı hangi cihaza göndermek istediğinizi seçin.
- Diğer cihazda, aktarımı reddetmelerini veya kabul etmelerini isteyen bir bildirim görünür. AirDrop aracılığıyla Mac'e bir fotoğraf gönderirseniz, alıcı bunu Fotoğraflar uygulamasına veya İndirilenler klasörüne kaydedebilir. Resim bir iOS cihazına gönderilmişse, otomatik olarak Fotoğraflar uygulamasına kaydedilir.
- Diğer dosyalar için alıcı, dosya türüne bağlı olarak dosyayı hangi uygulamayla açacağını seçebilir. Paylaş seçeneğini gördüğünüz sürece herhangi bir dosyayı AirDrop üzerinden gönderebilirsiniz. Dosya başarıyla gönderildikten sonra, gönderen cihazda bir onayın görüntülendiğini göreceksiniz.
AirDrop, bu özelliğin açık olduğu herkese dosya aktarmanıza olanak tanır senin aralığın. AirDrop'u kabul edebilen cihazlar, arkadaşlarınıza, aile üyelerinize, komşularınıza veya yabancılara ait olan kendi cihazlarınız olabilir. Bu nedenle AirDrop'unuzun güvenli olduğundan emin olmanız çok önemlidir.
Mac'te AirDrop ayarlarınızı düzenlemek için Cmd + Shift + R tuşlarına basarak veya Finder'a giderek AirDrop'u açın güçlü> > Git > AirDrop. Pencerenin alt kısmında, 'Şunlar tarafından keşfedilmeme izin ver:' seçeneğini tıklayın ve üç seçenek göreceksiniz:
- Hiç kimse – Airdrop'u kapatıyor
- Yalnızca Kişiler – cihazınızı yalnızca Kişiler'deki kişilere gösterir
- Herkes – cihazınızı herkese gösterir
- Not: Bir iOS cihazı kullanıyorsanız, bu ayarı Ayarlar > Genel > AirDrop.
Herkes olarak ayarlamayın çünkü yaparsanız, istenmeyen ve hatta kötü amaçlı dosyaları alma olasılığı artar. Bunu yalnızca Kişiler listenizde olmayan birinden dosya almanız gerekiyorsa Herkes olarak ayarlayabilirsiniz, ancak daha sonra dosyayı tekrar değiştirmeyi unutmayın.
Youtube videosu: AirDrop: Apple Ürünlerinde Dosyaları Güvenli Bir Şekilde Aktarma
08, 2025

