Conhost.exe (09.09.25)
Conhost.exe nedir?Muhtemelen, sisteminizin Görev Yöneticisindeki Konsol Penceresi Ana Bilgisayarı işlemiyle karşılaştığınız için bu makaleye geldiniz. Muhtemelen sürecin ne olduğunu ve onu sisteminizde tutmanın güvenli bir seçenek olup olmadığını merak ediyorsunuz. İyi haber şu ki, sizin için mükemmel bir yanıtımız var.
Conhost.exe, Konsol Penceresi Ana Bilgisayarı işlemiyle ilgili yürütülebilir bir dosyadır. Bu sürecin doğasını daha iyi anlamak için, kökenine birkaç yıl geri gitmek en iyisidir. Win XP günlerinde, ClientServer Runtime System Service (CSRSS), Komut İstemi'nin işleyicisiydi. Bu işleyici sistem düzeyinde bir hizmet olduğundan, bilgisayarlarda çok fazla kararsızlık sağladı. CSRSS, tüm sistemi bir çökme ile görevden alabilir. Bu, güvenlik açıklarının yanı sıra güvenilirlik sorunlarına da neden oldu. Ayrıca, süreç temalı olamazdı. Bu, tema kodunun bir sistem işlemi olarak çalışamayacağı anlamına geliyordu. Bu nedenle, Komut İstemi her zaman klasik arayüzü gösteriyordu.
Windows 7'ye hızlı ileri sarma, Konsol Penceresi Ana Bilgisayarı süreci tanıtıldı. İşlem, CSRSS ve Komut İstemi (cmd.exe) arasında bir köprü görevi görür. Windows'un kaydırma çubukları gibi arabirim öğeleri gibi önceki sorunları çözmesine izin verir. Artık kullanıcılar cmd.exe'yi sürükleyip bırakabilirler. Bu stil, Windows 8 ve 10'un benimsemesiyle aynı kaldı.
Conhost.exe'nin Görev Yöneticisi'nde ayrı bir varlık olarak sunulmasına rağmen, CSRSS ile yakından ilişkili olmaya devam ediyor. Bunu doğrulamak için İşlem Gezgini'ni kullanarak işlemi kontrol edebilirsiniz ve işlemin csrss.exe altında çalıştığını fark edeceksiniz.
Pro İpucu: Bilgisayarınızı performans sorunları, gereksiz dosyalar, zararlı uygulamalar ve güvenlik tehditleri için tarayın.
sistem sorunlarına veya yavaş performansa neden olabilir.
Özel teklif. Outbyte hakkında, kaldırma talimatları, EULA, Gizlilik Politikası.
Özetle, Conhost.exe, CSRSS gibi sistem düzeyinde bir hizmeti çalıştırma yeteneğine sahip olan ve aynı anda modern arayüz bileşenlerini birleştirmek için güvenilir bir yetenek sağlayan bir kabuk sunar.
Conhost.exe Yasal Bir Dosya mı ?Bu dosyanın meşru olduğu endişesi, bazı şüpheli davranışlardan kaynaklanabilir. Örneğin, Görev Yöneticisi işlem listenizi kontrol ederken, aynı anda çalışan birden fazla Konsol Windows Ana Bilgisayarı ile karşılaşabilirsiniz. Ancak bunun nedeni, her biri Konsol Penceresi Ana Bilgisayarı işlemini çalıştıran birkaç Komut İstemi örneğinin açılması olabilir. Ayrıca, birkaç uygulama aynı komut satırını kullanır. Bu nedenle, her biri Konsol Penceresi Ana Bilgisayarı sürecini başlatır.
Arka planda çalışan programların çoğu bu şekilde çalışır. Bu nedenle, aynı komut satırında birden fazla işlemin çalışması oldukça normaldir. Ancak, her işlem az bellek kullanımı (10 MB'ın altında) ve 0'a yakın CPU yüzdesi kullanımı almalıdır.
Her halükarda, işlemlerden birinde hat dışı CPU kullanımını tespit ederseniz, bozuk bir sistem uygulaması veya bir virüsle uğraşıyor olma ihtimaliniz vardır. Sorun gidermeye nereden başlayabileceğinize dair ipucu almak için ilgili uygulamaları hemen kontrol etmelisiniz. Görev Yöneticisi ilgili uygulamalar hakkında derinlemesine bilgi vermese de, buradan indirilebilen ve kurulum gerektirmeden taşınabilir bir uygulama olarak başlatılabilen İşlem Gezgini vardır. Bu program, sorunun görüntüsünü izlemenize yardımcı olabilecek her türlü gelişmiş aracı sunar.
Süreci izlemeye başlamak için aynı anda Ctrl + F tuşlarına basın, ardından conhost'u arayın. Konsol Penceresi Ana Bilgisayarı ile ilişkili uygulamaları belirlemek için sonuçlara göz atın. Sorunlu uygulamayı belirleyebilmek için CPU kullanımına dikkat edin.
Conhost.exe bir Virüs mü?Conhost.exe işlemi yasal bir Windows bileşenidir. Bununla birlikte, bazı durumlarda bir virüs, sisteminizde saklanmak için doğasını ve başlığını klonlayabilir. Bu nedenle, sisteminiz hatalı çalışıyorsa ve suçlunun Konsol Penceresi Ana Bilgisayarı olduğundan şüpheleniyorsanız, işlemin dosya konumunu kontrol etmek en iyisidir. Bunu, Görev Yöneticisi'ndeki işleme sağ tıklayarak ve ardından Dosya Konumunu Aç'ı seçerek yapabilirsiniz. Dosya windows\system32 altındaysa, bir virüsle uğraşmadığınızdan emin olabilirsiniz.
Bu işlemle ilgili ünlü virüsün adı Conhost Miner. Konsol Penceresi Ana Bilgisayar işlemi olarak çalışan bir Truva atıdır. Görev Yöneticisi'nde karşılaştığınızda, meşru Conhost.exe işlemine benziyor. Ancak konum köklerini biraz daha araştırırsanız, bunun windows\system32 dizininde değil, %userprofile%\AppData\Roaming\Microsoft altında olduğunu keşfedeceksiniz. Bu Truva Atı, tüm PC'nizi ele geçirmek ve Bitcoin madenciliği yapmak için grafik ve CPU gücünü kullanmak için kullanılır. Bu Truva Atı'nın ana belirtileri, yüksek bellek ve CPU kullanımı ve CPU kullanımının uzun süreler boyunca %80'e kadar ulaşmasıdır. Sistem hatalarına neden olarak diğer uygulamaları çalıştırmayı zorlaştırmanın yanı sıra, uzun süre yüksek CPU gücü kullanımı diğer bilgisayar bileşenlerine zarar verebilir.
Elbette, güvenilir bir kötü amaçlı yazılımdan koruma aracı, bilgisayarınızdaki mevcut Truva Atı ve diğer virüs türlerini önlemeye veya bunlardan kurtulmaya yardımcı olabilir. Ayrıca, temiz ve sağlıklı bir sistem sağlamak için güvenilir bir PC Onarım aracı kullanmak isteyebilirsiniz.
Conhost.exe Nasıl Kaldırılır?Conhost.exe'nin virüs sürümüyle uğraşıyorsanız, şunlara ihtiyacınız olacaktır: kapsamlı bir kaldırma işlemi yürütmek için. Sisteminizin köklerine ulaşmayı başarmış bir virüsle uğraşmak, hassas olmayı gerektirir. Herhangi bir hata, kalıcı sistem hasarına veya gelecekte virüsün sisteminize geri dönmesine neden olabilir. Bu nedenle uzmanlarımız Conhost.exe virüsünden kurtulmak için izlenmesi gereken basit ama etkili bir rehber hazırladı. Etkili süreç için bu adımları kronolojik sırayla izleyin. Conhost.exe'yi kaldırmak için yapmanız gerekenler şunlardır:
Conhost.exe'yi cihazınızdan silmek için aşağıdaki adımları izleyin:
Adım 1. Conhost.exe'yi Windows'tan kaldırın
Adım 2. Conhost.exe'yi Mac OS X'ten silin
3. Adım: Internet Explorer'dan Conhost.exe'den kurtulun
Adım 4. Conhost.exe'yi Microsoft Edge'den kaldırın
Adım 5. Conhost.exe'yi Mozilla Firefox'tan silin
Adım 6. Conhost.exe'yi Google Chrome'dan kaldırın
Adım 7. Conhost.exe'den Safari'den kurtulun
Conhost Nasıl Kaldırılır. Windows'tan exeConhost.exe'nin ortak özelliklerinden biri, meşru programlar gibi görünmeyi sevmeleri veya bilgisayarınıza bulaşmak için meşru programlarla birlikte paketlenebilmeleridir. Conhost.exe riskiyle karşı karşıya kaldığınızda yapmanız gereken ilk şey, beraberinde gelen programı kaldırmaktır.
Potansiyel olarak kötü amaçlı ve istenmeyen programları Windows'tan kaldırmak ve Conhost'tan kurtulmak için. exe'yi kalıcı olarak çalıştırmak için şu talimatları izleyin:
1. Kötü amaçlı programları kaldırın.Başlat'ı tıklayın, ardından arama kutusuna Kontrol Paneli yazın. Arama sonuçlarından Denetim Masası'nı ve ardından Program altındaki Program kaldır bağlantısını tıklayın. Denetim Masası, Windows 7 bilgisayarları için aynı görünüyor, ancak Windows XP kullanıcıları için bunun yerine Program Ekle/Kaldır'ı tıklayın.
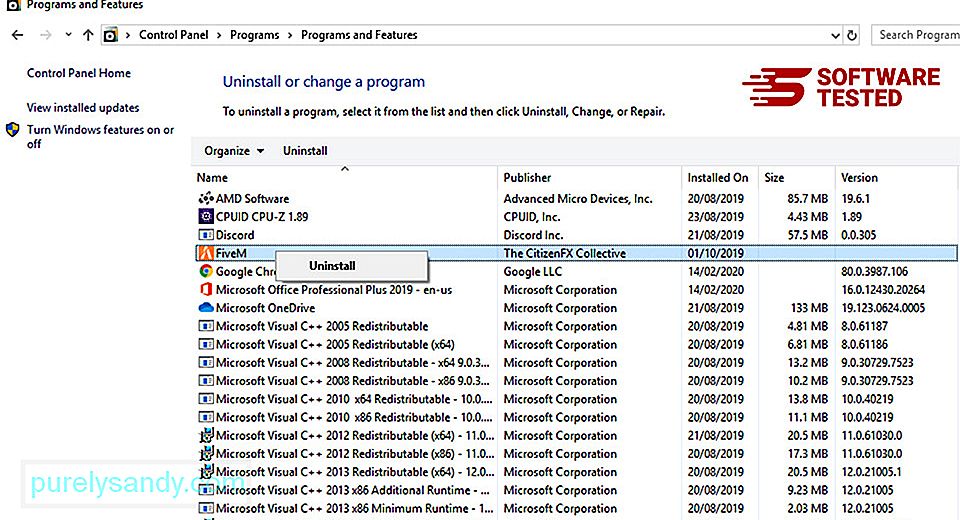
Windows 10 için kullanıcılar, Başlat > Ayarlar > Uygulamalar > Uygulamalar & özellikler.
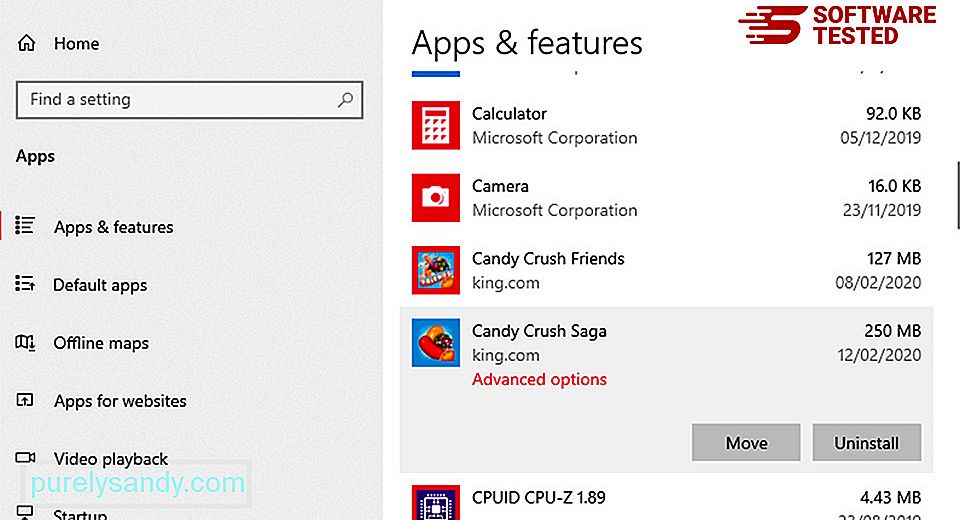
Bilgisayarınızdaki programlar listesinde, kötü amaçlı olduğundan şüphelendiğiniz yakın zamanda yüklenmiş veya şüpheli programları arayın.
Bunları tıklayarak (veya sağa tıklayarak) kaldırın. -Denetim Masası'ndaysanız tıklayın), ardından Kaldır'ı seçin. İşlemi onaylamak için bir kez daha Kaldır 'ı tıklayın. Kaldırma işleminin tamamlanmasını bekleyin.
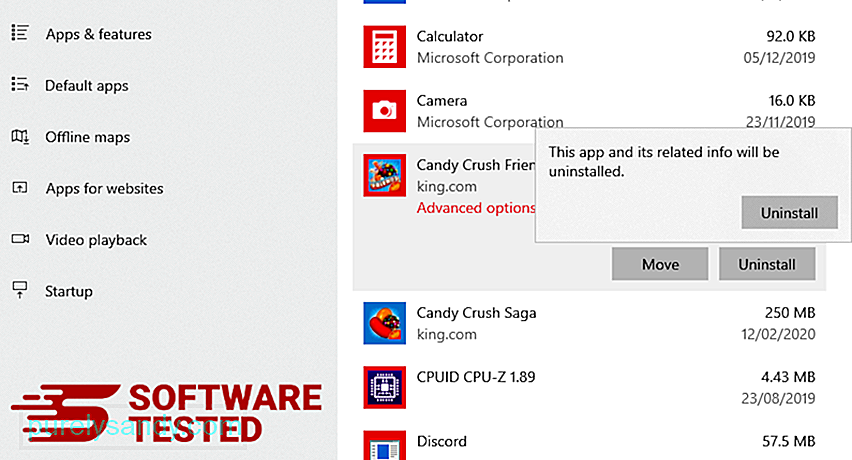
Bunu yapmak için kaldırdığınız programın kısayolunu sağ tıklayın, ardından Özellikler'i seçin.
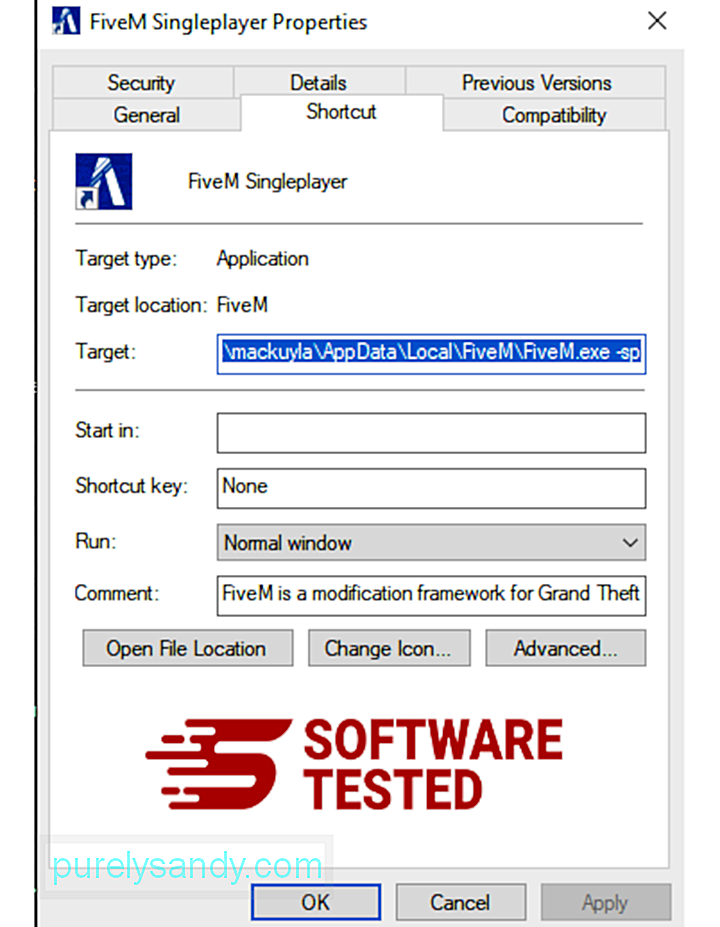
Otomatik olarak Kısayol sekmesini açmalıdır. Hedef alanına bakın ve kötü amaçlı yazılımla ilgili hedef URL'yi silin. Bu URL, kaldırdığınız kötü amaçlı programın yükleme klasörünü gösterir.
4. Programın tüm kısayolları için yukarıda listelenen tüm adımları tekrarlayın.Masaüstü, Başlat Menüsü ve Görev Çubuğu dahil olmak üzere bu kısayolların kaydedilebileceği tüm konumları kontrol edin.
5. Geri Dönüşüm Kutusunu boşaltın.Tüm istenmeyen programları ve dosyaları Windows'tan sildikten sonra, Conhost.exe'den tamamen kurtulmak için Geri Dönüşüm Kutunuzu temizleyin. Masaüstünüzdeki Geri Dönüşüm Kutusu'nu sağ tıklayın, ardından Geri Dönüşüm Kutusunu Boşalt'ı seçin. Onaylamak için Tamam 'ı tıklayın.
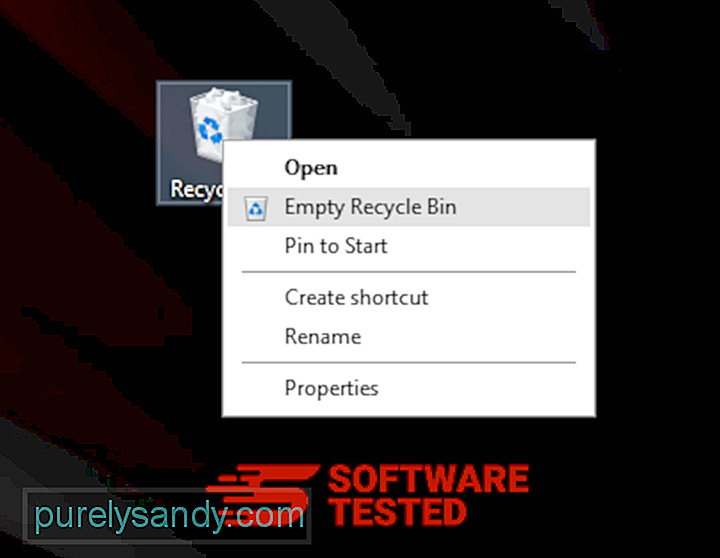
macOS, Windows'tan daha güvenlidir, ancak kötü amaçlı yazılımın Mac'lerde bulunması imkansız değildir. Diğer işletim sistemleri gibi macOS da kötü amaçlı yazılımlara karşı savunmasızdır. Aslında, daha önce Mac kullanıcılarını hedefleyen birkaç kötü amaçlı yazılım saldırısı oldu.
Conhost.exe'yi bir Mac'ten silmek, diğer işletim sistemlerinden çok daha kolaydır. Kılavuzun tamamı burada:
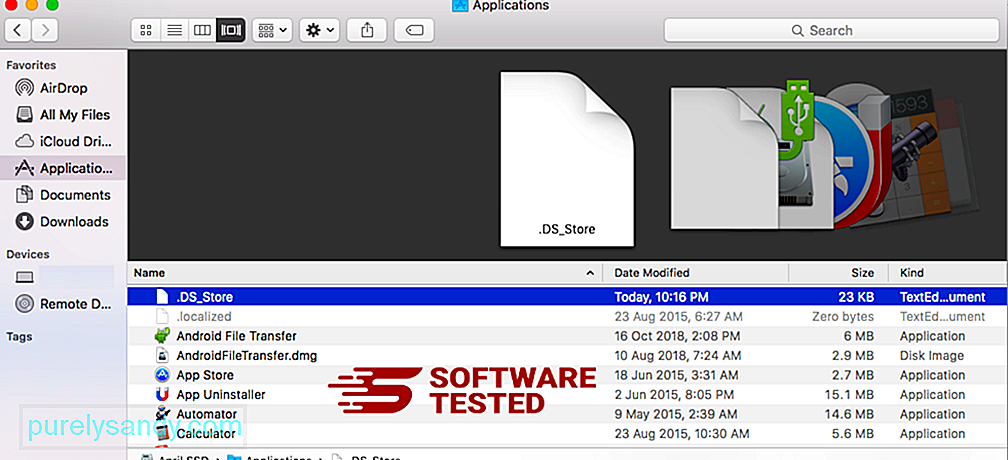
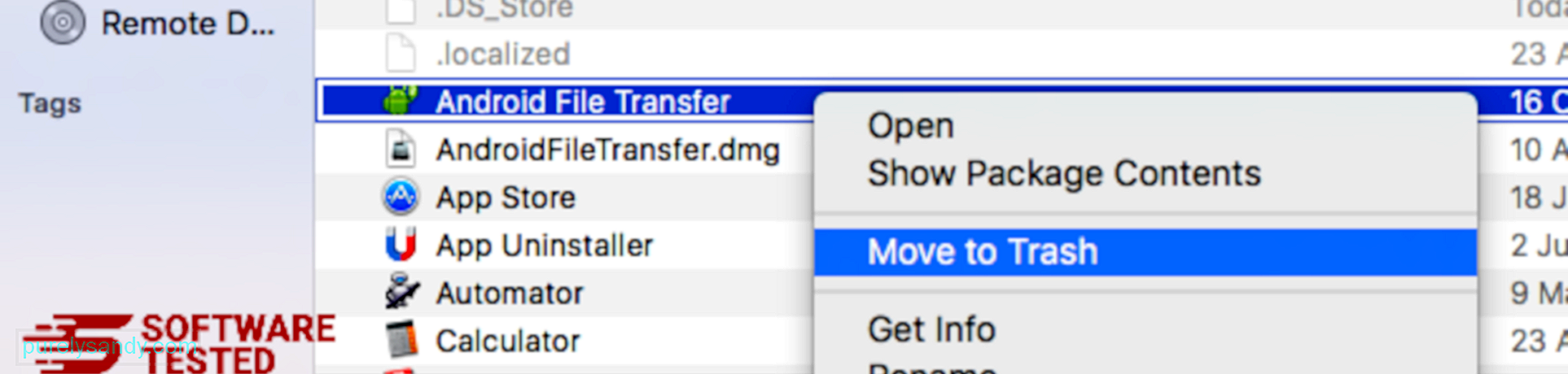
Conhost.exe'den tamamen kurtulmak için Çöp Kutusu'nu boşaltın.Çöp Kutusuna Taşı'yı seçin. p>
Internet Explorer'dan Conhost.exe'den Nasıl Kurtulursunuz?Tarayıcınızı ele geçiren kötü amaçlı yazılımın tamamen ortadan kalktığından ve tüm yetkisiz değişikliklerin Internet Explorer'da geri alındığından emin olmak için aşağıdaki adımları izleyin:
1. Tehlikeli eklentilerden kurtulun.Kötü amaçlı yazılım tarayıcınızı ele geçirdiğinde, bunun bariz belirtilerinden biri, Internet Explorer'da haberiniz olmadan aniden görünen eklentiler veya araç çubukları görmenizdir. Bu eklentileri kaldırmak için Internet Explorer'ı başlatın, menüyü açmak için tarayıcının sağ üst köşesindeki dişli çark simgesini tıklayın ve ardından Eklentileri Yönet'i seçin. 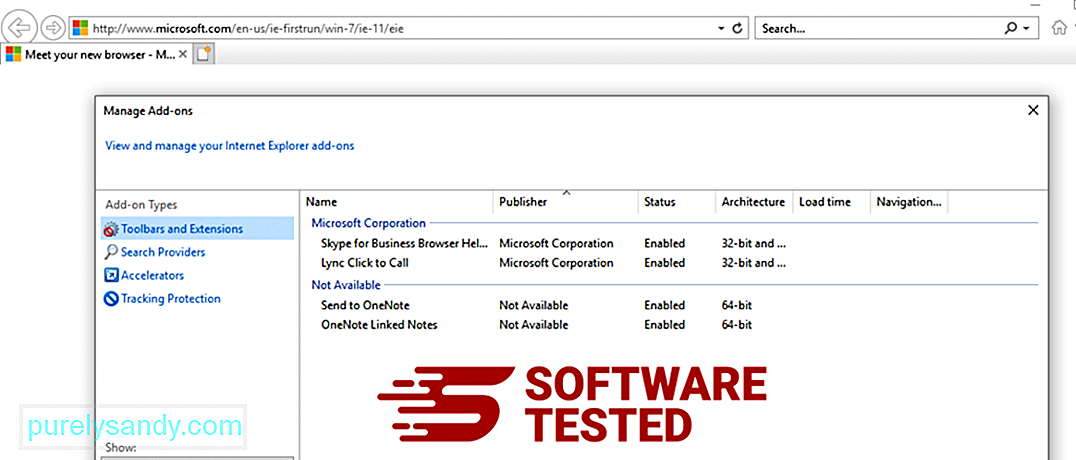
Eklentileri Yönet penceresini gördüğünüzde, (kötü amaçlı yazılımın adı) ve diğer şüpheli eklentileri/eklentileri arayın. Devre Dışı Bırak'ı tıklayarak bu eklentileri/eklentileri devre dışı bırakabilirsiniz. 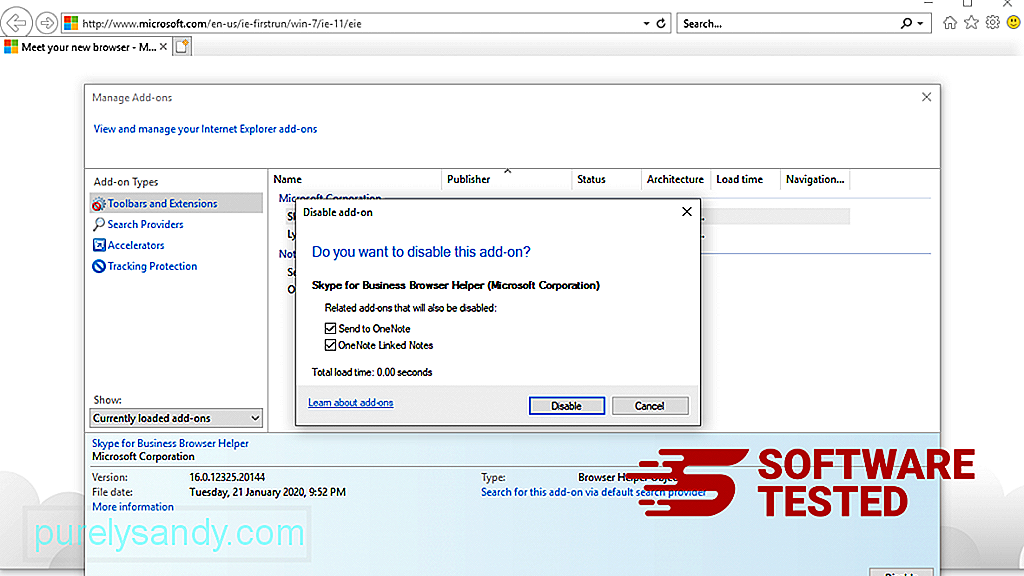
Aniden farklı bir başlangıç sayfanız varsa veya varsayılan arama motorunuz değiştiyse, Internet Explorer'ın ayarlarından tekrar değiştirebilirsiniz. Bunu yapmak için tarayıcının sağ üst köşesindeki dişli çark simgesini tıklayın, ardından İnternet Seçenekleri'ni seçin. 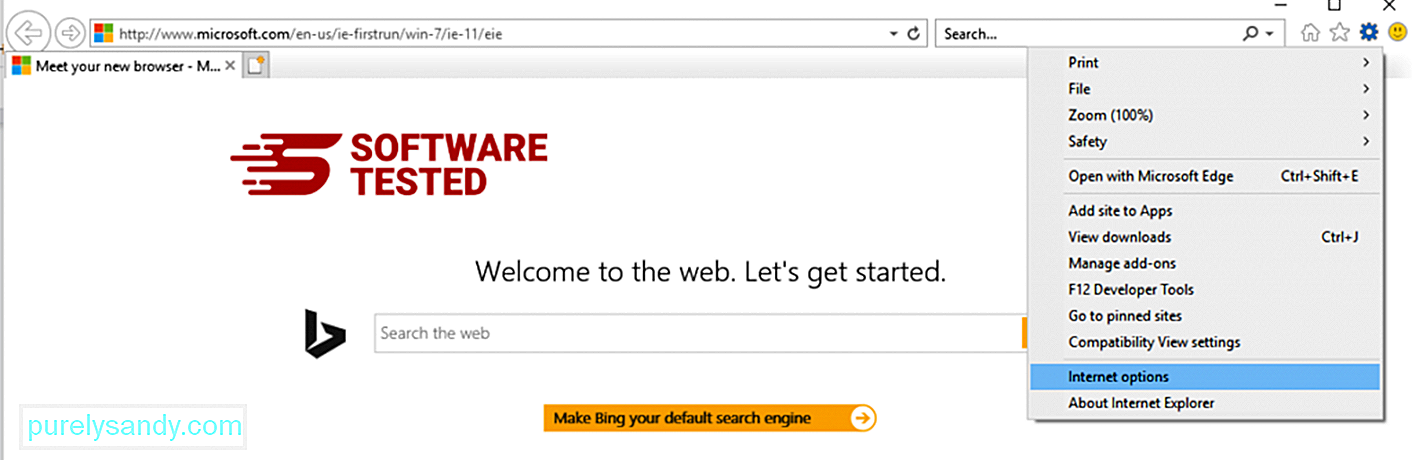
Genel sekmesinin altında, ana sayfa URL'sini silin ve tercih ettiğiniz ana sayfayı girin. Yeni ayarları kaydetmek için Uygula 'yı tıklayın. 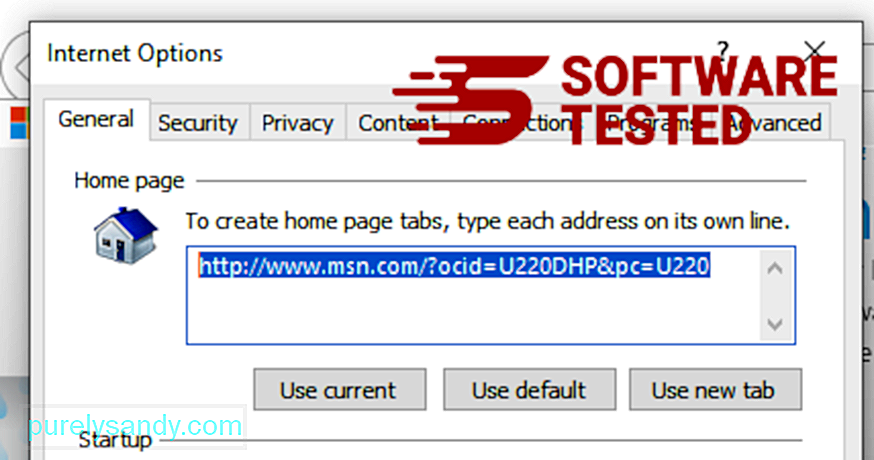
Internet Explorer menüsünden (en üstteki dişli simgesi), Internet Seçenekleri'ni seçin. Gelişmiş sekmesini tıklayın, ardından Sıfırla'yı seçin. 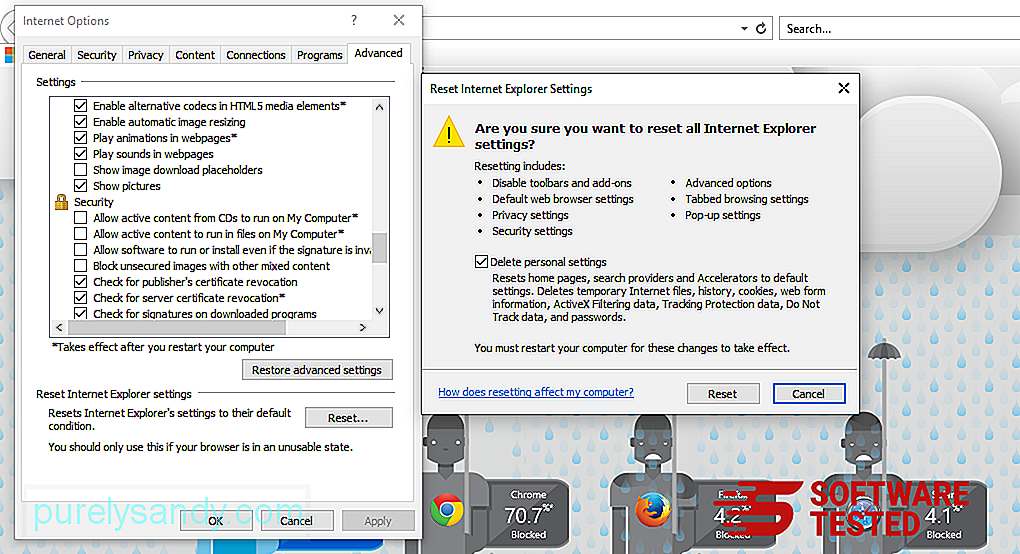
Sıfırla penceresinde, Kişisel ayarları sil seçeneğini işaretleyin ve işlemi onaylamak için bir kez daha Sıfırla düğmesini tıklayın.
Microsoft Edge'de Conhost.exe Nasıl KaldırılırBilgisayarınıza kötü amaçlı yazılım bulaştığından şüpheleniyorsanız ve Microsoft Edge tarayıcınızın etkilendiğini düşünüyorsanız, yapılacak en iyi şey tarayıcınızı sıfırlamaktır.
Sıfırlamanın iki yolu vardır. Bilgisayarınızdaki tüm kötü amaçlı yazılım izlerini tamamen kaldırmak için Microsoft Edge ayarlarınızı Daha fazla bilgi için aşağıdaki talimatlara bakın.
Yöntem 1: Edge Ayarları ile Sıfırlama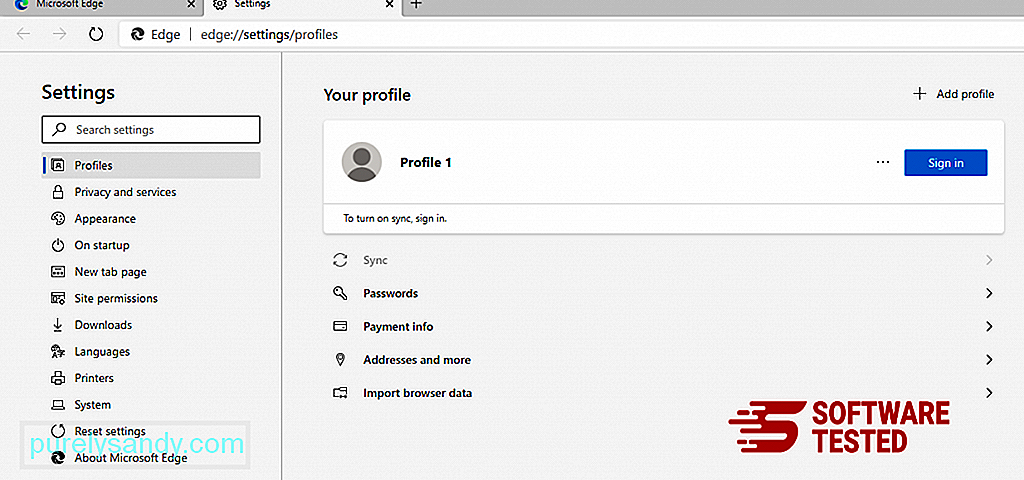
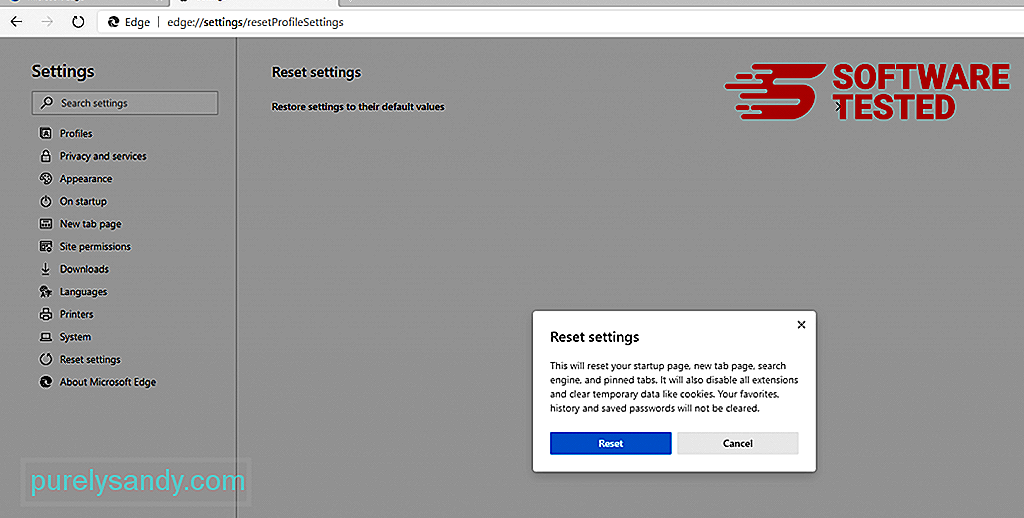
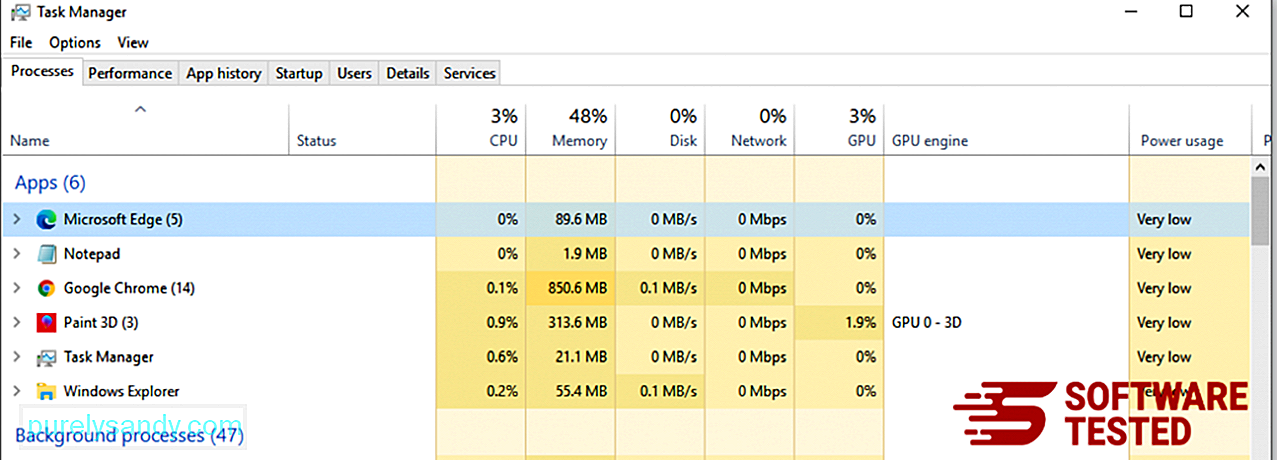
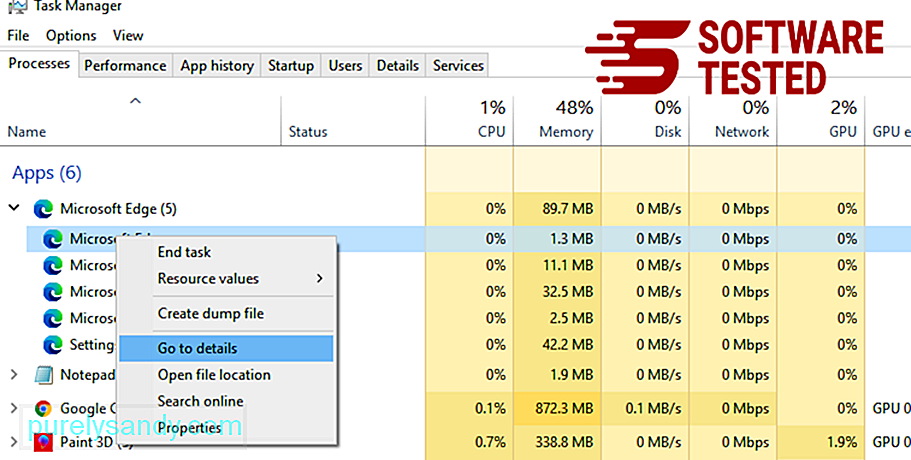
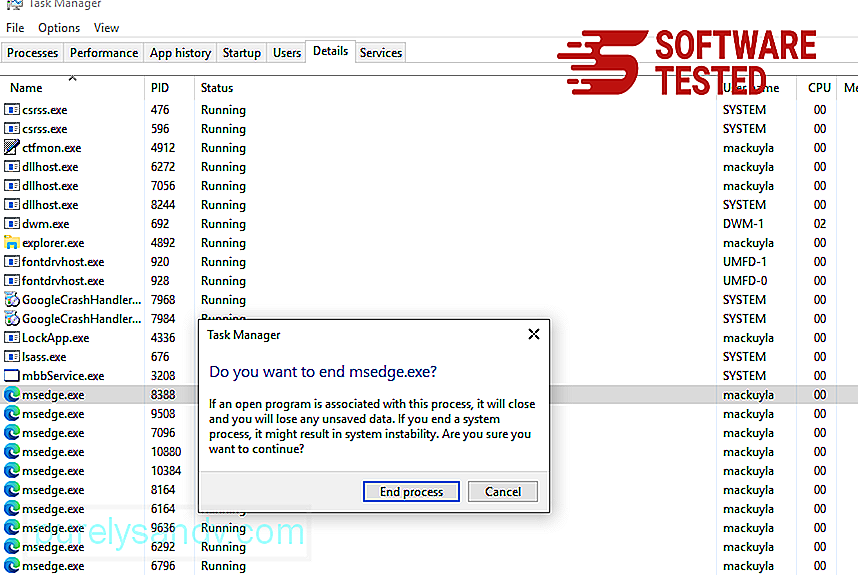
Microsoft Edge'i sıfırlamanın başka bir yolu da komutları kullanmaktır. Bu, Microsoft Edge uygulamanız sürekli kilitleniyorsa veya hiç açılmıyorsa son derece yararlı olan gelişmiş bir yöntemdir. Bu yöntemi kullanmadan önce önemli verilerinizi yedeklediğinizden emin olun.
Bunu yapmak için gereken adımlar şunlardır:
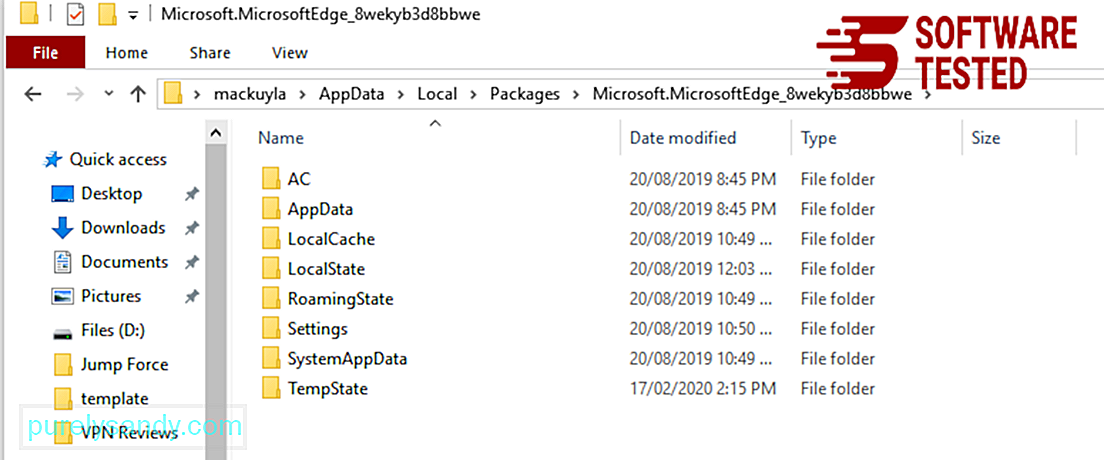
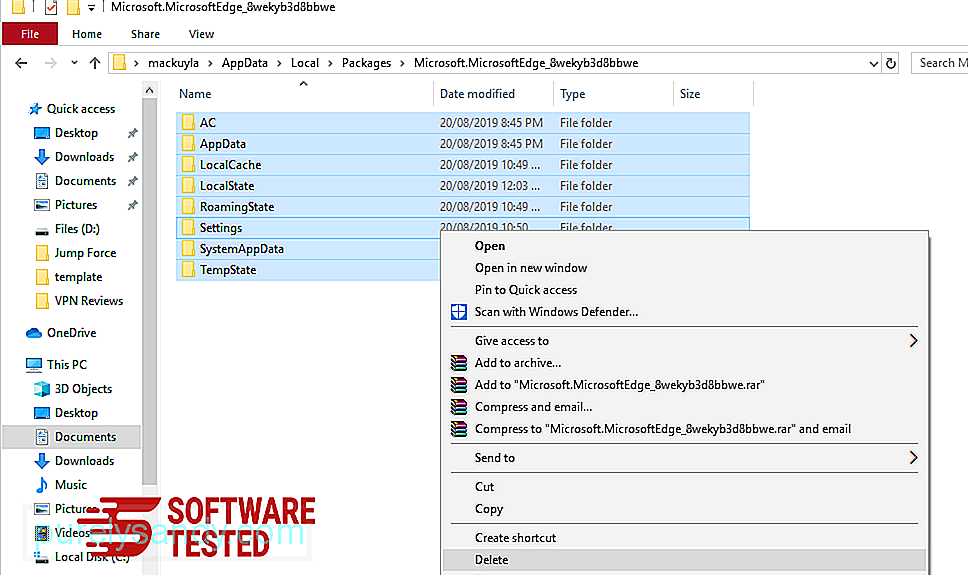
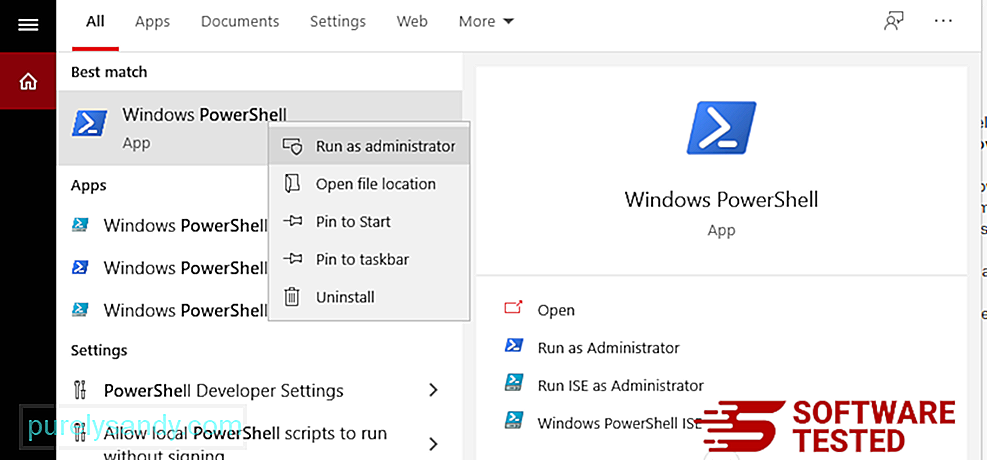
Get-AppXPackage -AllUsers -Adı Microsoft.MicrosoftEdge | Foreach {Add-AppxPackage -DisableDevelopmentMode -Register $($_.InstallLocation)\AppXManifest.xml -Verbose} 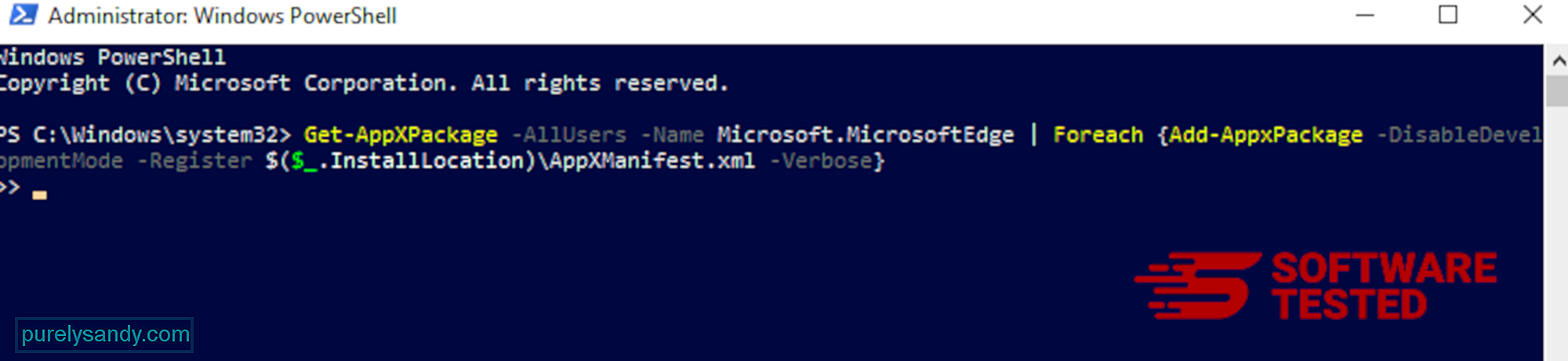
Tıpkı diğer tarayıcılar gibi , kötü amaçlı yazılım Mozilla Firefox'un ayarlarını değiştirmeye çalışır. Conhost.exe'nin tüm izlerini kaldırmak için bu değişiklikleri geri almanız gerekir. Conhost.exe'yi Firefox'tan tamamen silmek için aşağıdaki adımları izleyin:
1. Tehlikeli veya tanıdık olmayan uzantıları kaldırın.Yüklemeyi hatırlamadığınız tanıdık olmayan uzantılar için Firefox'u kontrol edin. Bu uzantıların kötü amaçlı yazılım tarafından yüklenmiş olma olasılığı çok yüksektir. Bunu yapmak için Mozilla Firefox'u başlatın, sağ üst köşedeki menü simgesine tıklayın ve ardından Eklentiler > Uzantılar.
Uzantılar penceresinde Conhost.exe ve diğer şüpheli eklentileri seçin. Uzantının yanındaki üç noktalı menüyü tıklayın, ardından bu uzantıları silmek için Kaldır 'ı seçin. 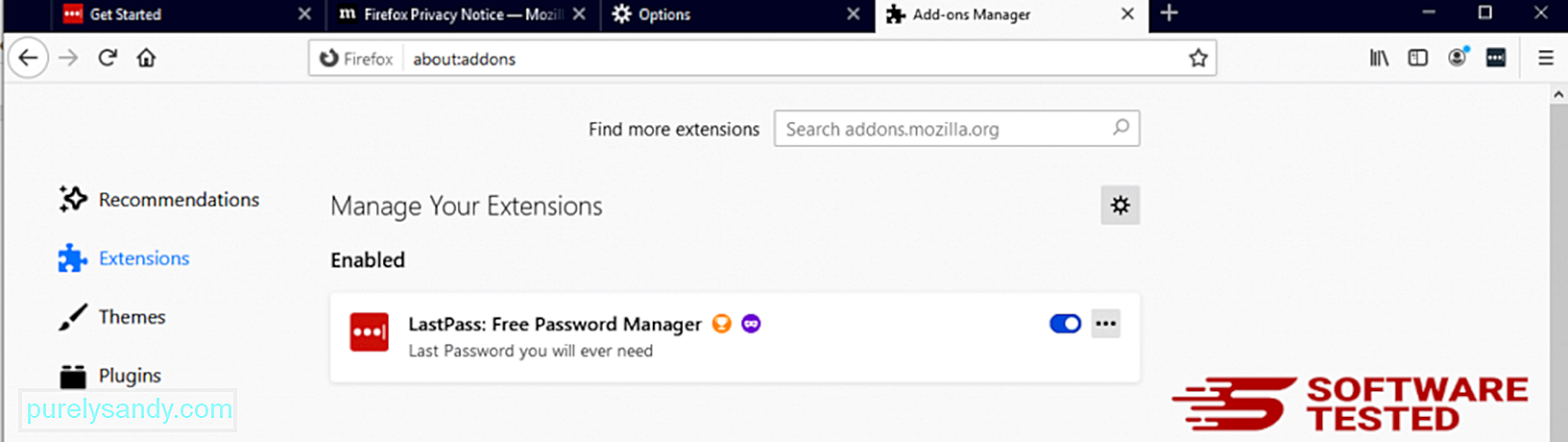
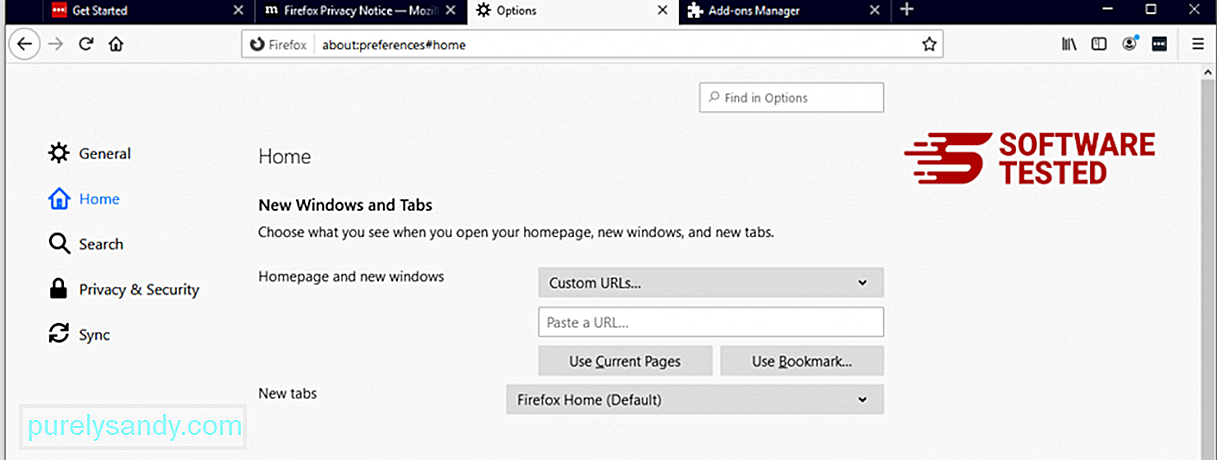
Tarayıcının sağ üst köşesindeki Firefox menüsünü tıklayın, ardından Seçenekler > Genel. Kötü amaçlı ana sayfayı silin ve tercih ettiğiniz URL'yi yazın. Veya varsayılan ana sayfaya geçmek için Geri Yükle 'yi tıklayabilirsiniz. Yeni ayarları kaydetmek için Tamam 'ı tıklayın.
3. Mozilla Firefox'u sıfırlayın.Firefox menüsüne gidin, ardından soru işaretine (Yardım) tıklayın. Sorun Giderme Bilgileri'ni seçin. Tarayıcınıza yeni bir başlangıç yapmak için Firefox'u Yenile düğmesine basın. 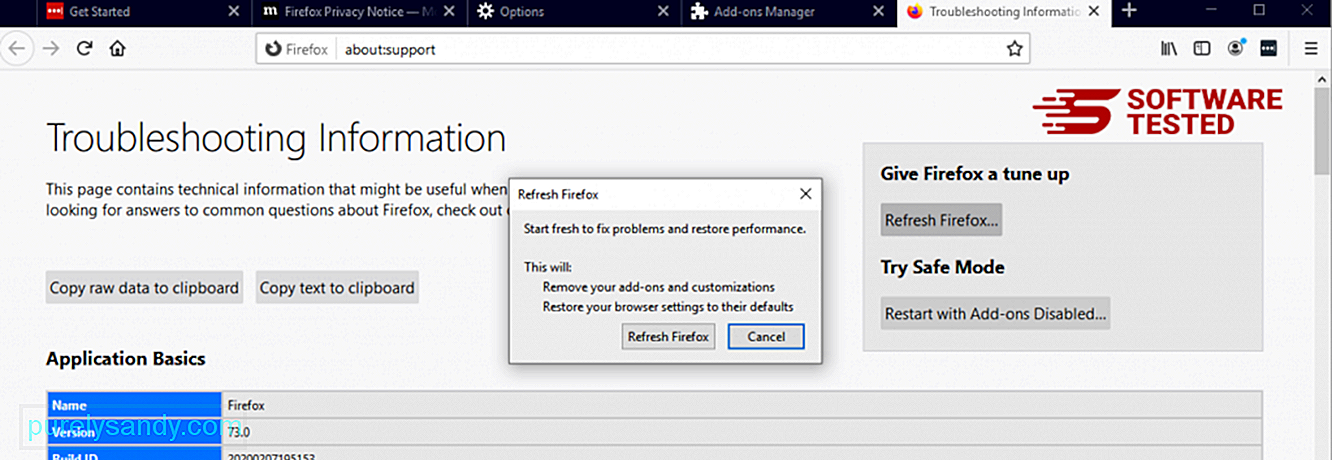
Yukarıdaki adımları tamamladığınızda, Conhost.exe Mozilla Firefox tarayıcınızdan tamamen silinecektir.
Conhost.exe Google Chrome'dan Nasıl KaldırılırConhost.exe'yi bilgisayarınızdan tamamen kaldırmak için Google Chrome'daki tüm değişiklikleri geri almanız, şüpheli uzantıları, eklentileri kaldırmanız ve izniniz olmadan eklenen eklentiler.
Conhost.exe'yi Google Chrome'dan kaldırmak için aşağıdaki talimatları izleyin:
1. Kötü amaçlı eklentileri silin.Google Chrome uygulamasını başlatın, ardından sağ üst köşedeki menü simgesini tıklayın. Diğer Araçlar > Uzantılar. Conhost.exe ve diğer kötü amaçlı uzantıları arayın. Kaldırmak istediğiniz bu uzantıları vurgulayın ve ardından silmek için Kaldır 'ı tıklayın. 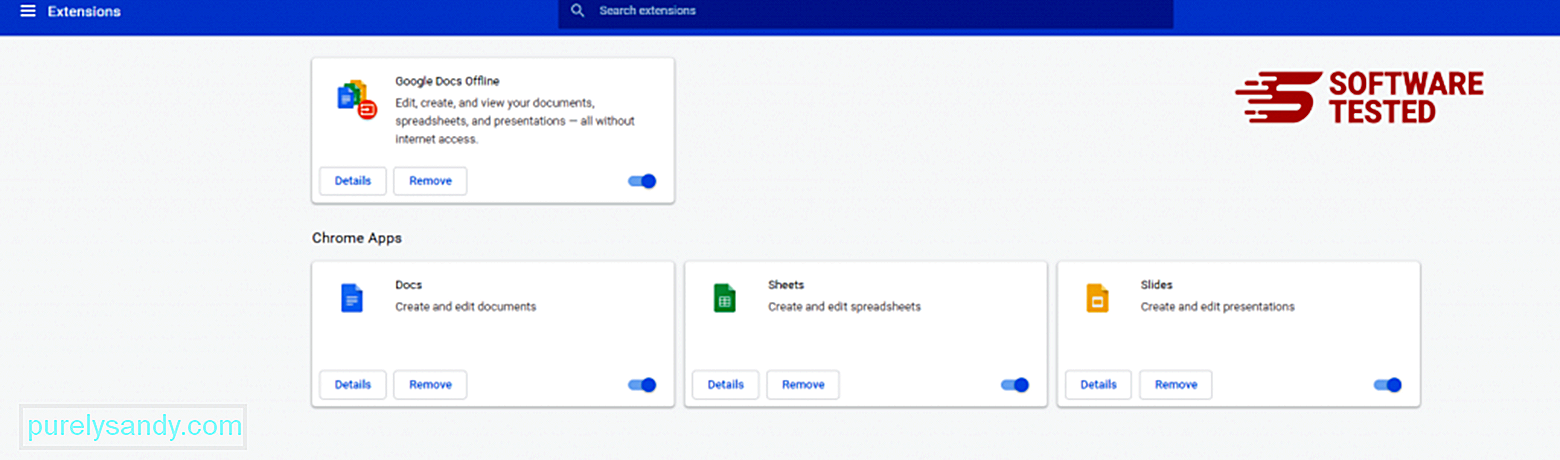
Chrome'un menü simgesini tıklayın ve Ayarlar'ı seçin. Başlangıçta'ı tıklayın, ardından Belirli bir sayfayı veya sayfa grubunu aç'ı işaretleyin. Yeni bir sayfa oluşturabilir veya mevcut sayfaları ana sayfanız olarak kullanabilirsiniz. 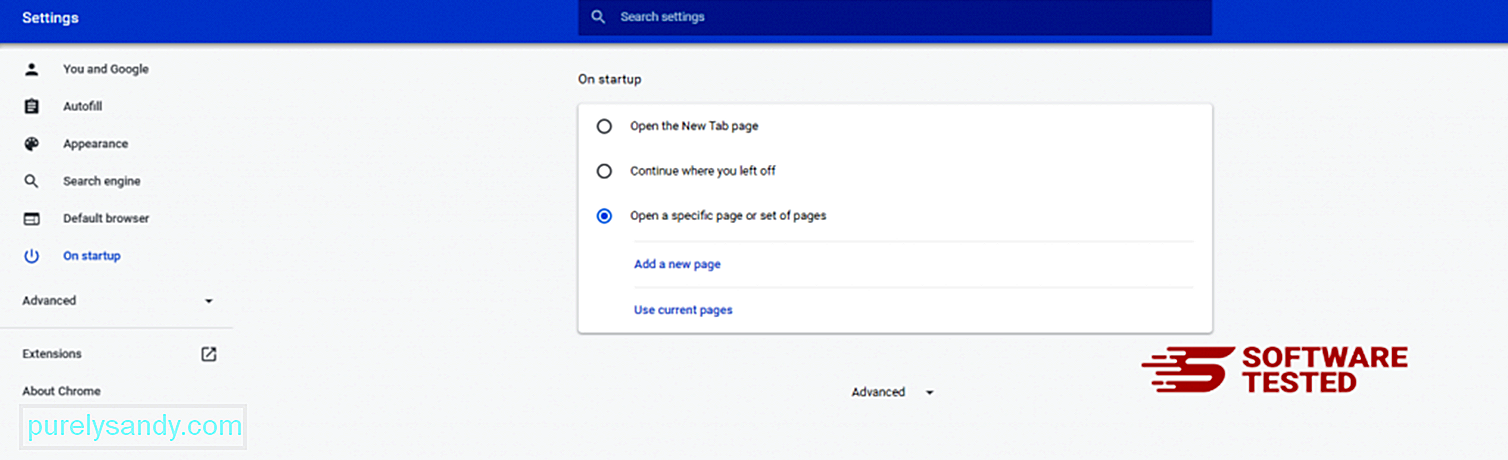
Google Chrome'un menü simgesine geri dönün ve Ayarlar > Arama motoru, ardından Arama motorlarını yönet'i tıklayın. Chrome için kullanılabilen varsayılan arama motorlarının bir listesini göreceksiniz. Şüpheli olduğunu düşündüğünüz herhangi bir arama motorunu silin. Arama motorunun yanındaki üç noktalı menüyü tıklayın ve Listeden kaldır'ı tıklayın. 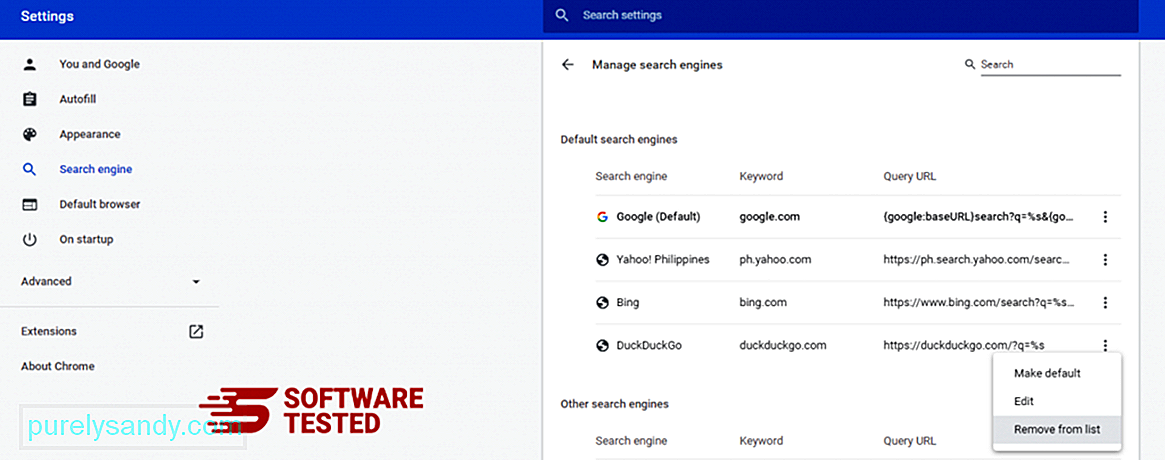
Tarayıcınızın sağ üst köşesinde bulunan menü simgesini tıklayın ve Ayarlar'ı seçin. Sayfanın en altına gidin, ardından Sıfırla ve temizle altında Ayarları orijinal varsayılanlarına geri yükle'yi tıklayın. Eylemi onaylamak için Ayarları Sıfırla düğmesini tıklayın. 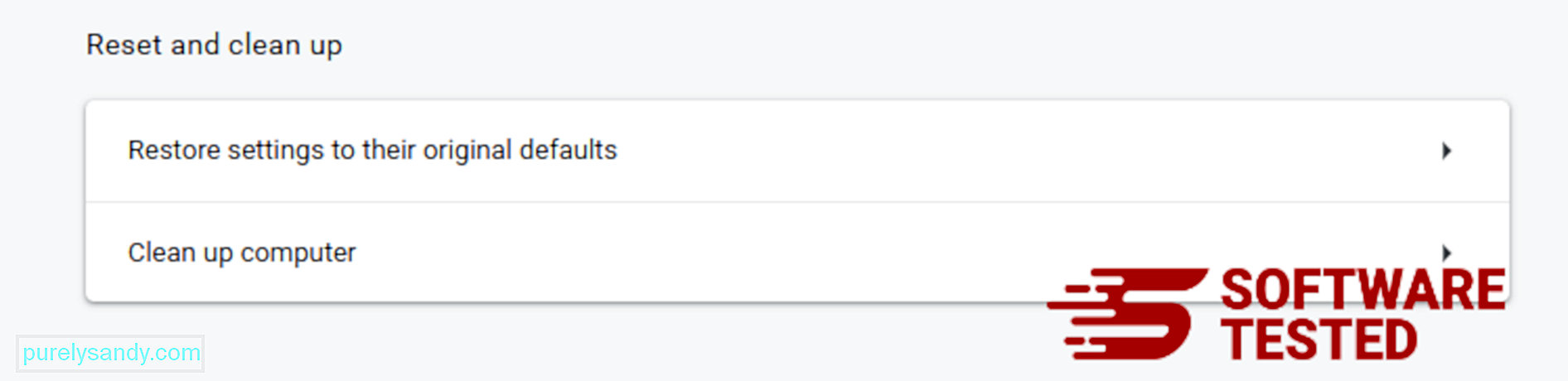
Bu adım başlangıç sayfanızı, yeni sekmenizi, arama motorlarınızı, sabitlenmiş sekmelerinizi ve uzantılarınızı sıfırlayacaktır. Ancak, yer işaretleriniz, tarayıcı geçmişiniz ve kayıtlı şifreleriniz kaydedilecektir.
Conhost.exe'den Safari'den Nasıl Kurtulursunuz?Bilgisayarın tarayıcısı, kötü amaçlı yazılımın ana hedeflerinden biridir — ayarları değiştirmek, yeni uzantılar eklemek ve varsayılan arama motorunu değiştirmek. Bu nedenle, Safari'nize Conhost.exe bulaştığından şüpheleniyorsanız, atabileceğiniz adımlar şunlardır:
1. Şüpheli uzantıları silinSafari web tarayıcısını başlatın ve üst menüden Safari 'yi tıklayın. Açılır menüden Tercihler 'i tıklayın. 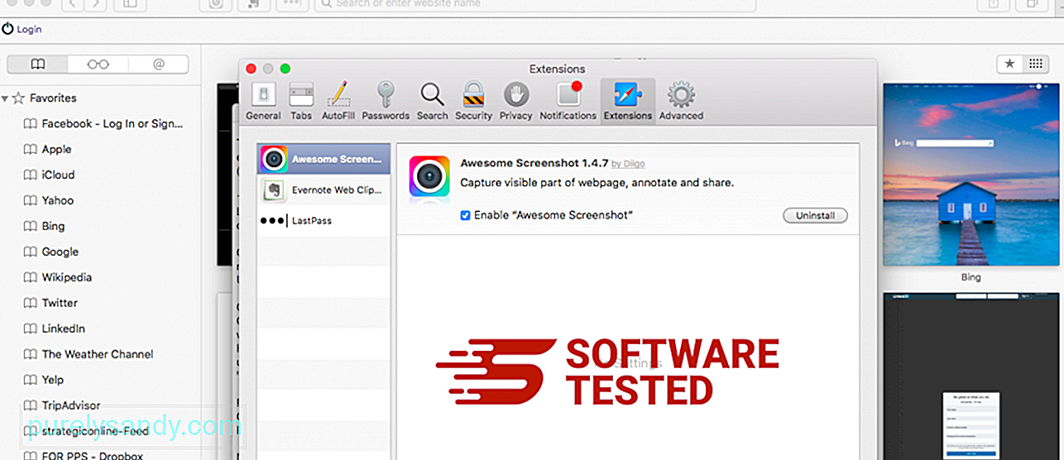
Üst taraftaki Uzantılar sekmesini tıklayın, ardından soldaki menüde yüklü olan uzantıların listesini görüntüleyin. Conhost.exe veya yüklemeyi hatırlamadığınız diğer uzantıları arayın. Uzantıyı kaldırmak için Kaldır düğmesini tıklayın. Tüm şüpheli kötü amaçlı uzantılarınız için bunu yapın.
2. Ana sayfanızdaki değişiklikleri geri alınSafari'yi açın, ardından Safari > Tercihler. Genel'i tıklayın. Ana Sayfa alanını kontrol edin ve bunun düzenlenip düzenlenmediğine bakın. Ana sayfanız Conhost.exe tarafından değiştirildiyse, URL'yi silin ve kullanmak istediğiniz ana sayfayı yazın. Web sayfasının adresinin önüne http:// eklediğinizden emin olun.
3. Safari'yi Sıfırla 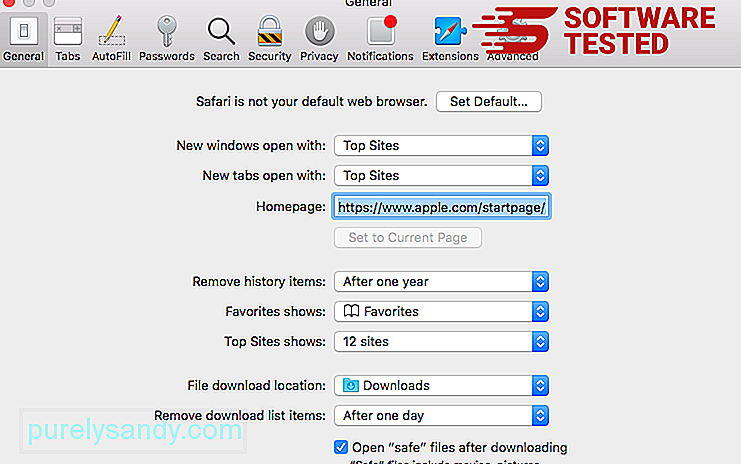
Safari uygulamasını açın ve ekranın sol üst köşesindeki menüden Safari 'yi tıklayın. Safari'yi Sıfırla'yı tıklayın. Hangi öğeleri sıfırlamak istediğinizi seçebileceğiniz bir iletişim penceresi açılacaktır. Ardından, işlemi tamamlamak için Sıfırla düğmesini tıklayın.
Youtube videosu: Conhost.exe
09, 2025

