Windows'ta 'Sistem İş Parçacığı İstisnası İşlenmedi Hatası İle Nasıl Başa Çıkılır? (08.13.25)
Birçok Windows kullanıcısının korktuğu en korkunç hatalardan biri, Ölümün Mavi Ekranı veya BSoD'dir. Bilgisayarınız, sistemin çözemeyeceği bir hatayla karşılaştığında ve bu nedenle yeniden başlatılması gerektiğinde meydana gelir.
BSoD'ler, uyumsuz veya güncel olmayan sürücüler, hatalı donanım, güç kaynağı sorunları, bozuk bir sistem arızası gibi farklı sorunlardan kaynaklanabilir. BIOS, eksik Windows Kayıt Defteri girdileri veya bileşenlerin aşırı ısınması. Bir BSoD oluştuğunda, bilgisayarınız sorunu düzeltmeye çalışmak için otomatik olarak kendini yeniden başlatır. Ancak sorununuz, sistemin basit bir şekilde yenilenmesinin çözemeyeceği bir şeyse, bilgisayarınız BSoD'de takılabilir veya bir döngüde yeniden başlatılabilir.
Ancak, soruna neyin neden olduğunu biliyorsanız, Ölümün Mavi Ekranları o kadar da korkutucu değildir. Bir BSoD genellikle mavi veya siyah bir ekran, bir hata mesajı ve bir durdurma kodu ile karakterize edilir. Bu nedenle, bu sorunla her karşılaştığınızda, sorunun nasıl çözüleceğine dair bir fikriniz olması için hata mesajının ve durdurma kodunun ne olduğunu not ettiğinizden emin olun.
Windows'ta 'Sistem İş parçacığı İstisnası İşlenmedi' Hatası Nedir? ?Windows işletim sistemini rahatsız eden en yaygın BSoD sorunlarından biri SYSTEM_THREAD_EXCEPTION_NOT_HANDLED hatasıdır. Birkaç Windows kullanıcısı, kesin bir düzeltme bulmak için bu sorunu çeşitli forumlarda ve tartışma sitelerinde yayınladı.
Pro İpucu: Bilgisayarınızı performans sorunları, gereksiz dosyalar, zararlı uygulamalar ve güvenlik tehditlerine karşı tarayın
sistem sorunlarına veya yavaş performansa neden olabilir.
Özel teklif. Outbyte hakkında, kaldırma talimatları, EULA, Gizlilik Politikası.
Bir kullanıcı, bu BSoD ile farklı koşullar altında karşılaştığını ve bu nedenle soruna tam olarak neyin neden olduğunu belirleyemediğini bildirdi. Hata, oyun oynarken, internette gezinirken, bilgisayarı kapatırken veya hatta hiçbir şey yapmıyorken meydana geldi.
Çoğu durumda, bu hata eski veya bozuk bir grafik kartından kaynaklanır. sürücü. Bu durumda, sorunu çözmek için grafik kartı sürücünüzü en son sürüme güncellemeniz yeterlidir. Ancak, başka faktörlerden de kaynaklanabilir.
Örneğin, 27 Kasım 2018'de yayınlanan Windows 10 KB4467682 güncellemesinin "Sistem iş parçacığı istisnası işlenmedi" hatasıyla BSoD'ye neden olduğu bildirildi. Microsoft, sorunu zaten kabul etti ve yaklaşan Aralık 2018 güvenlik güncellemesinde bir düzeltme yayınlayacağına söz verdi.
Bu nedenle, bir mavi ekran hatasıyla karşılaştıysanız panik yapmayın. Bu makale, Windows'ta "Sistem iş parçacığı istisnası işlenmedi" ile başa çıkmanın birkaç yolunu gösterecektir.
Windows'ta 'Sistem İş parçacığı İstisnası İşlenmedi' Hatası Nasıl Düzeltilir“Sistem iş parçacığı istisnası işlenmedi” hatasıyla BSoD aldığınızda yapmanız gereken ilk şey, tüm gereksiz dosyaları silerek sistem. Önemsiz dosyalar bazen işlemlerinize müdahale edebilir ve bilgisayarınızda sorunlara neden olabilir. Tüm gereksiz dosyaları bilgisayarınızdan tamamen kaldırmak için Outbyte PC Repair gibi bir uygulama kullanabilirsiniz.
Ve bir şeyler ters giderse diye önemli dosyalarınızı yedeklemeyi unutmayın. .
Çözüm 1: Aygıt Yöneticisi aracılığıyla Sürücüleri GüncelleyinMavi ölüm ekranıyla karşılaştıysanız ve bilgisayarınız BSoD oluştuktan sonra normal şekilde yeniden başlayabiliyorsa, Aygıt Yöneticisi'ni kontrol etmelisiniz. İlk önce bozuk sürücüler için. Sürücülerinizde bir sorun olup olmadığını görmek için aşağıdaki adımları izleyin:
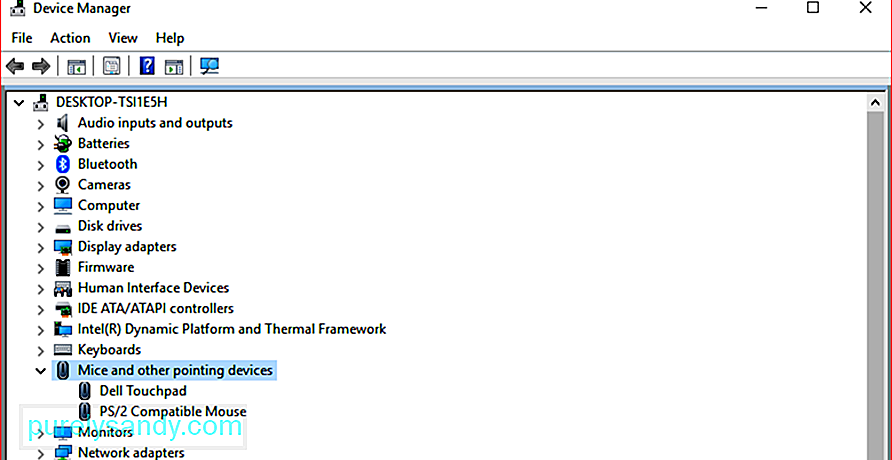
Değişikliklerin etkili olması için bilgisayarınızı yeniden başlatmanız gerekebilir.
Çözüm #2: Güvenli Modda ÖnyüklemeBilgisayarınız yeniden başlatma döngüsünde takılırsa ve normal şekilde önyükleme yapamıyorsa, sisteminizi düzeltmenin tek yolu Güvenli Mod'da önyükleme yapmaktır. Güvenli Mod'a girdikten sonra, grafik kartı sürücüsünü veya arızalı başka bir sürücüyü kaldırabilir ve ardından resmi web sitesinden en son sürümle değiştirebilirsiniz.
Bunu pek çok kişi bilmez, ancak Windows 10 zordur. - Önyükleme işlemi üç kez tamamlanamadığında Otomatik Onarım moduna girmek için kablolu. Böylece, dördüncü kez başlatıldığında, Güvenli Modda önyükleme yapmanıza yardımcı olabilecek Otomatik Onarım iletişim kutusu görünür.
Önyükleme işlemini yarıda kesmek ve Güvenli Mod'a geçmek için atmanız gereken adımlar şunlardır:
p>
Değişikliklerin etkili olması için bilgisayarınızı normal modda yeniden başlatın, ardından grafik kartı sürücünüzün en son sürümünü indirin ve bilgisayarınıza yükleyin.
Çözüm #3: Bozuk Sistemi Ara ve Onar DosyalarBozuk sistem dosyaları, Windows'ta "Sistem iş parçacığı istisnası işlenmedi" gibi hatalara yol açabilir. Bu sorunları çözmek için, Windows sistem dosyalarınızı doğrulamak ve varsa bozuk sistem dosyalarını bulup onarmak için bir CHKDSK komutu çalıştırabilirsiniz.
Bunu yapmak için:
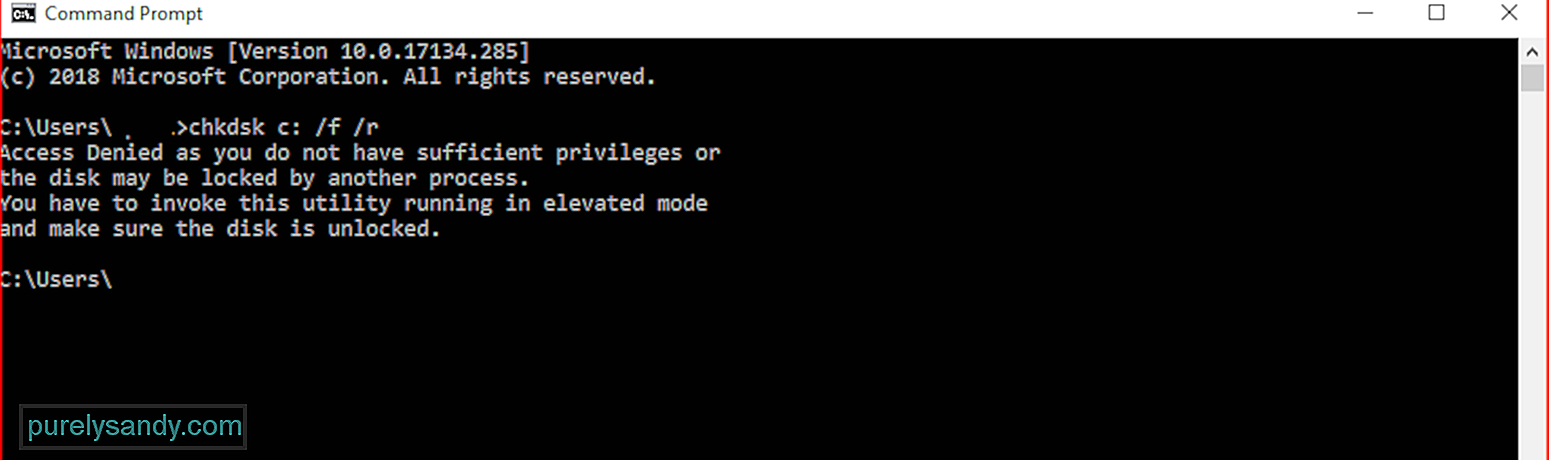
Sisteminizin ne kadar büyük olduğuna bağlı olarak işlemin tamamlanması biraz zaman alabilir. Doğrulama işleminin ortasında kapanmadığından emin olmak için bilgisayarınızı prize takın.
Çözüm 4: KB4467682'yi kaldırınWindows 10'u yakın zamanda yüklediyseniz KB4467682 güncellemesi, o zaman büyük olasılıkla suçlu. Microsoft, temel BSoD sorun giderme yöntemlerini izlemenizi ve ardından KB4467682 güncellemesini kaldırmanızı önerir.
ÖzetÖlümün Mavi Ekranı, kulağa popüler bir korku filminin başlığı gibi gelebilir, ancak gerçekten değil kulağa geldiği kadar korkutucu. Bu sadece bilgisayarınızın size sisteminde bir yerlerde yanlış bir şeyler olduğunu söyleme şeklidir. Bu nedenle, bir daha "sistem iş parçacığı istisnası işlenmedi" hatası içeren bir BSoD aldığınızda, sorunu çözmek ve bilgisayarınızı tekrar çalışır duruma getirmek için yukarıda listelenen yöntemlerden herhangi birini kullanabilirsiniz.
Youtube videosu: Windows'ta 'Sistem İş Parçacığı İstisnası İşlenmedi Hatası İle Nasıl Başa Çıkılır?
08, 2025

