Bilmeniz Gereken En İyi Mac Terminal Hileleri (08.13.25)
Tipik Mac kullanıcıları için Terminal, kullanımı çok karmaşık görünen bir şeydir. Daha da kötüsü, bazıları var olduğunu bilmiyor. Şimdi, Terminal'in neyle ilgili olduğu hakkında hiçbir fikriniz yoksa, farklı Mac Terminal komutlarını burada yürütürsünüz. Bize inanın; özellikle kullanmayı biliyorsanız harika bir araçtır.
Mac Terminaline Nasıl ErişilirMac'inizin Terminaline erişmek çok kolay. Aşağıdaki adımları uygulamanız yeterlidir:
- Uygulamalar klasörüne gidin.
- Yardımcı Programlar klasörünü seçin.
- li>
- Terminal'i açın.
- Terminal artık ekranınızda görüntülenmelidir.
Nerede bulacağınızı zaten bildiğiniz için size en iyi ve kullanışlı Mac Terminal hilelerinden bazılarını öğretmemizin zamanı geldi.
7 Yararlı Mac İpuçları ve Püf Noktaları
1. Ekran Görüntülerinin Varsayılan Biçimi Nasıl Değiştirilir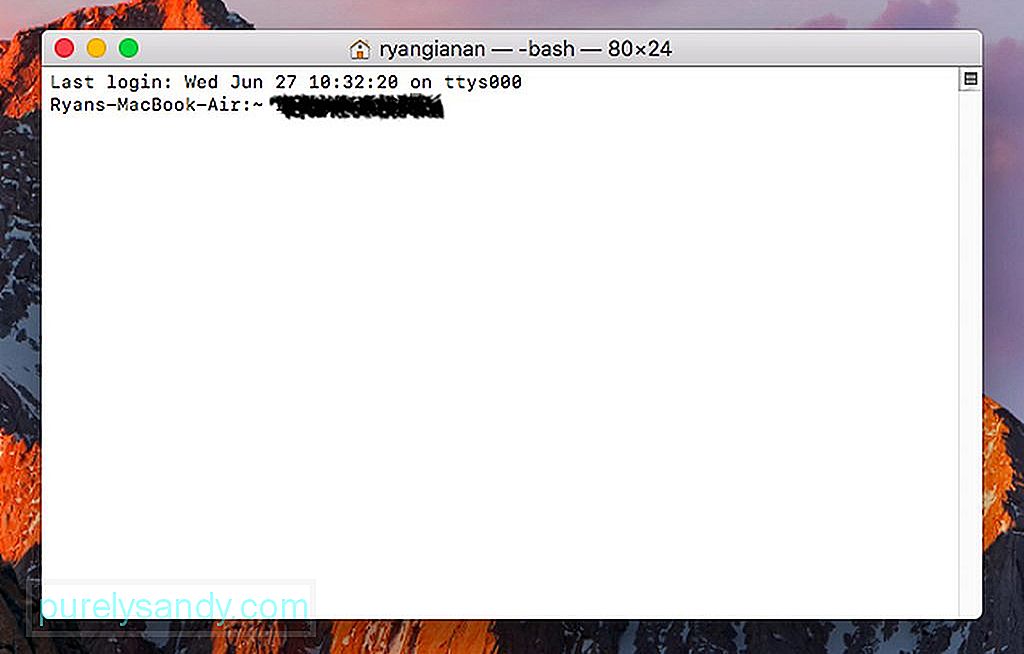
Varsayılan olarak Mac'iniz ekran görüntülerini PNG dosya biçiminde kaydeder. Tabii ki, bunda yanlış bir şey yok. Ancak, bu görüntüleri çevrimiçi olarak paylaşmayı planlıyorsanız, daha düşük bir çözünürlüğe sahip olmaları gerekebilir. Bunun için en iyi seçeneğiniz bu ekran görüntülerini JPG, PDF veya TIFF dosyaları olarak kaydetmektir.
Bir ekran görüntüsünü Mac'inize başka bir biçimde kaydetmek için Terminal'i başlatın ve şunu yazın: varsayılanlar com.apple.screencapture tipi JPG yazar. Bu komutu terminalde yazarak tüm ekran görüntüleri JPG formatında kaydedilecektir. İsterseniz, Mac'inizin desteklediği diğer görüntü biçimlerini de deneyebilirsiniz. JPG'yi istediğiniz başka bir resim biçimiyle değiştirin.
2. Son Kullanılan Uygulamalar için Nasıl Klasör OluşturulurMac'inizde Uygulamalar Oluştur klasörü oluşturmak mümkündür. Mac'inizde Terminal'i açın ve şu komutu yazın:
varsayılanlar com.apple.dock persistan-others –array-add ‘{ “tile-data” = { “list-type” = 1; }; "karo-tipi" = "yeni karo"; }';killall Dock
Dock'unuzu kontrol edin ve oluşturulan yeni bir öğeyi görün. Son Uygulamalar klasöründe gösterilecekleri değiştirmenize olanak sağlayacak çeşitli seçenekleri görmek için öğeyi Kontrol tuşuna basarak tıklayın.
3. Mac'inizin Belleğini Nasıl TemizlersinizMac'iniz yanıt vermemeye başladığında, yaptığınız olağan şey onu yeniden başlatmaktır. Bunu yapmak, işlerin tekrar normal şekilde çalışmasını sağlamak için sistem belleğini boşaltacaktır. Sonra tekrar, bu yeniden başlatma sürecinin dezavantajı, mevcut tüm projelerinizi önceden kaydetmeniz gerekmesidir; yoksa kaybolurlar. Ayrıca belirli uygulamaları kapatmanız gerekir.
Daha etkin uygulamalara yer açmak için RAM'i optimize ederek Mac'inizin performansını artırmaya yardımcı olan Mac onarım uygulaması gibi uygulamalar olsa da, denemeye değer bir Terminal ipucu var. Bu makalede listelenen diğer ipuçlarında olduğu gibi, bu da Terminal'in açılmasıyla başlar. Açıldıktan sonra sudo purge komutunu yazarak devam edin.
Komutu girdikten sonra şifreniz istenecektir. Mac'inizin komutu işlemesini bekleyin ve sonunda Mac'inizin performansında bir gelişme olduğunu fark edeceksiniz.
4. Özel Giriş Mesajı Nasıl OluşturulurArkadaşlarınızı trollemek isterseniz, bu ipucu işinize yarayabilir. Mac'inizin giriş ekranına özel bir mesaj ekleyin. Bunu yapmak için Mac'inizde Terminal'i açın ve şu komutu girin:
sudo defaults write /Library/Preferences/com.apple.loginwindow
LoginwindowText “Kayıp durumunda, 123-456- numaralı telefonu arayın. 7890.”Tırnak işaretleri içindekileri değiştirerek özel mesajınızı değiştirmekten çekinmeyin.
5. Mac'inizi Uyanık TutmaŞu anda hayati bir görevi yürütüyorsanız veya ekranınızda bir şey kaydediyorsanız, Mac'inizin uyku moduna geçmesini önlemeniz gerekir. Neyse ki bunun için bir Terminal komutu var: caffeinate.
Komutu girdikten sonra, siz Control + C. Mac'iniz uyku moduna geçmeden önce belirli bir süre ayarlamak isterseniz, şu komutu girin: caffeinate –u –t 3600.
Yukarıdaki komut Mac'inizi uyanık tutacak ve bir saat boyunca çalışır durumda kalacaktır. Saati ayarlamak isterseniz, 3600'ü saniye cinsinden tercih ettiğiniz süre ile değiştirin.
6. Bir Çökmeden Sonra Mac'inizi Yeniden Başlatmaya Nasıl Zorlarsınız?Mac'lerimizin aniden donup durduğu nadir durumlar vardır. Bu zamanlarda ağlamak ve bağırmak yardımcı olmaz. Bunun yerine Terminal'i açıp şu komutu girin: sudo systemsetup –setrestartfreeze on. Bu komut, Mac'inizin bir sistem donması algıladığı anda yeniden başlatılmasını sağlamalıdır.
7. Belirli Bir Klasörün İçeriğini Bir Konumdan Başka Bir Yere Nasıl KopyalarsınızSeçenek tuşuna kolayca basabilir ve bir dosyayı kopyalamak için yeni bir konuma sürükleyebilirken, işlemi şu şekilde basitleştirebilirsiniz: bu kolay Terminal hilesini denemek:
Son Bir Notta
aynı –V ~/original/folder/ ~/new/folder/.Terminal, Mac'ler için oldukça kullanışlı bir özelliktir. Ayrıca, özellikle artık oraya hangi komutları gireceğinizi bildiğinize göre, kullanımı kolaydır. Umarım bu komutları denemekten zevk alırsınız! Favori Mac Terminal numaranızı aşağıdaki yorumlar bölümünde paylaşmaktan çekinmeyin!
Youtube videosu: Bilmeniz Gereken En İyi Mac Terminal Hileleri
08, 2025

