Windows'ta Dolby Atmos No Sound Nasıl Onarılır (08.13.25)
Dolby'nin Atmos surround ses teknolojisi, ev sinemasındaki en etkileyici yeniliklerden biri haline geldi. Ve bununla ilgili en iyi şey, video akış cihazlarından, AV alıcılarından televizyonlara kadar bugün sahip olduğumuz neredeyse tüm donanım cihazlarıyla zaten uyumlu olmasıdır. Ancak Dolby Atmos tam olarak nedir ve nasıl çalışır?
Dolby Atmos Nedir?Dolby'ye göre, sinema sesinde surround sesten sonra en önemli gelişme Atmos'tur. 2012'de geliştirilen bu teknoloji, üstten gelen surround kanallarla surround ses kurulumunu iyileştirdi. Sistemi ayrı olarak satın alınabiliyor ve daha sonra diğer cihazlara bağlanabiliyor.
Bu yeniliği özel yapan şey, duvarlar boyunca ve ekranların arkasına yerleştirilmiş hoparlörlere sahip olması. Hoparlörler, dinleyicileri geniş bir ses kubbesiyle sarmak üzere tasarlandıkları için özellikle büyük kalabalıklara hitap eden yerlerde tavana da monte edilebilir.
Dolby Atmos kullanan sinemalarda 400'e kadar hoparlör kullanılabilir. Ancak, yerel bir kurulumda, bu kadar büyük bir sistemi barındırmak için yeterli alan olmadığından bunu başarmak imkansızdır.
Pro İpucu: Bilgisayarınızı performans sorunları, gereksiz dosyalar, zararlı uygulamalar ve güvenlik açısından tarayın.
sistem sorunlarına veya yavaş performansa neden olabilecek tehditler.
Özel teklif. Outbyte hakkında, kaldırma talimatları, EULA, Gizlilik Politikası.
Dolby Atmos kurulduğunda, bir oda anında tam bir kalibrasyon alır. Bu sayede ses mikserleri, ses alanındaki tam noktalara tam olarak konumlandırılabilir.
Ev sinemaları ve sinemaların yanı sıra Dolby Atmos, farklı ses geliştirmeleriyle birlikte kullanıcıların video ve oyun deneyimini de iyileştiriyor.
Özet olarak, Dolby Atmos ile ilgili en iyi şeylerden bazıları şunlardır:
- Yükseklik kanalları, daha sürükleyici bir ses efekti oluşturmak için tasarlanmıştır.
- Çok hoparlörlü kurulumu, mümkün olan en iyi sesi sağlar.
- Tavan hoparlörleri olmadan kullanılabilir.
- li>
Windows 10 aygıtınıza Dolby Atmos yüklemeye karar verirseniz, uygulamayı Microsoft Store'dan indirmeniz gerekir. Ancak devam edebilmeniz için Kulaklıklar için Dolby Atmos'u etkinleştirmeniz gerekir. Ardından, Dolby Access uygulamasını indirmeye devam edin.
Microsoft Store'u başlatarak veya Bildirimler tepsisindeki ses simgesini sağ tıklayıp Uzamsal'a giderek Dolby Access'i kolayca indirip yükleyebilirsiniz. Ses > Kulaklıklar için Dolby Atmos. İndirme sayfasına ulaştığınızda, Dolby Access'i indirmek için Al düğmesine basın. İndirme işlemi tamamlandıysa, Dolby Atmos'u kurmak ve etkinleştirmek için aşağıdaki kılavuzu izleyin:
Dolby Atmos gelecek vaat eden bir teknoloji gibi görünse de, ne yazık ki sorunlara ve hatalara da yabancı değil. Aslında, birçok kullanıcı son zamanlarda Windows cihazları aracılığıyla Dolby Atmos Ev Sineması modunu neden bağlayamadıklarından şikayet ediyor. Onlara göre bu sorun ortaya çıktığında hiçbir ses duyamazlar. Diğerleri, "Dolby Atmos'un Windows'ta sesi yok" hata mesajını aldıklarını söyledi.
Dolby Atmos'un Windows 10'da Neden Sesi Yok?Peki, Dolby Atmos neden Windows'ta çalışmıyor? Windows kullanıcıları, teknoloji cihazlarına bağlıyken neden herhangi bir ses duyamıyor?
Eh, bu soruna yol açabilecek birçok olası senaryo var. Örneğin, işletim sisteminde bir sorun varsa ve sistem dosyaları bozulursa veya sorunlu bir Windows güncellemesi yüklediyseniz, kullanıcıların yeni sürücüleri ve bileşenleri yüklemekte zorlanmaları olasıdır. Kötü amaçlı yazılımların önemli sistem işlemlerini kesintiye uğratması ve bunun sonucunda sesin duyulmaması sorunu da söz konusu olabilir.
Ancak, çoğu durumda sorun, yapılandırma sürecindeki sorunlar ve güncel olmayan aygıt sürücüleri ile ilişkilidir cihazda yüklü olanlardır.
Şimdi, Windows cihazınızda Dolby Atmos'un Sesi Yok sorunuyla karşı karşıyaysanız endişelenmeyin. Sorunu umarız çözmeyi deneyebileceğiniz mükemmel çözümlerimiz var.
Windows'ta Dolby Atmos'un Sesi Yok ise Ne YapmalıAşağıda, Windows'ta ses yok sorunu yaşayan kullanıcılar için işe yarayan bazı kolay düzeltmeler bulunmaktadır. muhteşem Dolby Atmos teknolojisi:
Düzeltme #1: Dolby Atmos'un Ev Sinema Sisteminizin Varsayılan Çıkış Görüntüsü Olup Olmadığını Kontrol EdinYapmanız gereken ilk şey, Dolby Atmos'un sesinizin varsayılan çıkış görüntüsü olup olmadığını kontrol etmek ve ayarlamaktır. Bunu nasıl yapacağınız aşağıda açıklanmıştır:
İşte başka bir basit düzeltme. bazı kullanıcılar gözden kaçırıyor: ses ayarlarınızla bilgisayarımızın sesini test edin. Bunu nasıl yapacağınız aşağıda açıklanmıştır:
Windows cihazınız, Windows cihazınızın sesleriyle ilgili sorunları çözmenize olanak tanıyan bu yerleşik işlevselliğe sahiptir. Adı Windows Ses Sorun Gidericisi.
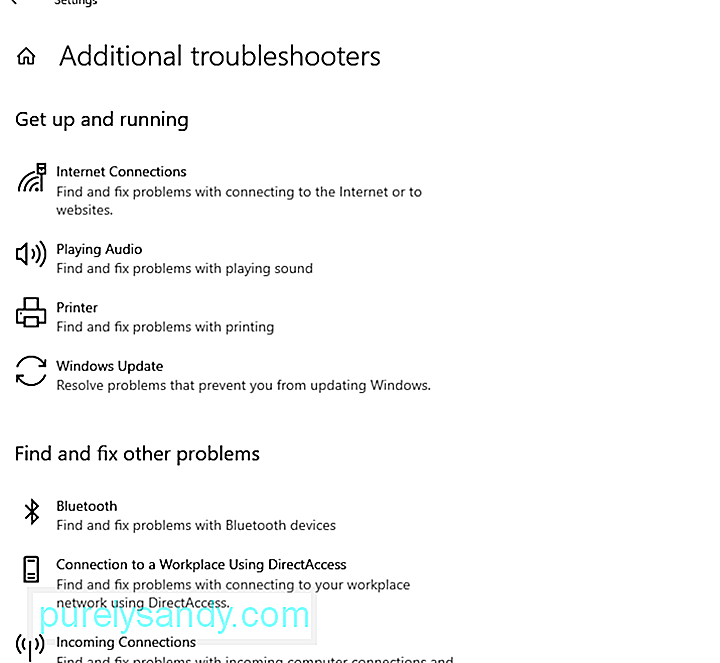 Bunu kullanmak için şu adımları izleyin:
Bunu kullanmak için şu adımları izleyin:
Bazen sorunlu ses sürücüleri, Windows aygıtlarında ses sorunlarını tetikler. Bu nedenle, sorunun arkasındaki suçlunun ses sürücünüz olduğundan şüpheleniyorsanız, önceki çalışma durumuna geri döndürmeyi deneyin. 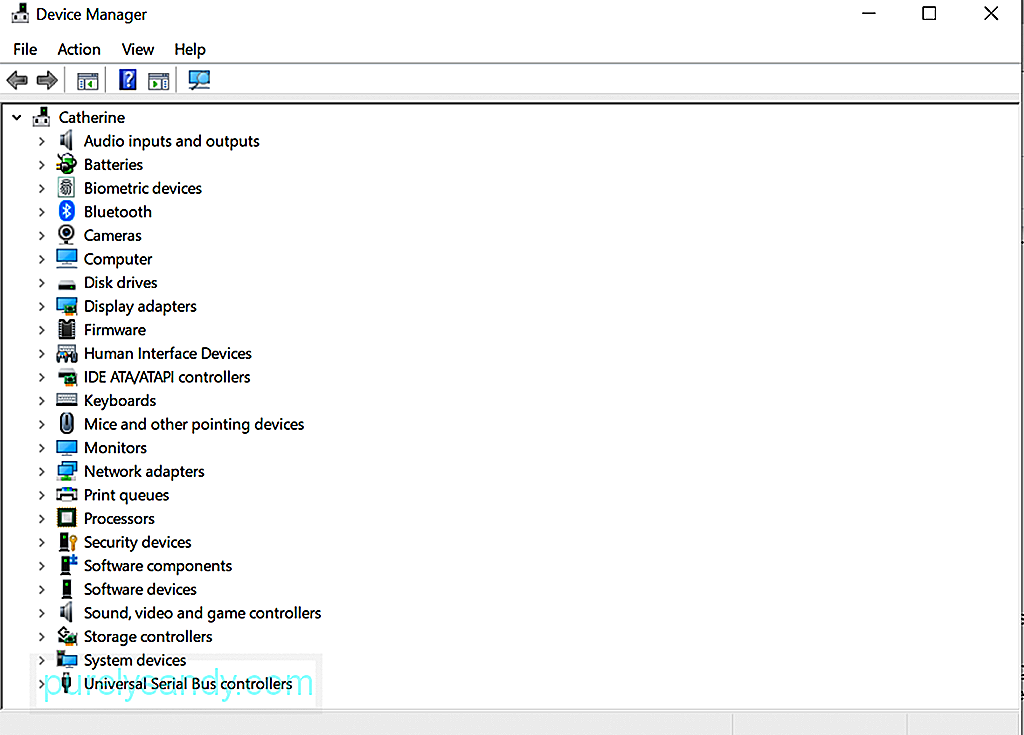 sürücü
sürücü
Ses sürücünüzü hala düzgün çalıştığı bir duruma nasıl geri alacağınız aşağıda açıklanmıştır:
Dolby Atmos ses sorunu sorununun uyumsuz sürücüler tarafından tetiklendiği durumlar vardır. Bu durumda, ses sürücünüzü yeniden yüklemek harikalar yaratabilir. Bunu nasıl yapacağınız aşağıda açıklanmıştır:
Bu noktada yeni bir ses sürücüsü indirip yüklemeniz gerekiyor. Bunu Aygıt Yöneticisine erişerek yapabilirsiniz. Ancak, bunu manuel olarak yapmanızı önermiyoruz. Bunun nedeni, sürecin uzun ve oldukça riskli olmasıdır. Bu süreçte, üreticinin web sitesinde cihaz sürücülerini manuel olarak bulmanız ve cihazınızla uyumlu olanları indirmeniz gerekir. Yanlış ses sürücüsünü indirirseniz, sıradan Windows kullanıcıları tarafından çözülemeyecek ciddi sorunlara neden olabilir.
Bu nedenle, Outbyte Driver Updater. Bu araçla, uyumsuzluk sorunlarına neden olabilecek yanlış aygıt sürücülerini indirme konusunda endişelenmenize gerek yok. Yalnızca birkaç tıklamayla, Windows aygıtınızda yüklü olan sorunlu veya güncel olmayan aygıt sürücülerini zaten güncelleyebilirsiniz.
6 Numaralı Düzeltme: Dolby Access Uygulamasını GüncelleyinBazı kullanıcılar, Windows için bir güncelleme yükledikten sonra Dolby Atmos ile sorun yaşamaya başladıklarını bildirdi. Uzmanlara göre Windows güncellemesinden sonra bir uyumsuzluk sorunu ortaya çıkmış olabilir. Uyumsuzluk sorunlarını gidermek için kullanıcıların yazılım geliştiricilerin bunları düzeltmesini beklemesi gerekir. Ve sorun çözüldüğünde, bir güncelleme yayınlanacak. 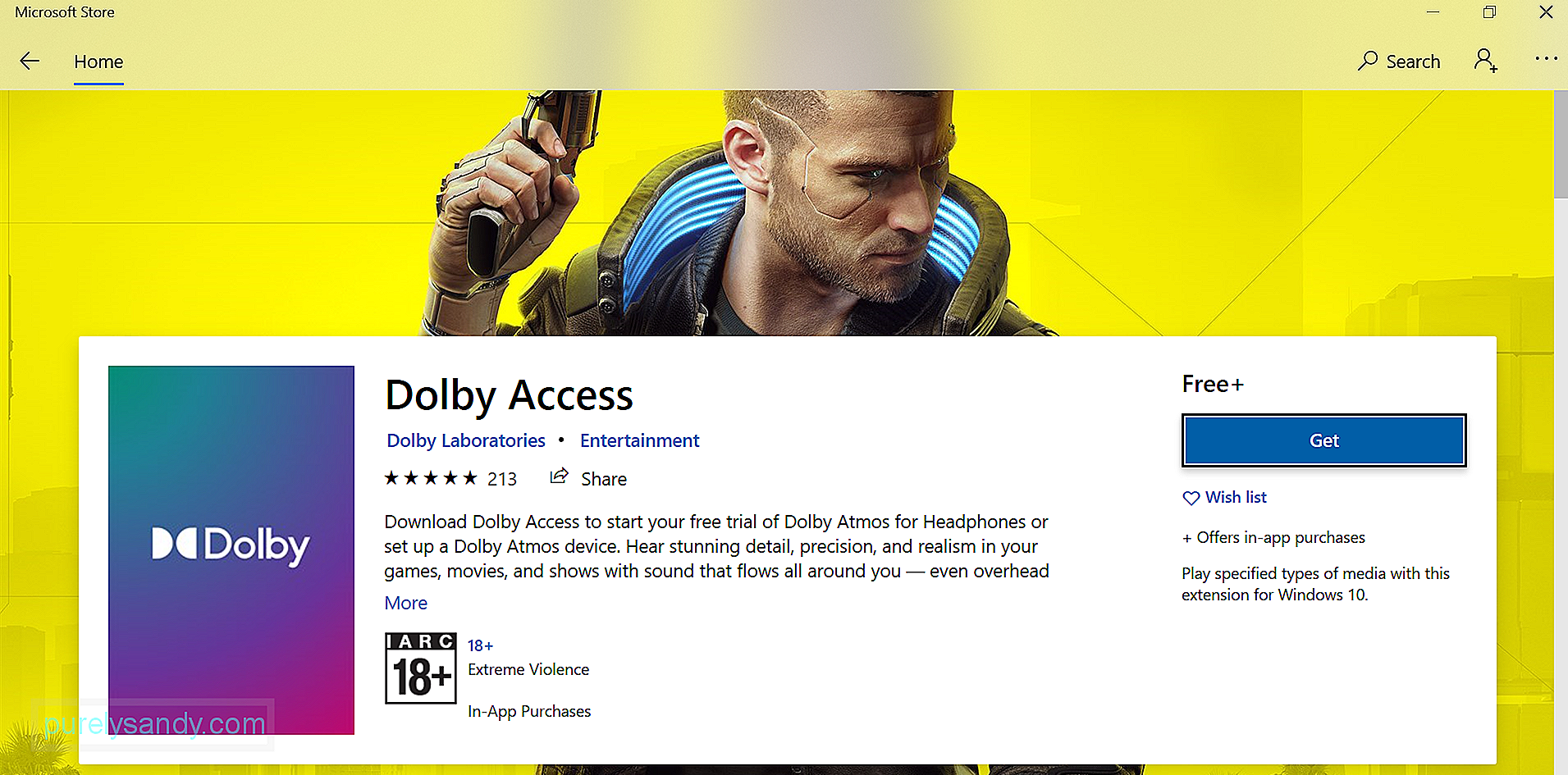
Daha eski bir Dolby Access uygulaması kullanıyorsanız, sorunu gidermek için hemen güncelleyin. İşte nasıl yapılacağı:
Özel mod, uygulamaların tam kontrolü ele geçirmesine olanak tanıyan bir özelliktir diğer programların sesi tamamen çalamaması için arayüzün Etkinleştirerek Dolby Atmos Ses Yok sorununu çözebilirsiniz.
Windows 10'da Özel Mod'u şu şekilde etkinleştirebilirsiniz:
Windows için yerleşik ses sorun gidericisini kullanmaktan hoşlanmıyorsanız, bunun yerine indirilebilir sorun gidericiyi kullanabilir. Aşağıda, nasıl kullanılacağına ilişkin adım adım bir kılavuz bulunmaktadır:
Dolby Atmos'u yeniden yapılandırmayı da deneyebilirsiniz Windows cihazınız için. Nasıl yapılacağı aşağıda açıklanmıştır:
Her şey başarısız olursa, Windows'u güncellemeyi deneyin. Microsoft, işletim sistemiyle ilgili önceden bilinen sorunları düzeltmeyi amaçlayan yamaları düzenli olarak kullanıma sunar. Sizin durumunuzda, bu, Dolby Atmos'un ses sorunu olmaması için bir düzeltme içerebilir. 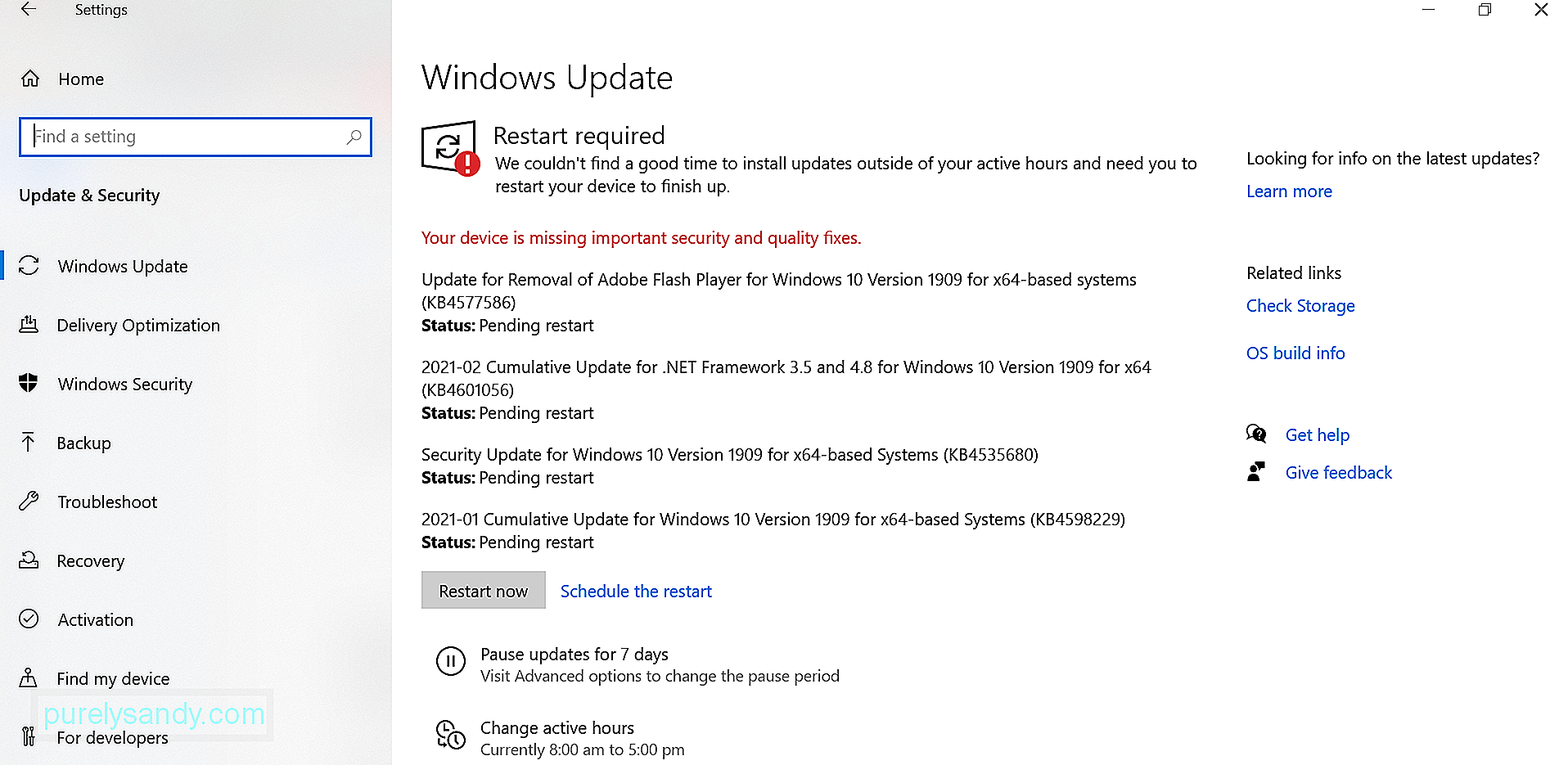
Windows'u nasıl güncelleyeceğiniz aşağıda açıklanmıştır:
Ses efektlerinden bahsettiğimizde genellikle akla Dolby gelir. Sonuçta, bu teknoloji akıllı telefonlar ve ev sinemaları gibi cihazlarda evrensel olarak kullanılabilir. Ancak, her zaman mükemmel şekilde çalışabilir veya çalışmayabilir. Durum böyle olsa bile Dolby Atmos ile ilgili sorunlar çözülebilir.
Dolby Atmos'un Windows cihazınızda ses yoksa, deneyebileceğiniz birkaç çözüm var. Ses sürücülerini güncellemek hızlı bir seçenektir. Bir diğeri de Windows'u güncellemek. Ayrıca yukarıda daha fazla seçeneğiniz var. Sadece durumunuza uygun olanı bulun.
Önereceğiniz başka çözümler var mı? Başka hangi Windows ses sorunlarıyla karşılaştınız? bilmek isteriz. Aşağıda bunlara yorum yapın!
Youtube videosu: Windows'ta Dolby Atmos No Sound Nasıl Onarılır
08, 2025

