Minecraft Çalışma Zamanı Ortamı Güncellenemiyor (Düzeltmenin 4 Yolu) (08.13.25)
76838, minecraft çalışma zamanı ortamını güncelleyemiyorMinecraft gibi popüler bir oyunda bile, kullanıcılar genellikle oyunun başlamaması veya düzgün şekilde güncellenmemesiyle ilgili sorunlardan şikayet ediyor, bu da oyunu oynayamama veya bir sunucuya katılamamayla sonuçlanabilir. Bu özel sorun, oyunu Minecraft Başlatıcı'yı kullanarak güncellemeye çalışırken ortaya çıkıyor, burada güncelleme sona eriyor veya yeniden başlıyor ve bu hata mesajını gösteriyor. Bu, başlatıcı sürümü, virüsten koruma blokları ve hatta güvenlik duvarınız gibi bir dizi şeyden kaynaklanabilir. Aşağıda, başlatıcınızı deneyip düzeltip ideal Minecraft dünyanızı oluşturmaya geri dönmenin bazı yollarına bakacağız.
Minecraft Çalışma Zamanı Ortamı Güncellenemiyor (Nasıl Düzeltilir)1 ) Minecraft'ı Onar
Popüler Minecraft Dersleri
Bazen, uygulamalarla ilgili sorunlar zamanla bozulan veya bozulan dosyalar nedeniyle ortaya çıkar ve bunları onarmak oyunu tekrar çalıştırabilir.
- Çalıştır'ı açın, 'appwiz yazın. .cpl' ve Enter'a basın
- Program listesinden Minecraft'ı bulun ve üzerine sağ tıklayın
- Onar 'ı seçin ve ekrandaki talimatları izleyin halletmek için
2) Minecraft'ı doğrudan indirin
Yeni bir dosya indirmek çoğu kullanıcı için sorunun çözülmesine yardımcı olabilir. sorun başlatıcının kendisi olabilir. Resmi siteden uygulama .exe dosyasını indirmek için bu kılavuzu izleyin:
Yeni dosyaların sistemde yeni bir başlangıç yapması için, muhtemelen bunu, önceki tüm oyun dosyalarını bilgisayarınızdan tamamen sildikten sonra yapmaya çalışmanız gerektiğini unutmayın. Bundan sonra, yeni indirilen uygulama dosyasını çalıştırın ve çalışıp çalışmadığına bakın.
3) Başlatıcıyı yeniden yükleyin ve Yönetici olarak çalıştırın
Bazı kullanıcılar, başlatıcıyı işletim sistemi önyükleme sürücünüze yüklemenin bu hatayı atlamalarına ve güvenli bir şekilde güncellemelerine yardımcı olduğunu belirtti. Bu nedenle, başlatıcınızı bu sürücüye yeniden yüklemeyi deneyin ve Yönetici olarak çalıştırın ve bunun güncelleme işlemini çözüp çözmediğine bakın. Ayrıca, başlatıcının Java'nın kurulu olduğu sürücüde bulunmasının da bu hatanın ortaya çıkmasını önlemeye yardımcı olabileceğini ve oyununuzu herhangi bir güçlük çekmeden güncellemenizi sağlayabileceğini unutmayın.
4) Anti-virüsü devre dışı bırakma -virüs/güvenlik duvarı
Anti-virüs yazılımının, çalışırken diğer uygulamaları engellediği bilinmektedir ve oyun uygulamanızı güncellemeye çalışıyorsanız, bir sonraki sisteminiz yeniden başlatılıncaya kadar onu kapatmanız önerilir. Anti-virüsünüz veya güvenlik duvarınız Mojang'ın sunucularına erişimi engelliyor olabilir ve basitçe devre dışı bırakmak yardımcı olabilir. Anti-virüs kalkanlarınızı ayarlarında o an için kolayca devre dışı bırakın veya güvenlik duvarı ayarlarına erişmek için Denetim Masası'ndaki Sistem ve Güvenlik bölümüne gidin. Windows Güvenlik Duvarı'nı bulun ve kapatın ve ardından Minecraft başlatıcısını yeniden çalıştırın ve sorununuzun çözülüp çözülmediğine bakın.
Güncellemeler veya hatalı başlatıcılar girmeden oyun oturumunuza geri dönmek için bu ipuçlarını izleyin. yol.
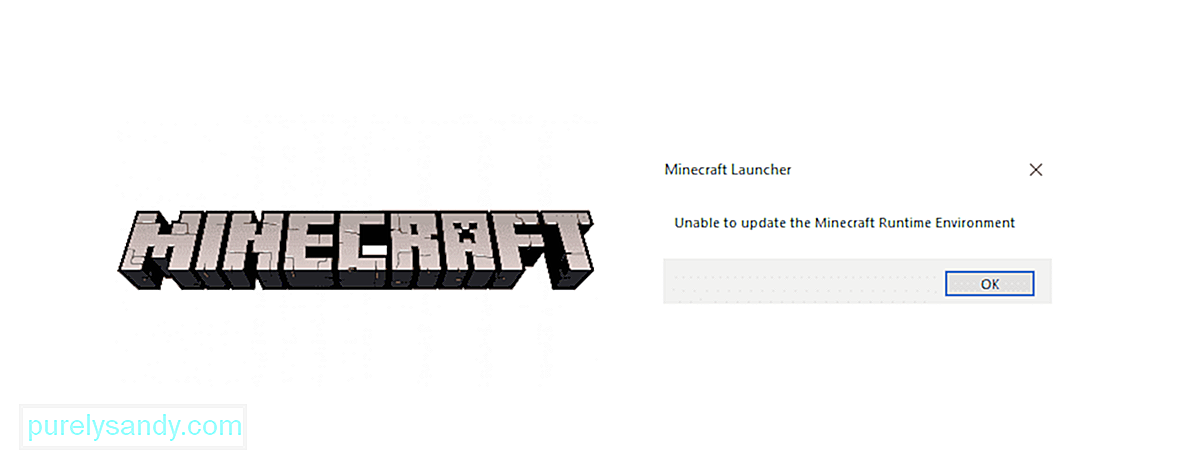
Youtube videosu: Minecraft Çalışma Zamanı Ortamı Güncellenemiyor (Düzeltmenin 4 Yolu)
08, 2025

