Android için Gmail: Bilmeniz Gereken Her Şey (08.13.25)
Android cihazlar ortaya çıktığından beri, Gmail uygulaması zaten oradaydı. Tek fark, bugün herkes için çok sayıda kullanışlı özellik ile daha güçlü hale gelmesidir. Bu uygulamayla yapabileceğiniz çok şey var, hepsine aynı anda hakim olmak zor olabilir. Ama en azından onlara karşı verimli olabilirsin. Şimdi, Gmail'in Android kullanıcıları için neler sunduğuna bir göz atalım.
1. E-posta GönderAndroid için Gmail, 2014'ten beri orada. Bugüne kadar bir milyardan fazla aktif kullanıcısı var. Bu milyarlarca kişinin arasındaysanız, muhtemelen bu uygulamayı e-posta göndermek için kullanmışsınızdır. Ancak bu konuda yeniyseniz, Gmail uygulamasını kullanarak nasıl e-posta gönderebileceğiniz aşağıda açıklanmıştır:
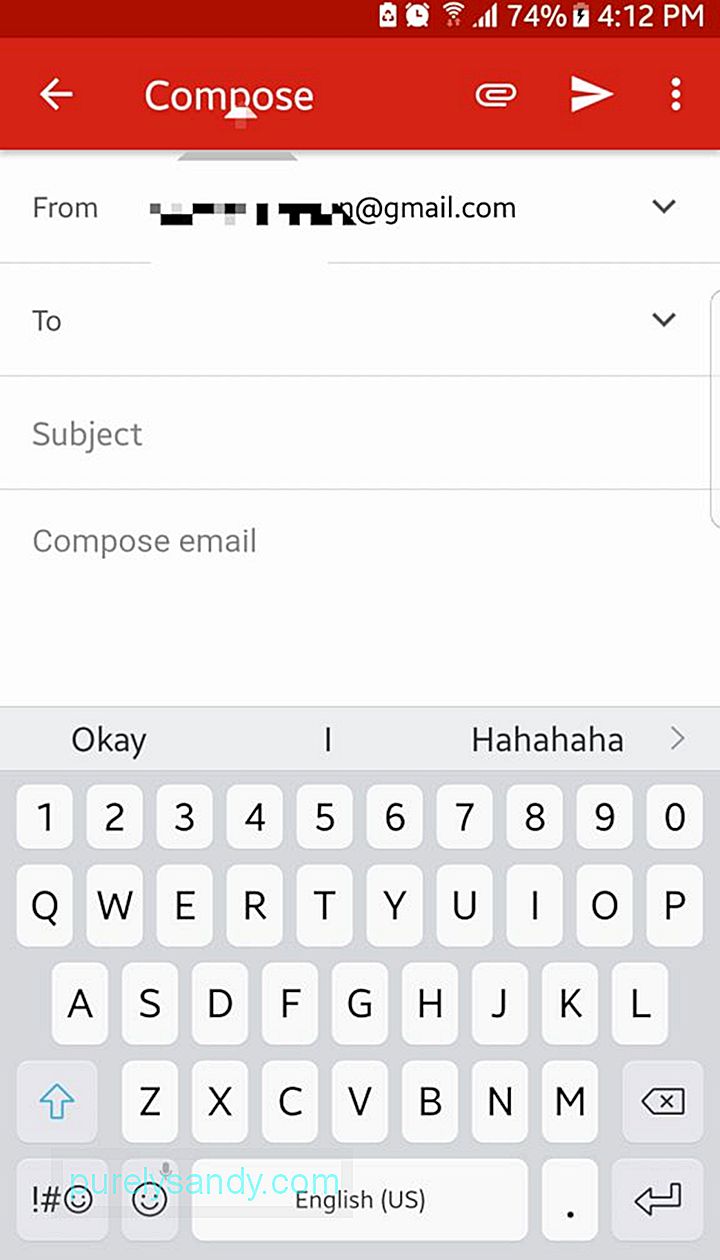
- Uygulama çekmecesinden Gmail'i açın.
- Ekranınızın sağ alt köşesinde, kalem simgesi olan hareketli bir işlem düğmesi vardır. Yeni bir posta oluşturmak için buna dokunun.
- Kime alanına alıcının e-posta adresini girin. Bilgi ve Gizli kişileri eklemek için aşağı ok simgesine dokunun.
- Konuyu ve gövdeyi doldurun.
- E-postayı göndermek için Ok düğmesine basın. ul>2. E-postaları Biçimlendirme ve Emoji Ekleme
- Metni biçimlendirmek için istediğiniz metni hızlı bir şekilde iki kez hafifçe vurarak vurgulayın.
- Kimden Eylem menüsünde Biçim düğmesine basın.
- Şu seçeneklerden herhangi birine dokunarak vurgulanan metinle ne yapmak istediğinizi seçin: kalın, italik veya altı çizili. İsterseniz metin rengini ve arka planını da değiştirebilirsiniz.
- Bir emoji eklemek istiyorsanız ekranınızdaki emoji düğmesine dokunun.
- Aşağı kaydırın ve istenen emoji.
- Gmail'inizdeki kayan işlem düğmesine dokunun. uygulamasıyla yeni bir e-posta oluşturun.
- Dosya seçmeye başlamak için ekranınızın üst kısmında bulunan ekle düğmesine basın.
- Cihazınızda kayıtlı bir dosyayı eklemek istiyorsanız, öğesini seçin. Dosya eki. Aksi takdirde, e-posta içinde Google Drive'ınıza dosya eklemek için Drive'dan Ekle'ye basın.
- E-postaya gömmek için eklemek istediğiniz dosyaya dokunun.
- Başarıyla ekledikten sonra dosya, e-postanın altında görünmelidir.
- Ekranın sol üst köşesindeki hamburger menüsüne basın.
- Oka dokunun. hesap adınızın yanında.
- Hesap Ekle -> Google.
- Diğer Gmail hesabınızın kullanıcı adını ve şifresini girin. Başka bir hesap oluşturmak istiyorsanız Yeni Hesap Oluştur'u seçin.
- Hamburger menüsünü açın.
- Hesap adınızın yanındaki oka dokunun.
- Hesap Ekle'ye basın.
- Üçüncü taraf e-posta listesi hizmetler açılacaktır. Eklemek istediğiniz bir e-posta hizmeti seçin.
- Hesap ayrıntılarınızı girin.
Bu yılın başlarında Google, Android uygulamaları için Gmail için zengin metin biçimlendirmesi ekleyen bir güncelleme yayınladı. Bu, artık metne renkler ekleyebileceğiniz ve biçimlerini kalın, italik veya altı çizili olarak değiştirebileceğiniz anlamına gelir. Emojileri e-posta içinde de gönderebilirsiniz.
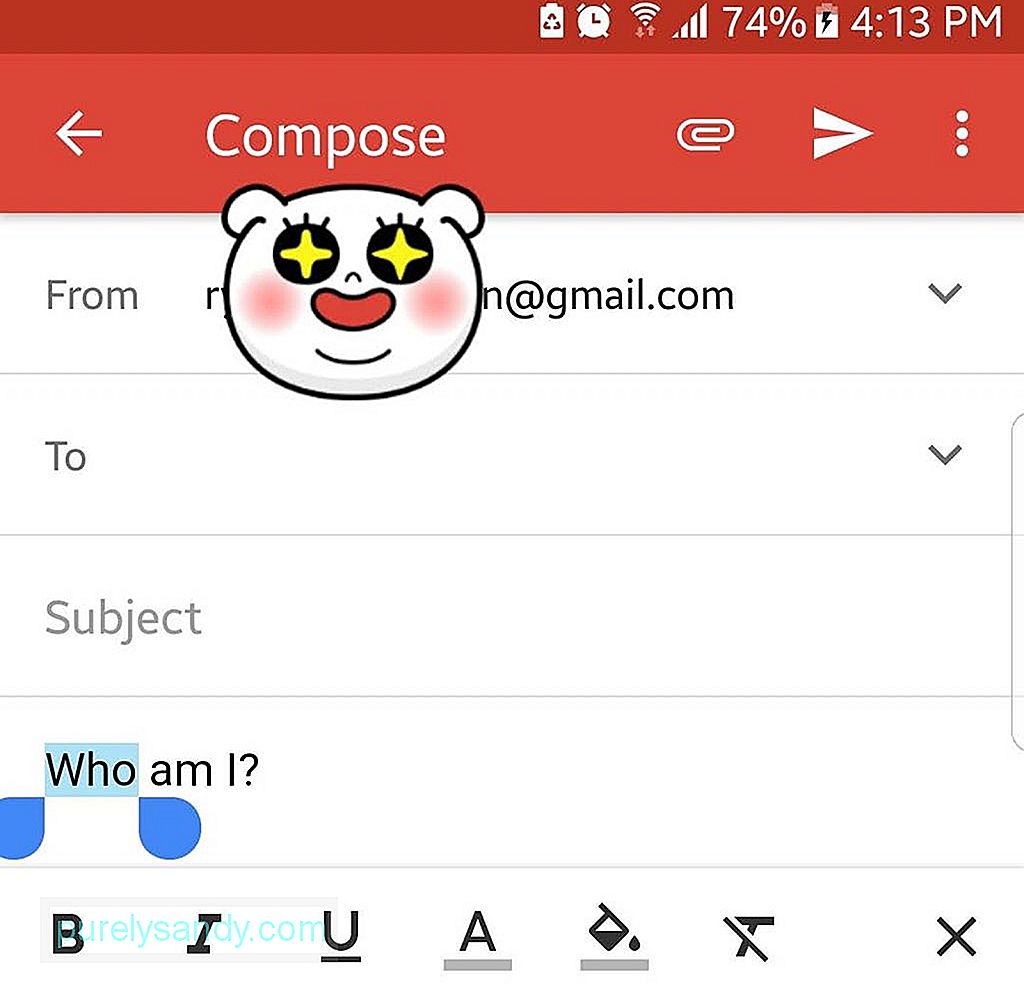
Gmail hesabınız olduğu sürece, istediğiniz kişiye dosya gönderebilir veya bunları Google Drive'ınızda depolayabilirsiniz. Ancak, yalnızca 25 MB dosya boyutuyla sınırlısınız. Bundan daha büyük bir dosya eklemekte ısrar ediyorsanız, önce onu Drive'ınıza yüklemeniz gerekir.
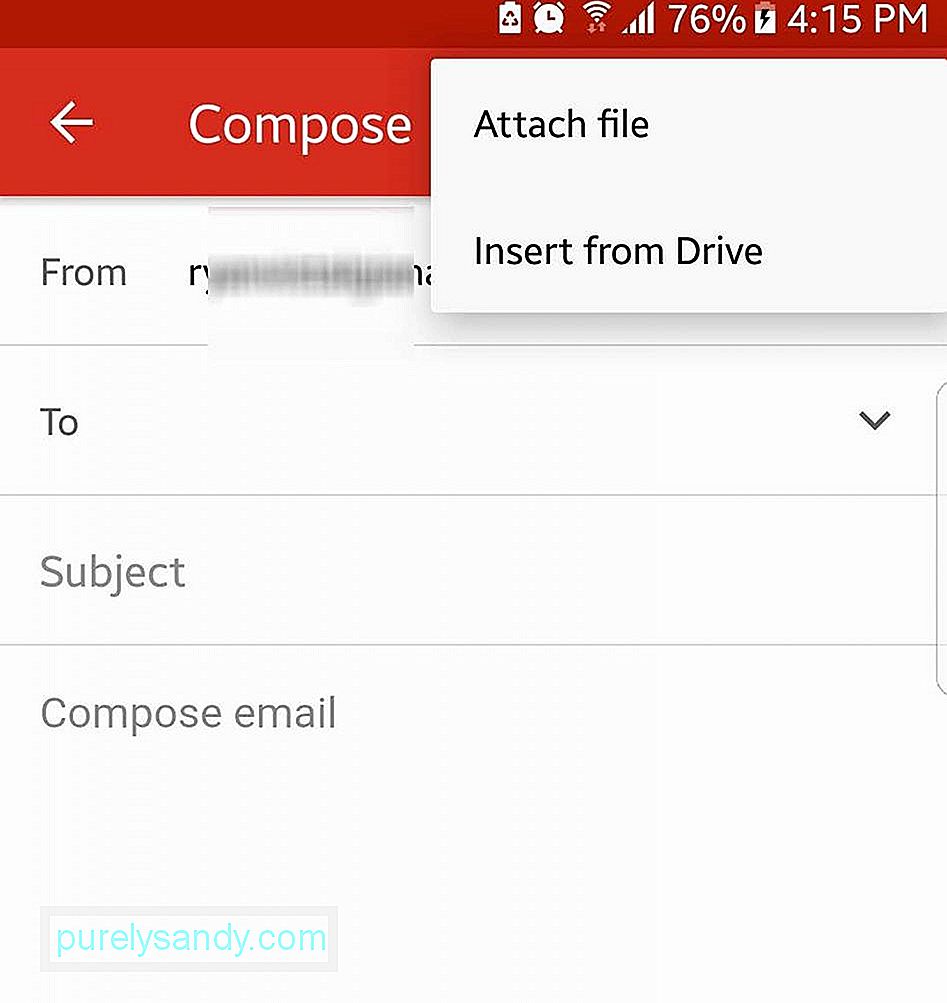
Birden fazla hesabı yönetiyorsanız bu, unutmamanız gereken bir saldırıdır. Tüm Google hesaplarınızı Gmail uygulamanıza ekleyin. Bunu yaparak, bir hesaba veya diğerine erişmek için oturum açıp kapatmanız gerekmez. Gelecekte size zaman kazandırmalıdır.
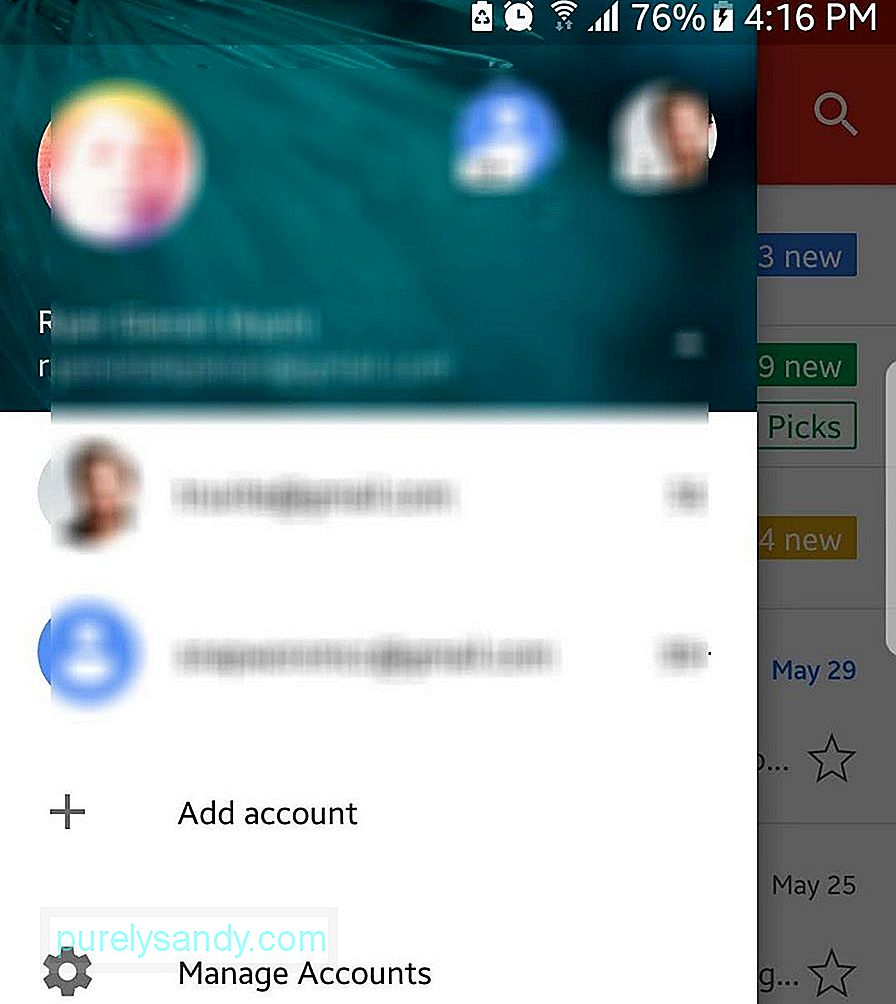
Gmail ile, Yahoo Mail, Outlook ve Exchange dahil olmak üzere üçüncü taraf e-posta hizmetlerinden diğer e-posta hesaplarınızı ekleyebilirsiniz.
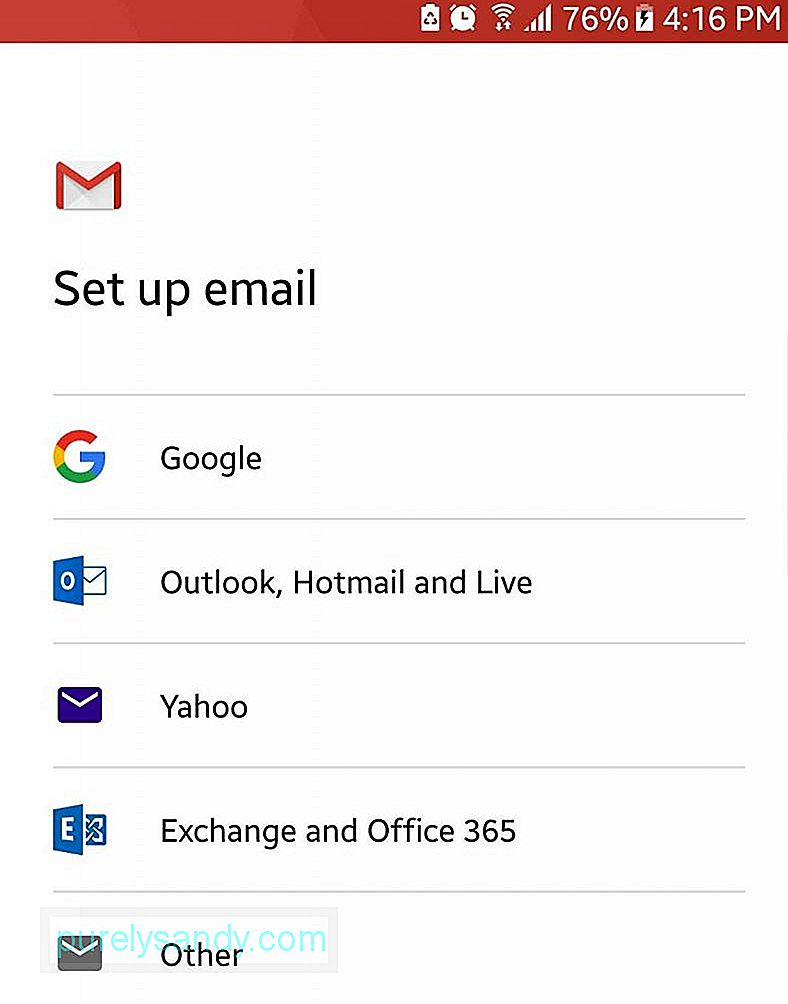
Birden fazla Gmail hesabınız var mı? Tüm e-postalarınızı cihazınızda tek bir görünümde görebilmek için bunları birleştirin.
- Ekranınızın sol üst köşesindeki hamburger menüsünü açın.
- Tümüne dokunun. Gelen kutuları.
- Oturum açtığınız hesaplarınızın gelen kutularına ulaşan tüm e-postalar, Gmail uygulamanızda kronolojik olarak görüntülenir.
Daha bu yıl, Google, e-postaları ertelemenize olanak tanıyan yeni bir Gmail özelliğini kullanıma sundu. Bu özellik en iyi şekilde, bir e-postanın gelen kutunuzda başka bir zamanda (aynı gün, hafta sonu, sonraki gün veya özel bir tarih ve saatte) yeniden görünmesini istiyorsanız kullanılır. p>
- Ertelemek istediğiniz bir e-posta seçin ve gönderen simgesine dokunun.
- Sağ üst köşede bulunan işlem menüsünü (üç dikey nokta) açın.
- Ertele'ye basın.
- E-postanın gelen kutunuzda görünmesini istediğiniz tarih ve saati ayarlayın.
E-postayı Erteleme özelliğinin yanı sıra Google, bu yıl Gmail için akıllı yanıtları da kullanıma sundu. Bu özellik, e-postanın içeriğini tarar ve olası yanıtların bir listesini görüntüler. Yararlı olmasına rağmen, özellikle sürekli hareket halindeyseniz, bundan hoşlanmayanlar var. Bu özelliği devre dışı bırakmak için aşağıdaki adımları izleyin:
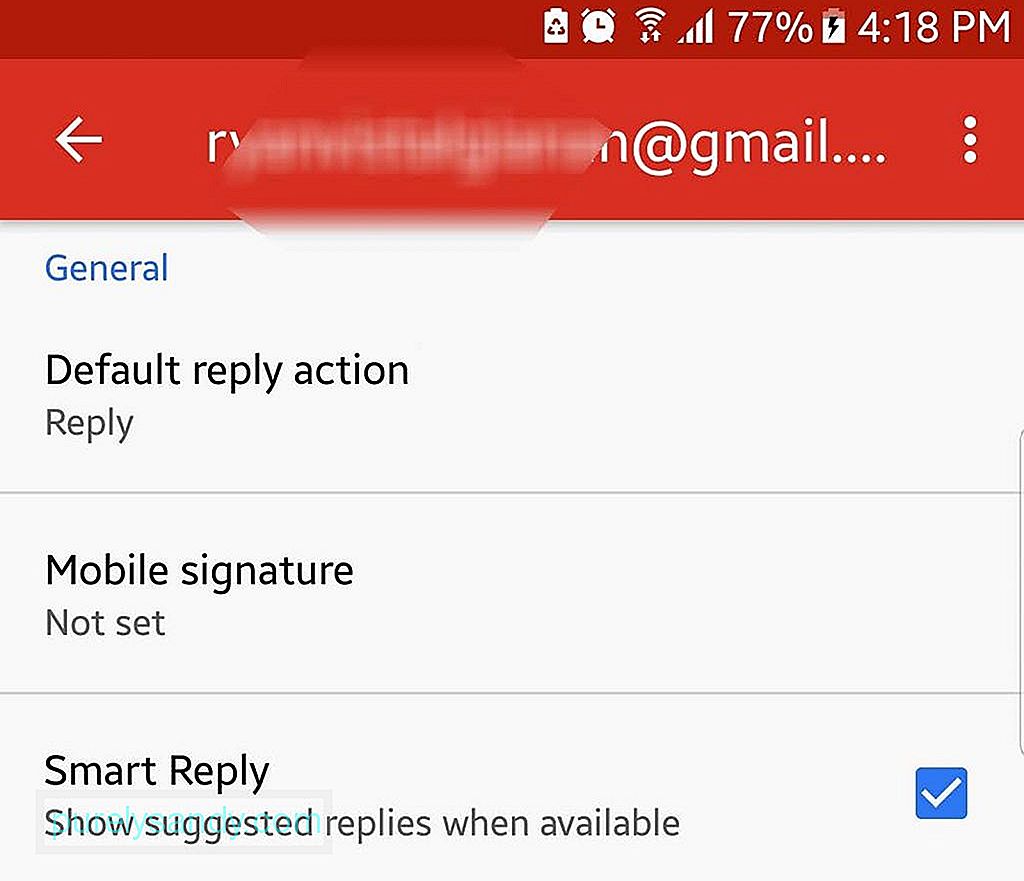
- Hamburger menüsünü açın.
- Ayarları seçin.
- Özelliğin devre dışı bırakılmasını istediğiniz bir e-posta hesabı seçin.
- Yukarı kaydırın ve Genel Hesap ayarlarını açın.
- Akıllı Yanıt kutusunun işaretini kaldırarak akıllı yanıt özelliğini kapatın.
E-postalarınızı daha kişisel hale getirmek için bir e-posta imzası ekleyebilirsiniz. İşte nasıl:
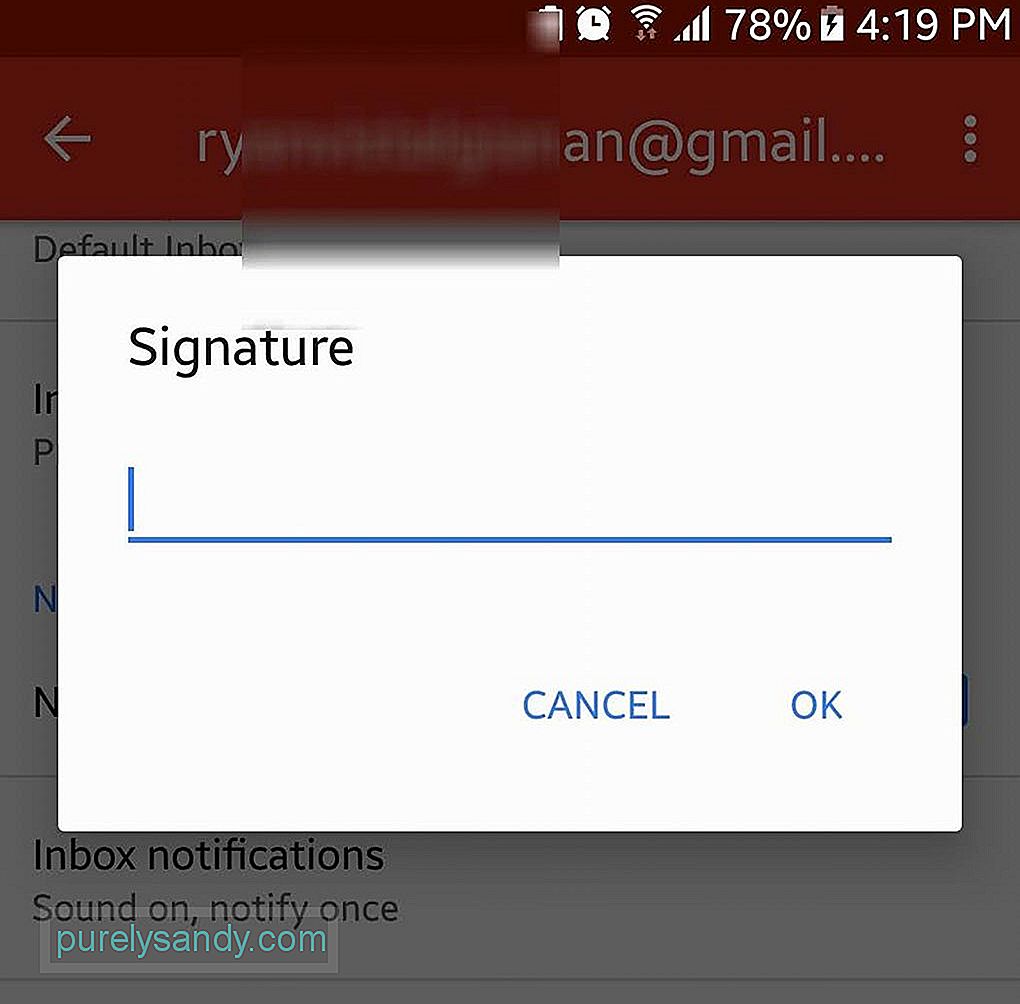
- Hamburger menüsünü açın.
- Ayarları açın.
- Sahip olmak istediğiniz hesabı seçin. bir e-posta imzası.
- İmza alanına basın.
- Tercih ettiğiniz imza metnini girin.
- Tamam'a basın.
- Bir dahaki sefere e-posta gönderdiğinizde, imza metni otomatik olarak alt kısma eklenecektir.
Zincir e-postalar alıyorsanız ve bunları elinizden çıkarmak istiyorsanız, e-posta dizisinin arşive gitmesi için konuşmayı sessize alın. Zincirde yeni mesajlar olduğunda, artık bilgilendirilmeyeceksiniz. E-postaların sesini nasıl kapatacağınız aşağıda açıklanmıştır:
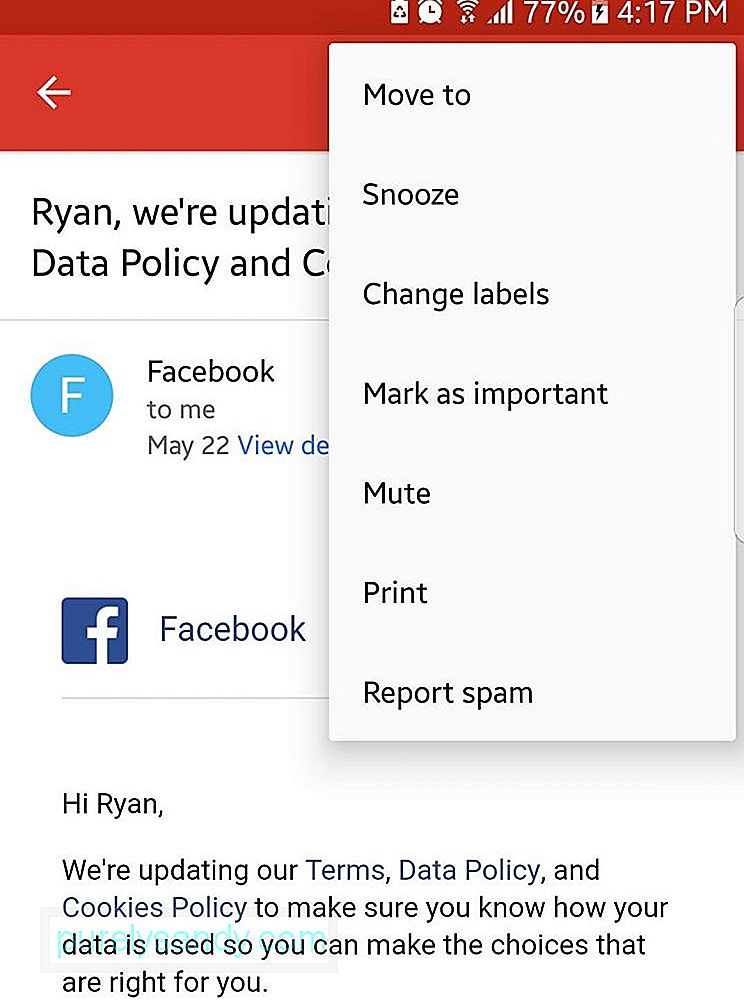
- İşlem menüsünü açmak için gönderenin resmine dokunun.
- Sesi Kapat'ı seçin.
- E-posta dizisi otomatik olarak arşivlenecektir.
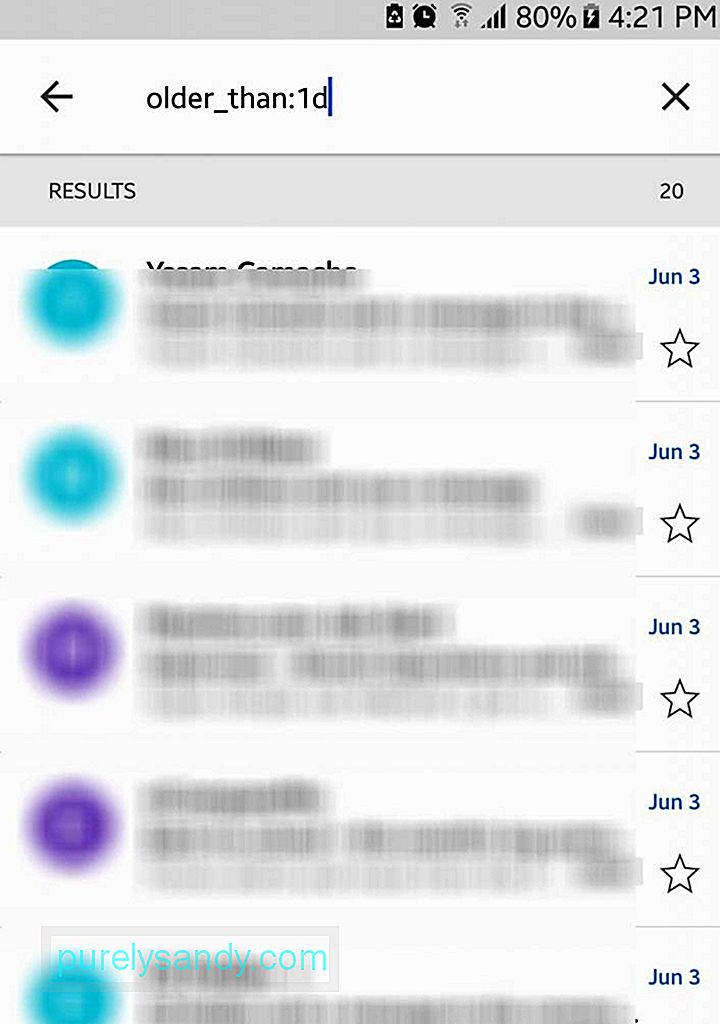
Arama kutusu basit görünse de görünüşünün sizi aldatmasına izin vermemelisiniz. Bu özellik, Google'ın web arama işlevi kadar yeteneklidir. Örneğin, "older_than:1d" yazarsanız, Gmail hesabınızdaki tüm eski iletiler alınır ve gösterilir.
12. E-postaların Düzgün ve Daha İyi Görünmesini Sağlayın 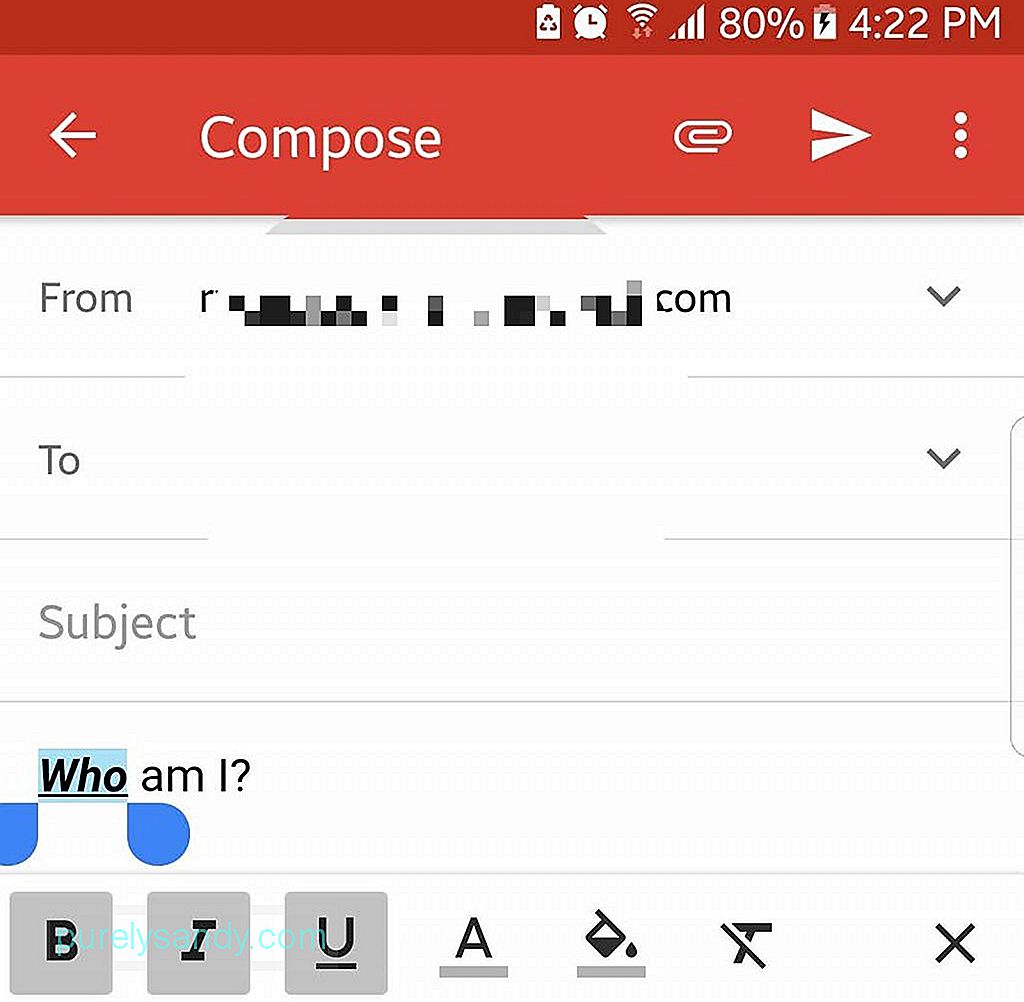
Kalın, italik, altı çizili ve renkli metnin daha açık mesajların iletilmesine yardımcı olabileceği durumlar vardır. Öyleyse neden onları kullanmıyorsunuz? Bu biçimlendirme seçeneklerine erişmek için, biçimlendirmek istediğiniz metnin belirli bir bölümünü uzun basarak vurgulayın. Bundan sonra, kullanabileceğiniz tüm farklı biçim seçenekleri açılır.
13. Doğrudan Gmail Üzerinden Para GönderinBirine borcunuz varsa, Gmail'i kullanarak geri ödeyebilirsiniz. Bunu yapmak için Google Cüzdan'da bir hesabınızın olması gerekir. Bir hesabınız olduğunda, bankaya para yatırarak veya banka kartı kullanarak cüzdanınıza para yatırabilirsiniz. Para göndermek için aşağıdaki adımları izleyin:
- Yeni bir e-posta oluşturun.
- Ekle düğmesine dokunun.
- Para Gönder'e basın ve istediğinizi girin. tutar.
- İsterseniz ödemenize bir not ekleyebilirsiniz.
- Ödeme bir e-posta eki olarak görünecektir.
Alıcının para almak için önceden bir Google Cüzdan hesabı açmasına gerek yoktur. Ancak para çekmesi gerekiyorsa, bir Google hesabı kullanarak Google Cüzdan ile oturum açabilir.
14. Silinen E-postaları KurtarBir e-postayı yanlışlıkla sildiyseniz endişelenmeyin. Yine de çöp kutusuna giderek onu kurtarabilirsiniz.

- Hamburger menüsünü açın.
- Çöp Kutusuna gidin.
- E-postayı bulursanız, seçmek için uzun basın.
- Ekranın üst kısmındaki üç noktaya dokunarak işlemler menüsünü açın.
- Taşı - öğesini seçin. > Gelen Kutusu.
- Silinen e-posta şimdi gelen kutunuza geri dönmelidir.
Android cihazınızın ekranı sınırlıysa, daha fazla metin görmek için gönderen resimlerini devre dışı bırakın. İşte nasıl yapılacağı:
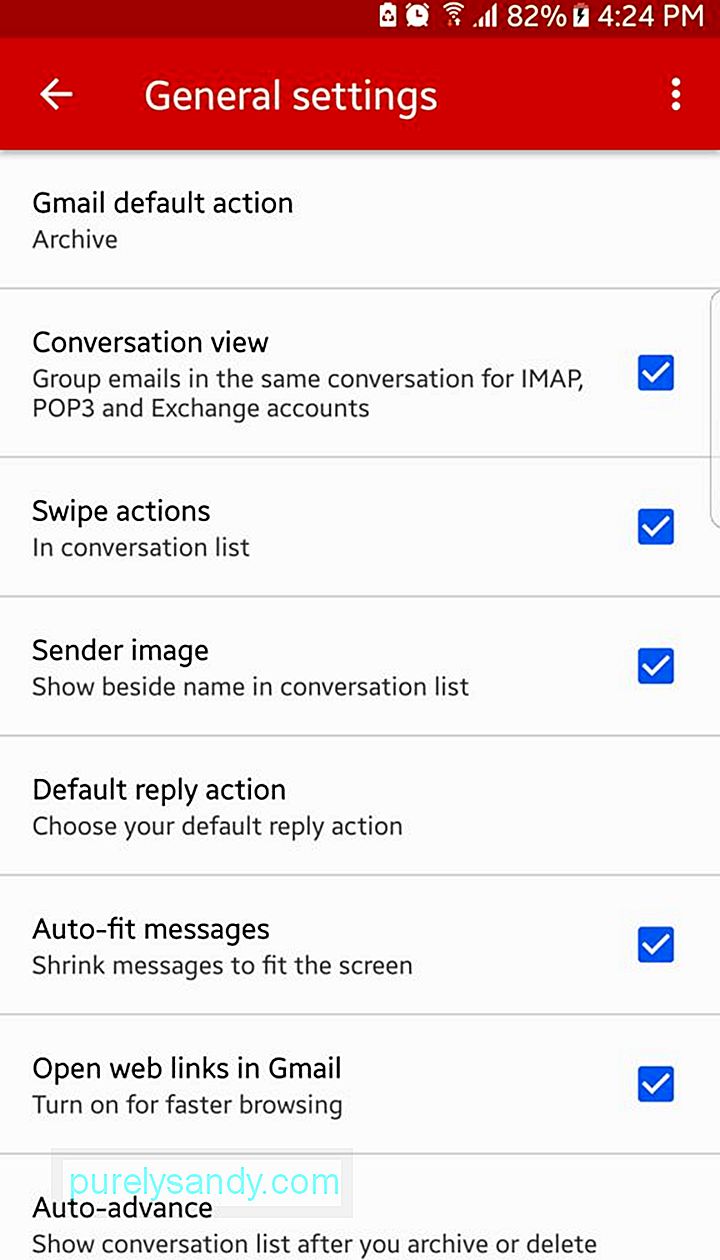
- Hamburger menüsünü açın.
- Ayarlara Git -> Genel Ayarlar.
- Gönderen Resmi onay kutusunun işaretini kaldırın.
- Gelen kutunuzda artık daha fazla metin görmelisiniz.
Gmail'in giderek daha iyi hale gelmesi bekleniyor. Ancak bu arada rehberimizle uygulamayı iyi bir şekilde kullanabilmelisiniz. Ve bir veda notu olarak sizinle paylaşmak istediğimiz bir ipucu var. Gmail uygulamanızın geciktiğini fark ederseniz, daha hızlı çalışmasını sağlamak için önbelleğini temizlemek iyi bir fikirdir. Android temizleme aracı bu konuda size yardımcı olabilir.
Youtube videosu: Android için Gmail: Bilmeniz Gereken Her Şey
08, 2025

