Mac'te Microsoft Visual Basic Beklenmeyen Hata (5001) Hakkında Ne Yapmalı (08.13.25)
Microsoft Word, macOS'un varsayılan belge işlemcisi olmayabilir, ancak birçok Mac kullanıcısı, dosyalarını yazmak ve düzenlemek için kullanmayı tercih eder. Bunun nedeni gücü, zengin özellik listesi, kullanım kolaylığı veya her neyse.
Başka bilgisayarlardan eski dosyaları veya diğer Word belgelerini okumak için de buna ihtiyacınız var. Bu, dosyalarınızın karmaşıklığına bağlıdır. Belgeleriniz birden çok sütun, gömülü resimler, özel yazı tipleri, dipnotlar ve benzer özellikler içeriyorsa, başka herhangi bir şeyi kullanmayı neredeyse unutabilirsiniz. Ancak belgeleriniz basit metin dosyalarıysa, birçok program bunları yükler.
Mac için Word'ü kullanarak belgeler oluşturun, düzenleyin, işbirliği yapın ve paylaşın. Artık cihazlarınız arasında sorunsuz bir şekilde yazmak, tasarlamak ve çalışmak her zamankinden daha kolay & diğerleriyle. Dosyalarınızı paylaşın ve bir belge içinde gerçek zamanlı olarak işbirliği yapın veya e-postalara eklenmiş Office belgelerini düzenleyin. Akıllı yardım özelliklerini Word, Excel ve PowerPoint'te kullanıma sunulur sunulmaz alın, böylece her zaman en yenileriyle çalışın. İster bir blog yazarı, yazar, gazeteci, köşe yazarı, öğrenci veya belgeler üzerinde çalışan bir proje yöneticisi olun, Word belgelerle çalışmak için başvuracağınız uygulamadır.
Bu görevleri gerçekleştirebilir ve Office uygulamalarını genişletmek için kullanabileceğiniz basit ama güçlü bir programlama dili olan Office için Visual Basic for Applications (VBA) kullanarak çok daha fazlasını yapabilirsiniz.
Bu makale, hakkında bilgi edinmek isteyen deneyimli Office kullanıcıları içindir. VBA ve programlamanın Office'i özelleştirmelerine nasıl yardımcı olabileceği konusunda fikir edinmek isteyenler.
Office uygulama paketi zengin bir dizi özelliğe sahiptir. Belgeleri, e-postaları, veritabanlarını, formları, elektronik tabloları ve sunumları yazmanın, biçimlendirmenin ve değiştirmenin birçok farklı yolu vardır. Office'te VBA programlamanın büyük gücü, fare, klavye veya iletişim kutusu ile gerçekleştirebileceğiniz hemen hemen her işlemin VBA kullanılarak da yapılabilmesidir. Ayrıca, VBA ile bir kez yapılabiliyorsa, yüz kez de yapılabilir. (Aslında, tekrarlayan görevlerin otomasyonu, Office'te VBA'nın en yaygın kullanımlarından biridir.)
Günlük görevleri hızlandırmak için VBA komut dosyası oluşturma gücünün ötesinde, yeni işlevler eklemek için VBA'yı kullanabilirsiniz. Office uygulamalarına veya belgelerinizin kullanıcısıyla iş gereksinimlerinize özel yollarla etkileşime geçmek için. Örneğin, kullanıcılara bir belgeyi ilk kaydetmeye çalıştıklarında belirli bir ağ sürücüsüne kaydetmelerini hatırlatan bir açılır mesaj görüntüleyen bir VBA kodu yazabilirsiniz.
Ancak, birçok kullanıcı Mac'te Microsoft Visual Basic Beklenmeyen Hata (5001) ile karşılaşmıştır. Hata genellikle, kullanıcı Mac'te bir Word belgesi açmaya çalıştığında ortaya çıkar. Bu hata nedeniyle, kullanıcı Mac'lerinde belgeleri açmak, oluşturmak veya düzenlemek için Microsoft Word'ü kullanamaz.
Mac'te Microsoft Visual Basic Beklenmeyen Hata (5001) nedir?Visual Basic derleyicisi bir hatayla karşılaşırsa kodda sorun, derleme zamanı hatası oluşur. Visual Studio kod düzenleyicisinde, o kod satırının altında dalgalı bir çizgi göründüğü için hangi kod satırının hataya neden olduğunu kolayca belirleyebilirsiniz. Dalgalı alt çizgiyi işaret ederseniz veya diğer mesajları da gösteren Hata Listesini açarsanız hata mesajı görünür.
Bir tanımlayıcının dalgalı bir alt çizgisi varsa ve en sağdaki karakterin altında kısa bir alt çizgi varsa, sınıf, yapıcı, yöntem, özellik, alan veya numaralandırma için bir saplama oluşturun. Daha fazla bilgi için bkz. Kullanımdan Oluşturma (Visual Studio).
Visual Basic derleyicisinden gelen uyarıları çözerek, daha hızlı çalışan ve daha az hata içeren kodlar yazabilirsiniz. Bu uyarılar, uygulama çalıştırıldığında hatalara neden olabilecek kodu tanımlar. Örneğin, atanmamış bir nesne değişkeninin bir üyesini çağırmaya, dönüş değerini ayarlamadan bir işlevden geri dönmeye veya istisnaları yakalamak için mantıkta hatalar içeren bir Try bloğu yürütmeye çalıştığınızda derleyici sizi uyarır.
Mac'te Microsoft Visual Basic Beklenmeyen Hata (5001), Microsoft Word kullanırken oluşur. Çoğu durumda, Word uygulaması her açıldığında hata açılır. Bir Microsoft Word belgesinden çıkarken veya kapatırken hatanın göründüğü durumlar da vardır.
Raporlara göre, sorun aniden ortaya çıkıyor ve Microsoft Office uygulamasında bir sorun olduğuna dair bir belirti yok. Microsoft Word, Mac'te Microsoft Visual Basic Beklenmeyen hatası (5001) başlamadan önce düzgün çalışıyor gibi görünüyor. Microsoft Office'in bu hatayla karşılaşan yeni kurulumları bile, kullanıcıları buna neyin sebep olduğu konusunda şaşkına çevirmektedir.
Mac'teki Microsoft Visual Basic Beklenmeyen hatası (5001), Word ile sınırlı değildir. Excel ve PowerPoint gibi diğer Microsoft Office ürünlerini kullanırken ortaya çıkan hatayla ilgili çok sayıda şikayet ve rapor gördük.
Bu tür bir hata, ele alınıp düzeltilmediği sürece ekranınızda can sıkıcı bir bildirim olarak görünecektir. Bu hata genellikle uyarı yapılmadan gerçekleşir. Hata mesajı, Microsoft Word veya Excel çalıştırıldığında her zaman ekrana gelebilir. Aslında, hata mesajı veya başka bir iletişim kutusu, erken ele alınmazsa tekrar tekrar ortaya çıkabilir.
Bu hata, aynı anda çalışan uyumsuz programların olduğunu da gösterebilir. Ayrıca bellek sorunları, kötü bir grafik sürücüsü veya virüs bulaşması nedeniyle de oluşabilir. Durum ne olursa olsun, daha fazla sorundan kaçınmak için sorun hemen çözülmelidir.
Mac'te Microsoft Visual Basic Beklenmeyen Hataya (5001) Neden Olan Nedir?Mac'teki Microsoft Visual Basic Beklenmeyen hatası (5001), farklı faktörler tarafından tetiklenebilir. Bunun arkasındaki kesin nedeni belirlemek oldukça zor olabilir, ancak bu hatayı giderirken çok yardımcı olacaktır. Microsoft Word kullanırken Microsoft Visual Basic Beklenmeyen Hatanın (5001) görünmesine neden olabilecek genel öğeleri aşağıda listeledik.
- Güncel olmayan Microsoft Office yüklemesi. Bakmanız gereken ilk faktör, Microsoft Office yüklemenizdir. Birden fazla Microsoft Office uygulamasında Microsoft Visual Basic Beklenmeyen Hata (5001) ile karşılaşırsanız, sorun uygulamanın kendisinin yüklenmesinden kaynaklanmaktadır.
- Eski macOS. Microsoft Office'te bir hatayla karşılaşmanızın bir başka nedeni de macOS'un eski olması olabilir. İşletim sisteminin daha eski bir sürümünü çalıştırırken uygulamaları çalıştırırken uyumluluk sorunları olabilir.
- Çalışan çok fazla uygulama var. Mac'inizde çalışan çok fazla uygulama olduğunda, performans sorunları ve Microsoft Visual Basic Beklenmeyen Hata (5001) gibi başka hatalarla karşılaşabilirsiniz.
- Bozuk önbellek. Tercih dosyası veya plist dosyası bozuksa, Microsoft Word veya diğer Microsoft Office uygulamalarını kullanırken bazı sorunlarla karşılaşmanız olasıdır.
- Büyük olasılıkla güncellenmesi gereken bir eklentiniz var. Adobe Acrobat veya Word'e işlevsellik katan başka bir yazılım kullanıyor musunuz? Öyleyse, eklentileriniz için güncellemeleri yükleyin.
Mac'inizde Microsoft Visual Basic Beklenmeyen Hatayı (5001) Alma sinir bozucu, özellikle uygulamayı iş veya eğitim amacıyla kullanıyorsanız. Ancak endişelenmeyin, çünkü bu hata aşağıdaki çözümler kullanılarak çözülebilir:
1. Düzeltme: Tüm uygulamalardan çıkın ve Microsoft Office'i yeniden başlatın.Çalıştırdığınız ve çalıştırdığınız uygulama ve programlarınız ne kadar fazlaysa, o kadar fazla bellek ve alan tüketilir. Sonuç olarak, Mac'iniz yavaşlar ve rastgele hata mesajları görünebilir.
Bu açık bir gerçek olsa da, çoğumuz arka planda çalışan birçok uygulama bırakmaktan suçluyuz. Evet, bu uygulamalardan bazılarına daha sonra ihtiyacınız olabilir, ancak şu anda gerçekten kullanmayacaksanız, diğer önemli işlemler için daha fazla alana sahip olmak için önce bunları kapatabilirsiniz. 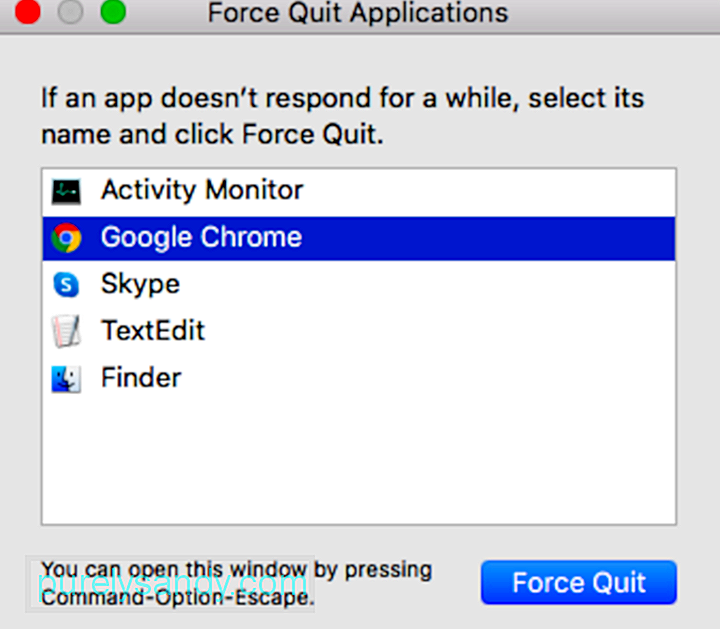
Microsoft Office dahil olmak üzere etkin uygulamalardan çıkmak için şu adımları izleyin:
Tüm etkin uygulamalardan çıkana kadar önceki adımları tekrarlayın. Bir uygulama çıkmaya zorlandığında, açık belgelerde yapılan kaydedilmemiş değişiklikler kaydedilmez. Tüm uygulamalar kapatıldığında, açmak için Microsoft Word uygulaması kısayoluna tıklayın. Hata devam ederse bir sonraki adıma geçin.
Düzeltme #2: Microsoft Word'ü Güncelleyin.Güncellemeleri almak için Word'deki Yardım menüsüne gidin ve Otomatik Güncelleme'yi başlatmak için Güncellemeleri Denetle'yi seçin. Değilse, Araçlar menüsüne gidip Şablonlar ve Eklentiler'i seçebilir ve sahip olduğunuz tüm eklentileri devre dışı bırakabilirsiniz. 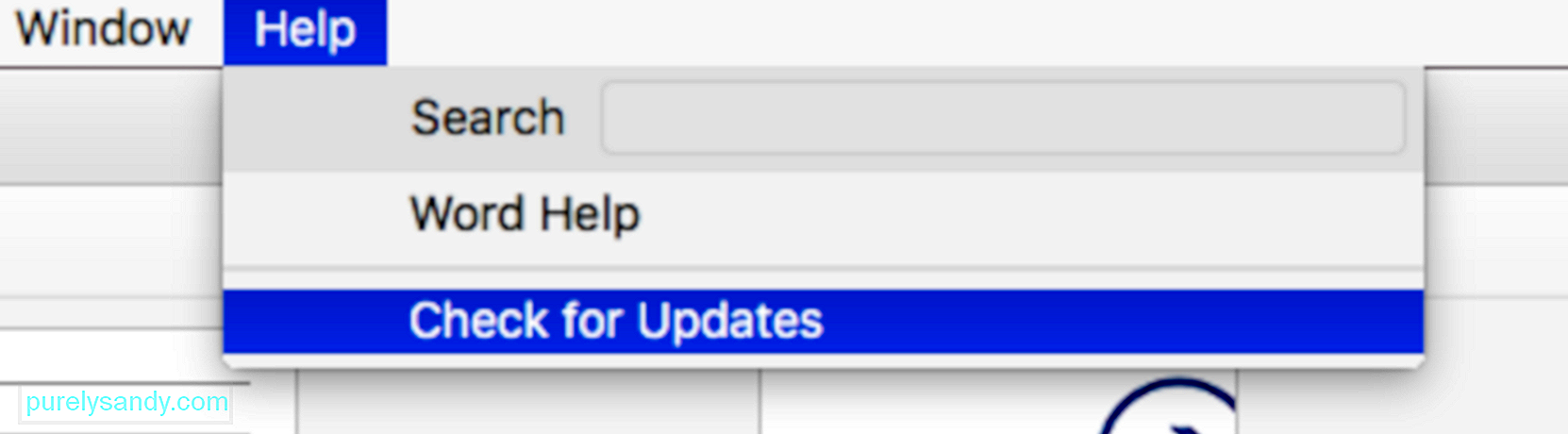
Bazen Microsoft Office için en son güncellemeyi indirip yüklemek normal.dotm sorununuzu çözebilir. Microsoft Office'i güncellemek için şu adımları izleyin:
Herhangi bir hatayla karşılaşırsanız, önce Mac OS'de güvenli mod/önyükleme yapabilirsiniz.
Bir güncelleme olup olmadığını öğrenmek için Masaüstünüzdeki Apple logosunu tıklamanız yeterlidir. Ardından, App Store'u tıklayın. Güncellemeler sekmesine gidin ve herhangi bir sistem güncellemesi olup olmadığını kontrol edin. Güncelleme varsa yükleyin. 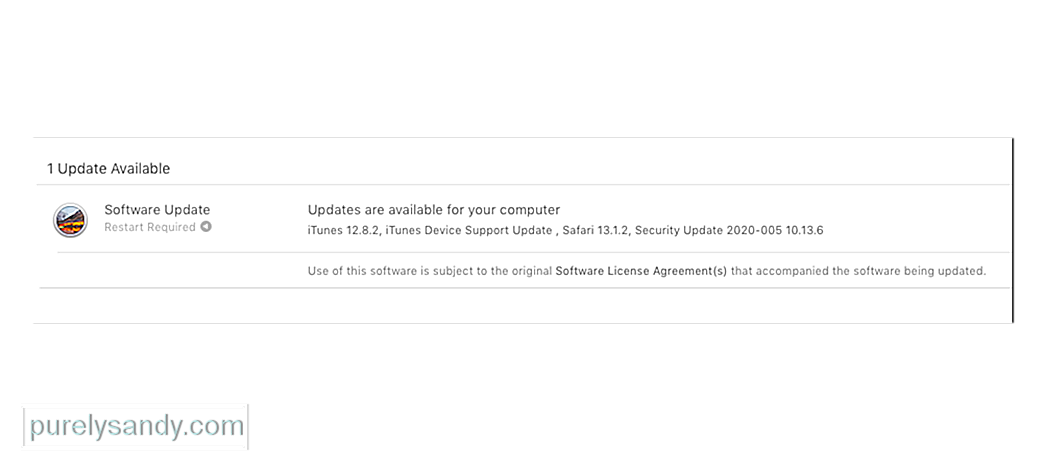
Güncellemeleri otomatik olarak kontrol etmek isterseniz, Sistem Tercihleri'ne gidin ve App Store'u seçin. Güncellemeleri Otomatik Olarak Kontrol Et'in seçeneği işaretli.
Düzeltme #4: Kelime Tercihlerini Sil.Uygulamalar, kullanıcının tercihine göre özelleştirilebilir. Bu, Ayarlar veya Tercihler aracılığıyla yapılabilir. Bir uygulama özelleştirildiğinde, ayarlar özel bir tercih dosyasına kaydedilir. Uygulama her başlatıldığında, tercih dosyası bulunur ve yüklenir.
Tercih dosyaları genellikle küçüktür; bu nedenle, bunları silmek, Mac'inizin performansı üzerinde gerçekten önemli bir etkiye sahip olmayacaktır. Ancak, bu dosyalar hatalı veya hatalı çalışıyorsa, durum başkadır.
Bu dosyalar bir noktada bozularak sisteminizin çökmesine, yavaş çalışmasına veya hata mesajlarının tetiklenmesine neden olabilir.
Microsoft Word'ü açarken hata ortaya çıkarsa, tercih dosyasını silmeyi denemek isteyebilirsiniz. Bundan sonra sıfırdan başlayabilirsiniz.
Bir tercih dosyasını silmek için Finder'a gidin ve Ana Sayfa -> Kitaplık -> Tercihler. Silmek istediğiniz tercih dosyasını bulun ve Sil düğmesine basın. Bundan sonra uygulamayı yeniden başlatın. O zamana kadar yeni bir tercih dosyası oluşturulmalıdır. 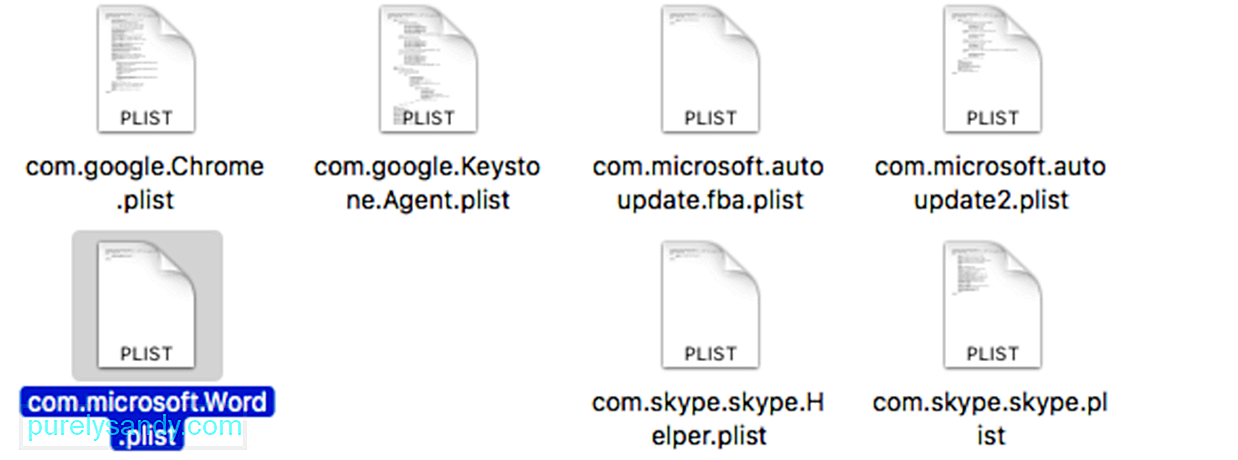
Word'ü başlatın ve sorunun devam edip etmediğini kontrol edin. Sorun çözülmüş görünüyorsa Normal dosyayı çöp kutusuna taşıyabilirsiniz. Bir Mac temizleyici kullanarak sisteminizi süpürerek tüm dosyaların tamamen silindiğinden emin olun.
5 Numaralı Düzeltme: Microsoft Word'ü Açmayı ve Onarmayı Deneyin.Eklentiler (veya eklentiler), Microsoft Office uygulamalarına tamamlayıcı özellikler ekleyen programlardır. 2 tür eklenti vardır: VBA eklentileri ve COM eklentileri. VBA eklentileri oluşturmak daha kolaydır. COM, Bileşen Nesne Modeli anlamına gelir ve eklentilerin özelleştirilmesi için çok sayıda seçenek sunar.
Sol menüde Seçenekler'i ve ardından Eklentiler'i tıklayın. Sayfanın altında bir liste görmelisiniz. Bu listede, PowerPoint eklentileri / Excel eklentileri / Word eklentileri vb.'ni tıklayın ve Git'e basın.
Microsoft Word'de eklentileri devre dışı bırakmak için aşağıdaki talimatları izleyin:
Bilmiyorsanız, Mac'inizin önbelleği, sisteminizin geçici verileri depoladığı yerdir. Bu veriler, gerektiğinde kolayca çekilecektir.
Bu önbellek, veri erişimini ve yükleme sürelerini hızlandırmaya yardımcı olsa da, büyük bir önbellek, sisteminizin performansını etkileyebilir. Hatta bilgisayarınızın yavaş ve verimsiz çalışmasına bile neden olabilir. Belirli bir uygulamanın gecikmeye başladığını veya bilgisayarınızın zorlanmaya başladığını fark ederseniz, bu, önbelleğinizi temizlemeniz gerektiğinin ciddi bir göstergesidir.
Lütfen Office uygulamalarının önbelleklerini temizlemeyi deneyin. çalışıp çalışmadığını görmek için:
Hatanın nedeninin bozuk bir normal.dotm dosyası olduğundan şüpheleniyorsanız, dosyayı silmek sorunu çözebilir. Microsoft Word'ü her başlattığınızda, otomatik olarak bu dosyayı arayacaktır. Ancak bulamazsa, otomatik olarak yeni bir tane oluşturur. Bu nedenle, bozuk bir normal.dotm dosyasını silmek Word'e veya sisteminize hiçbir şekilde zarar vermez.
Normal.dotm dosyasını silmek için aşağıdaki talimatları izleyin:
Yukarıda listelendiği gibi, bozuk bir kullanıcı hesabı normal.dotm hatasının yüzey. Bu nedenle, yeni bir kullanıcı hesabı oluşturmayı deneyin ve sorunun devam edip etmediğini görün.
Microsoft Office'te yeni bir kullanıcı hesabını şu şekilde oluşturabilirsiniz:
Mac için Office'i kolayca kaldırabilirsiniz. Bu yönergeleri kullanarak Word, Excel, PowerPoint, OneNote ve Outlook gibi uygulamalar. Bu adımları tamamlamak için Mac'te yönetici olarak oturum açmanız veya bir yönetici adı ve parolası sağlamanız gerekir.
Mac için Office uygulamalarını kaldırın
Kullanıcı Kitaplığı klasörünüzden dosyaları kaldırın
- com.microsoft.errorreporting
- com.microsoft.Excel
- com.microsoft.netlib.shipassertprocess
- com.microsoft. Office365ServiceV2
- com.microsoft.Outlook
- com.microsoft.Powerpoint
- com.microsoft.RMS-XPCService
- com.microsoft. Word
- com.microsoft.onenote.mac
- UBF8T346G9.ms
- UBF8T346G9.Office
- UBF8T346G9.OfficeOsfWebHost
Dock'tan kaldırın ve yeniden başlatın
Microsoft Office'i bilgisayarınızdan tamamen sildikten sonra, hatanın giderilip giderilmediğini görmek için yeni bir kopya yükleyebilirsiniz.
Mac'teki Microsoft Visual Basic Beklenmeyen Hata (5001), mümkün olan en kısa sürede çözülmezse büyük bir üretkenlik katilidir. Bu, belgelerini oluşturmak, düzenlemek ve açmak için Microsoft uygulamalarına güvenen çalışanlar ve öğrenciler için geçerlidir. Microsoft Word ve diğer Office uygulamalarının alternatifleri olsa da, dosyaların farklı bir platformda açılması nedeniyle uyumluluk sorunları olabilir. Yukarıdaki adımlar, yaptığınız işe geri dönebilmeniz için Microsoft Visual Basic Beklenmeyen hatasını (5001) mümkün olan en kısa sürede düzeltmenize yardımcı olacaktır.
Youtube videosu: Mac'te Microsoft Visual Basic Beklenmeyen Hata (5001) Hakkında Ne Yapmalı
08, 2025

