Trojan.floxif (08.13.25)
Trojan.floxif nedir?Bu, CCleaner yardımcı programının güvenliği ihlal edilmiş sürümü aracılığıyla yayıldığında 2017'de ilgi kazanan kötü amaçlı yazılımdır. 15 Ağustos ile 12 Eylül 2017 arasında 2 milyondan fazla bilgisayar kullanıcısına Trojan.floxif bulaştı. Trojan.floxif, saldırıya uğramış saygın bilgisayar onarım programı CCleaner'ın zaten kötü niyetli bir yük ile yüklenmiş yürütülebilir dosyasının yardımıyla kısa sürede birçok bilgisayara sızdı. Sızmayı tamamladıktan sonra, Trojan.floxif, yüklü programlar, benzersiz kimlik ve Mac adresi gibi diğer sistem bilgilerinin yanı sıra kullanıcı verilerini de topladı. Toplanan bilgiler, yalnızca suçluların erişebildiği Komuta ve Kontrol sunucusuna gönderilir.
İşleri daha da kötüleştiren bu kötü amaçlı yazılım, bilgi toplamakla kalmaz, aynı zamanda diğer kötü amaçlı program yüklemelerini de başlatır .
Trojan.floxif Ne Yapabilir?CCleaner'ın tüm sürümleri sisteminiz için tehlike oluşturmaz. Trojan.floxif, CCleaner 5.33.6162 ve Cloud 1.07.3191 sürümlerine eklendi. Raporlara göre, virüs yalnızca Windows işletim sistemi 32 bit sistemlerinde tespit edilmiştir. Ancak bu, Windows'un 64 bit işletim sistemi sürümünün güvenli olduğu anlamına gelmez, dolayısıyla bu CCleaner sürümlerinden uzak durmanız gerekir. Karanlık bir durumun ortasında iyi haber şu ki, kullanıcı yönetici hesabını kullanmıyorsa Trojan.floxif yürütülemez.
Ayrıca belirtilen çeşitli Trojan.floxif virüs türleri de vardır. çoğu (hepsi değilse de) benzer şekilde hareket etmesine rağmen araştırmacılar tarafından. Virüs, kullanıcıyla ilgili bilgileri ve ayrıca aşağıdakileri içeren PC teknik verilerini çalmayı amaçlar:
- Kurbanın bilgisayar adı
- Bilgisayarda kurulu tüm programlar
- Bilgisayarda etkin olan işlemler
- İlk 3 ağ bağdaştırıcısıyla ilgili Mac adresleri
- Bilgisayarın benzersiz kimliği
Yukarıda listelenen ve Trojan.floxif tarafından toplanabilen bilgilerin yanı sıra virüs, mağdurun çeşitli hassas web sitelerine giriş bilgilerini ve kredi kartı gibi ödeme bilgilerini içeren kişisel bilgileriyle ilgili verileri de toplayabilir. vb. Ayrıca, bu kötü amaçlı yazılım aynı zamanda bir keylogger olarak da hareket edebilir ve fidye yazılımı gibi daha fazla hasara ve finansal kayba yol açabilecek çeşitli tehditler yükleyebilir.
Bununla birlikte, bir kez tespit edildiğinde, açıkça, PC'nizi ve hassas verilerinizi korumak için virüsten hemen kurtulun. Virüslü sürümleri yükleyenler için, yazılımı güncellemek ve saygın bir sistem güvenlik aracı kullanarak tam sistem taraması yapmak en iyisidir.
Trojan.floxif Virüsünü Nasıl Aldınız?Yukarıda belirtildiği gibi, virüs yoğun bir şekilde CCleaner'ın bozuk yazılım sürümleri aracılığıyla dağıtıldı. Bu kötü amaçlı yazılımın yazarları, CCleaner yazılımının yürütülebilir dosyasını hackledi ve kötü amaçlı bir yük yerleştirdi. Oldukça güvenilir ve saygın bir yazılıma enjekte edilen kötü amaçlı kod ile virüs, 2,2 milyondan fazla bilgisayara başarıyla bulaşmayı başardı. Her şey düşünüldüğünde, bu, virüslü CCleaner sürümlerinden kaçınarak virüslerden korunduğunuz anlamına gelmez. Çevrimiçi gezinirken güvende ve güvende kalmak için izlemeniz gereken belirli davranışlar vardır. Yeni başlayanlar için, bu yazılımın kurbanı olursanız, yasal bir program aracılığıyla geldiği için bundan kaçınmak için yapabileceğiniz hiçbir şey yoktur. Ancak, en son teknoloji haberleriyle kendinizi güncel tutarak, önceden bildirilen bir eğilimin kurbanı olmaktan kurtulabilirsiniz.
İnternete girerken dikkatli olmak çok önemlidir, çünkü elinizden kayıp giden milyonlarca virüs vardır. Evet, sisteminizi kurtarmak ve sağlıklı durumuna geri getirmek için kullanabileceğiniz bir sürü güvenilir araç var. Ancak kaybolan hassas veriler kurtarılsa bile geri alınamaz. Hatta ertesi sabah internetin her yerinde kirli çamaşırlarınızla uyanabilirsiniz.
Trojan.floxif Nasıl KaldırılırBurada sunulan gerçekleri göz önünde bulundurursanız, kötü amaçlı programları sisteminizde tutmak bilgisayarınız için bir tehlikedir. . Bu nedenle, kaldırılması gerekir. İyi haber şu ki, kullanmanız için etkili Trojan.floxif kaldırma talimatlarımız var.
CCleaner programını daha güvenli bir sürüme güncelledikten sonra Trojan.floxif'i sisteminizden etkili bir şekilde nasıl kaldırabileceğiniz aşağıda açıklanmıştır:
Trojan.floxif'i cihazınızdan silmek için aşağıdaki adımları izleyin:
1. Adım Trojan.floxif'i Windows'tan kaldırın
2. Adım . Trojan.floxif'i Mac OS X'ten silin
3. Adım: Internet Explorer'dan Trojan.floxif'ten kurtulun
Adım 4. Microsoft Edge'den Trojan.floxif'i kaldırın
Adım 5. Mozilla Firefox'tan Trojan.floxif'i silin
Adım 6. Trojan.floxif'i Google Chrome'dan kaldırın
Adım 7. Trojan.floxif'ten Safari'den kurtulun
Truva Atı Nasıl Kaldırılır. Windows'tan floxifTrojan.floxif'in ortak özelliklerinden biri, meşru programlar gibi görünmeyi sevmeleri veya bilgisayarınıza bulaşmak için meşru programlarla birlikte paketlenebilmeleridir. Trojan.floxif riskiyle karşı karşıya kaldığınızda yapmanız gereken ilk şey, beraberinde gelen programı kaldırmaktır.
Potansiyel olarak kötü amaçlı ve istenmeyen programları Windows'tan kaldırmak ve Truva Atı'ndan kurtulmak. floxif'i kalıcı olarak kullanmak için şu talimatları izleyin:
1. Kötü amaçlı programları kaldırın.Başlat'ı tıklayın, ardından arama kutusuna Kontrol Paneli yazın. Arama sonuçlarından Denetim Masası'nı ve ardından Program altındaki Program kaldır bağlantısını tıklayın. Denetim Masası, Windows 7 bilgisayarları için aynı görünüyor, ancak Windows XP kullanıcıları için bunun yerine Program Ekle/Kaldır'ı tıklayın.
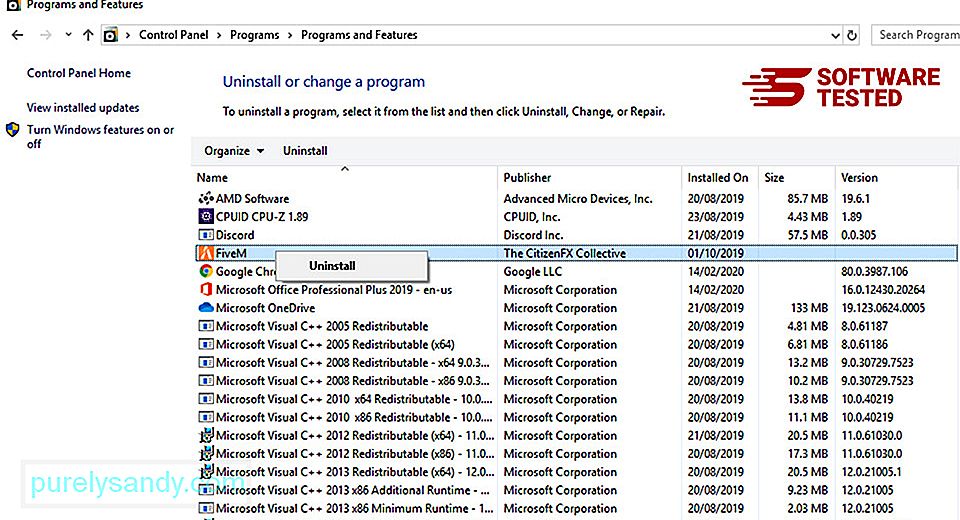
Windows 10 için kullanıcılar, Başlat > Ayarlar > Uygulamalar > Uygulamalar & özellikler.
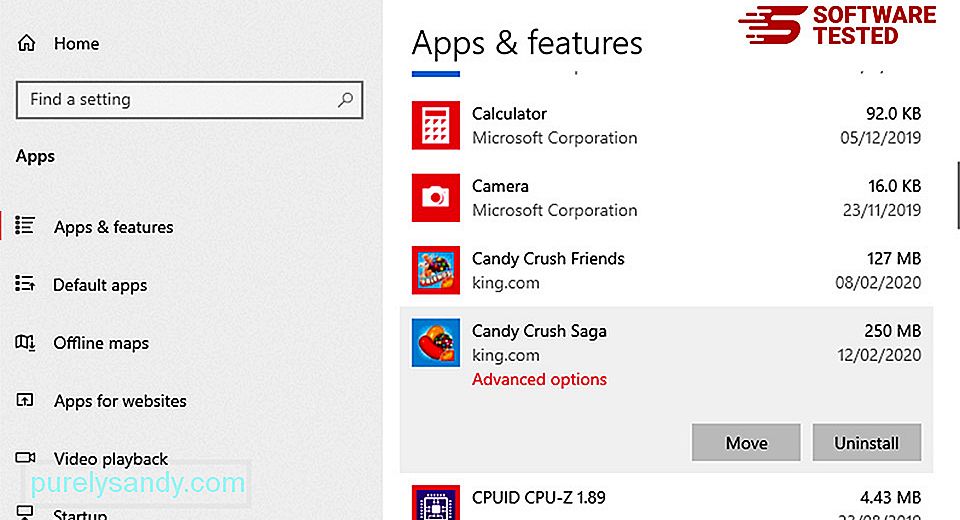
Bilgisayarınızdaki programlar listesinde, kötü amaçlı olduğundan şüphelendiğiniz, yakın zamanda yüklenmiş veya şüpheli programları arayın.
Bunları tıklayarak (veya sağa tıklayarak) kaldırın -Denetim Masası'ndaysanız tıklayın), ardından Kaldır'ı seçin. İşlemi onaylamak için bir kez daha Kaldır 'ı tıklayın. Kaldırma işleminin tamamlanmasını bekleyin.
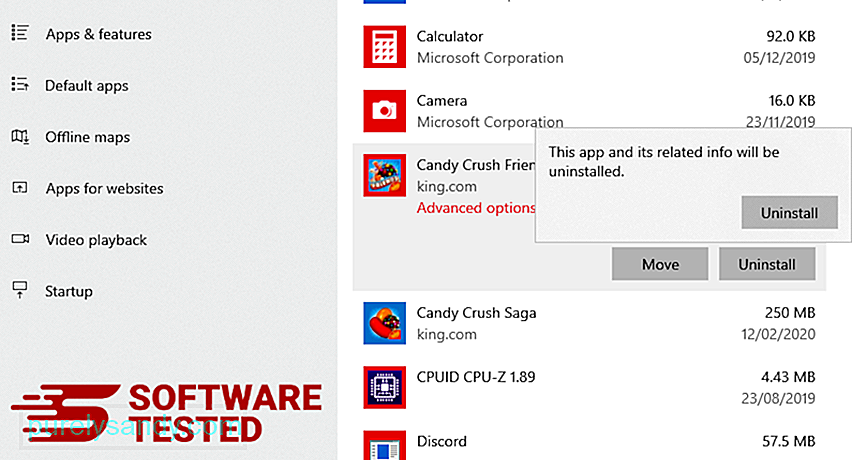
Bunu yapmak için kaldırdığınız programın kısayolunu sağ tıklayın, ardından Özellikler'i seçin.
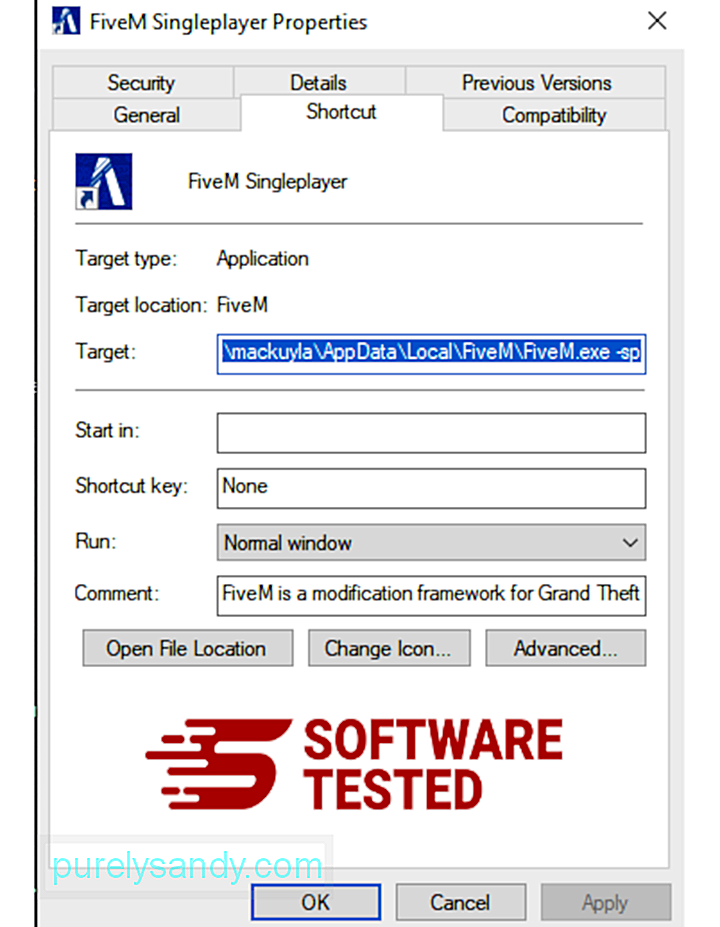
Otomatik olarak Kısayol sekmesini açmalıdır. Hedef alanına bakın ve kötü amaçlı yazılımla ilgili hedef URL'yi silin. Bu URL, kaldırdığınız kötü amaçlı programın yükleme klasörünü gösterir.
4. Programın tüm kısayolları için yukarıda listelenen tüm adımları tekrarlayın.Masaüstü, Başlat Menüsü ve Görev Çubuğu dahil olmak üzere bu kısayolların kaydedilebileceği tüm konumları kontrol edin.
5. Geri Dönüşüm Kutusu'nu boşaltın.Tüm istenmeyen programları ve dosyaları Windows'tan sildikten sonra, Trojan.floxif'ten tamamen kurtulmak için Geri Dönüşüm Kutunuzu temizleyin. Masaüstünüzdeki Geri Dönüşüm Kutusu'nu sağ tıklayın, ardından Geri Dönüşüm Kutusunu Boşalt'ı seçin. Onaylamak için Tamam 'ı tıklayın.
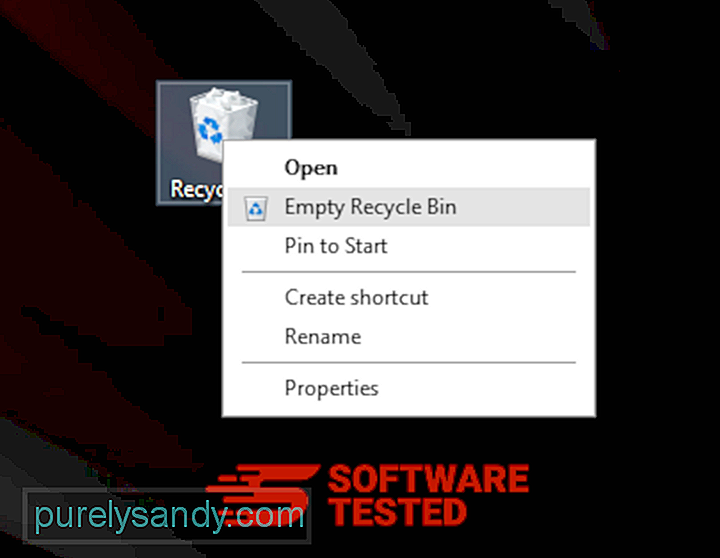
macOS, Windows'tan daha güvenlidir, ancak kötü amaçlı yazılımın Mac'lerde bulunması imkansız değildir. Diğer işletim sistemleri gibi macOS da kötü amaçlı yazılımlara karşı savunmasızdır. Aslında, daha önce Mac kullanıcılarını hedefleyen birkaç kötü amaçlı yazılım saldırısı oldu.
Trojan.floxif'i Mac'ten silmek, diğer işletim sistemlerinden çok daha kolaydır. Kılavuzun tamamı burada:
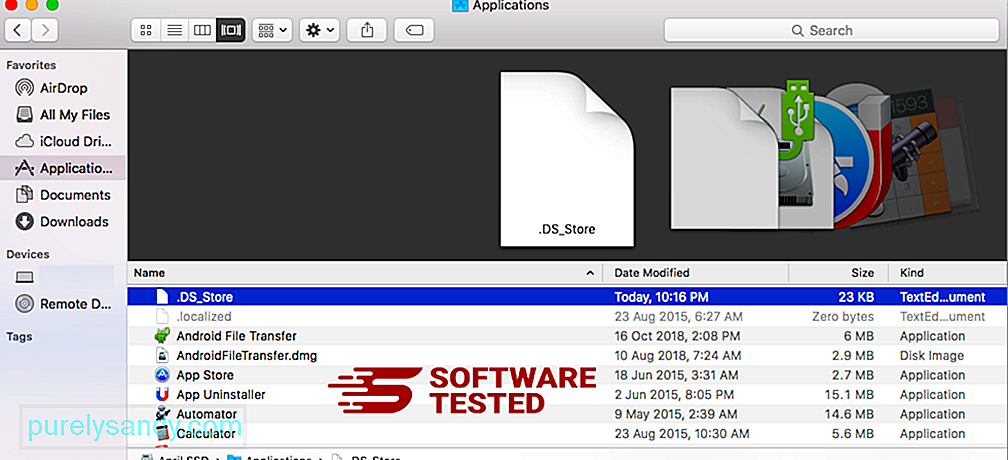
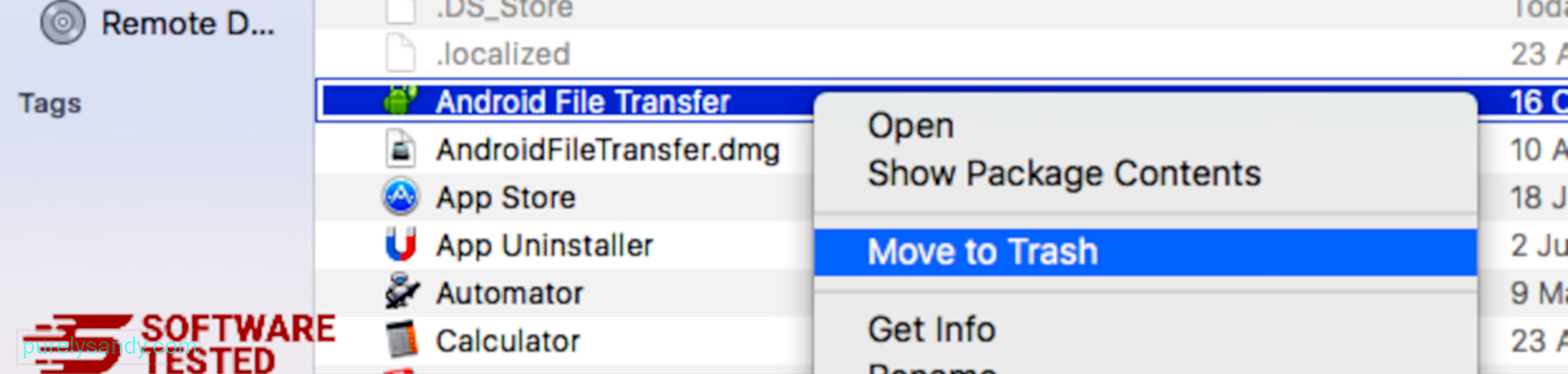
Trojan.floxif'ten tamamen kurtulmak için Çöp Kutusu'nu boşaltın.Çöp Kutusuna Taşı'yı seçin. p>
Internet Explorer'dan Trojan.floxif'ten Nasıl Kurtulursunuz?Tarayıcınızı ele geçiren kötü amaçlı yazılımın tamamen ortadan kalktığından ve tüm yetkisiz değişikliklerin Internet Explorer'da geri alındığından emin olmak için aşağıdaki adımları izleyin:
1. Tehlikeli eklentilerden kurtulun.Kötü amaçlı yazılım tarayıcınızı ele geçirdiğinde, bunun bariz belirtilerinden biri, Internet Explorer'da haberiniz olmadan aniden görünen eklentiler veya araç çubukları görmenizdir. Bu eklentileri kaldırmak için Internet Explorer'ı başlatın, menüyü açmak için tarayıcının sağ üst köşesindeki dişli çark simgesini tıklayın ve ardından Eklentileri Yönet'i seçin. 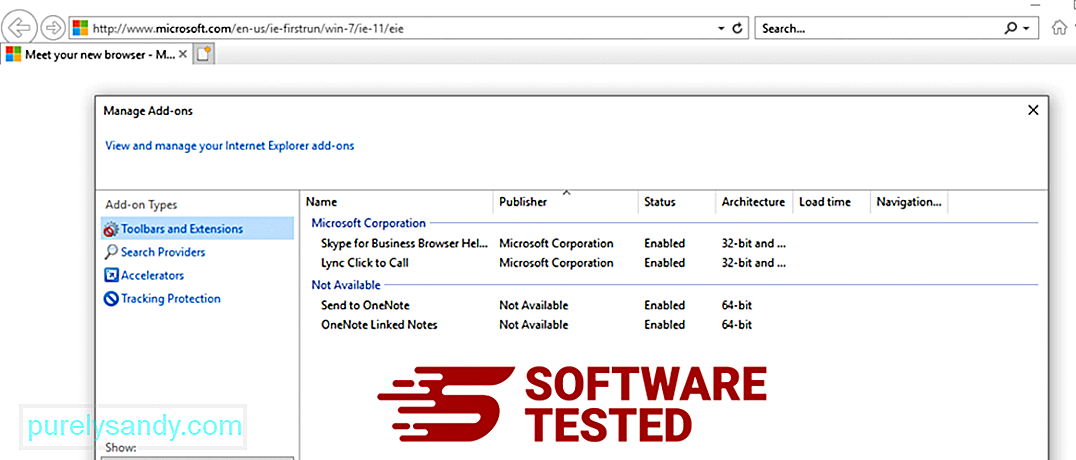
Eklentileri Yönet penceresini gördüğünüzde, (kötü amaçlı yazılımın adı) ve diğer şüpheli eklentileri/eklentileri arayın. Devre Dışı Bırak'ı tıklayarak bu eklentileri/eklentileri devre dışı bırakabilirsiniz. 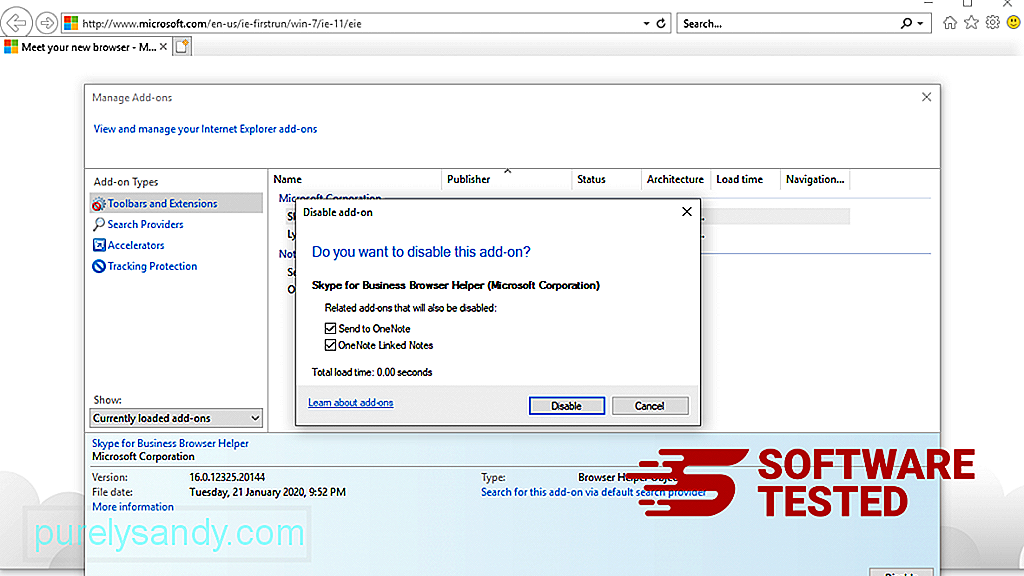
Aniden farklı bir başlangıç sayfanız varsa veya varsayılan arama motorunuz değiştiyse, Internet Explorer'ın ayarlarından tekrar değiştirebilirsiniz. Bunu yapmak için tarayıcının sağ üst köşesindeki dişli çark simgesini tıklayın, ardından İnternet Seçenekleri'ni seçin. 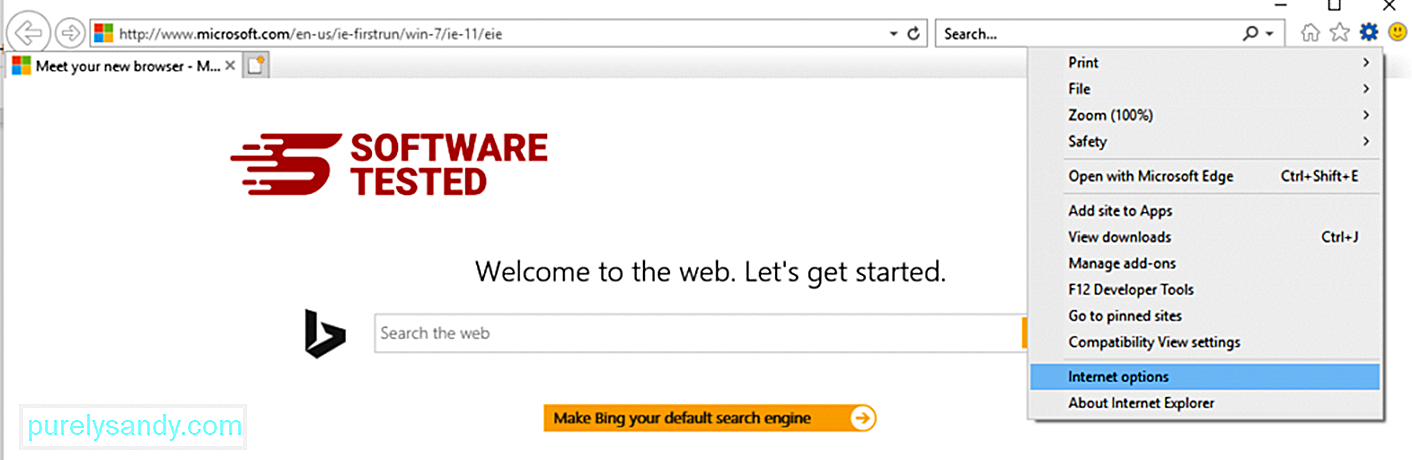
Genel sekmesinin altında, ana sayfa URL'sini silin ve tercih ettiğiniz ana sayfayı girin. Yeni ayarları kaydetmek için Uygula 'yı tıklayın. 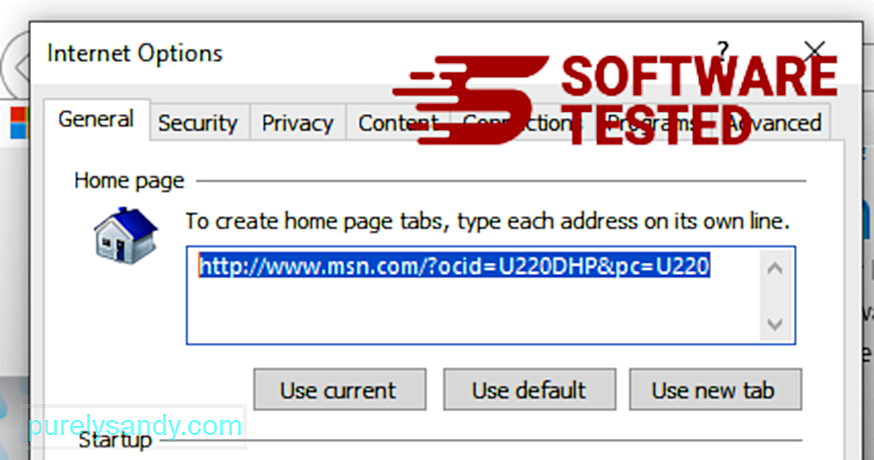
Internet Explorer menüsünden (en üstteki dişli simgesi), Internet Seçenekleri'ni seçin. Gelişmiş sekmesini tıklayın, ardından Sıfırla'yı seçin. 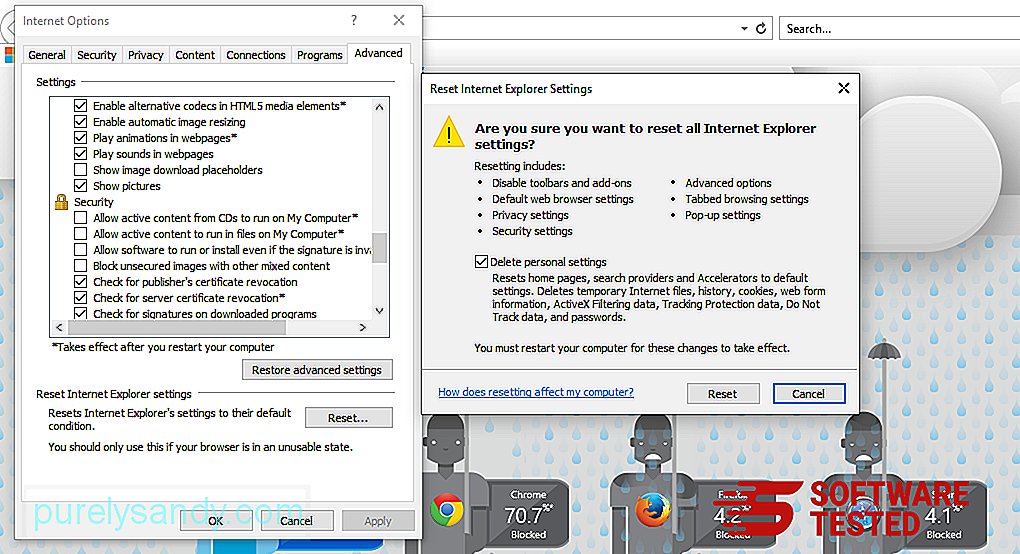
Sıfırla penceresinde, Kişisel ayarları sil seçeneğini işaretleyin ve işlemi onaylamak için bir kez daha Sıfırla düğmesini tıklayın.
Microsoft Edge'de Trojan.floxif Nasıl KaldırılırBilgisayarınıza kötü amaçlı yazılım bulaştığından şüpheleniyorsanız ve Microsoft Edge tarayıcınızın etkilendiğini düşünüyorsanız, yapılacak en iyi şey tarayıcınızı sıfırlamaktır.
Sıfırlamanın iki yolu vardır. Bilgisayarınızdaki tüm kötü amaçlı yazılım izlerini tamamen kaldırmak için Microsoft Edge ayarlarınızı Daha fazla bilgi için aşağıdaki talimatlara bakın.
Yöntem 1: Edge Ayarları ile Sıfırlama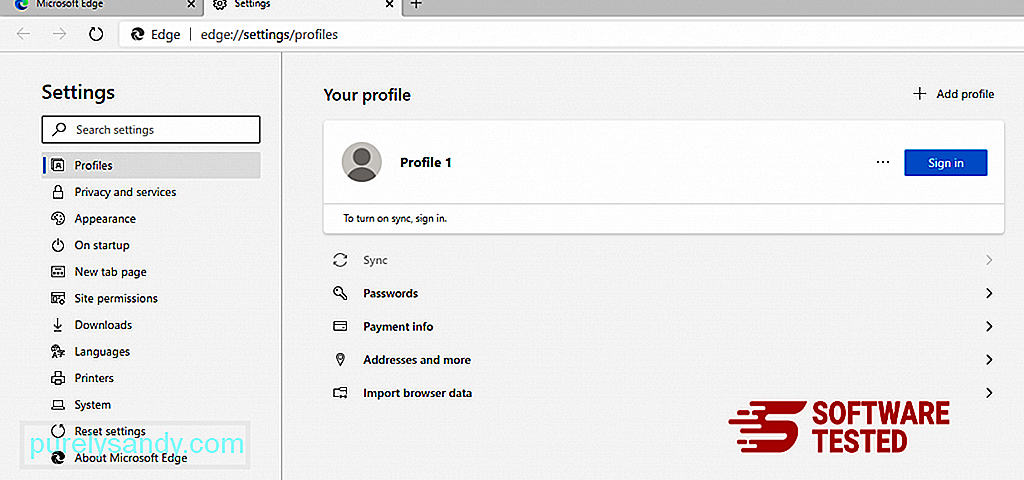
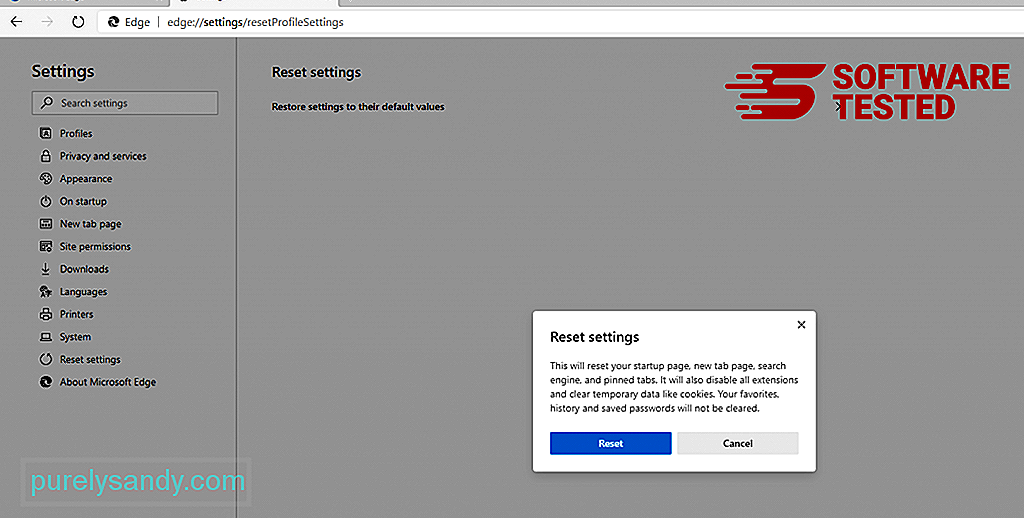
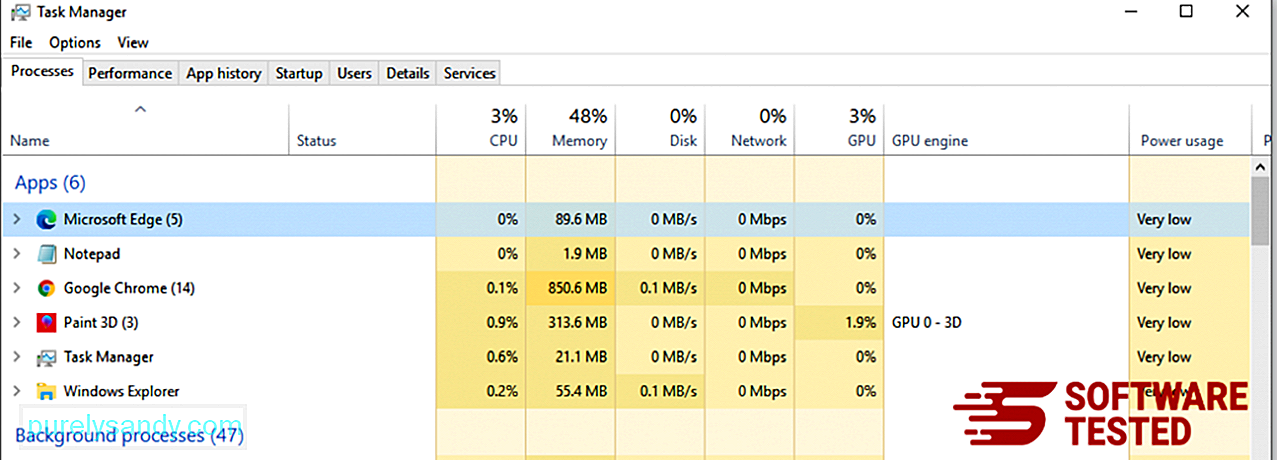
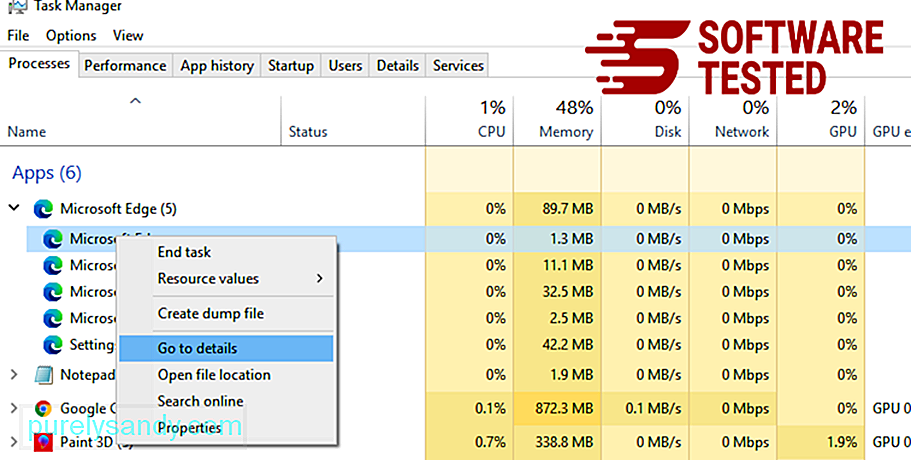
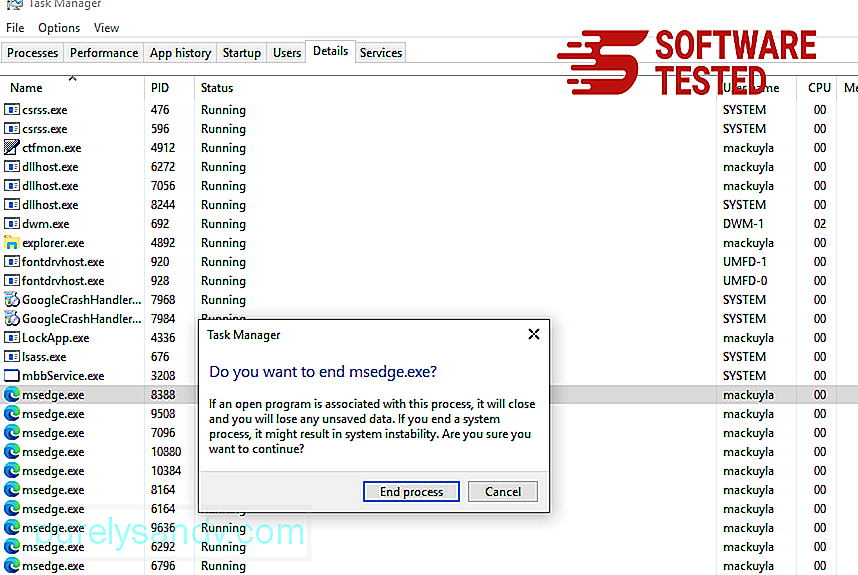
Microsoft Edge'i sıfırlamanın başka bir yolu da komutları kullanmaktır. Bu, Microsoft Edge uygulamanız sürekli kilitleniyorsa veya hiç açılmıyorsa son derece yararlı olan gelişmiş bir yöntemdir. Bu yöntemi kullanmadan önce önemli verilerinizi yedeklediğinizden emin olun.
Bunu yapmak için gereken adımlar şunlardır:
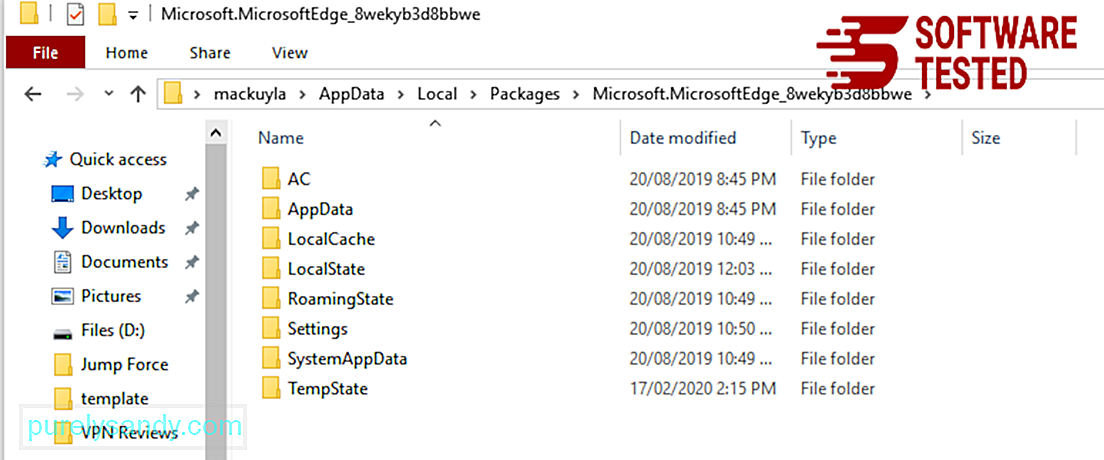
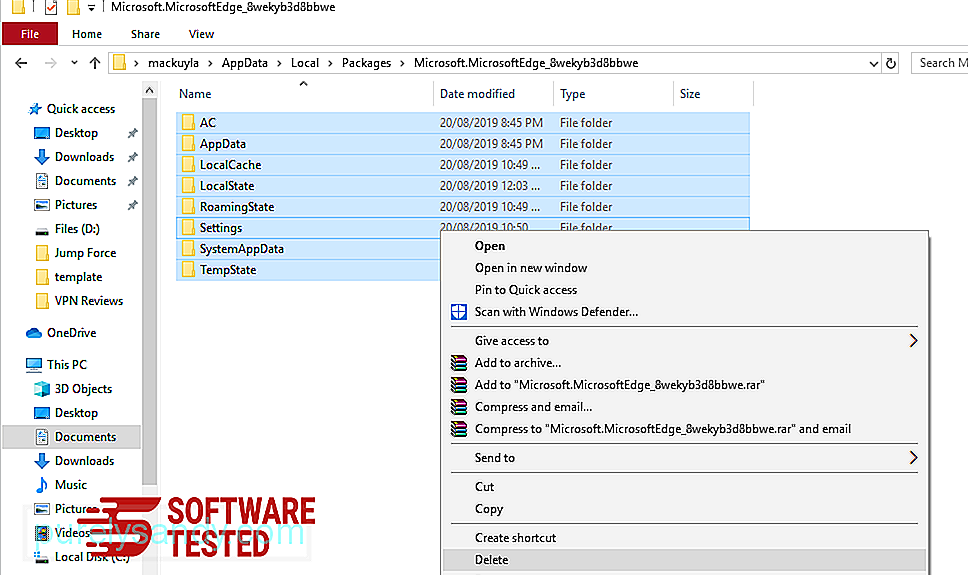
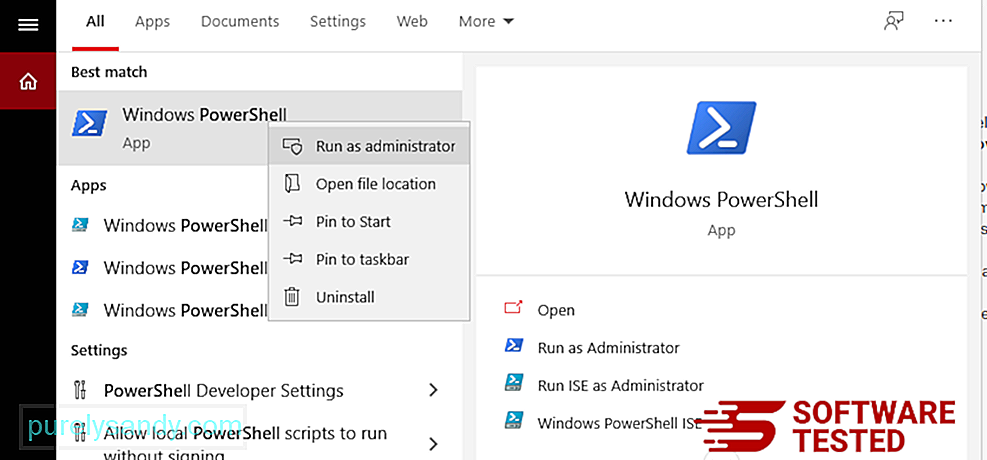
Get-AppXPackage -AllUsers -Adı Microsoft.MicrosoftEdge | Foreach {Add-AppxPackage -DisableDevelopmentMode -Register $($_.InstallLocation)\AppXManifest.xml -Verbose} 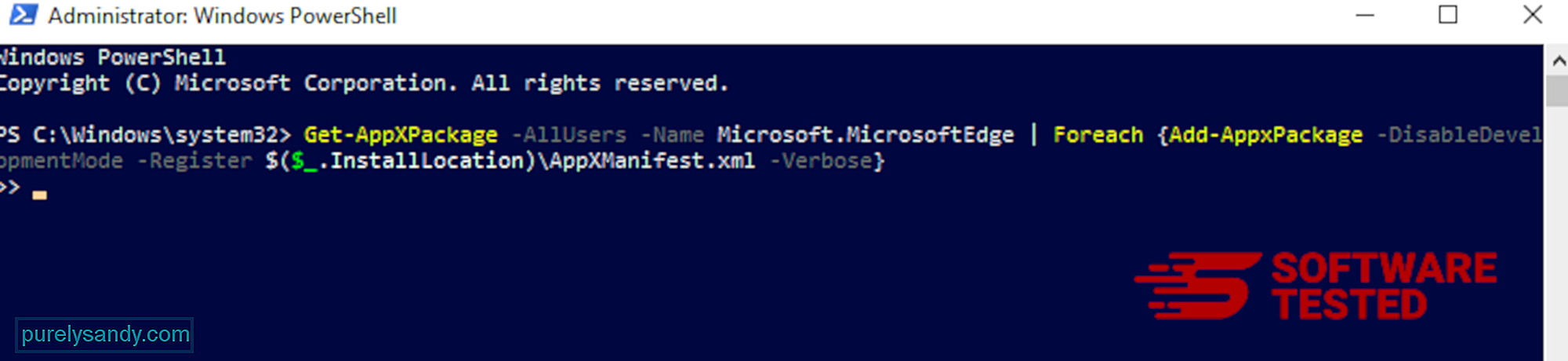
Tıpkı diğer tarayıcılar gibi , kötü amaçlı yazılım Mozilla Firefox'un ayarlarını değiştirmeye çalışır. Trojan.floxif'in tüm izlerini kaldırmak için bu değişiklikleri geri almanız gerekir. Trojan.floxif'i Firefox'tan tamamen silmek için aşağıdaki adımları izleyin:
1. Tehlikeli veya bilinmeyen uzantıları kaldırın.Yüklemeyi hatırlamadığınız tanıdık olmayan uzantılar için Firefox'u kontrol edin. Bu uzantıların kötü amaçlı yazılım tarafından yüklenmiş olma olasılığı çok yüksektir. Bunu yapmak için Mozilla Firefox'u başlatın, sağ üst köşedeki menü simgesine tıklayın ve ardından Eklentiler > Uzantılar.
Uzantılar penceresinde Trojan.floxif ve diğer şüpheli eklentileri seçin. Uzantının yanındaki üç noktalı menüyü tıklayın, ardından bu uzantıları silmek için Kaldır 'ı seçin. 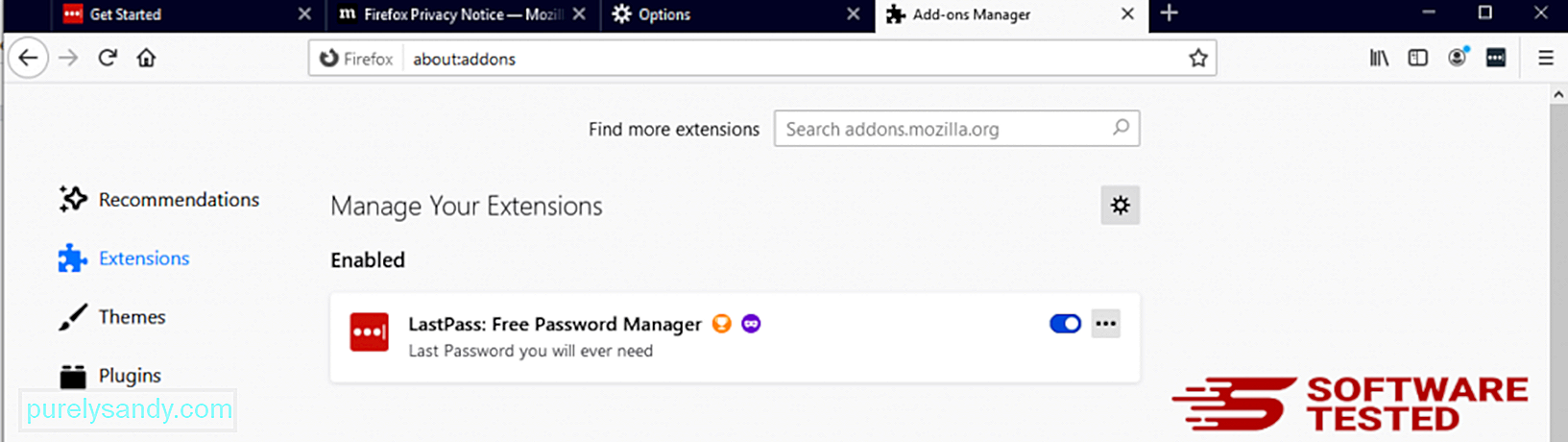
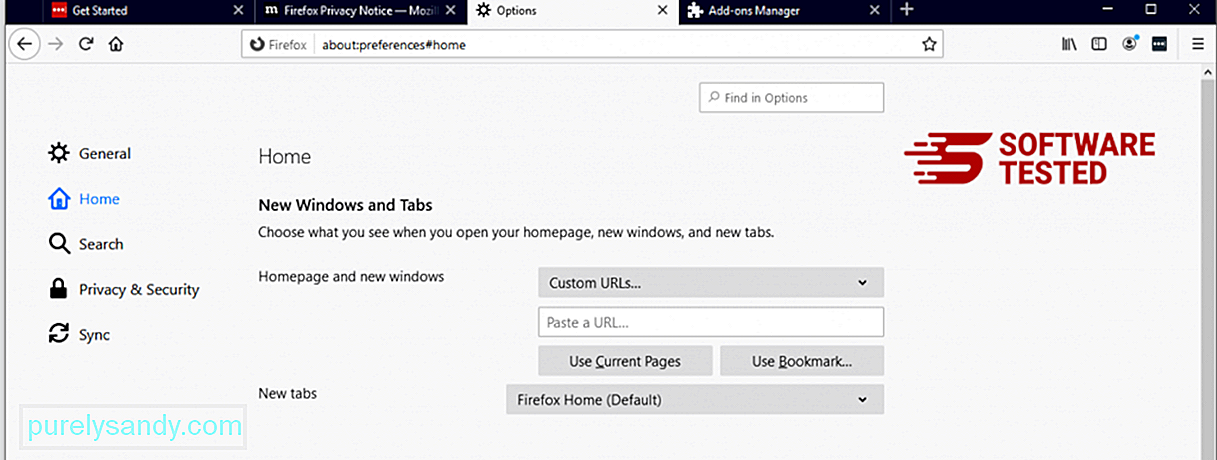
Tarayıcının sağ üst köşesindeki Firefox menüsünü tıklayın, ardından Seçenekler > Genel. Kötü amaçlı ana sayfayı silin ve tercih ettiğiniz URL'yi yazın. Veya varsayılan ana sayfaya geçmek için Geri Yükle 'yi tıklayabilirsiniz. Yeni ayarları kaydetmek için Tamam 'ı tıklayın.
3. Mozilla Firefox'u sıfırlayın.Firefox menüsüne gidin, ardından soru işaretine (Yardım) tıklayın. Sorun Giderme Bilgileri'ni seçin. Tarayıcınıza yeni bir başlangıç yapmak için Firefox'u Yenile düğmesine basın. 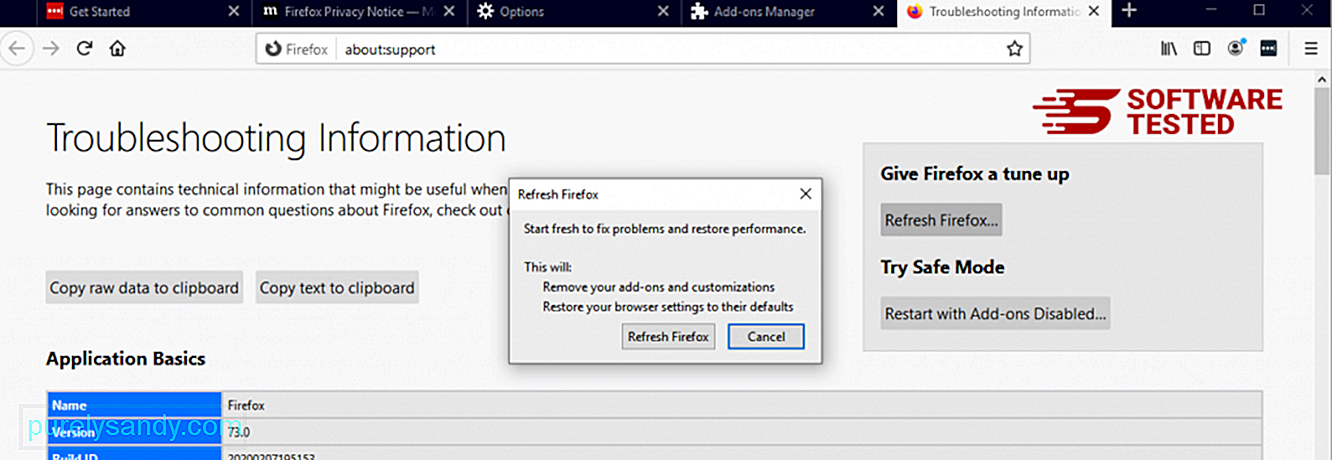
Yukarıdaki adımları tamamladığınızda, Trojan.floxif Mozilla Firefox tarayıcınızdan tamamen kaldırılacaktır.
Trojan.floxif Google Chrome'dan Nasıl KaldırılırTrojan.floxif'i bilgisayarınızdan tamamen kaldırmak için Google Chrome'daki tüm değişiklikleri geri almanız, izniniz olmadan eklenen şüpheli uzantıları, eklentileri ve eklentileri kaldırmanız gerekir.
Trojan.floxif'i Google Chrome'dan kaldırmak için aşağıdaki talimatları izleyin:
1. Kötü amaçlı eklentileri silin.Google Chrome uygulamasını başlatın, ardından sağ üst köşedeki menü simgesini tıklayın. Diğer Araçlar > Uzantılar. Trojan.floxif ve diğer kötü amaçlı uzantıları arayın. Kaldırmak istediğiniz bu uzantıları vurgulayın ve ardından silmek için Kaldır 'ı tıklayın. 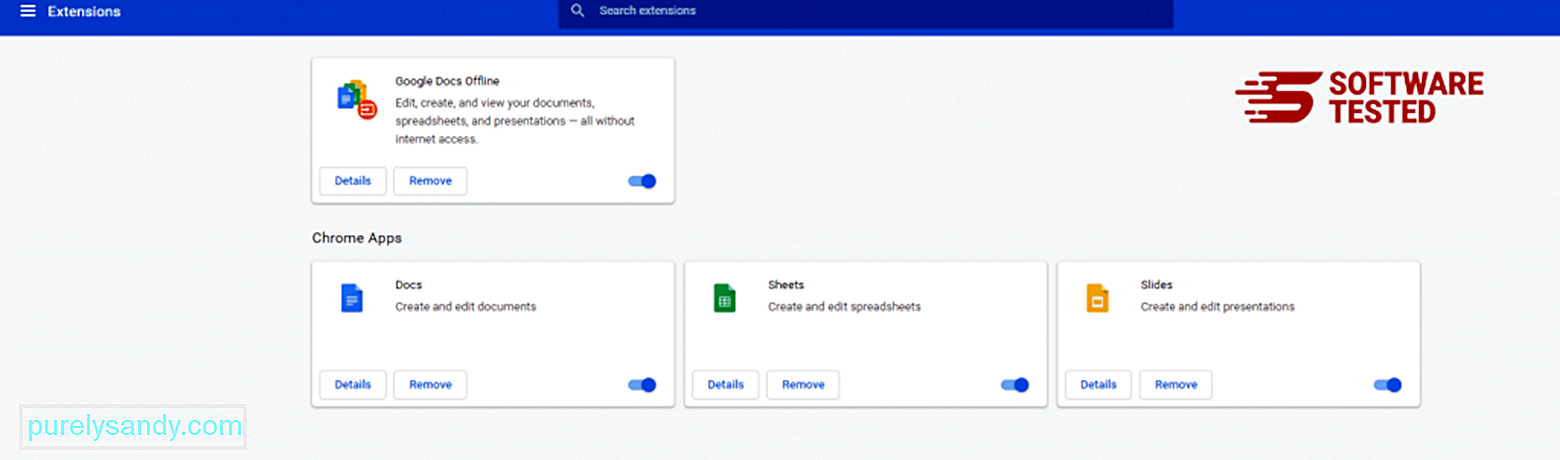
Chrome'un menü simgesini tıklayın ve Ayarlar'ı seçin. Başlangıçta'ı tıklayın, ardından Belirli bir sayfayı veya sayfa grubunu aç'ı işaretleyin. Yeni bir sayfa oluşturabilir veya mevcut sayfaları ana sayfanız olarak kullanabilirsiniz. 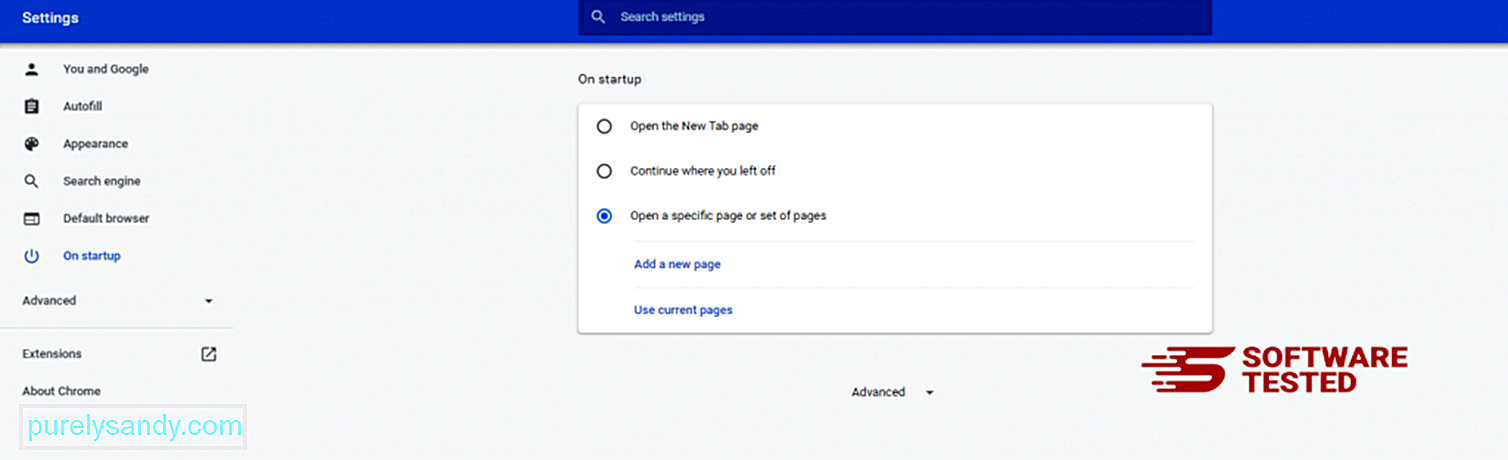
Google Chrome'un menü simgesine geri dönün ve Ayarlar > Arama motoru, ardından Arama motorlarını yönet'i tıklayın. Chrome için kullanılabilen varsayılan arama motorlarının bir listesini göreceksiniz. Şüpheli olduğunu düşündüğünüz herhangi bir arama motorunu silin. Arama motorunun yanındaki üç noktalı menüyü tıklayın ve Listeden kaldır'ı tıklayın. 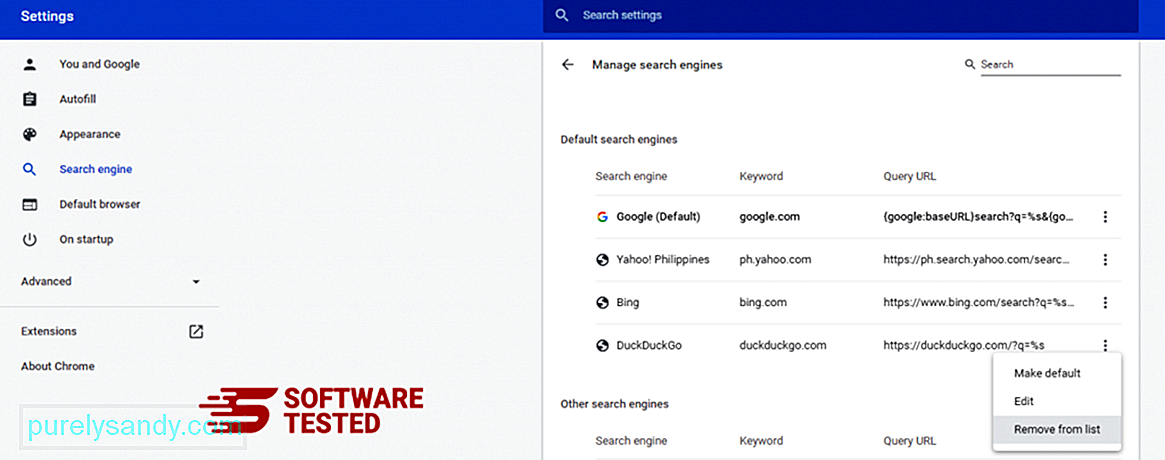
Tarayıcınızın sağ üst köşesinde bulunan menü simgesini tıklayın ve Ayarlar'ı seçin. Sayfanın en altına gidin, ardından Sıfırla ve temizle altında Ayarları orijinal varsayılanlarına geri yükle'yi tıklayın. Eylemi onaylamak için Ayarları Sıfırla düğmesini tıklayın. 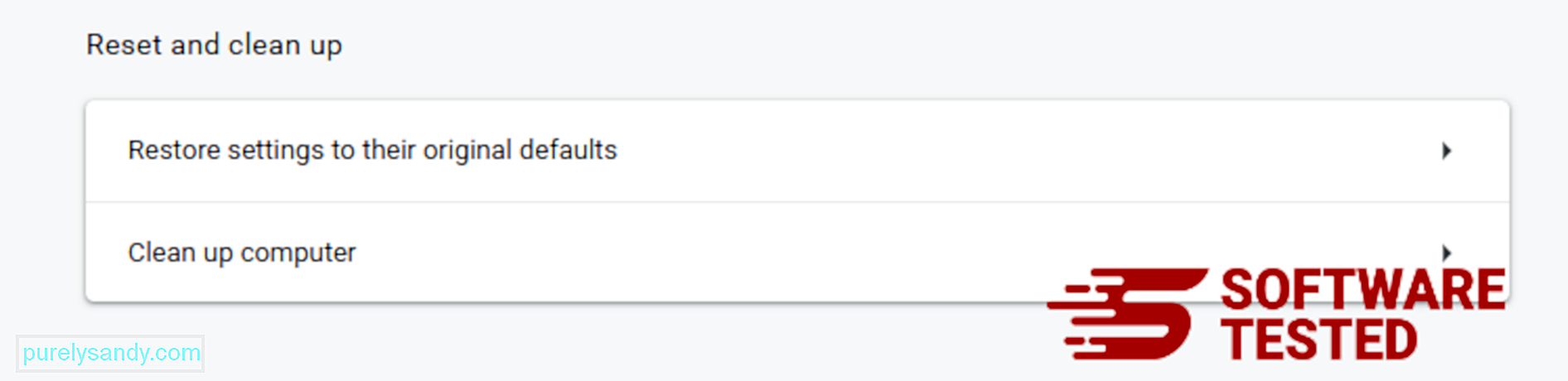
Bu adım başlangıç sayfanızı, yeni sekmenizi, arama motorlarınızı, sabitlenmiş sekmelerinizi ve uzantılarınızı sıfırlayacaktır. Ancak yer imleriniz, tarayıcı geçmişiniz ve kayıtlı şifreleriniz kaydedilecektir.
Trojan.floxif'ten Safari'den Nasıl Kurtulursunuz?Bilgisayarın tarayıcısı, kötü amaçlı yazılımın ana hedeflerinden biridir — ayarları değiştirmek, yeni uzantılar eklemek ve varsayılan arama motorunu değiştirmek. Bu nedenle, Safari'nize Trojan.floxif bulaştığından şüpheleniyorsanız, atabileceğiniz adımlar şunlardır:
1. Şüpheli uzantıları silinSafari web tarayıcısını başlatın ve üst menüden Safari 'yi tıklayın. Açılır menüden Tercihler 'i tıklayın. 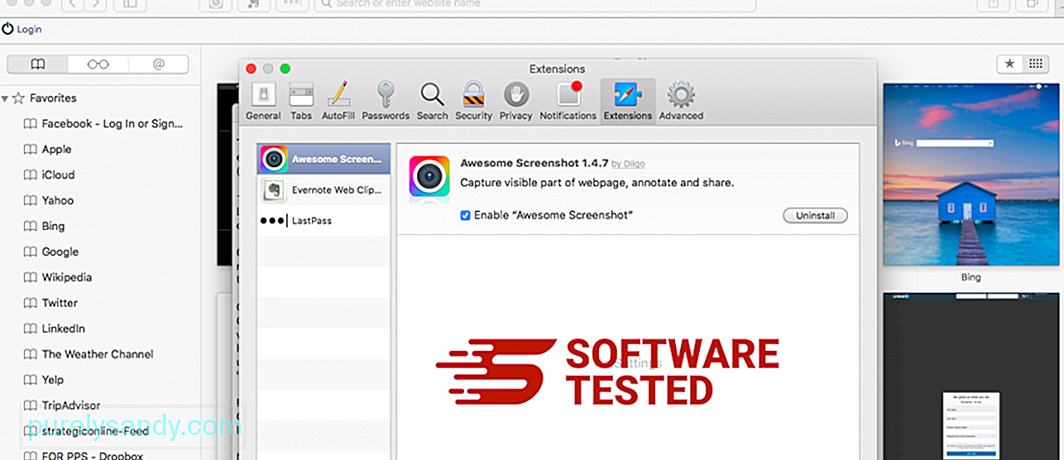
Üst taraftaki Uzantılar sekmesini tıklayın, ardından soldaki menüde yüklü olan uzantıların listesini görüntüleyin. Yüklemeyi hatırlamadığınız Trojan.floxif veya diğer uzantıları arayın. Uzantıyı kaldırmak için Kaldır düğmesini tıklayın. Tüm şüpheli kötü amaçlı uzantılarınız için bunu yapın.
2. Ana sayfanızdaki değişiklikleri geri alınSafari'yi açın, ardından Safari > Tercihler. Genel'i tıklayın. Ana Sayfa alanını kontrol edin ve bunun düzenlenip düzenlenmediğine bakın. Ana sayfanız Trojan.floxif tarafından değiştirildiyse, URL'yi silin ve kullanmak istediğiniz ana sayfayı yazın. Web sayfasının adresinin önüne http:// eklediğinizden emin olun.
3. Safari'yi Sıfırla 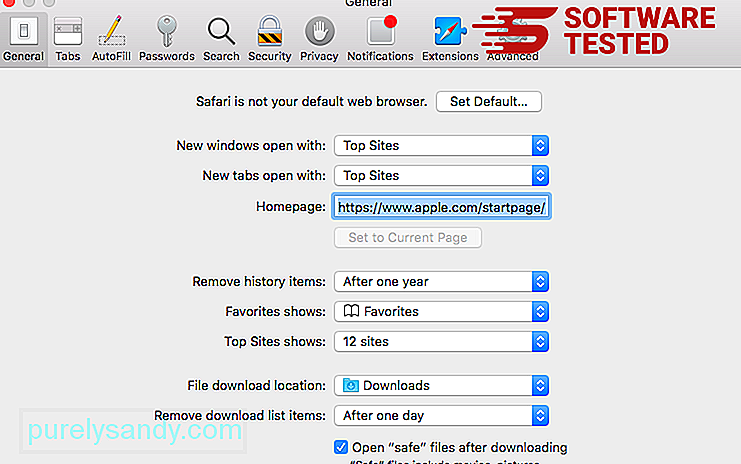
Safari uygulamasını açın ve ekranın sol üst köşesindeki menüden Safari 'yi tıklayın. Safari'yi Sıfırla'yı tıklayın. Hangi öğeleri sıfırlamak istediğinizi seçebileceğiniz bir iletişim penceresi açılacaktır. Ardından, işlemi tamamlamak için Sıfırla düğmesini tıklayın.
Youtube videosu: Trojan.floxif
08, 2025

