MacOS/OS X'in macOS Mojave ve Eski Sürümlerini Yükleme Nasıl Temizlenir (08.13.25)
macOS Mojave'yi biraz fazla buluyor ve bu nedenle eski sürüme geçmek mi istiyorsunuz? Mac'iniz biraz yavaş mı yoksa uygulamalarınızla ilgili sorun mu yaşıyorsunuz? Yoksa mevcut macOS'unuzla ilgili bazı sorunlarınız mı var? macOS'i yeniden yüklemek genellikle Mac'teki yazılım sorunlarını gidermek için son çaredir.
Bu makale, Mac'inizde macOS yüklemeyi temizleme ile ilgili adım adım süreci gösterecektir. High Sierra, Sierra, El Capitan, Yosemite veya OS X'in önceki bir sürümünü indirip temiz bir şekilde yüklemeniz, bu kılavuz size yardımcı olacaktır. MacOS veya OS X'in eski bir sürümünü yükleme gibi daha karmaşık bir işe geçmeden önce, macOS'in en son sürümü olan Mojave'yi macOS yüklemeyi nasıl temizleyeceğinizi göstererek başlayacağız.
Ne İhtiyacın olacakmacOS'u yeniden yüklemek için, Mac'te önyüklenebilir bir USB oluşturmak için en az 15 GB boş depolama alanına sahip çıkarılabilir bir flash sürücüye ihtiyacınız vardır. Tercih ettiğiniz macOS sürümü için yükleyici dosyasını kaydedeceğiniz yer burasıdır. Bu amaçla diski sileceğimiz için diskte önemli veriler olmadığından emin olun.
macOS'unuzu yeniden yüklemeden önce dikkat etmeniz gereken bir diğer şey de yedeklemenizdir. Bir şeyler ters giderse, en azından önemli verilerinizi kaydettiniz. Dosyalarınızı yedeklerken önce Outbyte MacRepair gibi bir uygulama kullanarak gereksiz dosyalarınızı temizleyin. Tüm gereksiz dosyaları siler, böylece onları yeni yüklediğiniz macOS'unuza taşımak zorunda kalmazsınız.
Time Machine'i kullanarak verilerinizin yedeğini oluşturmak için şu adımları izleyin:- Harici bir bağlantı bağlayın sabit diski bir USB kablosu, FireWire veya Thunderbolt kablosu kullanarak Mac'inize bağlayın.
- Ekranınızın sol üst köşesinde bulunan Apple simgesini tıklayın.
- Sistem Tercihlerini Seçin > Time Machine.
- Kaydırıcıyı Açık konumuna getirerek Time Machine'i açın.
- Yedekleme Diskini Seç'i tıklayın ve yedeklemeniz için kullanmak istediğiniz harici sürücüyü seçin.
- Harici sürücü biçimlendirilecek ve yedekleme işlemi birkaç dakika içinde başlayacaktır.
MacOS'unuzu indirip yeniden yüklemek basit bir işlemdir, ancak her önemli işleminizde Mac'inizde değişiklik yaparsanız, verilerinizi kaybetmenize neden olabilecek sorunları riske atarsınız. Bu yüzden başka bir şey yapmadan önce verilerinizin güvende olduğundan emin olun. Üzülmektense güvende olmak daha iyidir.
USB sürücünüz ve yedeğinizle ilgilendikten sonra, yeni macOS'inizi temiz bir şekilde yüklemeye hazırsınız.
1. Adım: USB sürücüsünü biçimlendirin .Seçtiğiniz macOS için yükleyici dosyasını yeniden indirmeniz ve USB flash sürücünüze kaydetmeniz gerekir. Bu nedenle yapmanız gereken ilk şey, sürücüyü GUID Bölüm Tablosu ile Mac OS Genişletilmiş (Günlüklü) birim olarak biçimlendirmektir. Her şey silineceğinden, sürücüde önemli dosya veya veri olmadığından emin olun.
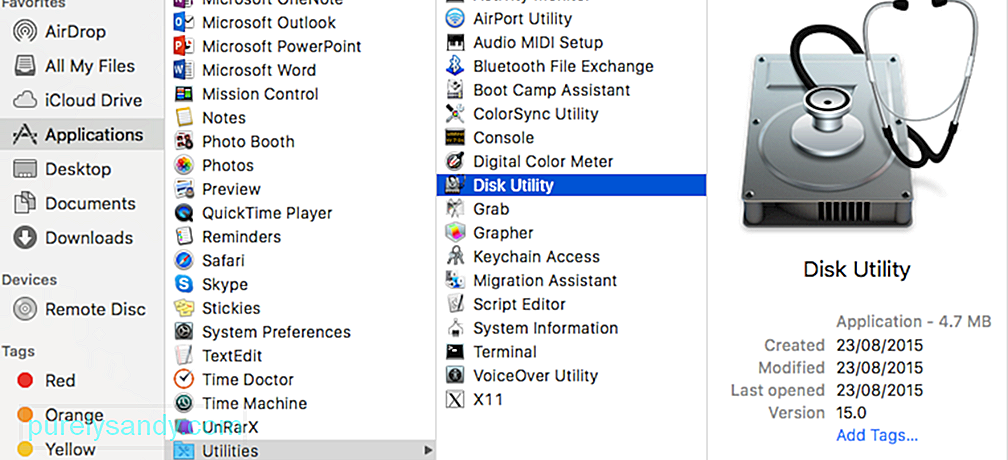
- Uygulamalara Git > Yardımcı Programlar > Disk İzlencesi.
- USB sürücünüzü seçin ve Sil'i tıklayın.
- USB Sürücünüzü Adsız olarak yeniden adlandırın.
- Biçim türü olarak Mac OS Genişletilmiş (Günlüklü) öğesini seçin. . High Sierra veya Mojave çalıştıran Mac'ler için seçeneklerden APFS'yi seçin.
- Şema seçenekleri altında GUID Bölüm Haritası'nı seçin.
- Sil'i tıklayın. Bu, flash depolama alanınızın ne kadar büyük olduğuna bağlı olarak birkaç dakika sürebilir.
- Bitti'yi tıklayın.
Mojave'yi yeniden yüklüyorsanız, Mac App Store'da aramanız yeterlidir. Kullanmakta olduğunuz Mac App Store sürümüne bağlı olarak İndir veya Al'ı tıklamanız yeterlidir. Bu macOS sürümünün bilgisayarınızda zaten yüklü olduğunu söyleyen ve devam etmek isteyip istemediğinizi soran bir uyarı mesajı alırsanız, Devam'ı tıklamanız yeterlidir. Devam etmek için Apple Kimliğinizi ve şifrenizi yazın. Yükleyici büyük bir dosyadır, bu nedenle indirilmesi biraz zaman alabilir. Örneğin, macOS Mojave yaklaşık 5,7 GB'dir.
Yükleyici dosyasının indirilmesi bittiğinde, otomatik olarak başlatılacaktır. Henüz çalışmasını istemiyoruz, bu nedenle yükleyiciden çıkmak için Command + Q tuşlarına basın.
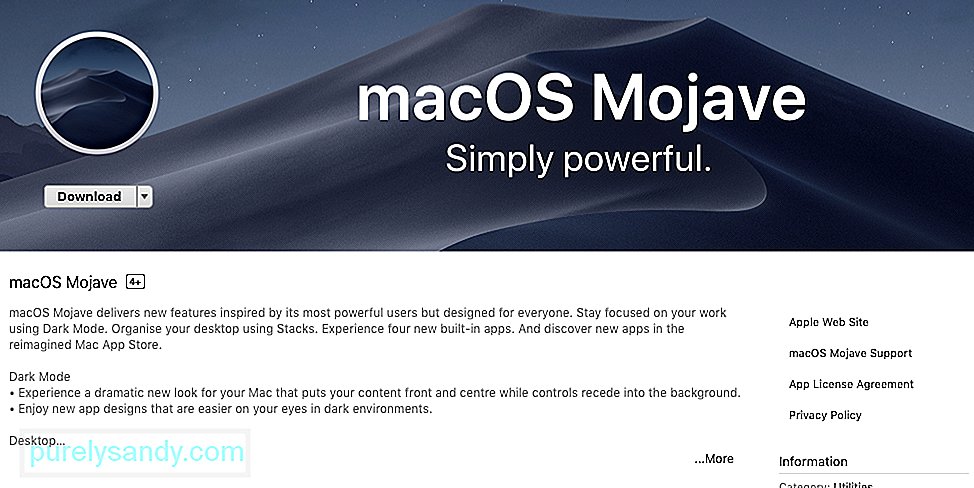
MacOS'un eski sürümleri için yükleyici dosyasını almak daha fazla çalışma gerektirir çünkü Apple bunu yapmaz. Mac App Store'da eski macOS sürümlerinin indirmelerini, onları arasanız bile sunmayın.
macOS Mojave kullanıyorsanız ne yaparsanız yapın App Store'da macOS'in eski sürümlerini bulamazsınız. Daha eski bir macOS sürümünü çalıştıran bir bilgisayar bulmanız ve buradan yükleyici dosyasını indirmeniz gerekir. Daha eski macOS ve OS X sürümlerini Mac App Store'un Satın Alınanlar sekmesinde bulabilirsiniz. Bu macOS ve OS X sürümlerini buradan indirebilirsiniz:
- OS X El Capitan
- OS X Yosemite
- OS X Mavericks
- OS X Mountain Lion
- OS X Lion
Sierra ve High Sierra'nın bu listede yer almadığını fark edeceksiniz ve bunun nedeni, Apple'ın 2017'de High Sierra'yı tanıttığında Sierra'yı Satın Alınanlar listesinden çıkarmış olmasıdır. Neyse ki, Mojave olmayan bir Mac kullandığınız sürece Sierra'yı yine de bu bağlantıdan indirebilirsiniz.
İsterseniz High Sierra'yı indirmek için, onu macOS'in eski bir sürümünü çalıştıran başka bir bilgisayardan indirmeniz ve oradan kopyalamanız gerekir.
3. Adım: Mac'te önyüklenebilir bir USB oluşturun.Bir sonraki adım, macOS'inizin yeni bir kopyasını yüklemek için kullanacağınız önyüklenebilir bir USB diski oluşturmaktır. USB'den macOS yüklemeniz gerekir, bu nedenle Terminal'i kullanarak önyüklenebilir bir sürücü oluşturmanız gerekir.
Önyüklenebilir bir macOS yükleme sürücüsü oluşturmak için şu talimatları izleyin:- Command + Space tuşlarına basarak ve Spotlight'ta Terminal yazarak Terminal'i başlatın. Veya Finder > Git > Yardımcı Programlar > Terminal.
- Biçimlendirilmiş USB sürücüsünü bilgisayarınıza bağlayın. Bunun çalışması için sürücünün adının 'Adsız' olduğundan emin olun. Gerekirse sürücüyü yeniden adlandırın.
- Bu komutu kopyalayıp Terminal'e yapıştırın:
sudo /Applications/Install\ macOS\ Mojave.app/Contents/ Reimgs/createinstallmedia –volume /Volumes/Untitled — /Applications/Install\ macOS\ Mojave.app
- Geri Dön düğmesine basın.
- Şifrenizi yazın.
- Bu işlem biraz zaman alabilir, bu yüzden sabırlı olun. Bitti kelimesini gördüğünüzde bu, önyüklenebilir sürücünün oluşturulduğu anlamına gelir.
Yükleyiciniz hazır olduğuna göre, yeni bir kopya yüklemenin zamanı geldi. yükleyici sürücünüzü kullanarak seçtiğiniz macOS'un USB sürücünüzden macOS'u yeniden yüklemek için şu adımları izleyin:
Önyüklenebilir sürücünüzü Mac'inize bağlayın, ardından Mac'inizi açın veya Alt veya Option düğmesini basılı tutarken yeniden başlatın. Bu, Başlangıç Yöneticisi'ni açacaktır.
MacOS'unuzu harici sürücüden yüklemeyi seçin.
Disk İzlencesi'ni tıklayın, Mac'inizin sabit sürücüsünü seçin, ardından Sil'e basın.
Başlangıç Yöneticisi'ne dönün ve macOS Yükle'yi tıklayın.
Bu işlem, seçtiğiniz macOS'u bilgisayarınıza yükleyecektir. Tüm uygulamaların ve verilerin Mac'inizden silineceğini unutmayın, bu nedenle dosyalarınızın yedeğini aldığınızdan emin olun. Yükleme biraz zaman alabilir, bu yüzden bekleyin.
Yükleme tamamlandıktan sonra uygulamalarınızı, dosyalarınızı ve ayarlarınızı yedeğinizden geri yükleyebilirsiniz. Veya her şeyin yeni gibi olmasını istiyorsanız, uygulamalarınızı manuel olarak tekrar indirin. Bu, önceki macOS'unuzdaki uygulamalarınızla ilgili sorun yaşıyorsanız önerilir.
Youtube videosu: MacOS/OS X'in macOS Mojave ve Eski Sürümlerini Yükleme Nasıl Temizlenir
08, 2025

