Windows 10'da SETUP_FAILURE Mavi Ekran Hatası 0x00000085 (08.13.25)
Kullanıcıların taleplerini karşılamak ve mevcut sorunları gidermek için Microsoft, Windows ürünleri için düzenli olarak güncellemeler sunar. Ancak, amaçları iyi olsa bile, iyiden daha fazla soruna neden oldukları zamanlar vardır. Windows güncellemelerini yüklerken, bazı kullanıcılar Windows 10'da SETUP_FAILURE Mavi Ekran Hatası 0x00000085 gibi hatalarla karşılaşıyor.
Bu hata neyle ilgili ve nasıl düzeltirsiniz? SETUP_FAILURE BSOD hakkında bilinmesi gereken her şeyi tartışmadan önce, önce bir BSOD tanımlamamıza izin verin.
Mavi Ölüm Ekranı Nedir?En basit ifadeyle, Mavi Ölüm Ekranı aşağıdakilerin bir sonucudur. Windows'ta kritik bir hata. Windows'un, genellikle hatalı bir donanım bileşeninden veya düşük seviyeli bir yazılım sorunundan kaynaklanan bir hatayı düzeltemediğini gösterir.
Çalıştırdığınız Windows sürümüne bağlı olarak bu BSOD'ler birbirinden farklı görünür. Önceki Windows sürümlerinde mavi ekran, birçok bilgi görüntüleyen bir terminal ekranı gibi görünüyordu. Windows 8 ve 10'da, basit bir mesajla bir BSOD daha basit görünür.
Profesyonel İpucu: Bilgisayarınızı performans sorunları, gereksiz dosyalar, zararlı uygulamalar ve sistem sorunlarına neden olabilecek
güvenlik tehditlerine karşı tarayın veya yavaş performans.
Özel teklif. Outbyte, kaldırma talimatları, EULA, Gizlilik Politikası hakkında.
Windows 10'da SETUP_FAILURE Mavi Ekran Hatası 0x00000085 Nedir?SETUP_FAILURE BSOD hatası, temel güncelleme hizmetlerinin durmasına ve kullanıcıların bir bilgisayarın temel işlevlerini kullanmasını engellemesine neden olur. Önyükleme ortamı zarar görmüşse veya üzerine kaydedilen bazı sistem dosyaları bozulmuşsa görünebilir. Ve bu bir BSOD hatası olduğundan, etkilenen kullanıcıların normalde yaptıkları gibi Windows hesaplarında oturum açamaması muhtemeldir.
Bu arada SETUP_FAILURE mavi ekran hatasının nedeni 0x00000085 nedir? Bu BSOD sorununun birçok nedeni vardır. Ancak en yaygın olanları aşağıdakileri içerir:
- Sabit diskte yeterli boş alan yok. Windows 10'un düzgün şekilde yüklenmesi için sabit diskinizde en az 10 GB boş alan olması gerekir.
- Uyumsuz bir BIOS sürümünüz var.
- Cihaz sürücüleriniz uyumlu değil veya güncel değil.
- Windows kayıt defteri zarar görmüş.
- Antivirüs programları önemli sistem dosyalarını engelliyor veya önemli kayıt defteri anahtarlarını silmiş olabilir.
- Hatalı bir Windows güncellemesi yüklediniz.
- Bozuk sistem dosyaları var.
Bunu düzeltmek için, etkilenen kullanıcılar virüsten koruma yazılımlarını ve diğer olmayan yazılımlarını devre dışı bırakmayı deneyebilir. -gerekli başlangıç programları. Ayrıca SFC, CHKDSK veya diğer gelişmiş araçları da kullanabilirler. Bu çözümleri aşağıdaki bölümde ayrıntılı olarak tartışacağız.
SETUP_FAILURE Mavi Ekran Hatası Nasıl Düzeltilir 0x00000085BSOD hatasıyla karşılaşmanın ne kadar sinir bozucu olduğunu biliyoruz. Bu yüzden bu kılavuzu oluşturduk. Windows 10 cihazınızda SETUP_FAILURE Mavi Ekran hatasını düzeltmek için bazı etkili çözümler şunlardır:
Çözüm #1: Bozuk Sistem Dosyalarını OnarHasarlı ve bozuk sistem dosyaları, BSOD hatalarının yaygın bir nedenidir. İşletim sisteminizi oluşturanlar oldukları için, biri zarar görürse, birçok işlem düzgün çalışmayabilir. Çoğu durumda, üçüncü taraf uygulamaların yüklenmesi, kötü amaçlı yazılım saldırıları ve sistemde çakışma yaratan kayıt defteri değişiklikleri nedeniyle sistem dosyaları bozulur. 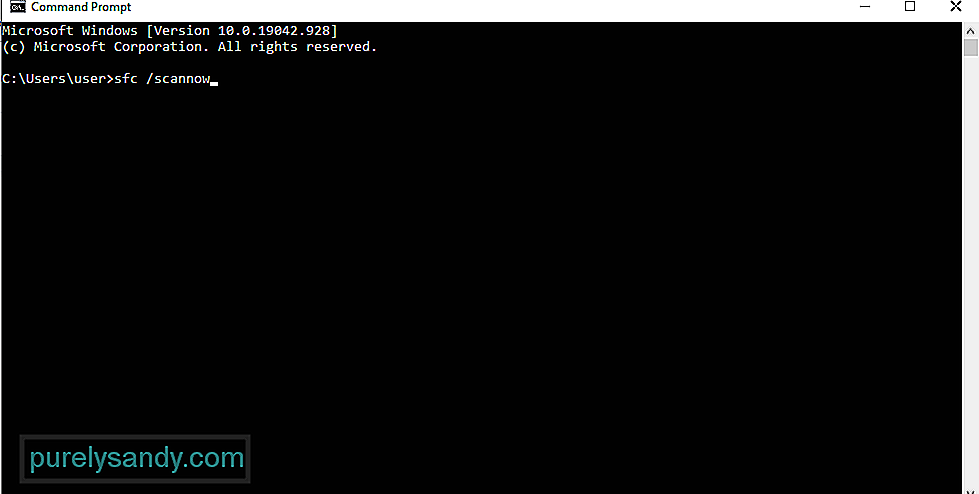
Hasarlı sistem dosyalarını onarmak için Sistem Dosyası Denetleyicisi yardımcı programı kullanılır. Önbelleğe alınmış Windows klasöründeki bozuk sistem dosyalarını algılar ve geri yükler.
Sistem Dosyası Denetleyicisini nasıl kullanacağınız aşağıda açıklanmıştır:
Fark ederseniz, başlangıçta başlatılan birçok program vardır. Ne yazık ki, bu uygulamalardan bazıları tamamen gereksizdir ve yalnızca sorunlara neden olur. Diğerleri, işletim sistemi güncellemelerinin yüklenmesini durdurabilir veya önleyebilir.
Bu başlangıç uygulamalarının hayati güncelleme işlemlerine müdahale etmesini önlemek için, bunları devre dışı bıraktığınızdan emin olun. İşte nasıl yapılacağı:
Bazen temiz bir önyükleme gerçekleştirmek işe yarayabilir. Bu süreçte, Windows otomatik olarak ek bölümler oluşturacaktır. Yetersiz disk alanının soruna neden olduğundan şüpheleniyorsanız bu çözümü mutlaka deneyin.
Cihazınızı temiz önyüklemeye geçmeden önce, dikkate almanız gereken bazı şeyler var. Öncelikle, temiz önyükleme ayarlarına erişebilmek için bir yönetici hesabı kullandığınızdan emin olmalısınız. Kullanmakta olduğunuz cihazınız ise, bu bir sorun olmamalıdır. Ancak işteyseniz ağ yöneticinizden yardım isteyin.
Artık Windows cihazınızı temiz bir şekilde başlatmaya hazır olduğunuza göre, aşağıdaki adımları uygulayın:
SETUP_FAILURE BSOD'sini çözmek için kullanabileceğiniz başka bir güvenilir araç Karşılaştığınız hata DISM aracıdır. Bu, Windows görüntü dosyalarıyla ilgili sorunları çözmek için tasarlanmıştır.
DISM aracının nasıl dağıtılacağı aşağıda açıklanmıştır:
- Dism /Online /Cleanup-Image /CheckHealth
- Dism /Online /Cleanup-Image /ScanHealth
- Dism /Online /Cleanup-Image /RestoreHealth
SETUP_FAILURE sorununun arkasında hatalı bir bellek modülünün suçlu olduğu durumlar vardır. Bunun sizin durumunuz için de geçerli olup olmadığından emin değilseniz, bir hafıza testi yapın. Buradan gerekli işlemleri yapabilirsiniz. 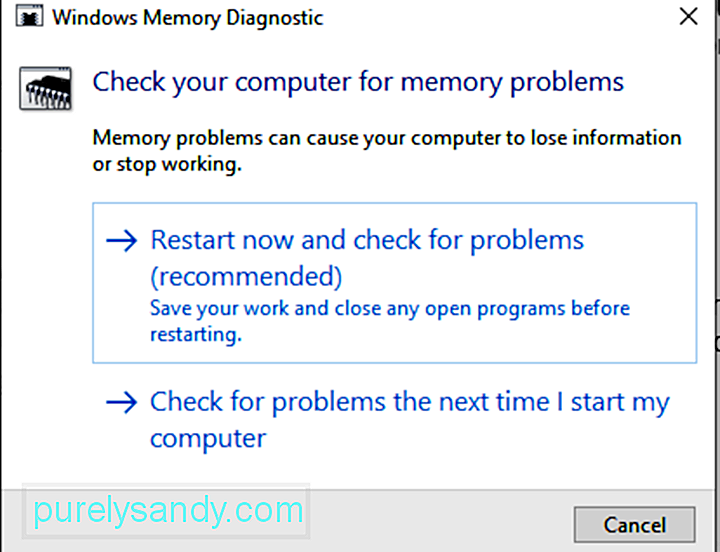
Bellek testinin nasıl yapılacağı aşağıda açıklanmıştır:
Birden fazla sabit disk mi kullanıyorsunuz? Bu durumda, SETUP_FAILURE BSOD ile sonuçlanan tüm yükseltme sürecini karıştırıyor olabilirsiniz. Bu nedenle, ek bir sabit sürücü taktıysanız, önce devre dışı bırakmayı veya bağlantısını kesmeyi deneyin. Ancak, Windows 10 güncellemesini yükleyeceğiniz sürücüyü çıkarmadığınızdan emin olun.
Cihazınıza harici bir USB sürücü taktığınızda da karışıklık ortaya çıkabilir. Bu nedenle, sorunları önlemek için önce bağlantısını kesin.
Çözüm #7: Yeterli Disk Alanı AyırınWindows 10'u başarılı bir şekilde yüklemek için karşılanması gereken belirli bir disk alanı gereksinimi vardır. Genellikle 32 bit mimaride çalışan cihazlar için minimum 16 GB, 64 bit için 20 GB gerekir.
Şimdi, sabit diskiniz doluysa, SETUP_FAILURE BSOD hatasını görme şansınız var. Yani, disk alanını boşaltmak için bir şeyler yapmalısın. Eski dosyaları harici bir sürücüye aktararak veya artık ihtiyacınız olmayan gereksiz programları kaldırarak başlayabilirsiniz.
En önemlisi, Disk Temizleme aracını çalıştırabilirsiniz. Nasıl dağıtılacağı aşağıda açıklanmıştır:
Cihazınızda hala yeterli disk alanı yoksa, harici bir bilgisayar onarım aracı kullanabilirsiniz. Orada birçok seçeneğiniz var. Ücretsiz olduğu için değil, etkili olduğu ve birçok kişi tarafından önerildiği için bir seçim yapın.
Çözüm #8: Klasörlerinizi Orijinal Konumlarına Geri YükleyinHepimiz depolama alanlarımızı en üst düzeye çıkarmak için klasörlerimizi özelleştirmek istiyoruz. Ancak bazı nadir durumlarda, bunu yapmak Windows'un düzgün şekilde yüklenmesini engeller. Bu nedenle yapılacak en iyi şey, klasörleri, özellikle de sistem klasörlerini varsayılan konumlarına geri yüklemek olmalıdır.
Bunun nasıl yapılacağına ilişkin bir kılavuz:
Windows'u yüklemenin en yaygın yollarından biri Windows Media Oluşturma Aracı'nı kullanmaktır. Şimdi, bunu bir yükleme diski yazmak için kullandıysanız, ortamın zarar görmesi, kırılması veya bozulması olasılığı vardır. Bu, SETUP_FAILURE BSOD sorunuyla başarısız bir kurulumla sonuçlanabilir.
Üzücü olan, bozuk dosyaları diske yazıldıktan sonra değiştirmenin zor olmasıdır. Bu nedenle, başka bir cihaz kullanarak aracı en baştan yeniden çalıştırmanız gerekebilir.
Sorun devam ederse, büyük olasılıkla bir donanım sorununuz da vardır. Arızalı bir flash sürücü veya bir CD yazıcı durumu olabilir. Bunu çözmek için başka bir USB sürücü veya harici disk yazıcı kullanın.
Çözüm #10: Gereksiz Harici Çevre Birimlerinin Bağlantısını KesinBilgisayarınıza bağlı gereksiz harici cihazlar (yazıcı, tarayıcı, kamera vb.) daha sonra BSOD hatasının görünmesini tetikleyebilir. Bu aygıtları kaldırmayı deneyin ve fare ve klavye gibi ihtiyaç duyduğunuz aygıtları saklayın.
Bu aygıtları çıkardıktan sonra, SETUP_FAILURE BSOD hatasının hala görünüp görünmediğini kontrol edin.
Çözüm #11: Kaldırma Herhangi bir Üçüncü Taraf Güvenlik Yardımcı ProgramıSETUP_FAILURE BSOD hatası, cihazınıza yüklediğiniz bazı güvenlik programları tarafından da tetiklenebilir. Bu normalde sistem ve program arasında bir uyumluluk çakışması meydana geldiğinden olur.
Bunu çözmek için güvenlik yardımcı programını hemen kaldırın. İşte nasıl:
Windows 10'un doğru kurulumu için yalnızca disk alanı gereksinimlerini karşılamazsınız. Ayrıca Microsoft'un gerektirdiği tüm temel özellikleri de yerine getirmeniz gerekir. Bunlar:
- 1 GHz veya daha hızlı işlemci
- 32-bit için 1 GB RAM ve 64-BIT için 2 GB
- Microsoft DirectX 9 Graphics Sürücü
- 16 GB boş sabit disk alanı
- 800 x 600 ekran
- Kararlı internet bağlantısı
- Geçerli bir Microsoft hesabı
Kötü amaçlı varlıklar ve virüsler, SETUP_FAILURE BSOD'nin görünmesinin diğer nedenleridir. Microsoft'un zaten düzenli olarak güncellemeleri alan yerleşik bir virüsten koruma programı sunmuş olması iyi bir şey. Adı Windows Defender. 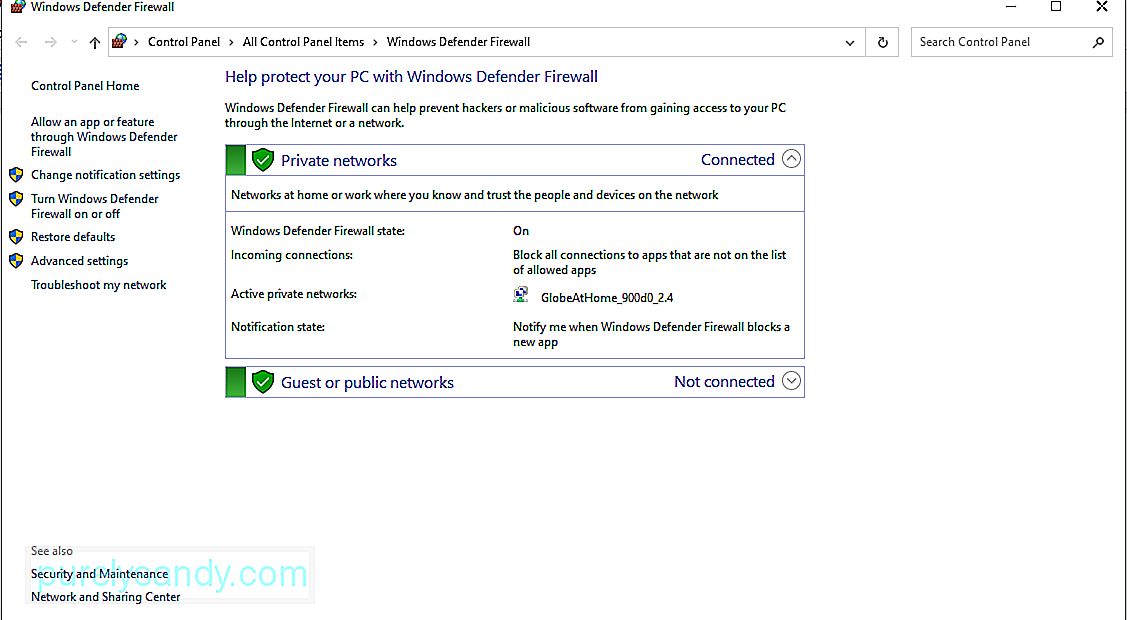
Bilgisayarınızı Windows Defender kullanarak taramak için şu adımları izleyin:
Sonuçlardan memnun değilseniz, her zaman bir üçüncü taraf antivirüs kullanabilirsiniz. PC'nizi taramak için bir araç. Windows Defender gibi, gerçekleştirmek istediğiniz tarama türünü seçmeniz ve sonuçların gösterilmesini beklemeniz yeterlidir. Tamamlandığında, önerilen eylemleri uygulayın.
Çözüm #14: Eski Sürücüleri GüncelleyinGüncel olmayan aygıt sürücülerinin SETUP_FAILURE BSOD gibi BSOD hatalarına neden olmasıyla da ünlüdür. Dolayısıyla, BSOD sorunu yaşamanızın nedeninin eski bir sürücü olduğundan şüpheleniyorsanız, güncellemek için aşağıdaki adımları izleyin:
Alternatif olarak, bir üçüncü taraf aygıt sürücüsü güncelleme aracı kullanabilirsiniz. Önce tercih ettiğiniz sürücü güncelleme aracını yükleyin. Ardından, bilgisayarınızdaki güncel olmayan aygıt sürücülerini güncelleme işini onun yapmasına izin verin.
Aygıt sürücülerini güncellerken üçüncü taraf bir araç kullanmanızı kesinlikle öneririz. Bu, uzun vadede uyumluluk sorunlarını önlemek içindir.
Çözüm 15: Mavi Ekran Sorun Gidericisini kullanınYukarıdaki tüm yöntemler başarısız olursa, daha gelişmiş bir çözüm kullanmayı deneyin. Bu, Mavi Ekran Sorun Gidericisini kullanmayı içerir. Bu aracı kullanmak için şu basit adımları izleyin: 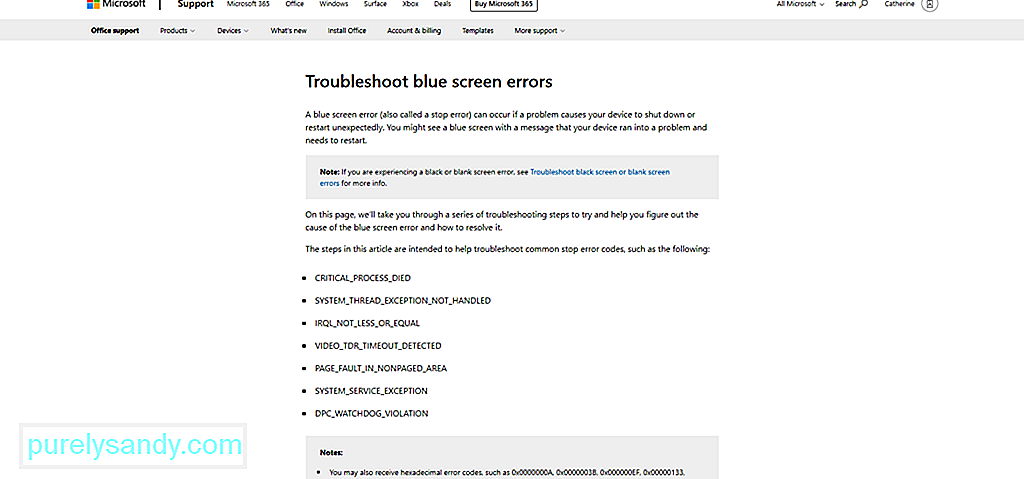
Ayrıca mavi ekran sorun gidericisinin çevrimiçi bir sürümü de bulunmaktadır. Kullanmak için mavi ekran sorun gidericisinin resmi bağlantısını ziyaret edin. Ardından sırasıyla adımları takip edin. Ardından, kısa sürede işinize geri dönmelisiniz.
Çözüm #16: En Son Toplu Güncelleştirmeleri YükleyinYukarıda belirtildiği gibi, Microsoft daha önce bildirilen sorunları düzeltmek için güncelleştirmeler sunmaya devam ediyor. Bu nedenle, sorunları önlemek ve mevcut sorunları çözmek için işletim sisteminizi ve tüm uygulamalarını güncellemeyi alışkanlık haline getirin.
Bunu nasıl yapacağınız aşağıda açıklanmıştır:
Microsoft'un da mükemmel olmadığını belirtmekte fayda var. Hatalar ve hatalarla dolu güncellemeleri yayınladıkları zamanlar vardır. Bu durumda, kullanmakta olduğunuz önceki Windows sürümüne dönmeniz yeterlidir. Ardından, Windows'un daha kararlı bir sürüm yayınlamasını bekleyin.
Çözüm #17: Bozuk RAM'i DüzeltinRAM'iniz arızalı mı? O zaman SETUP_FAILURE BSOD hatasına da neden olabilir. Bu nedenle, aşağıdakileri yaparak belleğinizin bozuk olup olmadığını kontrol edin:
Tanı raporunu göremiyorsanız, aşağıdaki adımları izleyerek manuel olarak erişin:
Daha önce bir geri yükleme noktası oluşturdunuz mu? Evet ise, o zaman iyi. İşletim sisteminizi hala iyi çalıştığı bir duruma döndürmek için kullanabilirsiniz. Aksi takdirde, bu çözümü atlamak isteyebilirsiniz.
Sistem geri yüklemesini şu şekilde gerçekleştirebilirsiniz:
Bazı BSOD hataları, önemli dosyaların kaybı nedeniyle ortaya çıkar. Yedekleme yazılımı hataları, bilgisayar virüsleri veya üzerine yazılmış sistem dosyaları nedeniyle silinmiş olabilirler. Bunları geri yüklediğinizde her şey normal çalışmasına geri dönecektir.
Silinen dosyaları geri yüklemek için Geri Dönüşüm Kutusu'na gidebilir ve dosyaları oradan geri yükleyebilirsiniz. Bu kadar basit!
Çözüm #20: Bilgisayarınızı Güvenli Modda ÇalıştırınWindows'u yüklemeye çalışırken BSOD hatası oluşursa, bilgisayarınızı Güvenli Modda çalıştırmayı deneyin. Bu mod, tanılama amacıyla tasarlanmıştır, yani buradaki işlevler çok sınırlıdır.
Windows'u Güvenli Modda başlatmak için aşağıdakileri yapın:
Bilgisayarınız Güvenli Mod'a geçtiğinde, olası sorunları veya tehditleri belirlemek daha kolay olacaktır. Bu modda sorunu kolayca giderebilirsiniz.
Çözüm #21: Microsoft'tan Yardım AlınHer şeyi yapmanıza rağmen yine de sonuç alamadıysanız, Microsoft'tan yardım isteyin. Web siteleri aracılığıyla müşteri destek ekibine ulaşabilirsiniz, size yardımcı olmaktan memnuniyet duyacaklardır.
Ancak acil bir ihtiyaç varsa cihazınızı en yakın yetkili servise götürün. Bir BT uzmanına bilgisayarınızı kontrol ettirin ve sorunu sizin adınıza düzeltin.
ToplamaSETUP_FAILURE BSOD hatası, görevlerimizi tamamlamamızı engelleyebilir. Güncel olmayan bir aygıt sürücüsü, sorunlu bir Windows güncellemesi, yetersiz sistem alanı, bozuk sistem dosyaları ve daha pek çok şey buna neden olabilir.
Bu hata ortaya çıktığında, önemli sistem işlemleri düzgün çalışamaz. . Daha da kötüsü, Windows güncellemelerini yüklemeye devam edemezsiniz. Bu nedenle, mümkün olan en kısa sürede harekete geçmelisiniz.
SETUP_FAILURE BSOD hatasını çözmenin birçok yolu vardır. Sisteminizi bozuk sistem dosyaları veya kötü amaçlı yazılımlar için tarayabilirsiniz. Ayrıca Windows'u Güvenli Modda çalıştırabilir, gereksiz uygulamaları ve güvenlik programlarını kaldırabilir ve ayrıca ihtiyacınız olmayan harici çevre birimlerini kaldırabilirsiniz. Teknoloji konusunda bilgili değilseniz, Microsoft ekibi veya yetkili bir servis merkezinden biri gibi daha deneyimli profesyonellerden her zaman yardım alabilirsiniz.
SETUP_FAILURE BSOD hatasını nasıl çözdünüz? Daha önce başka hangi BSOD hatalarıyla karşılaştınız? bilmek isteriz. Çözümlerinizi aşağıda paylaşın.
Youtube videosu: Windows 10'da SETUP_FAILURE Mavi Ekran Hatası 0x00000085
08, 2025

