iCUE'nin Klavyeyi Algılamamasını Düzeltmenin 7 Yolu (08.21.25)
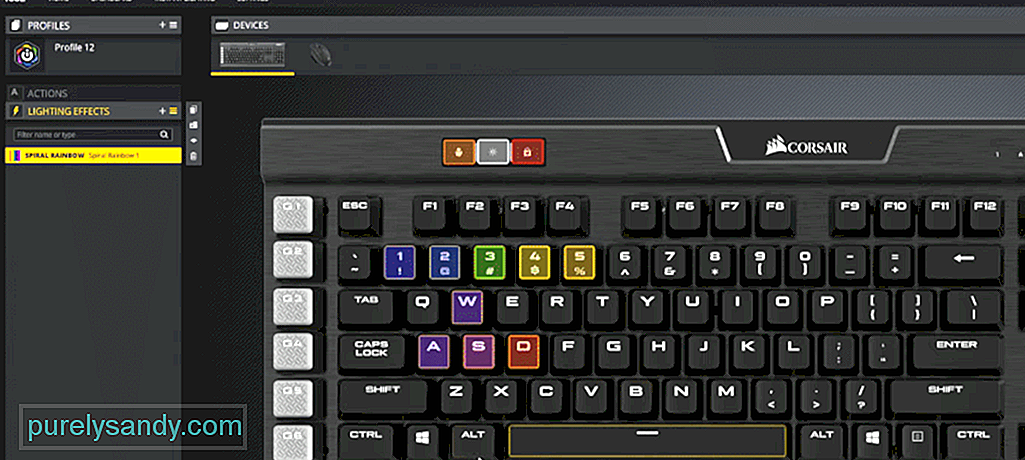 icue klavyeyi algılamıyor
icue klavyeyi algılamıyorTıpkı diğer oyun markaları gibi Corsair'de de Corsair cihazlarınızı yönetmek için yükleyebileceğiniz yazılımlar vardır. Corsair web'e gidebilirsiniz ve destek bölümünden ilk bulacağınız şey indirme sekmesidir. Bunu açın ve listenin en üstünde iCUE indirme bağlantısını göreceksiniz. Diğer tüm programlar gibi yükleyebilir ve ardından Corsair Cihazlarınızda farklı ayarları değiştirebilirsiniz.
Genellikle, bağlı tüm cihazlar uygulama arayüzünde simgeler olarak görünmeye başlar. Ancak Corsair klavyeniz iCUE programında görünmüyorsa, iCUE programınızı düzeltebilecek bazı adımlar aşağıda verilmiştir.
iCUE'nin Klavyeyi Algılamaması Nasıl Düzeltilir?Aygıt yöneticisini kullanarak, arızalı aygıtı kaldırabilir ve ardından sürücülerin otomatik olarak yeniden yüklenebilmesi için bilgisayarınızı yeniden başlatabilirsiniz. Aygıt yöneticisine Windows arama çubuğundan veya doğrudan kontrol panelinden erişebilirsiniz. Aygıt yöneticisinden insan arabirim aygıtlarına tıklamanız ve ardından Corsair Sanal Aygıtlarına gitmeniz gerekir. Bu noktada cihazı kaldırın ve ilgili sürücüleri de kaldırdığınızdan emin olun.
Kullanıcıların cihazlarını iCUE tarafından algılayamadıklarında BIOS modunda olmaları alışılmadık bir durum değildir. Genellikle klavyeyi konsollarla kullanan müşteriler bu sorunla karşılaşır ve tek yapmaları gereken klavyenin iCUE tarafından algılanmasını sağlamak için BIOS modunu kapatmaktır. Klavyenin sağ üst kısmındaki LED göstergesi titreyecektir. Bu, klavyenizin BIOS modunda olduğunu ve iCUE'nin çalışmasını istiyorsanız mod değiştirmeyi sonlandırdığınızı onaylayacaktır.
Düzeltmek için, kaçış tuşunu, F1, Windows tuşunu ve klavyenizin üst çubuğundaki ana sayfa tuşu. Bu 4 tuşu aynı anda 10 saniye basılı tutmak klavyeyi sıfırlayacak ve RGB aydınlatmasının söndüğünü ve ardından tekrar açıldığını fark edeceksiniz. Satın aldığınız Corsair klavyenin modeline bağlı olarak prosedür sizin için farklı olabilir. Bu nedenle, birinden BIOS modundan çıkmanıza yardım etmesini isteyin veya belirli modeliniz için bir eğitim izleyin; Corsair klavyenin iCUE'de algılanmasını sağlayabilirsiniz.
Diğer sorunların yanı sıra, iCUE'nin kendisinin düzgün çalışmaması da mümkündür. Bu nedenle Corsair klavyeniz uygulama arayüzünde görünmüyor. Bu nedenle, yükleyiciyi yeniden çalıştırarak iCUE programını onarmayı deneyebilir veya sisteminizden tamamen kaldırabilir ve ardından en son sürümü yükleyebilirsiniz. Onarım seçeneği o kadar uzun sürmez ve işinize yarayabilir.
iCUE'yu onardıktan veya sisteminizden kaldırdıktan sonra bilgisayarı yeniden başlattığınızdan emin olun. Aksi takdirde, iCUE'nin en son sürümünü indirdikten sonra bile klavye algılanmayacaktır. Corsair klavyeyle ilgili profiller bu aşamada iCUE'nizde görünmeye başlamalı ve klavyenin Corsair programınızda algılanmasıyla ilgili ek sorunlar yaşamamalısınız.
Bazen sorun, USB'yi bağlantı noktasından çıkarıp tekrar takarak çözülebilir. Corsair klavyede kaçış tuşunun olduğunu unutmayın. klavyeyi tekrar bağlantı noktasına takarken basılı tutun. Klavyeniz için kullandığınız bağlantı noktasını değiştirmeyi de deneyebilirsiniz. PC'nizdeki bağlantı noktalarının çalışmayı durdurması kadar yaygındır ve bu bağlantı noktasına bağlı cihazlar da arızalanmaya başlar. Bu nedenle, hatalı bir bağlantı noktanız olup olmadığını doğrulamak için klavyeyi farklı bir USB bağlantı noktasına bağlamanız gerekir.
Buna inanıyorsanız sorun iCUE programında değil Corsair klavyenizdeyse, küçük sorunları gidermek için klavyeyi yeniden başlatmanız gerekir. Bunu yapmak için klavyenizdeki F1 tuşuyla birlikte windows tuşunu da basılı tutmanız gerekecek. Birkaç saniye sonra klavye yeniden başlatılacak ve eğer şanslıysanız klavye iCUE programınızda görünmeye başlayacaktır.
Corsair programınızda kayıtlı profilleriniz olduğu sürece, yapılandırmalarınızın hiçbiri etkilenmeyecektir. Böylece klavyeyi sıfırlamayı düşünmeden bu yöntemi uygulayabilirsiniz. Ayarlarınızın tümü iCUE programına kaydedilir ve klavyeniz algılandığında, klavye programa bağlı olduğu sürece tüm bu yapılandırmaları kullanabilirsiniz.
CorsairHID'i bulmak için görev yöneticisini açmanız gerekecek. CorsairHID adında herhangi bir etkinlik görürseniz, bu işlemi sonlandırmanız ve ardından bilgisayar sisteminizde iCUE programını kullanmayı denemeniz gerekir. Görev yöneticisine erişmek için araç çubuğunu kullanabilir ve ardından sistemde çalışmakta olan işlemlerden CorsairHID'i bulmak için programların listesini genişletebilirsiniz.
Denemeniz gereken bir şey daha, cihaz yöneticinizde gizli olan tüm cihazları kaldırmaktır. Bu gizli aygıtların sizin için hataya neden olma olasılığı çok düşüktür ve aygıtınız bu noktada algılanmıyorsa bu aygıtları kaldırmak sizin için geçerli bir seçenek olabilir. Bu nedenle, sadece cihaz yöneticisini açın ve gizli cihazları kaldırın. Bundan sonra iCUE programını yönetici olarak çalıştırın ve ardından ana sayfa sekmesinde Corsair klavyenizin görünüp görünmediğini kontrol edin.
Klavye görünmüyorsa Bu noktada tespit ediliyorsanız, bir profesyonel ile iletişime geçmelisiniz. Corsair web sitesine gidip sayfanın üst kısmındaki destek sekmesinden müşteri desteğine tıklayarak bunu yapabilirsiniz. Onlara, PC'nize yüklediğiniz iCUE sürümüyle birlikte klavyenizin modeli hakkında bilgi verin. Cihazı tamir ettirmek için deneyebileceğiniz farklı çözümler sunacaklar.
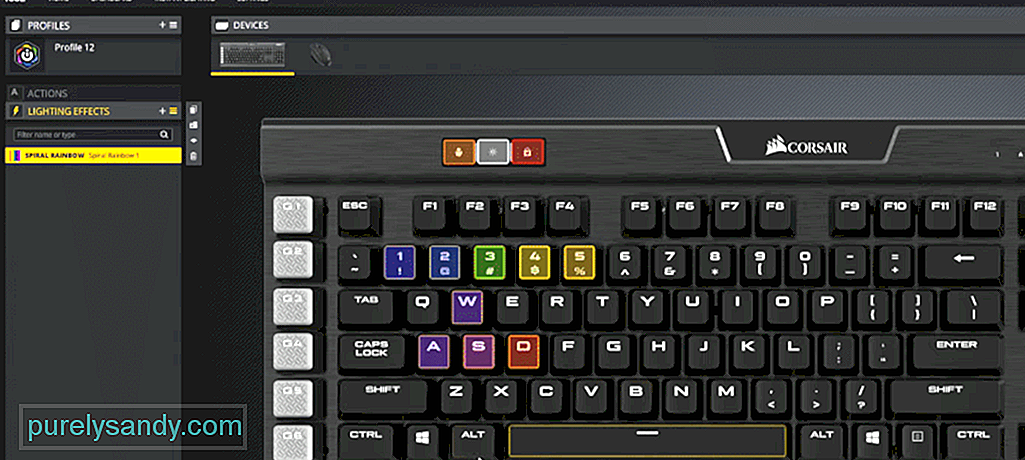
Youtube videosu: iCUE'nin Klavyeyi Algılamamasını Düzeltmenin 7 Yolu
08, 2025

