Android Cihazınızı Kullanarak Google Drive Nasıl Kullanılır (08.13.25)
Daha önce dosyalarımızı nereye kaydettik? Disketler, CD'ler ve çıkarılabilir sürücüler? Google Drive gibi gelişmiş bulut depolama hizmetleri sayesinde artık dosyaları ve dokümanları çevrimiçi olarak depolayabiliyor ve bunlara her zaman, her yerden erişebiliyoruz.
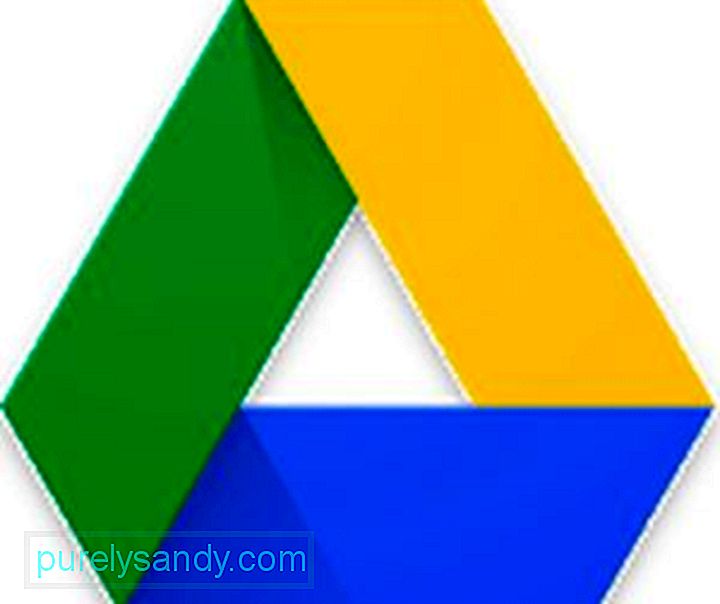
Google Drive 2012'de kullanıma sunulduğundan beri, dünyayı kasıp kavurdu. Hatta onsuz işlerimizde ilerlemenin ve ilerlemenin zor olduğu noktaya geldi. Özellikle Android cihazlarımızda kullanımı basit ve kolay olmasına rağmen, bu bulut depolama hizmeti, yeni başlayanlar için kafa karıştırıcı olabilecek heyecan verici özelliklere sahiptir. Bu nedenle, size Google Drive'ı nasıl kullanacağınızı öğretmek için bu yayını hazırladık.
Google Drive'ın TemelleriGoogle Drive'ın nasıl çalıştığını açıklamadan önce, Google Drive uygulaması hakkında bilmeniz gereken birkaç gerekli şeyi paylaşmamıza izin verin. İlk ve en önemli şey, bulut hizmetini kullanabilmek için bir Google hesabının gerekli olmasıdır. Endişelenmeyin çünkü bir Google hesabı oluşturmak ücretsiz, yapması kolay ve birkaç dakika içinde yapılabilir. Bir Google hesabınız olduğunda YouTube, Play Store, Gmail ve Google Drive gibi çok sayıda Google hizmetine erişebilirsiniz.
- Bir Google hesabı oluşturmak için doğrudan bu bağlantıya gidin. : https://accounts.google.com/sigNup ve verilen talimatları izleyin.
- Hesabınız olduğunda, tarayıcınıza drive.google.com yazarak veya web üzerinden Google Drive'a erişebilirsiniz. Google Drive uygulamasını açarak.
Google Drive hakkında bilmeniz gereken bir diğer şey de depolama alanıdır. Google Drive, Fotoğraflar, Gmail ve Drive arasında paylaşılan 15 GB depolama alanıyla ücretsiz olarak kullanılabilir. Ancak, bu yeterli değilse, sırasıyla 2 ABD Doları, 10 ABD Doları ve 100 ABD Doları tutarındaki 100 GB, 1 TB veya 10 TB planına yükseltebilirsiniz.
Dosya Yükleme ve İndirmeAndroid kullanıyorsanız Google'ın bulutuna dosya yüklemek çok kolay. Şu adımları izleyin:
- Cihazınızda Google Drive uygulamasını açın.
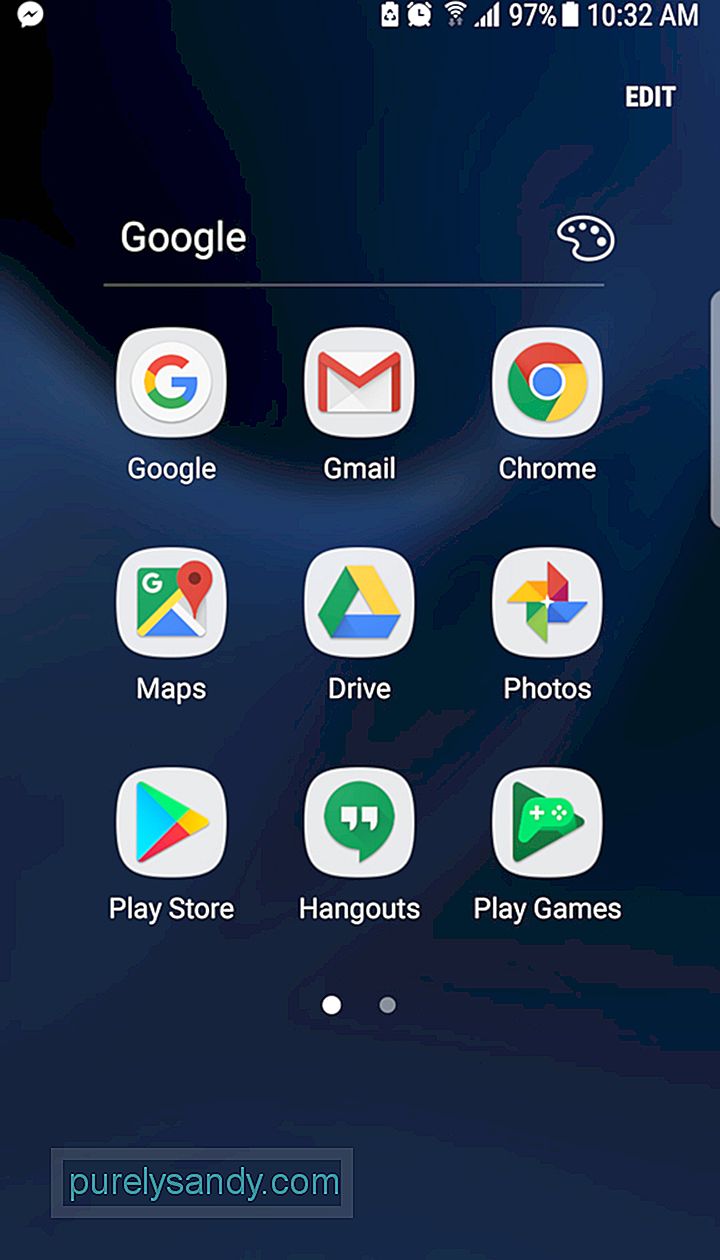
- Gmail 'inizi kullanarak oturum açın. Uygulamayı ikinci kez kullanıyorsanız, sonraki adıma geçebilirsiniz. Aksi takdirde, giriş bilgilerinizi girmeniz ve Oturum Aç düğmesine dokunmanız gerekir.
- Ekranın sağ alt kısmındaki mavi + simgesini tıklayın ve yüklemek istediğiniz dosyayı seçin. Yüklemek istediğiniz dosyayı veya klasörü bulmak istiyorsanız, ekranınızın en üst kısmındaki arama çubuğuna dosya veya klasör adını girin.
Videolar ve fotoğraflar için, cihazınızın varsayılan Galerisinden Google Drive'a yüklemek istiyorsanız, yüklemek istediğiniz video veya resme gidin. Uzun basın, Paylaş 'ı seçin ve seçenekler listenizden Google Drive 'ı seçin. Bunu yaparak, seçilen dosya Google Drive hesabınıza yüklenir.
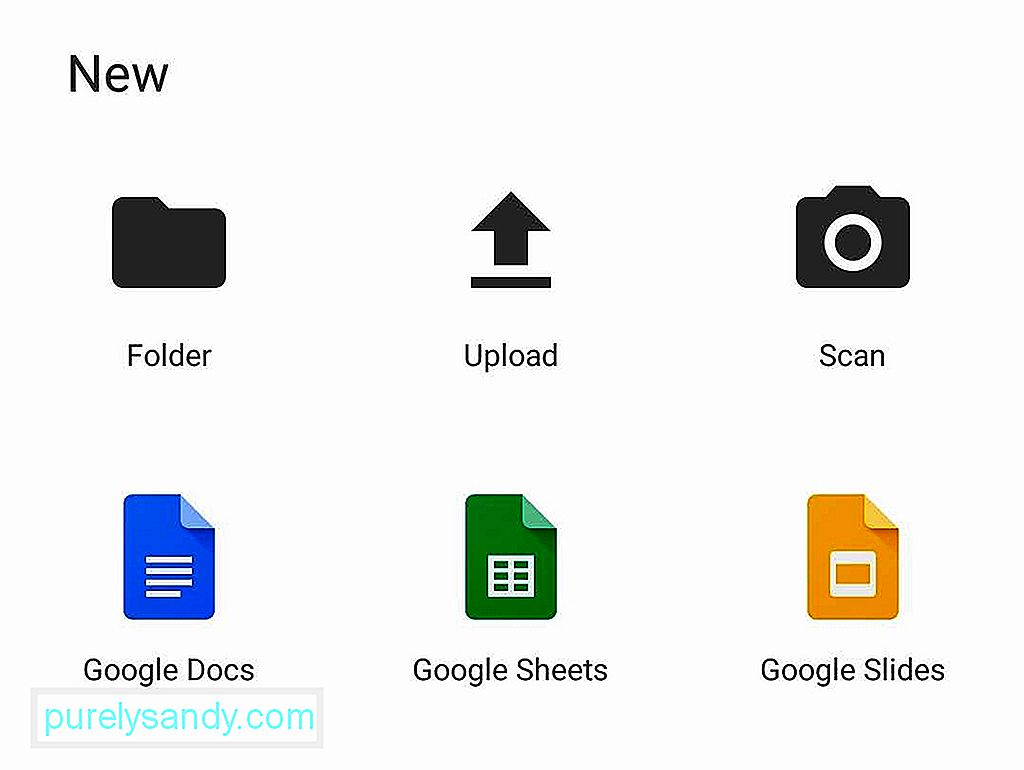
Drive'ınızdaki dosyaları düzenlemek hızlı ve kolaydır. Klasörler oluşturmanız ve sıralamaya başlamanız gerekir. Bir mobil cihaz kullanarak Google Drive'da yeni bir klasör oluşturmak için mavi + düğmesine dokunmanız ve Klasör
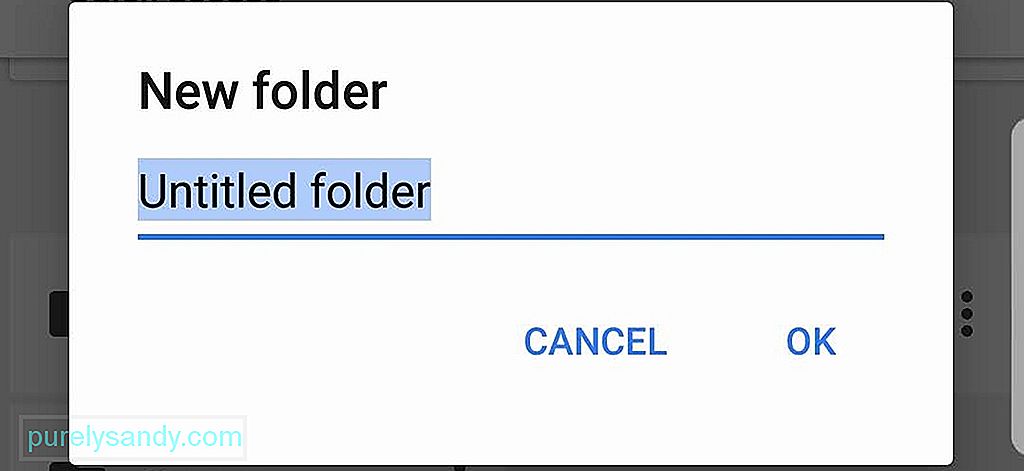
Farklı bir Android cihazı kullanarak dosyaları bir klasörden başka bir klasöre taşımak için, üç dikey noktayla temsil edilen ve seçilen dosyanın yanında bulunan Diğer İşlemler simgesine dokunun. Ardından, Taşı seçeneğine dokunun ve dosya için yeni klasör konumunu seçin.
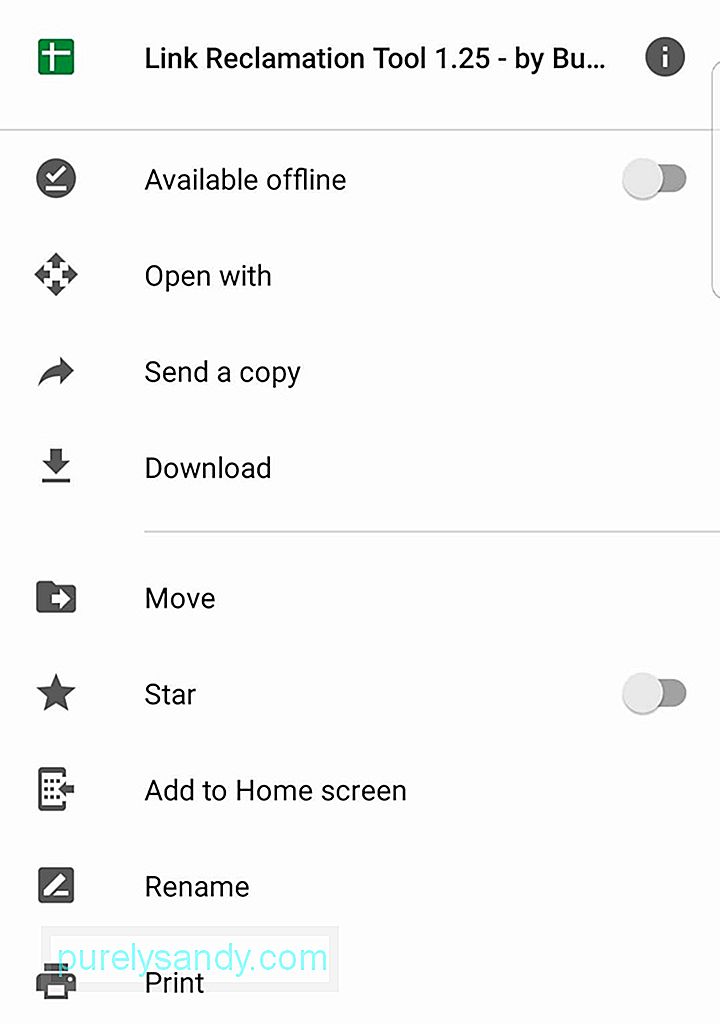
Şimdi, bir dosyayı nasıl silersiniz? Google Drive uygulamasını açın, silmek istediğiniz dosyayı arayın, dosyanın yanındaki Diğer İşlemler düğmesine ve Kaldır seçeneğine dokunun . Dosya daha sonra Google'ın bulutundan silinmelidir.
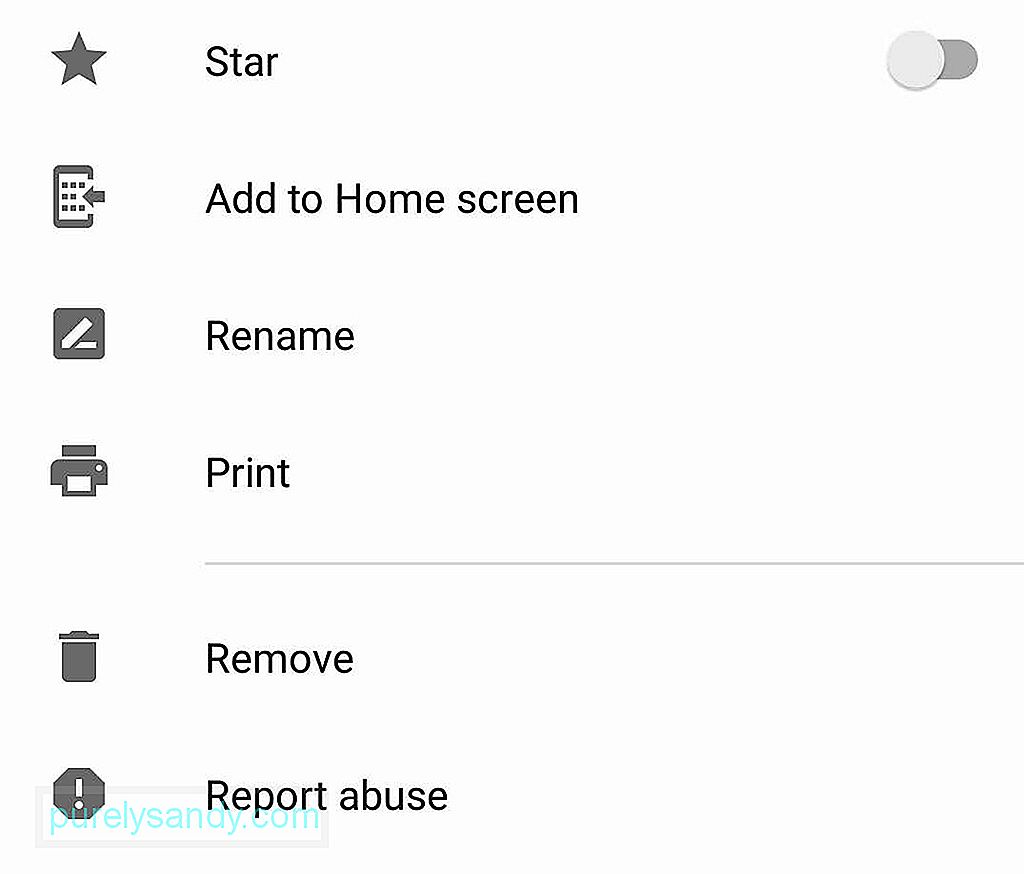
Google Drive'da dosyaları nasıl düzenleyeceğinizi ve sileceğinizi zaten bildiğiniz için, bunları nasıl paylaşacağınızı size öğreteceğiz. Evet, Google Drive'da dosya paylaşmak mümkündür. Android cihazınızı kullanıyorsanız dosyayı arayın, paylaşmak istediğiniz dosyanın yanındaki Diğer İşlemler düğmesine dokunun ve Bağlantı Paylaşımı seçeneğini etkinleştirin. Bunu yaptığınızda bağlantı otomatik olarak kopyalanır, böylece bağlantıyı mesajlaşma uygulamaları aracılığıyla kolayca paylaşabilir veya bir arkadaşınıza e-posta ile gönderebilirsiniz.
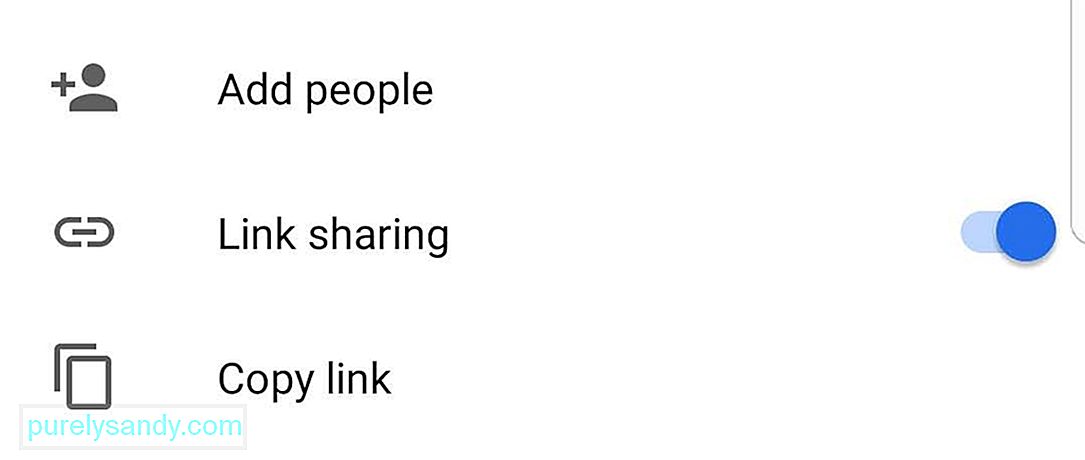
Google Drive'ınızda bulunan öğeleri görüntülemek için, Google Drive uygulamasını başlatın, Drive'ım seçeneklerine dokunun ve Yenile simgesine basın. Drive'ınızı yenileyerek Drive'ınızdaki tüm dosyaların gösterilmesini sağlayabilirsiniz.
Üçüncü Taraf Uygulamaları ve Google DokümanlarıBirçok işletmenin Google Drive'ı kullanmayı tercih etmesinin bir nedeni, Google'ın Google E-Tablolar, Slaytlar ve Dokümanlar'ı içeren ofis üretkenlik paketine zaten bağlı olmasıdır. Drive'ınızda otomatik olarak dokümanlar, e-tablolar ve slayt gösterisi sunuları oluşturabilir ve kaydedebilirsiniz.
Mobil uygulamayı kullanıyorsanız, alttaki mavi Yeni düğmesine dokunabilirsiniz. - Ekranınızın sağ kısmı. Bir Google Dokümanı, Google E-Tablosu veya Google Slayt oluşturmak isteyip istemediğinize karar verin. Oluşturmak istediğiniz belge türüne dokunun.
Yeni bir belge dosyası oluşturmak istiyorsanız Google Dokümanlar'ı, yeni bir elektronik tablo dosyası oluşturacaksanız Google E-Tablosu'nu seçin. veya yeni bir slayt gösterisi sunumu oluşturmak istiyorsanız Google Slayt. Google Dokümanlar, Google E-Tablosu veya Google Slayt uygulaması Android cihazınızda zaten yüklüyse, çalışmaya başlayabilmeniz için otomatik olarak açılır. Henüz bu uygulamalara sahip değilseniz Google Play Store'a yönlendirileceksiniz.
Google'ın ofis üretkenlik paketinin yanı sıra Google Drive, DocHub, Draw.io ve Pixlr Express gibi diğer üçüncü taraf uygulamalarla entegredir.
Çevrimdışı ModGoogle Drive, Google'ın bulut, İnternet bağlantısı olmadan kullanamayacağınız anlamına gelmez. İster inanın ister inanmayın, çevrimiçi olmasanız bile Google Dokümanlar'a erişebilirsiniz. Ayrıca Google E-Tablolar, Dokümanlar ve Slaytlar oluşturabilir, görüntüleyebilir veya düzenleyebilirsiniz. İnternet bağlantısı kurulduğunda, tüm değişiklikler otomatik olarak senkronize edilecektir.
- Mobil cihazınızda, Google Drive uygulamasını başlatın, simgesine dokunun. Diğer İşlemler simgesini ve Çevrimdışı Kullanılabilir seçeneğine dokunun.
Bugüne kadar kullanılabilen birçok farklı bulut depolama hizmeti var, ancak neden Google Drive? Google Drive'ı seçerseniz, bulutta olduğu için farklı bilgisayarlardan ve cihazlardan dosyalara kolayca erişebilir ve bunları depolayabilirsiniz. Ayrıca diğer kişilerle işbirliği yapmanıza ve fotoğraf, belge ve not paylaşmanıza olanak tanır. Aşağıda, Google Drive'ı kullanmanın başlıca avantajlarından üç tanesi yer almaktadır:
Buraya kadar geldiyseniz, Android cihazınızı kullanarak Google Drive uygulamasını nasıl kullanacağınız konusunda doğru bilgiye sahipsiniz. Ancak Google Drive'ın diğer özelliklerini keşfetmeye devam etmeden önce, Android cihazınızın yapmak üzere olduğunuz etkinliklerin bellek ve depolama gereksinimlerine ayak uydurabildiğinden emin olun.
Android cihazınızın gecikmesine neden olan programları ve arka plan uygulamalarını kapatmak ve ayrıca cihazınızın depolama alanını tüketen gereksiz dosyaları kaldırmak için android temizleme uygulamasını indirin ve yükleyin. Cihazınızdaki bu uygulamayla, Google Drive'ı endişesiz bir şekilde kullanmaya devam edebilirsiniz!
Bu makale hakkında ne düşünüyorsunuz? Aşağıda yorum bırakarak bize bildirin.
Youtube videosu: Android Cihazınızı Kullanarak Google Drive Nasıl Kullanılır
08, 2025

