Windows 10 Özelleştirme Kılavuzu (08.13.25)
Hiç Windows 10 bilgisayarınızı özelleştirmek istediniz mi? İşte iyi haberler. Hayalinizdeki bilgisayar görünümüne ve hissine ulaşmanıza yardımcı olacak çok çeşitli özelleştirme seçenekleri bulunmaktadır. Masaüstü arka planında, renk vurgularında ve diğer arayüz ayarlarında birkaç ince ayar yaparak Windows 10 deneyiminizi biraz daha kişisel hale getirebilirsiniz. Bu kılavuzda, Windows 10 bilgisayarınızı özelleştirmenin farklı yollarını göstereceğiz.
MasaüstüBilgisayarınızı özelleştirmenin ve ona biraz kişilik katmanın en kolay yollarından biri, masaüstünüzün arka planını bir resimle değiştirmektir. veya slayt gösterisi.
Varsayılan Duvar Kağıdını Özel Bir Resimle Değiştirme 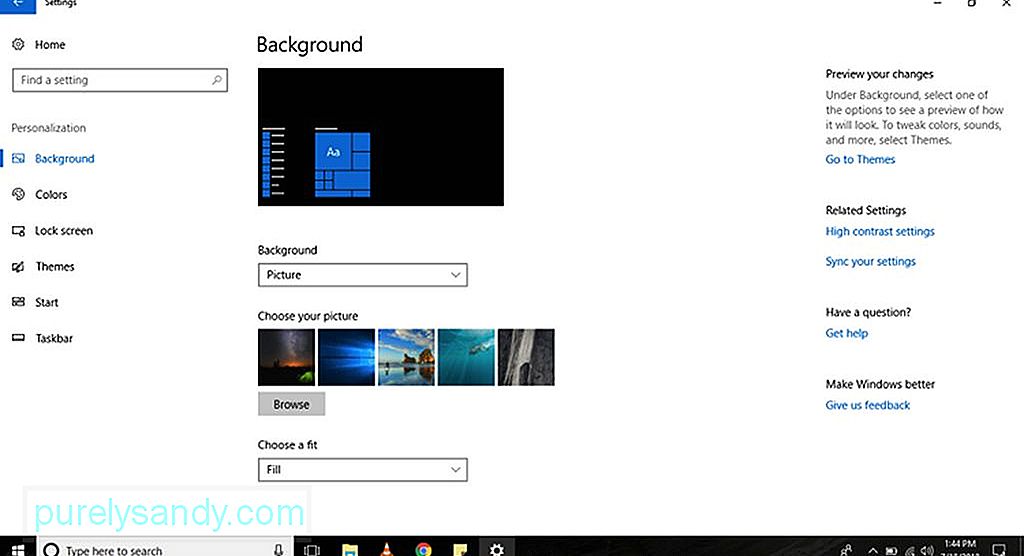
Varsayılan duvar kağıdınızı özel bir resimle değiştirmek için aşağıdaki adımları izleyin:
Profesyonel İpucu: Bilgisayarınızı, sistem sorunlarına veya yavaş performansa neden olabilecek performans sorunları, gereksiz dosyalar, zararlı uygulamalar ve güvenlik tehditleri için tarayın.
Ücretsiz PC Tarama Sorunları3.145.873indirmelerUyumluluk:Windows 10, Windows 7, Windows 8Özel teklif. Outbyte hakkında, kaldırma talimatları, EULA, Gizlilik Politikası.
- Ayarlar'a gidin.
- Kişiselleştirme > Arka Plan.
- Arka Plan açılır menüsünü tıklayın ve Resim'i seçin.
- Vurun Gözat düğmesini tıklayarak kullanmak istediğiniz resmi seçin.
- Bir Sığdırma Seçin açılır menüsünün altında, size en uygun olanı seçin. görüntü. Seçenekleriniz esnetme, doldurma, yayılma, döşeme ve ortaladır.
- İşte bu kadar! Arka plan resminizi özel bir resimle başarıyla değiştirdiniz.
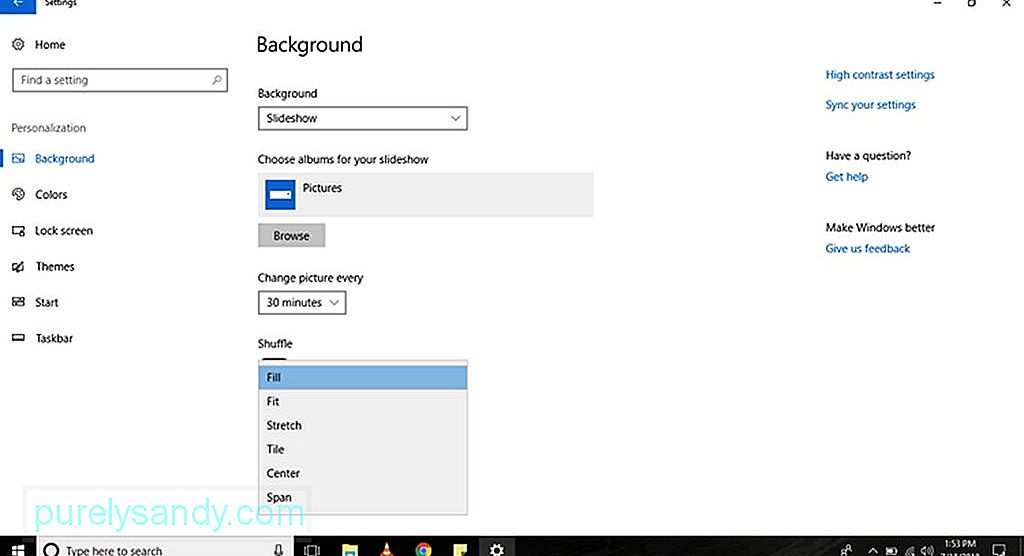
Bir resim slayt gösterisini masaüstünde şu adımları izleyin:
- Ayarlar'a gidin.
- Kişiselleştirme > Arka plan.
- Arka Plan açılır menüsünün altında, Slayt gösterisi'ni seçin.
- Bir klasör seçmek için Gözat düğmesini tıklayın. slayt gösterisinde sergilemek istediğiniz resimlerle.
- Her Resmi Değiştir açılır menüsünde, bir resmin ne kadar süreyle değişeceğini seçin.
- Görüntü sırası önemli değilse, Karıştır geçiş anahtarını açabilirsiniz.
- Bir Sığdırma Seçin açılır menüsünün altında bir Slayt gösterisinde resimlerinize en uygun sığdırma seçeneği. Kullanılabilir seçenekleriniz dolgu, orta, yayılma, uzatma ve döşemedir.
Bilgisayarınızı özelleştirmenin başka bir yolu da temanızın rengini değiştirmektir. Rengi değiştirmek, belirli uygulamalardaki Başlat düğmesi, görev çubuğu, başlık çubukları, Eylem Merkezi, Ayarlar ve bağlanabilir metinlerin görünümünü iyileştirecektir.
Renk Vurgusu Nasıl Uygulanır 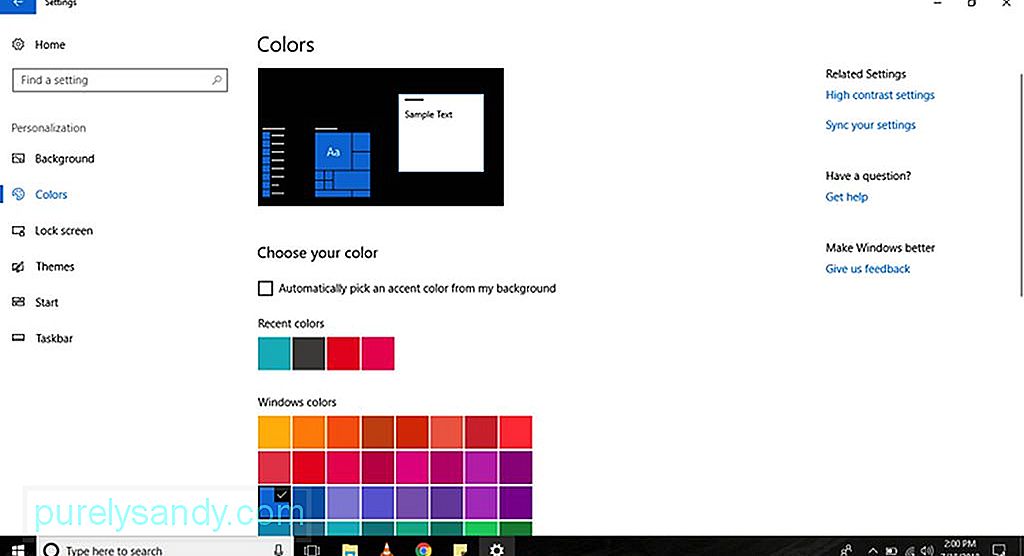
Windows 10 bilgisayarınızın varsayılan renk vurgusunu değiştirmek için aşağıdaki adımları uygulayın:
- Ayarlar'a gidin.
- < öğesini seçin. güçlü>Kişiselleştirme > Renkler.
- Uygulamak istediğiniz renk vurgusunu seçin. Windows 10'un hangi renk vurgusunun sizin için daha uygun olduğuna karar vermesini istiyorsanız, Renkinizi Seçin'e gidin ve Arka Planımdan Otomatik Olarak Bir Vurgu Rengi Seç'i işaretleyin.
- İstediğiniz renk listede yoksa, paletten özel bir renk seçmek için Özel Renk düğmesini tıklayın. Bir HSV veya RGB kodu girmek için Daha Fazla düğmesini de tıklayabilirsiniz.
- Hangi renk vurgusunu uygulayacağınıza karar verdikten sonra, Bitti'yi tıklayın. düğmesini tıklayın ve değişiklikleri kullanarak Windows 10'un bitmesini bekleyin.
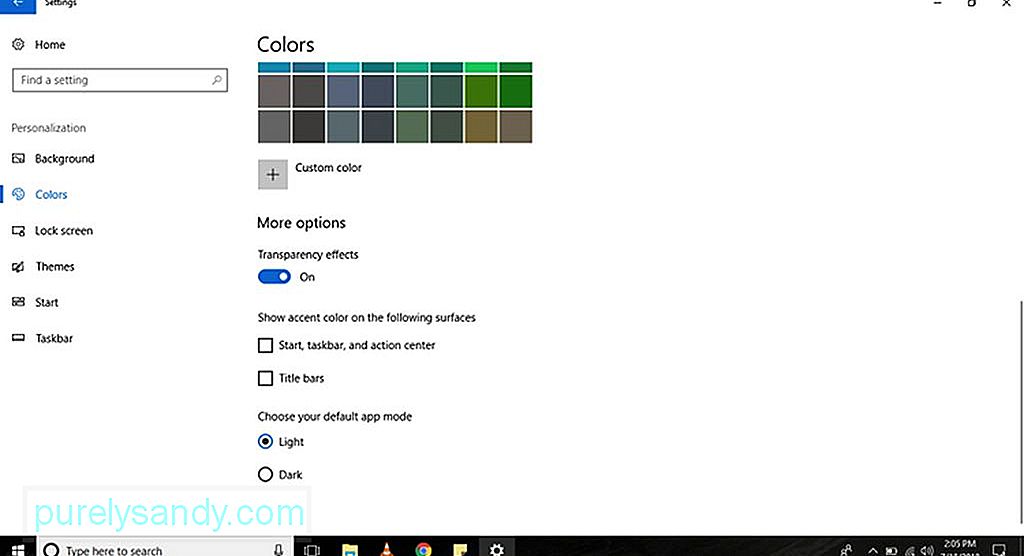
Windows 10 bilgisayarlarda, Eylem Merkezi, Başlat düğmesi ve görev çubuğu gibi parazit ve bulanıklık dokusuyla saydamlık efektlerine sahip gibi görünen öğeler bulunur. Microsoft'un Akıcı Tasarım Sisteminin bir parçası olarak bu şekilde tasarlanmış olsalar da, şu adımları izleyerek bu efektleri devre dışı bırakabilir veya etkinleştirebilirsiniz:
- Ayarlar'a gidin.
- Kişiselleştirme > Renkler.
- Daha Fazla Seçenek altında, efektleri etkinleştirmek veya devre dışı bırakmak için Şeffaflık Efektleri geçiş anahtarını kullanın.
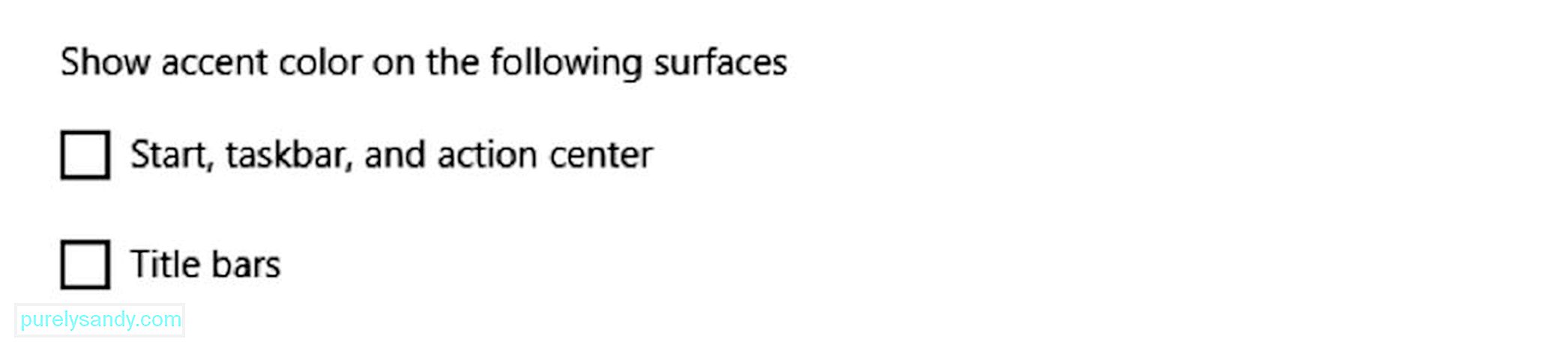
Varsayılan olarak, bir Windows 10 bilgisayarı görev çubuğu, Eylem Merkezi ve Başlat düğmesi için koyu renk şeması kullanır. Öte yandan, başlık çubukları için açık renk şeması kullanır. Şimdi, bu öğeleri daha kişisel hale getirmek istiyorsanız, aşağıdaki adımlarla renk vurgularını değiştirin:
- Ayarlar'a gidin.
- Kişiselleştirme > Renkler.
- Renk vurgusunun başlıkta görünmesini istiyorsanız Diğer Seçenekler altında, Başlık Çubukları seçeneğini işaretleyin. Dosya Gezgini çubukları ve bireysel uygulamalar. Bu öğelere renk vurgusu uygulamak istiyorsanız, Başlat, Görev Çubuğu ve İşlem Merkezi seçeneğini de işaretleyin. ul>Renk Modu Nasıl Seçilir
- Ayarlar'a gidin.
- Kişiselleştirme > Renkler.
- Daha Fazla Seçenek'e gidin ve Açık mı yoksa Koyu modunu mu kullanmak istediğinizi seçin.
- Ayarlar'a gidin.
- Kişiselleştirme'yi seçin > ; Kilit Ekranı.
- Arka Plan açılır menüsünün altında, Resim seçeneğini belirleyin.
- Bulmak için Gözat düğmesini tıklayın. kilit ekranınızda görüntülemek istediğiniz bir resim.
- Ayarlar'a gidin.
- Kişiselleştirme > Ekranı Kilitle.
- Arka Plan açılır menüsünün altında, Slayt gösterisi seçeneğini belirleyin.
- Klasör Ekle düğmesini tıklayarak slayt gösterisine dahil etmek istediğiniz tüm resimlerin bulunduğu klasörü bulun.
- Daha gelişmiş slayt gösterisi ayarları için Gelişmiş Slayt Gösterisi Ayarları bağlantısını tıklayın. Görüntüleri OneDrive'ınızın Film Rulosu klasörüne dahil etme seçeneğine sahip olacaksınız. Ayrıca bilgisayarınızı yalnızca ekranınıza uyan fotoğrafları kullanacak şekilde ayarlayabilirsiniz. Slayt gösterisinin süresini ayarlamanıza izin veren bir seçenek de vardır.
- Hangi seçeneği seçerseniz seçin, Eğlenceli gerçekleri öğrenin, seçeneğini kapatmak iyi bir fikirdir. >ipuçları, Windows ve Cortana'dan daha fazlasını kilit ekranınızda seçin. Bu seçeneği devre dışı bırakırsanız, Windows 10 reklamları kilit ekranında gösterilmez.
- Windows 10 bilgisayarlar hem oturum açma hem de kilit ekranlarında aynı arka planı gösterdiğinden, Oturum açma ekranında kilit ekranı arka plan resmini göster. Bu şekilde, oturum açtığınızda yalnızca düz renkli bir arka plan görürsünüz.
- Ayarlar'a gidin.
- Kişiselleştirme > Kilit Ekranı.
- Varsayılan olarak, Takvim uygulaması ayrıntılı bir durum gösterecek şekilde ayarlanmıştır. Bunu başka bir uygulamayla değiştirmek isterseniz, Ayrıntılı durumu göstermek için bir uygulama seçin seçeneğinin altındaki Takvim simgesini tıklayın. Kullanılabilir Microsoft uygulamalarının bir listesi daha sonra ekranınızda görüntülenecektir. Özelliği devre dışı bırakmak istiyorsanız Yok'u seçin.
- Hızlı durumu gösterecek uygulamaları seçin seçeneğinin altında, kilit ekranınızda ayrıntıları ve durumu görüntülemek için yedi adede kadar uygulama yapılandırabilirsiniz. Posta, Takvim ve Skype genellikle listeye dahil edilir, ancak + düğmesini tıklayarak bu uygulamaları istediğiniz zaman ekleyebilir, kaldırabilir veya değiştirebilirsiniz.
- Ayarlar'a gidin.
- Kişiselleştirme'yi seçin > Temalar.
- Daha Fazla Tema Al bağlantısını tıklayın. Ardından Microsoft Store'a yönlendirileceksiniz.
- İstediğiniz bir tema seçin ve Al düğmesini tıklayın.
Yeni ekleneni seçin. uygulamak için tema. - Ayarlar'a gidin.
- Kişiselleştirme'yi seçin. > Başlayın.
- Başlat menüsü için aşağıdakiler dahil bazı özelleştirme seçenekleri göreceksiniz:
- Başlangıçta daha fazla kutucuk göster – Bu, dördüncü bir sütun eklemenizi sağlar bir satıra 8 kutucuk daha sığacak kutu sayısı.
- Uygulama listesini Başlat menüsünde göster – Bu seçeneği devre dışı bırakırsanız, listedeki tüm uygulamalar kaldırılır. Yalnızca sabitlenmiş Canlı Kutucuklarınıza erişiminiz olacak. Endişelenmeyin, çünkü tüm uygulamalarınıza erişmeye devam edeceksiniz. Menünün sol üst kısmındaki Tüm Uygulamalar düğmesini tıklayabilir veya uygulamanın adını Arama çubuğuna yazabilirsiniz.
- Son eklenen uygulamaları göster – Listeye yeni eklediğiniz uygulamaları görmek istemiyorsanız bu seçeneği devre dışı bırakın.
- En çok kullanılan uygulamaları göster > – Başlat menüsü, sık kullandığınız uygulamaları listeler. Onları görmek istemiyorsanız bu seçeneği kapatın.
- Önerileri bazen Başlat'ta göster – Bu seçeneği etkinleştirdiğinizde, Başlat menüsü Microsoft Store'dan gelen önerileri görüntüler. Birçoğu bu önerileri reklam olarak görüyor. Bunları görmemek için bu seçeneği devre dışı bırakın.
- Tam ekran kullan – Bu seçeneğin etkinleştirilmesi, Başlangıç ekranının masaüstüne yayıldığı Windows 8.1 benzeri bir deneyimi etkinleştirir ve size izin verir. kaydırmaya gerek kalmadan daha fazla sabitlenmiş döşeme görmek için.
- sol ray düğmesini özelleştirmek istiyorsanız, Hangisini seçin? klasörler Başlat bağlantısında görünür. Ardından, Başlat menüsünde görmek istediğiniz veya görmek istemediğiniz öğeler için düğmeleri açın veya kapatın.
- Başlat menüsünü dikey veya yatay olarak yeniden boyutlandırmak için fareyi kullanarak kenarları içe veya dışa doğru uzatın.
- Döşemelerinizi gruplar halinde düzenlemek için boş bir alana sürükleyin. Yeniden adlandırmak için grubun başlığına tıklayın. Başlat menünüzdeki alanı optimize etmek istiyorsanız, klasör döşemelerini de sıralayabilirsiniz. Bir döşemeyi başka bir döşemenin üzerine sürükleyip bırakarak yeni bir klasör oluşturun. Gruba eklemek için klasöre daha fazla döşeme bırakın.
- Sağ tıklayıp Yeniden Boyutlandır'ı seçerek canlı döşemelerin ve klasörlerin boyutunu değiştirin. Mevcut boyutlardan herhangi birini seçin: Küçük, Orta, Büyük veya Geniş.
- Canlı güncellemeleri devre dışı bırakmak için kutucuğu sağ tıklayın ve Diğer'i seçin. Canlı güncellemeleri kapatmak için bir seçenek göreceksiniz. Tıkladığınız uygulamaya bağlı olarak, uygulamayı görev çubuğuna sabitleme veya sabitlemeyi kaldırma veya yönetici ayrıcalığı ile çalıştırma seçeneği de dahil olmak üzere ek seçenekler olabilir.
- Klasik bir Windows 7 görünümünü etkinleştirmek için kaldırmanız yeterlidir. tüm kutucuklar.
- Ayarlar'a gidin.
- Kişiselleştirme'yi seçin > Görev Çubuğu.
- Burada, aşağıdakiler de dahil olmak üzere birkaç seçenek bulacaksınız:
- Görev Çubuğunu Kilitle – Devre dışı bırakılmışsa, yeniden boyutlandırabilir veya görev çubuğunu hareket ettirin.
- Masaüstü modunda görev çubuğunu otomatik olarak gizle – Devre dışı bırakılırsa, bilgisayarınızı normal modda kullanırken görev çubuğu gösterilir.
- Görev çubuğunu otomatik olarak gizle tablet modu – Devre dışı bırakılırsa, bilgisayarınızı tablet modunda kullandığınızda görev çubuğu gösterilir.
- Küçük görev çubuğu düğmelerini kullan – Bu seçenek daha küçük düğmeler kullanmanızı sağlar görev çubuğunda.
- Görev çubuğu düğmelerinde rozetleri göster – Bu seçenek, görev çubuğundaki uygulama düğmelerinin durum bildirimlerini etkinleştirmenizi veya devre dışı bırakmanızı sağlar.
- Görev çubuğunuzun konumunu farenizi kullanarak sürükleyerek değiştirebilseniz de, bu sayfada çubuğu istediğiniz yere, ekranın altına, soluna, üstüne veya sağına taşıyabilirsiniz. ekran.
- Deneyiminizi daha da kişiselleştirmek için görev çubuğunuzdaki düğmeleri üç farklı şekilde birleştirebilirsiniz. İlk olarak, düğmelerin etiketlerini birleştiren ve gizleyen varsayılan seçeneğiniz vardır. İkinci seçenek, etiketleri gösterir ve düğmeleri yalnızca görev çubuğu doluysa birleştirir. Son olarak, düğme etiketlerini birleştirmeme ve görüntülememe seçeneğiniz vardır. İstediğiniz seçeneği belirlemek için Görev çubuğu düğmelerini birleştir açılır düğmesini tıklayın.
- Birden çok monitör kurulumunuz varsa, görev çubuğunuzu özelleştirmek için daha fazla seçeneğiniz vardır. Birden Çok Ekran altında, görev çubuğunu tüm ekranlarda gösterebilir, görev çubuklarındaki düğmeleri birleştirebilir veya uygulama düğmelerinin nerede görüneceğini seçebilirsiniz.
- Ayarlar'a gidin.
- Kişiselleştirme > Görev çubuğu.
- Bildirim Alanı'na gidin. Görev çubuğunda hangi simgelerin görüneceğini seçin bağlantısını tıklayın.
- Bildirim alanında görünmesini istediğiniz her simge için geçiş anahtarını açın.
- Git. Bildirim Alanı'na dönün ve Sistem simgelerini aç veya kapat bağlantısını tıklayın.
- İstediğiniz her sistem simgesi için geçiş anahtarını açın görev çubuğunda görünmesi için.
- Ayarlar'a gidin.
- öğesini seçin. Kişiselleştirme > Görev çubuğu.
- Kişiler seçeneğine ilerleyin. Kişileri görev çubuğunda göster seçeneğinin geçiş anahtarını kapatın.
- Belirli bir uygulamayı veya programı yararlı bulmazsanız, kaldırın veya daha kolay erişim için yalnızca bir düğme görüntüleyin. Örneğin, Cortana arama kutusunu sık kullanmıyorsanız, görev çubuğunu sağ tıklayın, Cortana'yı seçin ve Gizli seçeneğini tıklayın.
- Görev Görünümü, Kişiler ve dokunmatik klavye dahil olmak üzere belirli düğmeleri göstermek veya gizlemek için görev çubuğunuzu sağ tıklatabilirsiniz.
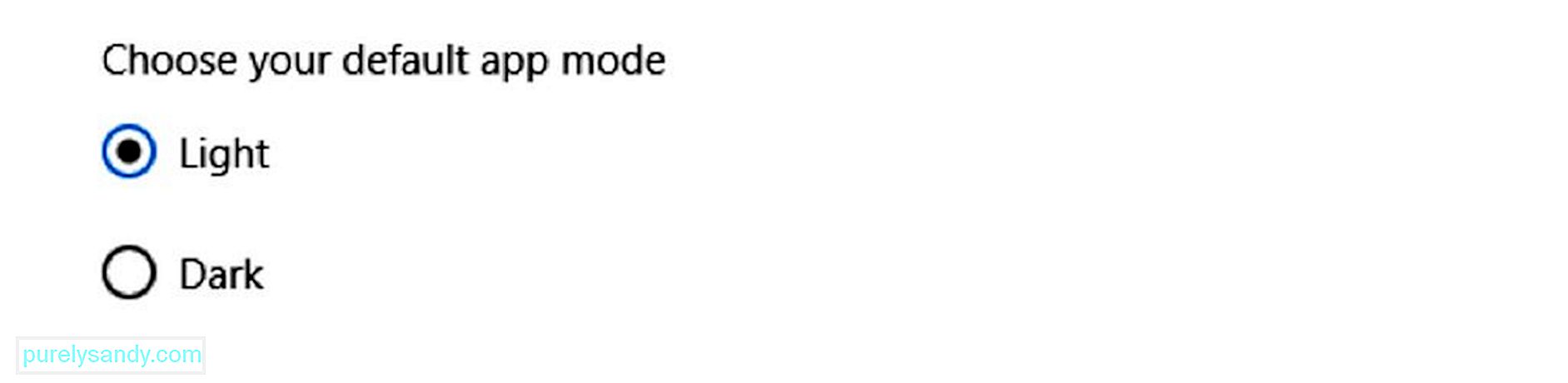
Windows 10 bilgisayarlar iki renk kişiselleştirme modu sunar: açık ve koyu. Işık modu varsayılan mod olup gündüz kullanımı için önerilirken, karanlık mod arka planda koyu bir renk şeması içerdiğinden düşük ışık ayarı için mükemmel bir seçenektir. Bu iki renk kişiselleştirme modu arasında geçiş yapmak için aşağıdaki adımları kullanın:
Bir Windows 10 bilgisayarında, oturum açma bilgilerinizi isteyen ekran olan kilit ekranınızı da özelleştirebilirsiniz. Kullanılabilir özelleştirme seçenekleri arasında Windows Spotlight, özel bir resim veya bir resim koleksiyonu ayarlama yeteneği ve uygulama bildirimlerini kontrol etme ayarları bulunur.
Özel Kilit Ekranı Resmi Nasıl Kurulur 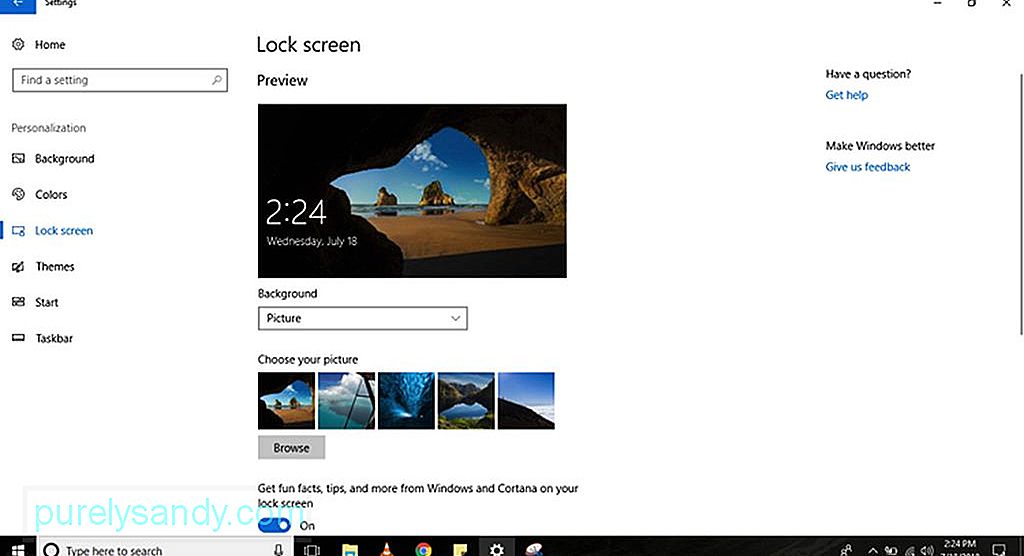
Windows 10 cihazlarının varsayılan kilit ekranı Windows Spotlight'tır. Bu, bilgisayarınızı her açtığınızda yeni bir arka plan görüntüler. Spotlight, Bing'den pitoresk görüntüler alsa da, istediğiniz herhangi bir görüntüyü de ayarlayabilirsiniz. Kilit ekranınızı özel bir resimle şu şekilde kişiselleştirebilirsiniz:
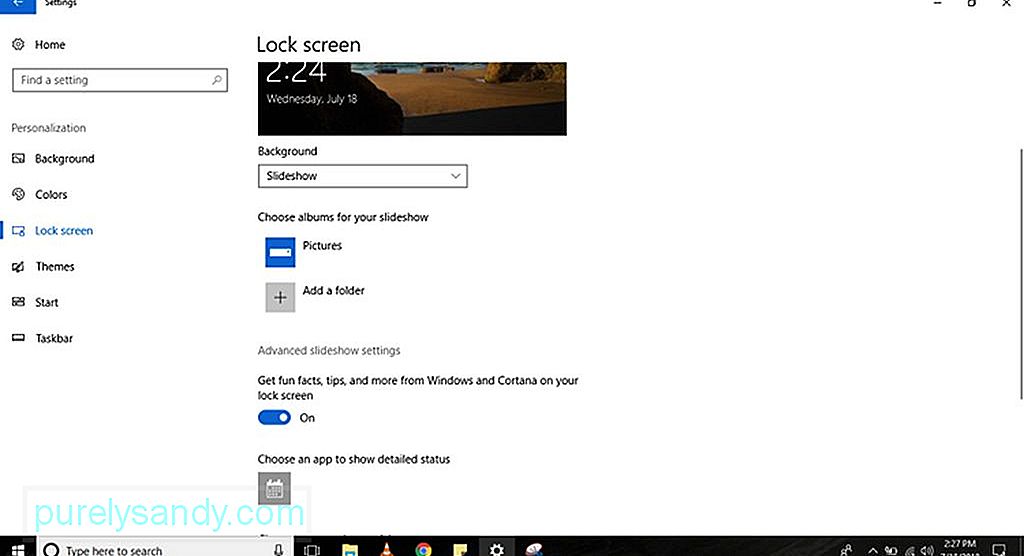
Kilit ekranınızda resimlerin bir slayt gösterisini görüntülemek mümkündür. Şu adımları uygulamanız yeterlidir:
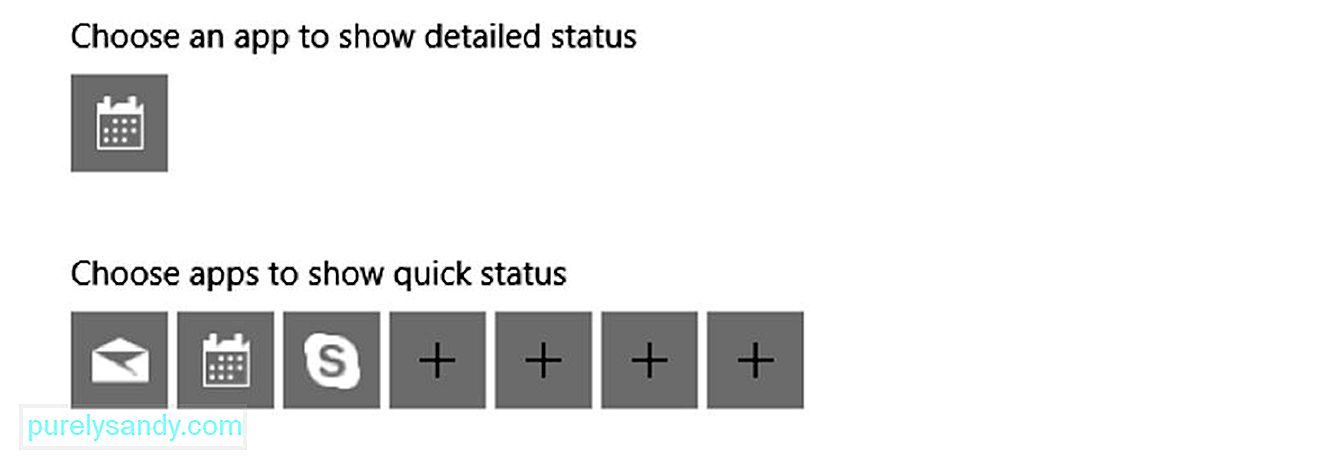
Bazı uygulamalar ve programlar, kilit ekranında durumu ve ayrıntıları gösterir. Bunları eklemek veya kaldırmak için şu adımları izleyin:
Windows 10 bilgisayarlar çok çeşitli seçenekler sunar. deneyiminizi kişiselleştirmenin yolları. Bunu yapmanın en yaygın ve en hızlı yolu bir tema kullanmaktır. Tema, temel olarak bilgisayarınızın görünümünü ve verdiği hissi geliştirmek için kullanabileceğiniz bir pakettir. Bir veya daha fazla arka plan görüntüsü, ses ve renk vurgusu içerir. Ayrıca Microsoft Store'dan da kolayca edinilebilir.
Windows 10 Bilgisayarınızda Bir Tema Nasıl Uygulanır 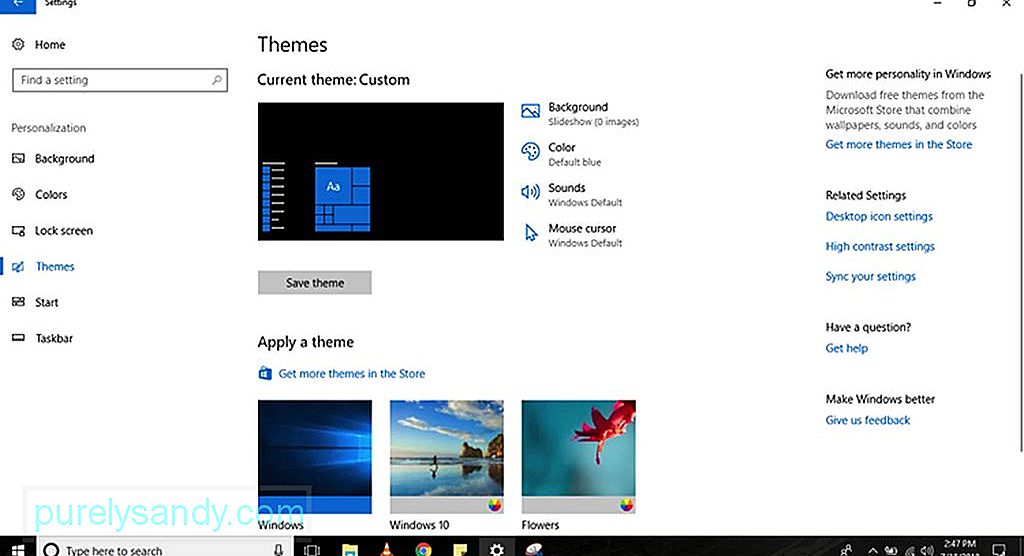
Windows 10 bilgisayarınızda yeni bir tema edinmek ve uygulamak için aşağıdaki adımları izleyin. :
Başlat Menüsü, ayarlarınızı bulabileceğiniz Windows 10'un en iyi ve en temel özelliklerinden biridir. , dosyalar ve uygulamalar. Windows 10 bilgisayarların çoğu öğesi gibi, Başlat menüsünü özelleştirmenin birçok yolu vardır. Bazı seçenekler doğrudan menüden özelleştirilebilirken, diğerlerine bilgisayarınızın Ayarları üzerinden erişilebilir.
Temel Başlat Menüsü Ayarları Nasıl Değiştirilir 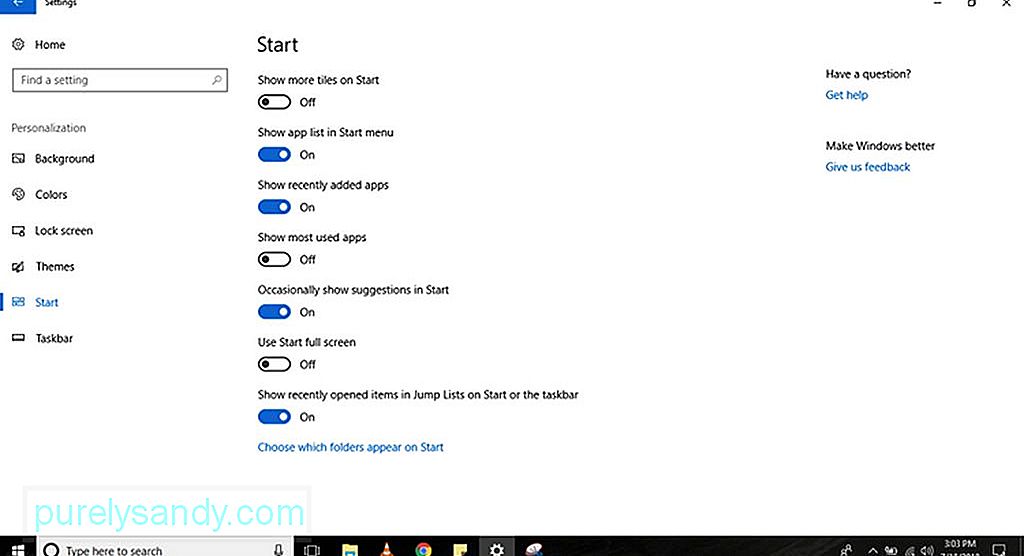
Aşağıdaki adımları izleyerek Başlat menüsünde gördüğünüz her şeyi özelleştirmek daha kolaydır:
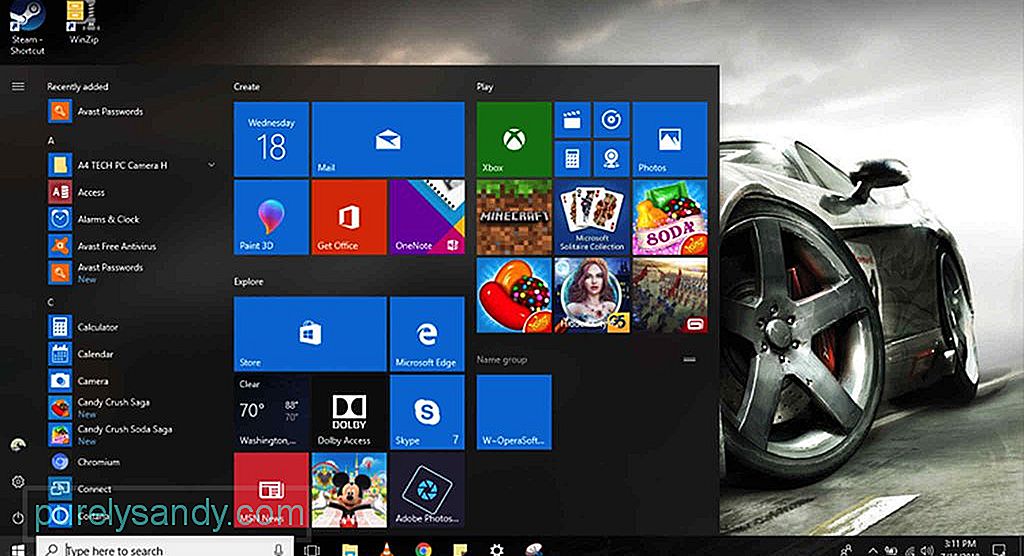
Ayarlar'da Başlat menünüzü özelleştirmenin yanı sıra menünün kendisini de kişiselleştirebilirsiniz. İşte nasıl:
Görev çubuğu, Windows 10 bilgisayarların en kullanışlı özelliklerinden biridir. Başlat menüsü gibi, Ayarlar uygulaması kullanılarak veya görev çubuğunun kendisinde birçok şekilde özelleştirilebilir.
Temel Görev Çubuğu Ayarları Nasıl Değiştirilir 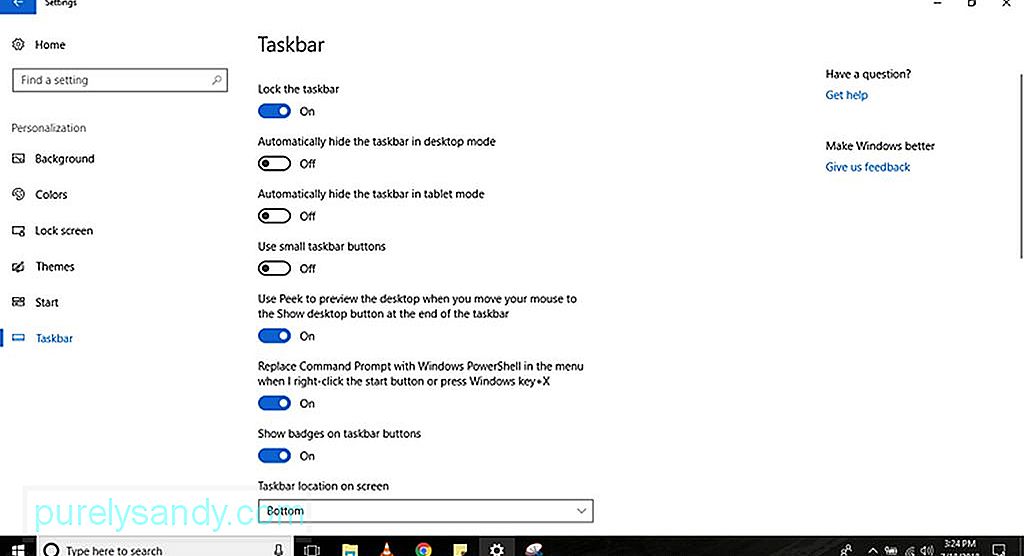
Görev çubuğu deneyiminizi özelleştirmek için şu adımları izleyin:
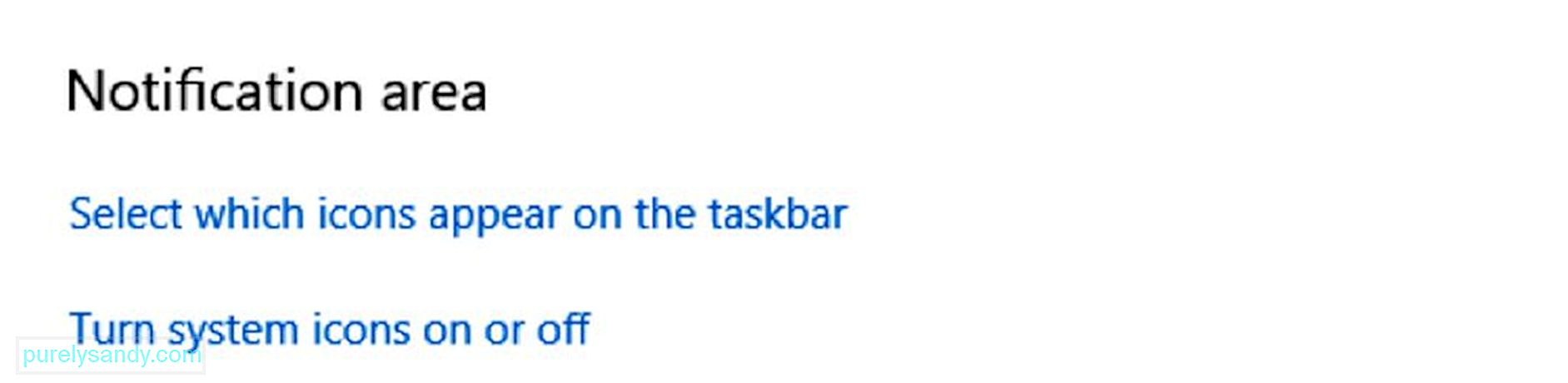
Bildirim alanı, görev çubuğunuzun sağ alt köşesinde bulunur. Bu düzenlenmezse, uygulama simgeleri ve sisteminizle hızla karışabilir. Ancak, yalnızca ihtiyacınız olan simgeleri gösterecek şekilde özelleştirebilirsiniz. Şu adımları uygulamanız yeterlidir:
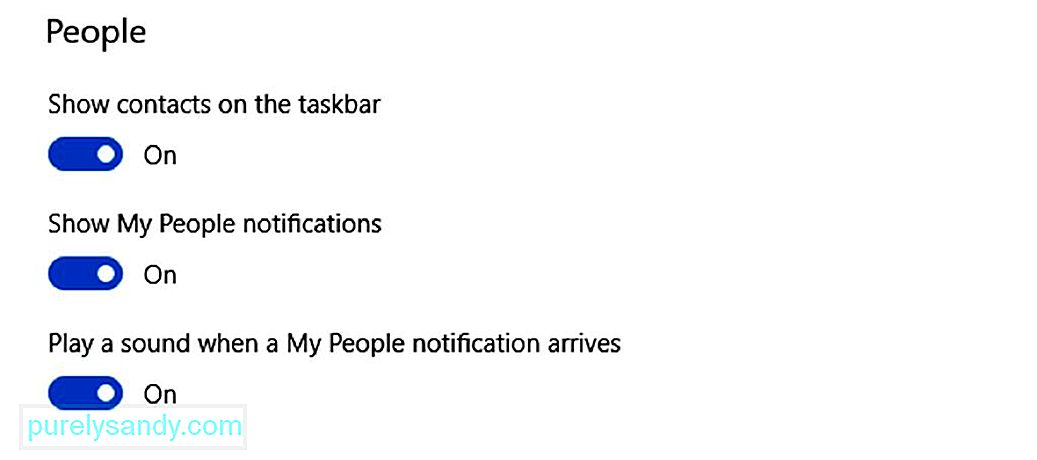
Kişilerim, tanıdığınız kişilerle bağlantı kurmanızı kolaylaştıran yeni bir özelliktir. Ancak, bu özelliği önemsiz bulursanız, aşağıdaki adımları izleyerek devre dışı bırakabilirsiniz:

Yukarıda belirtildiği gibi, görev çubuğu deneyiminizi görev çubuğunun kendisinden de özelleştirebilirsiniz. Aşağıdaki adımları izleyin:
Windows 10 bilgisayarların varsayılan ayarları iken Çoğu kullanıcı için fazlasıyla yeterli olmalıdır, bir Windows 10 cihazının görünümünü ve verdiği hissi özelleştirmek, yalnızca araçları ve kısayolları istediğiniz yerde göstererek ve görsel olarak daha kolay ve hoş bir görünüm için estetiği ayarlayarak kullanıcının deneyimini geliştirmeye yardımcı olabilir. Windows deneyiminizi özelleştirmek hakkında çok konuştuğumuz için Outbyte PC Repair'ı da indirip yüklemenizi öneririz. Temayı değiştirmek ve bilgisayarınızı kişiselleştirmekle hiçbir ilgisi olmamasına rağmen, bu araç tüm kararlılık ve hız sorunlarını çözmenize yardımcı olarak cihazınızın her zaman sorunsuz ve hızlı çalışmasını sağlar.
Youtube videosu: Windows 10 Özelleştirme Kılavuzu
08, 2025

