Windows 10'da VSS Hata Kodu 0x8004231f (08.13.25)
Windows'un kullanımdayken bile depolama birimlerini ve dosya anlık görüntülerini nasıl yedeklediğini hiç merak ettiniz mi? Tüm bunlar VSS sayesinde gerçekleşir.
Microsoft'a göre, Birim Gölge Kopyası Hizmeti (VSS), bir sistemdeki uygulamalar çalışmaya devam ederken birim yedeklemelerinin gerçekleştirilmesine izin vermek için bir çerçeve uygulayan bir dizi COM arabirimidir. birimlere yazın.
Basitçe söylemek gerekirse, Birim Anlık Görüntü Hizmeti olarak da bilinen VSS, Windows'ta depolama birimlerinin ve dosya anlık görüntülerinin yedeklerini oluşturmaktan sorumlu hizmettir. Bu nedenle, önemli bir hizmet olarak kabul edilir. Durursa, bu hizmete bağlı tüm bileşenler çalışmaz. Bazı durumlarda, özellikle işletim sisteminizi geri yüklerken veya yedeklerken hata mesajlarıyla bile karşılaşırsınız. VSS ile ilişkili belirli bir sorun, 0x8004231f hata kodudur.
Aşağıdaki bölümlerde size bu hata kodunda yol göstereceğiz ve sorunu çözmek için çözümler sunacağız.
Profesyonel İpucu: Bilgisayarınızı, sistem sorunlarına veya yavaş performansa neden olabilecek performans sorunları, gereksiz dosyalar, zararlı uygulamalar ve güvenlik tehditleri için
tarayın.
Özel teklif. Outbyte, kaldırma talimatları, EULA, Gizlilik Politikası hakkında.
Windows 10'da VSS Hata Kodu 0x8004231f Nedir?Windows 10'da VSS hata kodu 0x8004231f'nin nedeni yukarıda zaten belirtilmiştir. Genellikle işletim sisteminizi geri yüklemeye veya yedeklemeye çalışırken görünür ancak VSS hizmeti devre dışı bırakılır. Ama yine de, onu görmenizin başka nedenleri de var. İşte bazıları: 
VSS hata kodunun ortaya çıkmasının birçok yolu vardır. Ancak, genellikle aşağıdaki mesajlardan herhangi birinin eşlik ettiği için bunu tanımak kolaydır:
- “Birim Gölge Kopyası Hizmeti başarısız oldu. Daha fazla bilgi için lütfen VSS ve SPP uygulama olay günlüklerini kontrol edin."
- “Sistem Geri Yükleme tarafından kullanılan Birim Gölge Kopyası Hizmeti çalışmıyor. Daha fazla bilgi için olay günlüğünü görüntüleyin.”
VSS hata kodu 0x8004231f ile karşılaştığınızı zaten belirlediğinizi ve kanıtladığınızı varsayarsak, bunu nasıl düzeltirsiniz? Bir sonraki bölümde size cevapları vereceğiz.
Windows 10'da 0x8004231f VSS Hata Kodu Nasıl Düzeltilir71954
 VSS hata kodu 0x8004231f ile karşı karşıya kaldıysanız, panik yapmayın. Bunun yerine, aşağıda sunduğumuz düzeltmeleri gözden geçirin. Yine de onları tek tek denemenize gerek yok. İşinize yarayacak bir çözüm bulana kadar her bir çözümü hızlıca taramanızı öneririz.
VSS hata kodu 0x8004231f ile karşı karşıya kaldıysanız, panik yapmayın. Bunun yerine, aşağıda sunduğumuz düzeltmeleri gözden geçirin. Yine de onları tek tek denemenize gerek yok. İşinize yarayacak bir çözüm bulana kadar her bir çözümü hızlıca taramanızı öneririz.
VSS hizmeti açıksa, yukarıda belirtildiği gibi devre dışı bırakılırsa, hata kodu görünebilir. Bu nedenle, önce hizmetin çalışıp çalışmadığını onaylamanız gerekir. Bunu yapmak için şu adımları izleyin:
Disk sürücünüzdeki çok fazla gereksiz ve dağınıklık yalnızca alan tüketmekle kalmaz; ayrıca, bilgisayarınızın ihtiyacınız olan dosyaları bulmak için daha da çok çalışması gerektiği anlamına gelir. Peki, tüm gereksiz şeylerden nasıl kurtulacaksınız?
Artık ihtiyacınız olmayan dosyalar harici bir sürücüde arşivlenebilir ve saklanabilir. Geçici dosyalar, indirilenler ve kopyalar gibi diğer dosyalar kolaylıkla silinebilir.
Cihazınızdaki gereksiz dosyaları temizlemek için yerleşik Disk Temizleme yardımcı programını veya bir üçüncü taraf disk temizleyicisini kullanabilirsiniz. 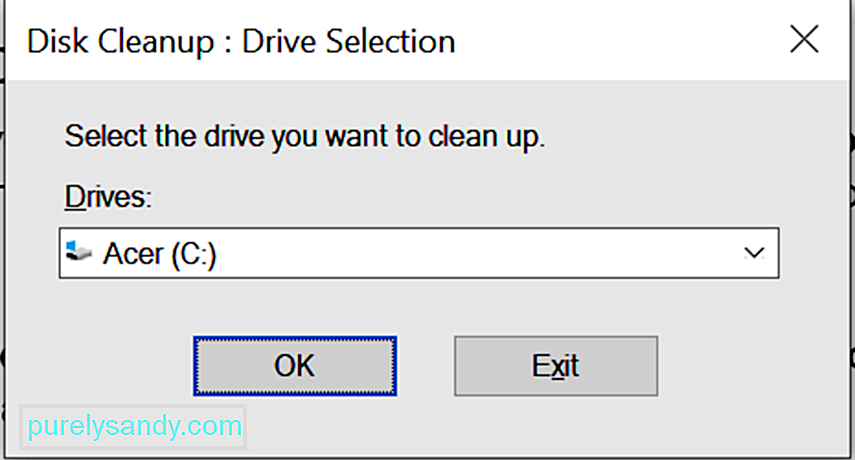

Tüm bu adımları uygulamak istemiyorsanız, bir üçüncü taraf temizleme yazılımı kullanabilirsiniz. gereksiz dosyaları silme aracı. Önerdiğimiz bir yazılım ürünü Auslogics BoostSpeed'dir.
Bu araç, bilgisayarınızdaki web tarayıcı önbelleği, kullanılmayan hata günlükleri, kullanıcı geçici dosyaları gibi gereksiz dosyaları temizlemek ve temizlemek için tasarlanmıştır. , geçici Sun Java dosyaları ve çok daha fazlası. Sadece birkaç tıklamayla gigabaytlarca sabit disk alanını geri kazanabilirsiniz.
Ayrıca bu araç, bilgisayarınızı temizlemeyi çok kolay hale getiren çok sayıda bilgisayar temizleme özelliği sunar. Temizleme özelliği dikkat çekenler arasında yer alıyor. Yinelenen dosyaları kaldırmak ve boş klasörleri temizlemek için kullanılabilir. Ayrıca kayıt defterinizi temizlemek ve sisteminizi bozan tüm gereksiz uygulamaları kaldırmak için de kullanılabilir.
Çözüm #3: Güvenlik Duvarınızı Devre Dışı BırakınWindows Güvenlik Duvarı, bilgileri filtrelemekten sorumlu olan önemli bir Microsoft Windows uygulamasıdır. bilgisayarınıza internetten girmek. Ayrıca, potansiyel olarak istenmeyen programların sisteminizde hasara yol açmasını engeller. Oynadığı rol nedeniyle, özellikle internette gezinirken etkin durumda tutulması önemlidir. 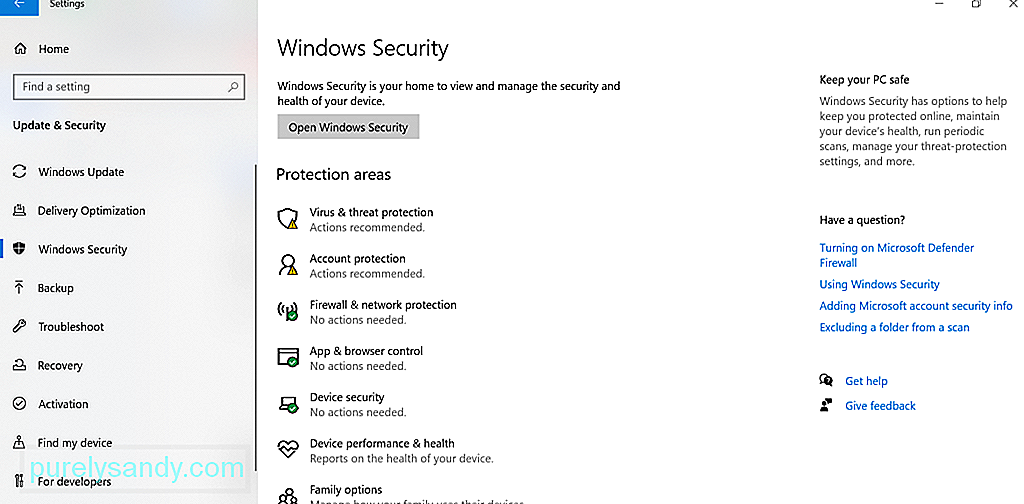
Ancak, güvenlik duvarınızın, işletim sisteminizi geri yüklerken veya güncellerken olduğu gibi sistem işlemlerinize müdahale ettiği zamanlar olabilir. Sonuç olarak, 0x8004231f hata kodu gibi hata mesajları görünür. Bu durumda güvenlik duvarınızı geçici olarak kapatmanız gerekebilir.
İşte şu şekilde:
 Güvenlik duvarını devre dışı bırakmanın yanı sıra, virüsten koruma yazılımınızı devre dışı bırakın. hile de yapabilir. Bunun nedeni, güvenlik duvarınız gibi, virüsten koruma yazılımınızın da sisteminizin yedek oluşturmasını engelliyor olabilmesidir.
Güvenlik duvarını devre dışı bırakmanın yanı sıra, virüsten koruma yazılımınızı devre dışı bırakın. hile de yapabilir. Bunun nedeni, güvenlik duvarınız gibi, virüsten koruma yazılımınızın da sisteminizin yedek oluşturmasını engelliyor olabilmesidir.
İyi olan şey, sistem tepsisindeki simgesine sağ tıklayıp simgesini seçerek virüsten koruma yazılımınızı geçici olarak devre dışı bırakabilmenizdir. devre dışı bırakma seçeneği.
Şimdi, devre dışı bırakma seçeneğini bulamıyorsanız, virüsten koruma yazılım programınızın ana menüsünü başlatın ve oradan devre dışı bırakma seçeneğini bulun.
Şimdi, antivirüsünüzün işletim sisteminizde hayati bir rol oynadığını belirtmekte fayda var. Bu nedenle, bu çözüm işe yararsa, kötü amaçlı yazılım varlıklarını ve virüsleri uzak tutmak için virüsten koruma yazılımınızı yeniden etkinleştirdiğinizden emin olun.
Çözüm #5: Kullanılabilir Sistem Sürücü Alanını ArtırınBazı kullanıcılar için kullanılabilir alanı artırın sistem sürücüsü sorunu çözdü. Bunu yapmak için şu adımları izleyin:
Boyutu küçültmeyi de deneyebilirsiniz. Olay Günlüğü'nü yalnızca maksimum 64 MB boyutuna getirin ve sorunu çözüp çözmediğini kontrol edin. Bunu nasıl yapacağınız aşağıda açıklanmıştır:
Denemeye değer başka bir çözüm Dizin Hizmeti Erişim Denetimi seçeneğini devre dışı bırakmayı içerir. Karmaşık bir düzeltme gibi görünse de, gerçek şu ki oldukça kolay. Aşağıdaki adımları uyguladığınız sürece herhangi bir sorun yaşamamanız gerekir:
Her şey başarısız olursa ve mümkün olan en kısa sürede dosyalarınızın veya işletim sisteminizin bir yedeğini oluşturmanız gerekiyorsa, diğer yedekleme yöntemlerini kullanmayı düşünün.
Dosya Geçmişini KullanınBir harici sürücüde veya başka bir ağ konumunda. İşte nasıl: 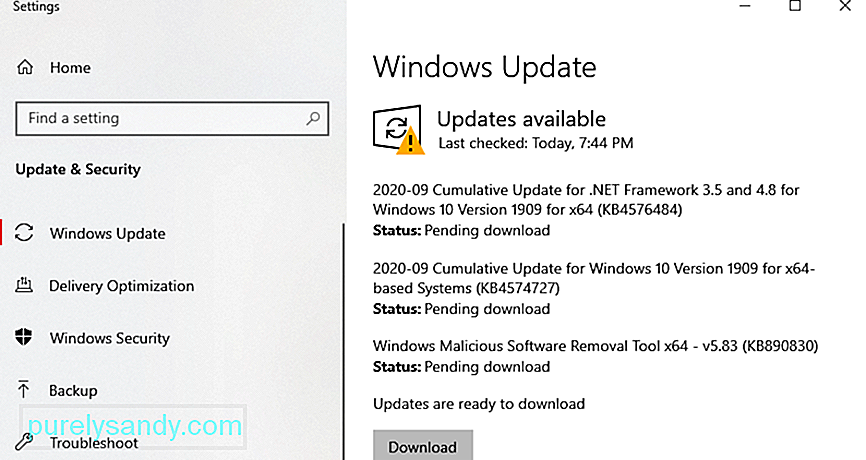
İçinde Bilmiyorsanız, Windows 10, arka planda her saat başı dosyalarınızın ve belgelerinizin yedeğini oluşturan yerleşik bir araca sahiptir. Neler olduğunu bilmeden de çalışabilir.
Adımlar Dosya Geçmişi'ni kullanmakla hemen hemen aynıdır, yalnızca dosyalarınızı otomatik olarak yedekleyecek şekilde ayarlamanız gerekir. Bunu yapmak için bilgisayarınıza harici bir sürücü takmanız ve Başlat düğmesini tıklamanız yeterlidir. Ayarlar 'a gidin ve Güncelleme ve Güvenlik'i seçin. Bundan sonra, Yedekle 'yi seçin ve Drive Ekle'yi tıklayın. Cihazınıza yeni taktığınız harici sürücüyü seçin. Ardından, Diğer Seçenekler'i tıklayın. Dosyalarımı otomatik olarak yedekle seçeneğinin etkinleştirildiğinden emin olun.
Bilgisayarınızın Tam Bir Kopyasını OluşturunBaşka bir yol Dosyalarınızın ve sisteminizin bir yedeğini oluşturmak, bilgisayarınızın sistem görüntüsünü oluşturmaktır. Bu görüntü, şu anda bilgisayarınızda depolanan her ayarı, dosyayı, klasörü veya uygulamayı içerecektir.
Peki, neden bu yöntem? Bu yöntem faydalıdır çünkü PC'niz çökerse ve yeniden kurmanız gerekirse, sistem görüntüsünü kullanarak her şeyi geri yüklemeniz yeterlidir. Oradan yola geri dönebilirsiniz. Bunun tek dezavantajı, bazı ayarları veya yeni yüklenen uygulamaları kaybedebilmenizdir.
Bir sistem görüntüsü oluşturmak için harici disk sürücünüzü takın. Ardından, Denetim Masası'na gidin. Sistem ve Güvenlik'e gidin ve Yedekle ve Geri Yükle'yi seçin. Sistem görüntüsü oluştur seçeneğini belirleyin. Ardından, yedek resmi nereye kaydetmek istediğinizi seçin. Bir seçim yaptıktan sonra İleri düğmesine basın. Ardından, Yedeklemeyi başlat'ı tıklayın.
Mevcut sistem boyutunuza bağlı olarak, resmin oluşturulması biraz zaman alabilir. Görüntü oluşturma işlemi tamamlandığında, bir sistem onarım diski oluşturmak isteyip istemediğiniz sorulacaktır. Bu seçeneği istediğiniz zaman atlayabilirsiniz.
Üçüncü Taraf Yedekleme Çözümlerini KullanınYukarıdaki çözümler sizin için çok karmaşıksa, bunun yerine bir üçüncü taraf yedekleme çözümü kullanmanızı öneririz. Aşağıda, önerdiğimiz en iyi üçüncü taraf yazılım araçlarından bazıları verilmiştir:

Taramadan sonra sonuçlar ekranınızda görüntülenecektir. Sabit sürücünüzde hatalar varsa, devam etmek için üç yolunuz vardır. Aşağıdaki seçenekler arasından seçim yapın:
- Chkdsk Yardımcı Programını kullanın – Windows + X kullanarak Komut İstemi'ni başlatın > Komut İstemi – Yönetici'yi seçin. Komut satırına chkdsk ve ardından kontrol etmek istediğiniz disk harfini girin. Devam etmek için Enter tuşuna basın.
- Sistem Geri Yüklemeyi Kullanın – Windows + R tuşlarına basarak Çalıştır yardımcı programını başlatın. tuşlarına basın. Metin alanına msc girin. Açılan pencerede Bilgisayar Yapılandırması\Yönetim Şablonu\Sistem\Sistem Geri Yükleme'ne gidin. Sağ bölmeye gidin ve Sistem Geri Yükleme Politikası'nın Yapılandırılmadı olarak ayarlandığından emin olun.
- Sistem Dosyası Denetleyicisini Kullan – SFC aracı, sisteminizi hatalı sistem dosyası sürümlerine karşı taramak üzere tasarlanmıştır. Hatalar bulunursa, bunları otomatik olarak düzeltir. Bir sistem dosyası denetimi gerçekleştirmek için Yönetici Olarak Komut İstemi'ni çalıştırın. Komut satırına sfc /scannow yazın. Taramanın tamamlanmasını bekleyin ve hatanın devam edip etmediğini kontrol edin.
Birim Gölge Kopyası Hizmeti ile ilgili bir hatayla karşılaşırsanız, yukarıdaki çözümlerden herhangi birini düşünebilirsiniz. İlk olarak, Birim Gölge Kopyası Hizmetinin çalışır durumda olup olmadığını kontrol etmeniz gerekir. Öyleyse, gereksiz dosyaların sürücü bölümlerini temizlemeye devam edin. Ayrıca, sisteminizin yedek oluşturmasını ve hata kodunun görünmesini engelleyebilecekleri için güvenlik duvarı ve virüsten koruma yazılım araçlarınızı devre dışı bırakmayı deneyebilirsiniz.
Dosyalarınızın yedeğini gerçekten oluşturmanız gerekiyorsa ancak VSS hata kodu 0x8004231f hala görünüyorsa, geçici olarak bir üçüncü taraf yedekleme yazılımı aracı kullanmanızı öneririz. Kullanabileceğiniz en iyi seçenekler arasında Auslogics BitReplica, Acronis True Image, EaseUS ToDoBackup, Paragon Backup and Recovery ve son olarak NovaBackup yer alır.
Ya da cihazınızı en yakın yetkili onarım merkezine götürün ve kontrol etti. Daha da iyisi, durumunuz için daha spesifik bir çözümleri olabileceğinden Microsoft'un destek ekibiyle iletişime geçin.
Windows 10'da VSS hatasının nasıl çözüleceğine ilişkin başka etkili çözümler biliyor musunuz? Windows 10'da 0x8004231f VSS hata koduyla karşılaşırsanız işe yarayan başka yedekleme çözümleri önerebilir misiniz? Lütfen yorumlar bölümünde bize bildirin!
Youtube videosu: Windows 10'da VSS Hata Kodu 0x8004231f
08, 2025

