Windows 10'da Ses Hizmeti Yanıt Vermediğinde Ne Yapmalı? (08.13.25)
Müzik dinlemek ve film izlemek bilgisayarlarımızda yaptığımız en sevdiğimiz şeylerden bazılarıdır. Ancak bir ses veya video dosyasını oynatırken ses olmaması son derece sinir bozucu olabilir.
Yine de bu sorun Windows 10'da yeni değil. Eksik sese birçok faktör neden olabilir, ancak bu makalede, Windows 10'da ses hizmetinin yanıt vermemesinin 0xc00d36fa hata koduyla sonuçlanması durumu ele alınacaktır.
Hata Kodu 0xc00d36fa nedir?Hata kodu 0xc00d36fa, bir kullanıcı bir medya oynatıcı kullanarak bir video veya ses dosyası oynatmaya çalıştığında görünür. Bu sorun, kullanılan medya oynatıcıdan bağımsız olarak oluşur. Bazı kullanıcılar, YouTube'da ve diğer akış sitelerinde video oynatırken ses duymadıklarını bile bildirdi. Video oynatırken sorun yok - sadece hiçbir şey duyamayacaksınız. Bazı durumlarda, sistem sesleri bile kayboluyor.
Sesin çalmamasının yanı sıra, şunu söyleyen bir hata mesajı da çıkıyor:
Çalınamıyor
Bir ses cihazı bulamıyoruz. Kulaklıkların veya hoparlörlerin bağlı olduğundan emin olun. Daha fazla bilgi için, cihazınızda "Ses cihazlarını yönetin.
0xc00d36fa
Profesyonel İpucu: Bilgisayarınızı performans sorunları, gereksiz dosyalar, zararlı uygulamalar ve güvenlik tehditleri için
tarayın. sistem sorunlarına veya yavaş performansa neden olur.
Özel teklif. Outbyte hakkında, kaldırma talimatları, EULA, Gizlilik Politikası.
Hata Kodunun Nedeni 0xc00d36fa?Bu ses sorunu, Windows kullanıcılarının sıkça karşılaştığı bir sorundur. Çoğu durumda hata, ses hizmetinin Windows 10'da yanıt vermemesinden kaynaklanır. Ses hizmeti, bilgisayarınızdaki tüm ses seçeneklerini yönetmekten sorumlu Windows bileşenidir. Bu hata, ses hizmetinin bazı nedenlerle çalışmayı durdurduğu anlamına gelir.
Muhtemelen bir suçlu, bozuk bir Windows güncellemesidir. Bu hatayla karşılaşan kullanıcıların bir kısmına göre sorun, bilgisayarlarına bir güncelleme yükledikten sonra başladı. Ses hizmetiyle ilişkili dosyalar bu süreçte bir şekilde bozularak 0xc00d36fa hata koduna neden olmuş olmalı.
Güncel olmayan bir ses kartı sürücüsü de bilgisayarınızda ses sorunlarına neden olabilir. Sisteminizi güncellediğiniz için, işletim sisteminiz ile aygıt sürücüleriniz arasında bir uyumsuzluk sorunu söz konusu olabilir. Bilgisayarınızda ses sorununa neden olabilecek diğer faktörler arasında bozuk sistem dosyaları ve yanıt vermeyen ses hizmetleri yer alır.
Neyse ki, ses sorununuzu gidermek için deneyebileceğiniz birkaç geçici çözüm vardır. Windows 10'da 0xc00d36fa hata koduyla karşılaştığınızda ne yapmanız gerektiğini göstereceğiz.
Windows 10'da Hata Kodu 0xc00d36fa Nasıl OnarılırSes hataları, başa çıkması kolay, yaygın Windows 10 sorunlarıdır. Ancak herhangi bir şey denemeden önce aşağıdaki adımları izleyin:
- Sorunun programla ilgili olmadığından emin olmak için dosyayı farklı medya oynatıcılar kullanarak açmayı deneyin.
- Herhangi bir bağlantıyı kesin. kulaklık veya hoparlör gibi harici bir ses cihazı.
- Bilgisayarınızdaki önbelleğe alınmış tüm verileri Outbyte PC Repair'ı kullanarak temizleyin.
- Sesi kullanarak sesi açın. simgesini tıklayın ve sesinin kapalı olmadığından emin olun.
- Bilgisayarınızı yeniden başlatın.
Yukarıdaki adımları tamamladıktan sonra hala ses sorunları yaşıyorsanız, devam edin. aşağıdaki düzeltmeler:
Çözüm 1: Ses Hizmetlerini Yeniden Başlatın.0xc00d36fa hata kodu, ses hizmetinin yanıt vermemesi veya herhangi bir nedenle aniden durması nedeniyle oluşur. Daha karmaşık düzeltmelere başvurmadan önce, çalışıp çalışmayacağını görmek için ses hizmetini yeniden başlatmayı denemeliyiz. Basit bir yeniden başlatma, yapılandırmalarını yenileyecek ve umarım eldeki sorunu çözecektir.
Bunu yapmak için:
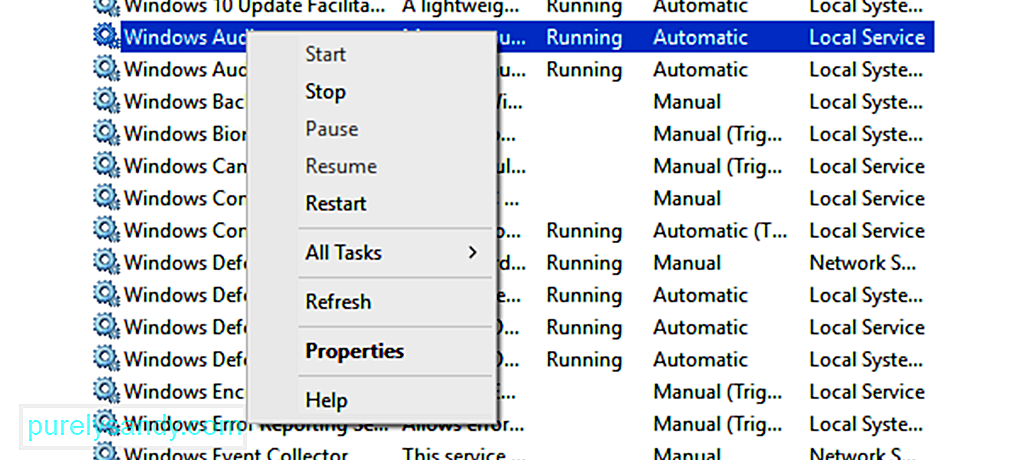
Pencereyi kapatın ve bilgisayarınızı yeniden başlatın. Ses hizmetleriniz şu anda iyi çalışıyor olmalıdır.
2. Çözüm: Ses Bileşenlerinizin Çalıştığından Emin Olun.Ses bileşenlerinizden herhangi biri çalışmıyorsa, bu, hata kodu gibi ses sorunlarına yol açabilir. 0xc00d36fa. Antivirüs yazılımının bazı hizmetleri engellemesiyle bilinir, bu nedenle bu çözümler üzerinde çalışırken onu geçici olarak devre dışı bırakmanız gerekebilir.
Ses bileşenlerinizi kontrol etmek için:
- RPC Uç Nokta Eşleyici li>
- Uzaktan Yordam Çağrısı (RPC)
- DCOM Sunucusu İşlem Başlatıcı
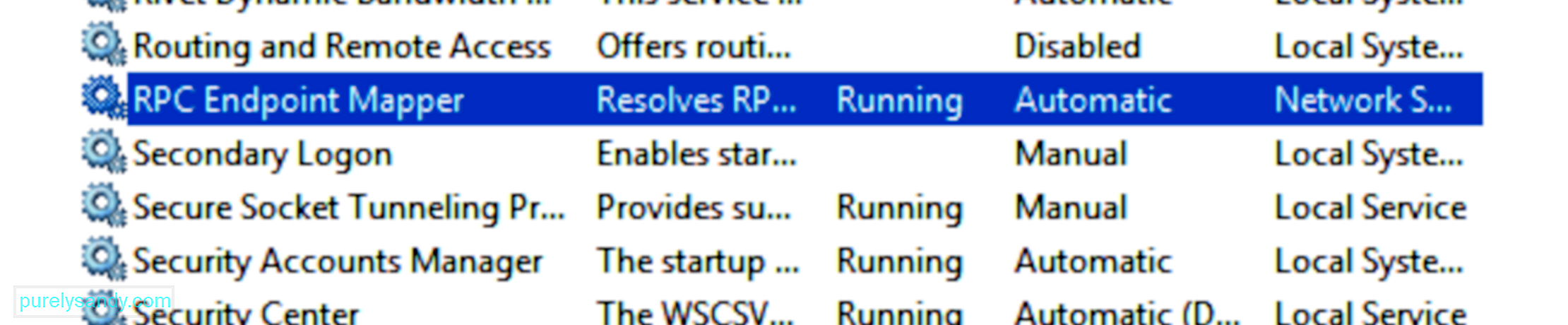
Bilgisayarınızı yeniden başlatın ve sorunun çözülüp çözülmediğini kontrol edin.
3. Çözüm: Ses Sürücünüzü Güncelleyin.Yakın zamanda bir sistem güncellemesi yüklediyseniz, güncel işletim sisteminiz ile eski aygıt sürücüleriniz arasında bir uyumsuzluk sorununun ortaya çıkması olasıdır. Bu sorunu çözmek için aşağıdaki adımları izleyerek ses kartı sürücünüzü en son sürüme güncelleyin:
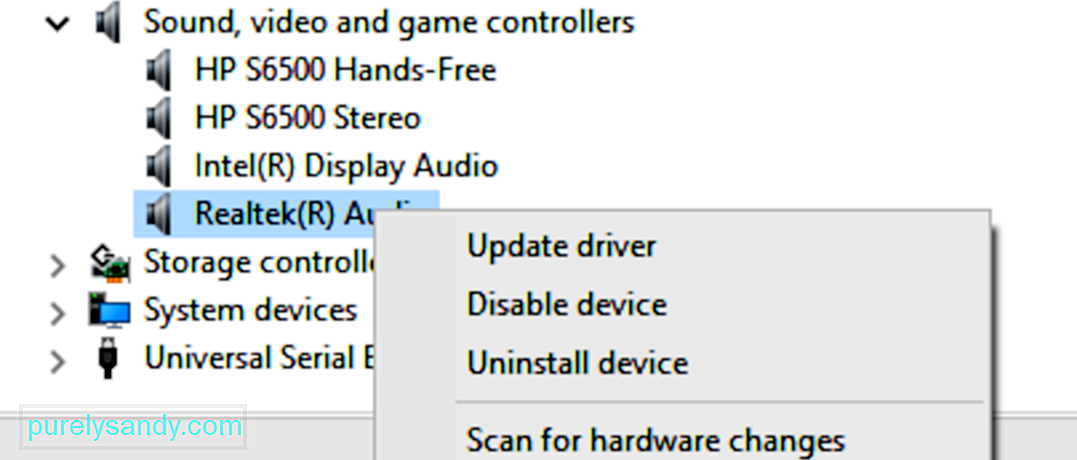
Ses kartı sürücünüz güncellendikten sonra bilgisayarınızı yeniden başlatın ve sesin düzgün çalışıp çalışmadığını kontrol edin.
Çözüm 4: Ses Sorun Gidericisini çalıştırın.Windows 10'da yerleşik bir sorun giderici vardır. ortaya çıkan ortak sorunlarla ilgilenin. Kullanımı çok kolaydır ve tespit edilen sorunlara otomatik olarak düzeltmeler uygulamalıdır.
Sorun gidericiyi çalıştırmak için:

Sorun giderici, ses sorunları için bilgisayarınızı otomatik olarak tarar. Teşhisin tamamlanmasını bekleyin ve tespit edilen sorunları düzeltmek için talimatları izleyin. Düzeltmeleri uyguladıktan sonra, 0xc00d36fa hata kodunun düzeltilip düzeltilmediğini kontrol edin.
Çözüm #5: Bilgisayarınızı Geri Yükleyin.Bahsettiğimiz çözümleri denedikten sonra sorun devam ederse, son seçeneğiniz bilgisayarınızı bir sistem geri yükleme noktası kullanarak geri yüklemektir. Bu, 0xc00d36fa hata koduna bozuk bir sistem güncellemesinden kaynaklanıyorsa ve ne yaparsanız yapın onu çalıştıramıyorsanız da önerilir.
Bilgisayarınızı son geri yüklemeden geri yükleme işlemi burada verilmiştir. nokta:
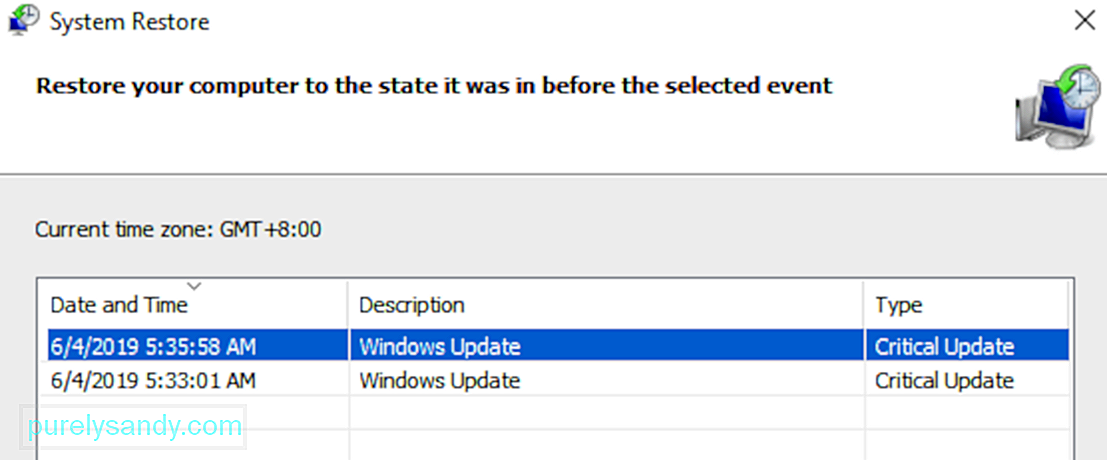
Sisteminizin ne kadar büyük olduğuna bağlı olarak geri yükleme işlemi biraz zaman alacaktır. İşlem tamamlandıktan sonra, hatanın giderilip giderilmediğini görmek için sesinizi kontrol edin.
ÖzetWindows 10'da ses ve video dosyalarını oynatırken 0xc00d36fa hata kodunu almak kritik bir hata değildir. Ancak, özellikle işiniz çoğunlukla bu tür dosyalarla uğraşmayı içeriyorsa, can sıkıcı olabilir. Bu hatayı düzeltmek için, daha teknik düzeltmelere geçmeden önce temel sorun giderme adımlarıyla başlayın. Sorun gidericiyi kullanmak da çok yardımcı olabilir.
Youtube videosu: Windows 10'da Ses Hizmeti Yanıt Vermediğinde Ne Yapmalı?
08, 2025

