Microsoft Edge Chromium'da Sayfaları Çevirme Teklifi Nasıl Devre Dışı Bırakılır (08.13.25)
Web'de gezinirken karşılaştığınız belirli kelimeleri anlamadığınız için hiç dil çeviri uygulamaları kullandınız mı? Oldukça uygun, değil mi? Gördüğünüz gibi, bu uygulamalar, özellikle internetin bizi dünyanın geri kalanına bağladığı günümüzde hayati bir rol oynuyor. Bu uygulamalar dil engellerini ortadan kaldırır ve başkalarıyla kolayca iletişim kurmamızı sağlar. Kısa bir Facebook yorumunu anlamamıza ve hatta uzun bir blog makalesini anlamamıza izin veriyorlar. Evet, bu dil çeviri uygulamaları gündelik iletişimleri hızlı ve mümkün kılıyor.
7 Popüler Dil Çeviri UygulamalarıTeknolojideki ilerlemeler nedeniyle dil engelleri artık pek bir engel değil. Bu popüler uygulamalarla, dilleri tek bir tıklamayla çevirebilirsiniz. Şunlara göz atın:
1. Google Çeviri 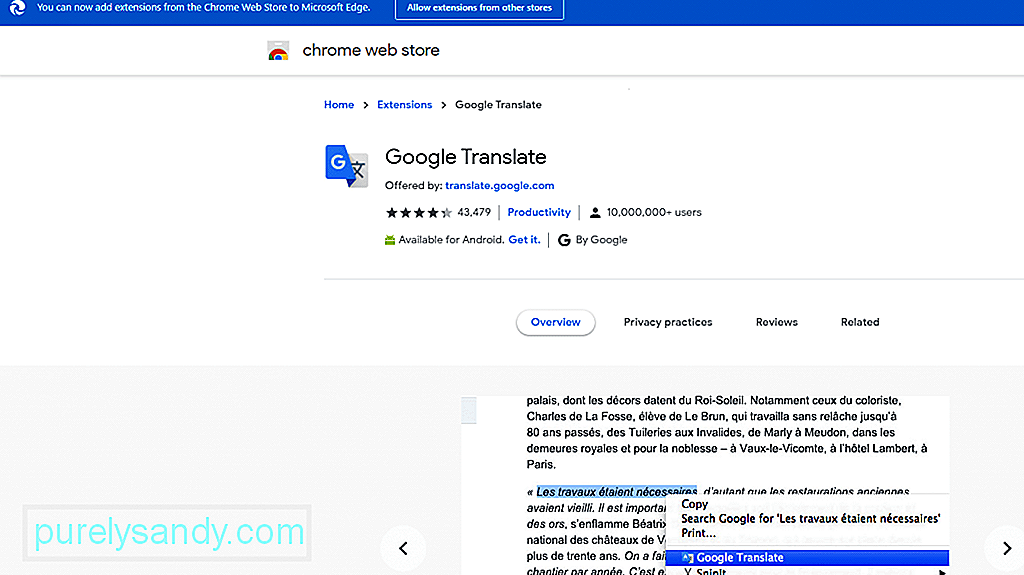 Google Çeviri, tartışmasız günümüzün en popüler dil çeviri hizmetlerinden biridir. İOS ve Android uygulamaları için kullanılabilir ve bir tarayıcı aracılığıyla erişilebilir. Yazılı çeviri özelliği, 52'si çevrimdışı çalışmaya devam edebilen yaklaşık 103 farklı dili desteklediğini iddia ediyor.
Google Çeviri, tartışmasız günümüzün en popüler dil çeviri hizmetlerinden biridir. İOS ve Android uygulamaları için kullanılabilir ve bir tarayıcı aracılığıyla erişilebilir. Yazılı çeviri özelliği, 52'si çevrimdışı çalışmaya devam edebilen yaklaşık 103 farklı dili desteklediğini iddia ediyor.
Bu hizmetle ilgili en iyi şey, kullanıcıların akıllı telefonlarının kamerasını doğrultmalarını sağlayan bu Word Lens özelliğine sahip olmasıdır yabancı bir işaret veya metin. Ardından orijinal görüntüyü bir AR metin yerleşimi ile çevirecektir.
Pro İpucu: Bilgisayarınızı, sistem sorunlarına veya yavaşlamaya neden olabilecek performans sorunları, gereksiz dosyalar, zararlı uygulamalar ve güvenlik tehditlerine karşı
tarayın. performans.
Özel teklif. Outbyte hakkında, kaldırma talimatları, EULA, Gizlilik Politikası.
2. Merhaba deKonuşmak istemiyor musun? Ardından SayHi'yi kullanın. Bu hizmeti kullanarak hiçbir şey yazmanıza gerek yoktur. Sadece cihazınıza konuşun ve uygulama tüm çeviriyi yapacak. Söyledikleriniz daha sonra kopyalanacak ve ekranınızda görüntülenecektir. Ayrıca dinleyebilirsiniz.
Bu hizmet 90'a kadar dili destekler ve çevrilen sesin hızını değiştirmenize olanak tanır.
3. TextGrabber 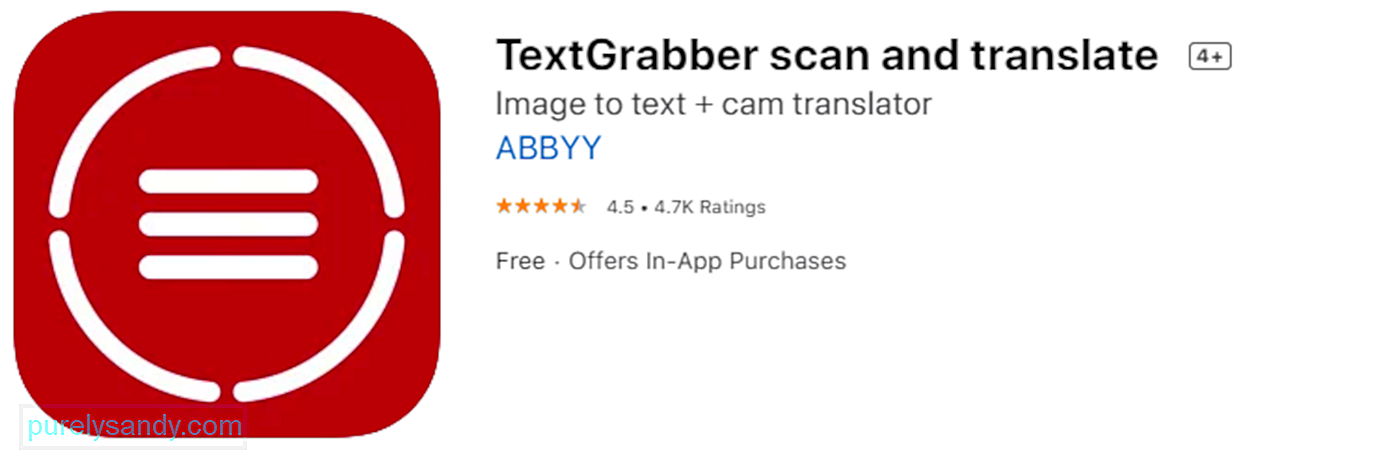 Biriyle yabancı dil konuşmanın ne kadar göz korkutucu olduğunu biliyoruz. Sokak tabelalarını, menüleri ve elektronik el kitaplarını başka bir dilde okursak daha ne olsun.
Biriyle yabancı dil konuşmanın ne kadar göz korkutucu olduğunu biliyoruz. Sokak tabelalarını, menüleri ve elektronik el kitaplarını başka bir dilde okursak daha ne olsun.
TextGrabber sayesinde bu yabancı işaretleri okuyabilirsiniz. Google Translate'in özelliği gibi, cihazınızın kamerasını önünüzdeki metne doğrultabilirsiniz. Ardından, onu seçtiğiniz bir dile çevirecektir.
4. PROMT UstasıPROMT Master, yurtdışında birkaç ofisi olan işletmeler için ideal olan mükemmel bir çeviri yazılımıdır. Portekizce, Fransızca, İtalyanca, İngilizce, Almanca, Rusça ve İtalyanca dahil olmak üzere 16 dile kadar destekleyen dil çeviri hizmetleri sunar.
Bu yazılım, Microsoft Office Paketi ile çalışmak için iyi bir şekilde optimize edilmiştir ve destekleyebilir DOC, PDF, DOCX, RTF, MSG, HTML, XLS, PPTX, XML ve daha fazlası gibi çok çeşitli dosya biçimleri.
5. Babylon Translator 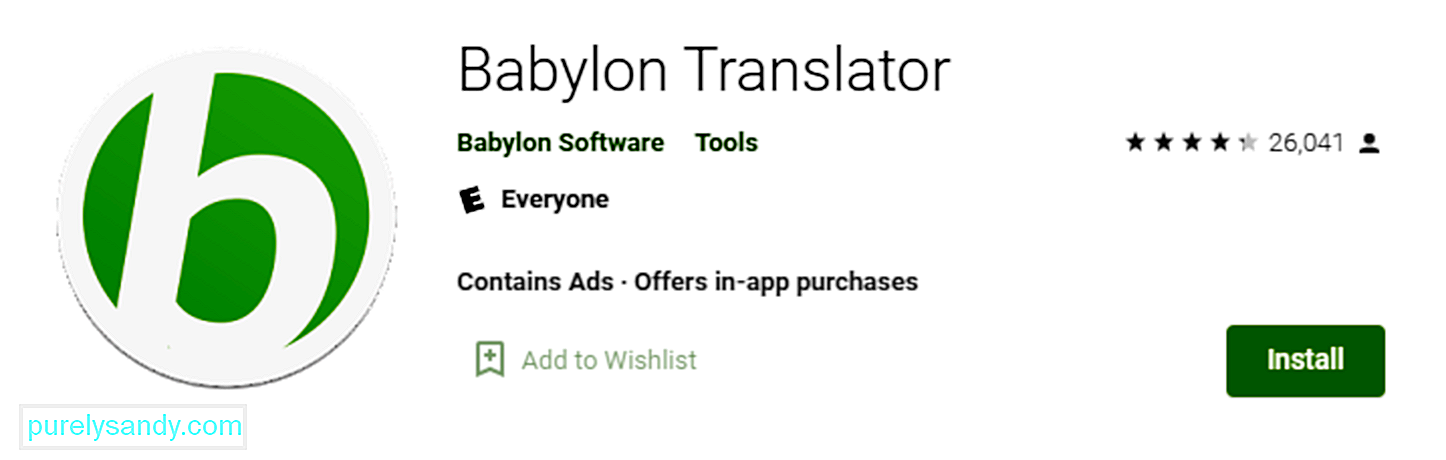 Günümüzün en iyi çeviri yazılım programlarından biri olarak adlandırılan Babylon Translator, 77 dile kadar çeviri yapabilir ve tanıyabilir. Bununla ilgili en iyi şey, karşılayabileceğiniz bir fiyata bir dizi özellik sunmasıdır.
Günümüzün en iyi çeviri yazılım programlarından biri olarak adlandırılan Babylon Translator, 77 dile kadar çeviri yapabilir ve tanıyabilir. Bununla ilgili en iyi şey, karşılayabileceğiniz bir fiyata bir dizi özellik sunmasıdır.
Bu yazılımı kullanarak, her kişi için belirli bir dil atayabilirsiniz. Bu şekilde, İngilizce bir e-posta yazarsanız, alıcı e-postayı tercih ettiği dilde alacaktır.
Bu çevirmenin avantajlarından biri, rakiplerinden farklı olarak çevirmek istediğiniz dili belirtmeniz gerekmemesidir. Yazılım dili hemen tanıyabilir. Ayrıca, metninizin profesyonel görünmesini sağlamak için zaten güvenilir bir yazım denetleyicisi ve dil bilgisi aracıyla birlikte gelir.
Bu aracın ücretsiz sürümünü kullanıyorsanız, metinleri çevrimdışı çeviremeyeceğinizi unutmayın.
6 . Just TranslateJust Translate, otomatik dil tanıma da dahil olmak üzere birçok şaşırtıcı özelliğe sahip başka bir ücretsiz çevrimiçi çevirmendir. 50'den fazla dili destekler ve kullanıcılar diğer uygulamaları kullanırken metinleri işleyebilir.
Bu araçla ilgili en iyi şey, yerleşik proxy desteğinin çevrimdışıyken bile dil çevirisine olanak tanımasıdır. Ayrıca, metninizi yazım hatalarına karşı tarayan yerleşik bir dilbilgisi denetleyicisi aracına sahiptir.
7. QÇeviriGüçlü bir çevrimdışı çeviri aracı olan QTranslate, tüm dünyada yaygın olarak konuşulan dillerin çoğunu destekler. Metni girdikten sonra araç, kelimeleri yerleşik sözlükte arar ve sonuçları gösterir.
Araç, İngilizce-İtalyanca ve İtalyanca-İngilizce sözlüklerle birlikte gelir. Ayrıca resmi geliştiricinin web sitesinden diğer ücretsiz sözlükleri de indirebilirsiniz.
QTranslate, çalıştırmak için kullanıcıların herhangi bir yazılım yüklemesini gerektirmez. İndirildiğinde, çeviri için kullanacağınız bir EXE dosyası içeren basit bir klasör görürsünüz.
Maalesef bu dil çeviri uygulamaları hiç de kusursuz değil. Bazen cümleleri ve kelimeleri doğru bir şekilde tercüme etmezler. Bazen, hataların görünmesini tetiklerler. Bu nedenle uygulamayı devre dışı bırakmayı veya daha da kötüsü uygulamayı kaldırmayı tercih ederler.
Microsoft Edge'in yerleşik çevirmeni için de durum aynıdır.
Microsoft Edge Chromium's Translator 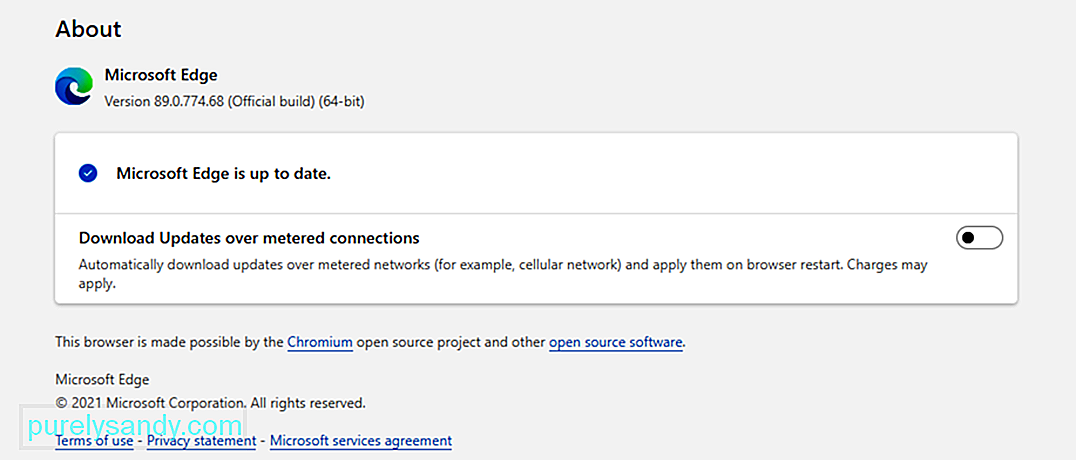 Tamamen yeni Microsoft Edge Chromium tarayıcı, 60'tan fazla dili destekleyecek şekilde tasarlanmıştır. Bir web sayfasının içeriğini tercih ettiğiniz dil altında listelenen başka bir dile çevirerek otomatik olarak çalışır.
Tamamen yeni Microsoft Edge Chromium tarayıcı, 60'tan fazla dili destekleyecek şekilde tasarlanmıştır. Bir web sayfasının içeriğini tercih ettiğiniz dil altında listelenen başka bir dile çevirerek otomatik olarak çalışır.
Peki, onu nasıl kullanıyorsunuz?
Microsoft Edge Chromium tarayıcısını başlatın ve adresini ziyaret edin. bir web sayfası. Tarayıcı, sayfada kullanılan dili otomatik olarak tanımlamalıdır ve sayfanın tercüme edilip edilmeyeceğine dair onayınızı soran bir açılır menü belirecektir. Menüde, aşağıdakileri yapmak için seçeneklere sahip olacaksınız:
- Çevir – İçeriği çevirmek istediğiniz dili seçin. Varsayılan dil ayarı genellikle Microsoft Edge için kullandığınız dildir.
- Çevir – Sayfanın içeriğini çevirmek için bu düğmeyi tıklayın.
- Her Zaman Dilden Çevir – Otomatik olarak çevir img dilinden içerik.
- Şimdi Değil – Çeviri sürecini atlamak istiyorsanız bu seçeneği belirleyin.
- Dili Asla Çevirme – Bu dili kullanan bir sayfayı her ziyaret ettiğinizde menünün görünmesini istemiyorsanız bunu seçin.
Çeviri işlemi başarılı olduğunda şunu göreceksiniz. kenar çubuğunda bir bildirim.
Artık web sayfasının içeriğini manuel olarak çevirmeyi de seçebilirsiniz. Bu yöntem, Microsoft Edge'i dili hiçbir zaman çevirmeyecek şekilde ayarladıysanız geçerlidir. Tek yapmanız gereken adres çubuğundaki çevir simgesine tıklamak ve dili çevirme seçeneği belirecektir.
Sayfa çevrildikten sonra, web sayfası içeriğini başka bir dile çevirme seçeneğiniz vardır. dil. Nasıl yapılacağına ilişkin bir kılavuz için aşağıdaki adımları izleyin:
Ayrıca web sayfasının içeriğini orijinal diline geri yükleme seçeneğiniz de vardır. Şu şekilde:
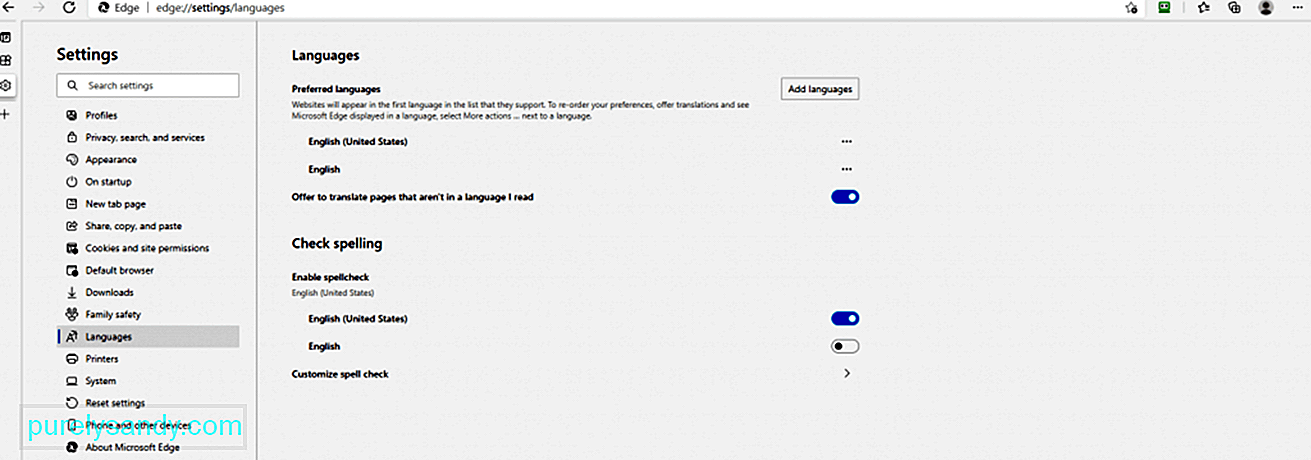 Ancak Microsoft Edge Chromium'da devam edip dilleri çevirebilmeniz için çeviriyi açmanız gerekir. Nasıl yapılacağı aşağıda açıklanmıştır:
Ancak Microsoft Edge Chromium'da devam edip dilleri çevirebilmeniz için çeviriyi açmanız gerekir. Nasıl yapılacağı aşağıda açıklanmıştır:
Belirtildiği gibi bu özellik kullanışlı olsa da, bazı kullanıcılar Microsoft Edge'de bir sayfayı çevirme teklifini kapatmayı tercih ediyor. Ve iyi haber şu ki, bunu yapmak çok kolay. Aslında, bunu yapmanın iki yolu vardır: Grup İlkesi Düzenleyicisi aracılığıyla veya Kayıt Defteri Düzenleyicisi aracılığıyla.
Sayfayı Çevir Özelliğini Kayıt Defteri Düzenleyicisi aracılığıyla Devre Dışı BırakmaWindows Kayıt Defteri, tüm önemli işletim sistemlerini barındıran bir veritabanıdır. ayarlar. Microsoft Edge Chromium için ilke belgeleriniz veya dosyalarınız olmasa bile, bunları değiştirmek için Kayıt Defteri Düzenleyicisi'ni kullanabilirsiniz. Ancak bunun çalışması için bu ayar için eksik değeri ve anahtarı oluşturmanız gerekir. Zor, değil mi?
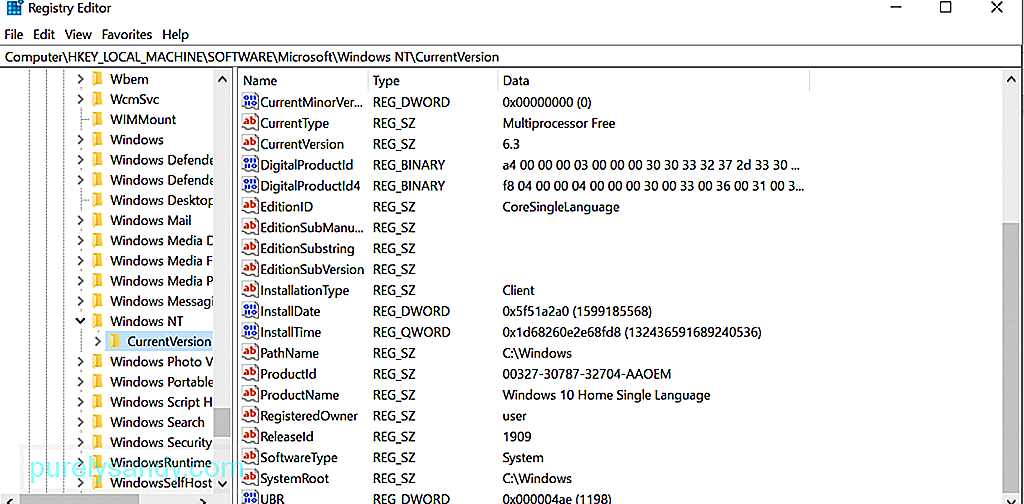 Kayıt Defterindeki yanlış bir yapılandırmanın geri dönüşü olmayan sistem sorunlarına yol açabileceğini unutmayın. Ancak, aşağıdaki adımları uyguladığınız sürece, sayfa çevirme özelliğini kolaylıkla devre dışı bırakabilirsiniz.
Kayıt Defterindeki yanlış bir yapılandırmanın geri dönüşü olmayan sistem sorunlarına yol açabileceğini unutmayın. Ancak, aşağıdaki adımları uyguladığınız sürece, sayfa çevirme özelliğini kolaylıkla devre dışı bırakabilirsiniz.
Kullanıyorsanız yeni Microsoft Edge Chromium tarayıcısı kullanıyorsanız, ilke ayarının sisteminizde bulunmayabileceğini unutmayın. Bunları resmi Microsoft sitesinden indirmeniz gerekir.
İlke dosyalarına gerçekten sahip olup olmadığınızı doğrulamak için şu konumlardan birine gidin:
- Bilgisayar Yapılandırması\Yönetim Şablonları \Windows Bileşenleri\Microsoft Edge
- Kullanıcı Yapılandırması\Yönetim Şablonları\Windows Bileşenleri\Microsoft Edge
Aynı ayarların mevcut olduğunu görürseniz, bunları kullanın ve ilkeyi indirmeyi atlayın Dosyalar. Aksi takdirde, aşağıdaki adımlarla devam edin:
Microsoft Edge Chromium'un Çeviri özelliği kesinlikle güçlüdür, ancak hala dünyada konuşulan tüm dilleri desteklemiyor. Bu yazı itibariyle, Arapça, Kantonca, Bulgarca, Malayca ve Korece dahil olmak üzere yalnızca 74 dil desteklenmektedir. Ayrıca, bazı metinler düzgün bir şekilde çevrilmeyebileceğinden, makine çevirisi her zaman kusursuz değildir.
Microsoft Edge Chromium'un Çeviri özelliğinin yeterli olmadığını düşünüyorsanız, diğer sağlayıcıların çeviri özelliklerini kullanmanızı öneririz. Örneğin, Google Translate'i daha da fazla dil çevirdiğini iddia ettiği için kullanın. Google'ın Çeviri özelliğine çevirmek istediğiniz web sayfasının URL'sini kopyalayıp yapıştırın ve adresi tıklayın. Daha sonra sayfanın çevrilmiş bir sürümünü görmelisiniz. Daha sonra sayfaya göz atabilir ve tüm metinlerin otomatik olarak çevrilmesini sağlayabilirsiniz.
SarmalamaMicrosoft Edge Chromium'un bu gibi dil çevirisi özellikleri gerçekten kullanışlıdır. Ancak, herkes onları takdir etmeyebilir. Bazıları bu özelliklerin yalnızca hataların ortaya çıkmasını tetiklediğini düşünürken, diğerleri bunları kullanmak istemiyor. Durum ne olursa olsun, bu özelliklerin istediğiniz zaman devre dışı bırakılabileceğini ve etkinleştirilebileceğini bilmekte fayda var.
Umarım bu makale, Microsoft Edge Chromium'da sayfaları çevirme özelliğinin nasıl devre dışı bırakılacağını size öğretmiştir. Ancak girişiminizde hâlâ başarısız olursanız, yardım için her zaman Microsoft'un destek ekibine ulaşabilirsiniz.
Yukarıdaki önemli bir adımı kaçırdık mı? Bu makaleye eklemek istediğiniz bir şey var mı? Düşüncelerinizi duymak isteriz. Aşağıda bunlarla ilgili yorum yapın.
Youtube videosu: Microsoft Edge Chromium'da Sayfaları Çevirme Teklifi Nasıl Devre Dışı Bırakılır
08, 2025

