Windows 10'da Aktif Ağ Profili Adı Nasıl Yeniden Adlandırılır (08.13.25)
Neredeyse aynı ada sahip birden fazla ağınız olduğunda (Ağ 1, Ağ 2 vb.), muhtemelen “Windows 10'da etkin ağ profili adımı değiştirebilir miyim? ” Cevap evet. Ağınızı yeniden adlandırmak, özellikle ağlarınızın genel adları varsa, şu anda hangi etkin ağa bağlı olduğunuzu ayırt etmenizi kolaylaştırır.
Bir ağa bağlandığınızda, Windows 10 bunun için otomatik olarak bir ağ profili oluşturur. özel ağ. Kablosuz ağlar, SSID veya Hizmet Kümesi Tanımlayıcısının adını takip ederken, kablolu ağlara Ağ, Ağ 2 vb. gibi genel adlar verilir. Neyse ki, basit bir Kayıt Defteri kesmesiyle veya bir Yerel Güvenlik İlkesi ayarını değiştirerek Windows'ta etkin ağ profilini yeniden adlandırabilirsiniz. Yerel ağlarınızın listesini görmek istiyorsanız, Ağ ve Paylaşım'a gidin, ardından Etkin ağlarınızı görüntüleyin'i tıklayın.
Bu makale, bilgisayarınızda yüklü olan işletim sistemine bağlı olarak Windows'ta etkin ağ profilini iki şekilde nasıl yeniden adlandıracağınızı gösterecektir.
Bir Windows 10 Ağ Profili Nasıl Değiştirilir? , Kayıt Defterini KullanmaWindows 10 Home yüklüyse, Windows'ta etkin ağ profilini yeniden adlandırmak için kayıt defterini düzenlemeniz gerekir. Bunu Windows 10 Professional veya Enterprise ile de yapabilirsiniz, ancak bir sonraki bölümde tartışacağımız Yerel Güvenlik İlkesi Düzenleyicisi aracılığıyla Windows 10 ağ profilinizi düzenleme yöntemini öneririz.
Profesyonel İpucu: Bilgisayarınızı, sistem sorunlarına veya yavaş performansa neden olabilecek performans sorunları, gereksiz dosyalar, zararlı uygulamalar ve güvenlik tehditleri için
tarayın.
Özel teklif. Outbyte hakkında, kaldırma talimatları, EULA, Gizlilik Politikası.
Yine de bir uyarı: Kayıt Defteri çok önemli bir sistem veritabanıdır ve içindeki herhangi bir hata, bazı Windows bileşenlerinizi kararsız ve hatta çalışmaz hale getirebilir. Bu nedenle, bilgisayarınızın Kayıt Defteri ile uğraşmadan önce, ne yaptığınızı bildiğinizden emin olun ve bir T için talimatları izleyin.
Kayıt Defterini Düzenlemek Windows'ta etkin ağ profilini yeniden adlandırmak talimatları yakından takip ettiğiniz sürece herhangi bir soruna veya soruna neden olmaması gereken basit bir hack. Ayrıca, Kayıt Defterinizdeki herhangi bir girişi düzenlemeden önce, bir şey olması durumunda bilgisayarınızdaki tüm önemli verilerle birlikte yedeklediğinizden emin olun.
İşte Windows 10 ağ profilini nasıl değiştireceğiniz güçlü> Kayıt Defterini kullanarak:- Kayıt Defteri Düzenleyicisi'ni, Başlat düğmesini tıklayıp arama alanına regedit yazarak başlatın. Enter'a basın ve bilgisayarınızda değişiklik yapmasına izin verin.
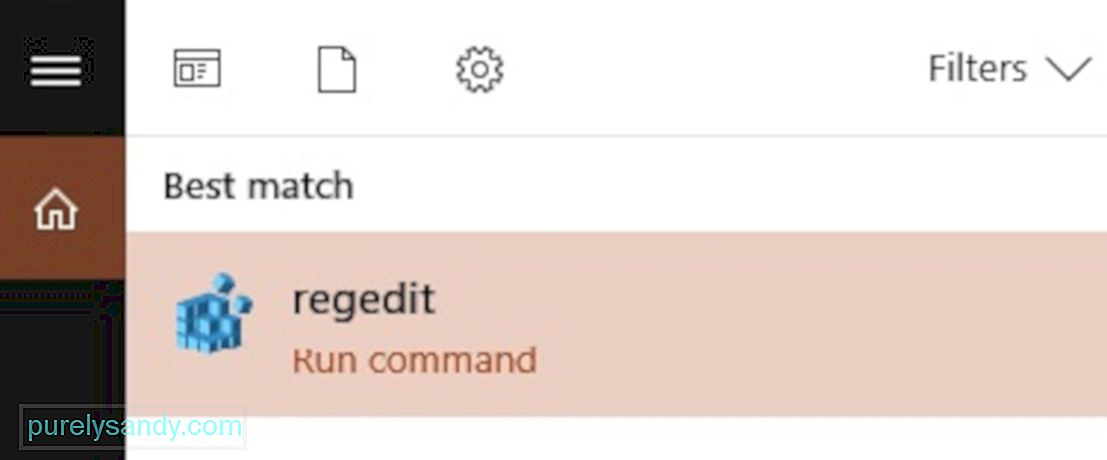
- Kayıt Defteri Düzenleyicisi açıldığında, şuraya gidin: HKEY_LOCAL_MACHINE\SOFTWARE\Microsoft\Windows NT\CurrentVersion\NetworkList\Profiles
- Ayrıca bunu kopyalayıp Kayıt Defteri Düzenleyicisi'nin adres çubuğuna yapıştırabilirsiniz, böylece tüm klasörleri gözden geçirmek zorunda kalmazsınız.
- Klasörü genişletmek ve içeriğini görüntülemek için Profiller'in solundaki aşağı oku tıklayın.
- Profiller altındaki anahtarların veya klasörlerin her biri duruyor. ağ profillerinizden biri için. Klasör adlarının GUID'lerde veya genellikle bir dizi harf ve rakamdan oluşan genel olarak benzersiz tanımlayıcılarda olduğunu fark edeceksiniz.
- Profiller altındaki her bir anahtarı tıklayın ve o anahtarın hangi ağı temsil ettiğini kontrol etmek için ProfilAdı alanına bakın.
- Ağınızı yeniden adlandırmak için iki kez - ProfilAdı değerini tıklayın, Değer veri kutusuna yeni bir ad yazın ve ardından Tamam'ı tıklayın.
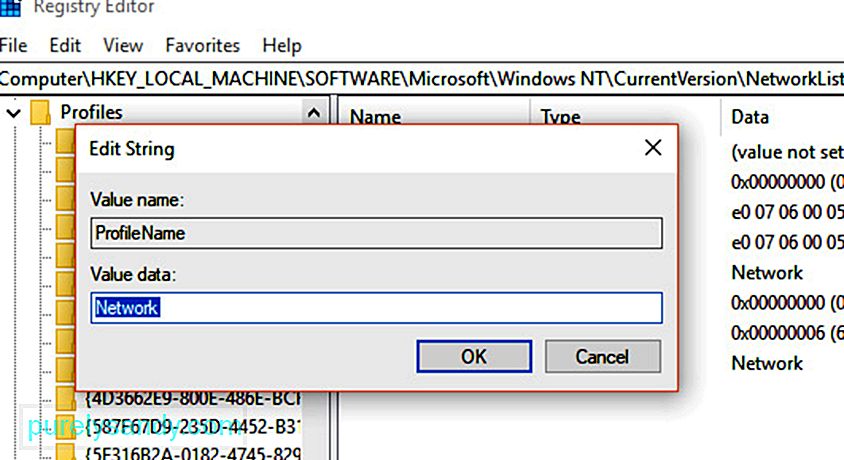
- Bunu yapmak söz konusu ağ profilinin adını değiştirir.
- Diğer tüm ağ profilleri için bu adımları tekrarlayın.
- İşiniz bittiğinde, Kayıt Defteri Düzenleyicisi
- Etkin ağ profilinizden çıkış yapın ve ardından yeni adı verilen ağda tekrar oturum açın. Ad değişikliği etkili olmadıysa, tekrar oturum açmadan önce bilgisayarınızı yeniden başlatmanız gerekebilir.
İşte bir ipucu: Kayıt Defterindeki bozuk anahtarlar ve girişler, bilgisayarınızın performansını etkileyerek her zaman hatalara ve çökmelere neden olabilir. Bu geçersiz girişleri, sisteminize herhangi bir zarar vermeden Kayıt Defterinizden kaldırmak için Outbyte PC Repair gibi bir uygulama kullanın.
Yerel Güvenlik İlkesi Düzenleyicisini Kullanarak Windows 10 Ağ Profilini DeğiştirmeBu yöntem yalnızca Windows 10 Professional, Enterprise veya Education çalıştıran bilgisayarlarda çalışır. Windows 10'un diğer sürümlerinde Yerel Güvenlik İlkesi Düzenleyicisi yoktur, bu nedenle yukarıda tartışılan yöntemi kullanmalısınız. Bilgisayarınız bir şirket ağına bağlıysa ve bir etki alanının parçasıysa, bu araca da erişemeyebilirsiniz.
Yerel Güvenlik İlkesi Düzenleyicisini kullanarak etkin ağ profillerinizi yeniden adlandırmak için şu adımları izleyin:- Başlat'ı tıklayıp ardından Başlat menüsünün altındaki arama alanına msc yazarak düzenleyiciyi açın. Enter'a basın. Araç arama sonuçlarında görünmüyorsa, muhtemelen Windows 10 Home çalıştırıyorsunuz ve bunun yerine Kayıt Defteri Düzenleyicisi'ni kullanmalısınız.
- Ağ Listesi Yöneticisi İlkeleri
Ad değişikliği hemen yürürlüğe girmeli ve bilgisayarınızın Ağ ve Paylaşım Merkezi'ne yansıdığını görmelisiniz. Profil adı değişmediyse, oturumu kapatıp tekrar oturum açmayı deneyin. Hâlâ çalışmıyorsa, bilgisayarınızı yeniden başlatın ve ardından ağda tekrar oturum açın.
Fikrinizi değiştirdiyseniz ve oluşturduğunuz profil adını kullanmak istemiyorsanız, Politika'ya geri dönmeniz yeterlidir. Düzenleyici'yi seçin ve Ad alanını seçmek yerine Yapılandırılmadı'yı işaretleyin ve ardından Tamam'ı tıklayın. Bu, ağınızın varsayılan adını geri yükleyecektir.
İşte bu kadar! Bu kılavuzun, Windows 10 ağ profillerinizi nasıl kişiselleştireceğinizi anlamanıza yardımcı olacağını umuyoruz, böylece artık Ağ 1 veya Ağ 2 arasında seçim yapmak zorunda kalmazsınız.
Youtube videosu: Windows 10'da Aktif Ağ Profili Adı Nasıl Yeniden Adlandırılır
08, 2025

