Mac'te Windows: Bir Kurulum Kılavuzu (08.13.25)
Windows, belirli bir işi halletmek için ihtiyacımız olan şey. Neyse ki, herhangi bir büyü kullanmadan Windows'u Mac'e kurmanın yolları var. Her şeyden önce, tüm Mac'lerin Windows işletim sistemlerini çalıştıramayacağını ve Mac'in tüm Windows sürümlerini desteklemediğini bilin. Mac'inizin Windows çalıştırıp çalıştıramayacağını öğrenmek için daha fazla ayrıntıyı buradan kontrol edebilirsiniz. Kargaşa ve tehlike olmadan Windows'u bir Mac'e yüklemenin bazı kolay yolları burada.
1. Boot CampBoot Camp, Mac'lerin işletim sistemine önceden yüklenmiştir. Uygulamalar'ı açarsanız -> Yardımcı Programlar Klasörü, orada Boot Camp Asistanını görmelisiniz. Bu uygulama, Windows'un yüklenmesi için sabit diskinizde başka bir bölüm oluşturur. Boot Camp'te Windows kurulumu başarılı olursa, Mac'inizi her açtığınızda çalıştırmak istediğiniz işletim sistemini seçmeniz istenecektir. Bu, bir Mac OS'den Windows'a geçmek istiyorsanız, bilgisayarınızı yeniden başlatmanız gerektiği anlamına gelir.
Boot Camp Kullanmanın Artıları- Boot Camp, Mac OS'nize önceden yüklenmiştir ve bilgisayarınıza başka bir uygulama indirip yükleme yükünü ortadan kaldırır.
- Boot Camp'in kullanımı kolaydır. Bir Boot Camp Yardımcısı, yükleme işlemi boyunca size rehberlik edecektir.
- Boot Camp'in kullanımı, fazla bellek kullanımı ve işlem gücü gerektirmez.
- Kullanımı ücretsizdir ve güncellenebilir. hızlı bir şekilde.
- Bir sistemden diğerine geçmek için bilgisayarınızı yeniden başlatmanız gerekir.
- İşletim sistemleri arasında dosya ve veri aktarımı kolay değildir.
Boot Camp ile Windows nasıl kurulur? Kurulum sürecinde size rehberlik edecek bir Eğitim Kampı Asistanı zaten mevcut olsa da, bu kılavuza sahip olmak doğru yolda olmanızı sağlayacaktır.
a. Sistem gereksinimlerini kontrol edin.Kurduğunuz Windows sürümüne bağlı olarak sistem gereksinimleri değişiklik gösterecektir. Bazı Windows sürümleri belirli bir işlemci gerektirirken, diğerleri daha fazla sabit disk alanına ihtiyaç duyar. Bu nedenle, Mac için Windows'u yüklemeye devam etmeden önce, Windows kopyanızla birlikte gelen belgelere bakın. Ayrıca, Mac'inizin yüklemek istediğiniz Windows sürümünü destekleyip desteklemediğini araştırın. Örneğin, Mac için Windows 10'a sahip olmak istiyorsanız, yalnızca 2012 ve üzeri sürümlerde piyasaya sürülen Mac modelleri bunu çalıştırabilir.
b. Sabit disk sürücünüzü boşaltın.Windows'u bir Mac'e yüklemek için sabit disk sürücünüzde en az 55 GB boş alan gerekir. Endişelenme. Sabit diskinizi manuel olarak boşaltmak için dosyalarınızın üzerinden geçmek istemiyorsanız, Outbyte Mac Repair gibi araçlardan yararlanarak disk alanınızı dolduran tüm gereksiz öğeleri bulabilir ve bunlardan kurtulabilirsiniz.
Outbyte MacRepair, sabit diskinizi 10 dakikadan daha kısa bir sürede birkaç saatlik temizleme işlemini tamamlamak için ihtiyacınız olan her şeye sahiptir. İlk olarak, uygulamalar ve tarayıcılar tarafından oluşturulan önbellek dosyalarının yanı sıra gereksiz günlük dosyaları ve zamanla oluşan diğer gereksiz türlerde arama yapmak için sisteminizi tarar.
c. Mac'inizi yedeklemeyi düşünün.Mac'inizi yedekleyip yedeklememe seçeneğiniz vardır. Ancak, beklenmedik bir şey olması durumunda yedekleme yapmanızı şiddetle öneririz. Bir Mac'i yedeklemenin birkaç yöntemi vardır. Sizin için daha uygun ve kolay olanı seçin. Mac'inizi yedeklemek için kullanabileceğiniz bir yazılım Time Machine'dir. Bilgisayarınıza önceden yüklenmiştir, bu nedenle indirmenize gerek yoktur. Time Machine ile Mac'inizde depolanan tüm verileri yedekleyebilir ve tek tek dosyaları ve tüm sistemi kurtarabilirsiniz. İsterseniz dosyalarınızı iCloud'da da yedekleyebilirsiniz. Bu çevrimiçi depolama hizmeti size 5 GB ücretsiz depolama alanı sağlar. Ancak bu yeterli değilse, her zaman minimum maliyetle yeni sürüme geçebilirsiniz.
d. Bir Windows disk görüntüsünü güvenli hale getirin.Gerçek yüklemenin gerçekleştiği yer burasıdır. Öncelikle, Microsoft'un resmi web sitesinden bir Windows disk görüntüsünü veya bir ISO dosyasını güvenli hale getirmeniz ve indirmeniz gerekir.
e. Boot Camp Assistant'ı başlatın.Belirtildiği gibi, Boot Camp Yardımcısı yükleme işlemi boyunca size rehberlik edecektir. Tek yapmanız gereken, ekranınızda görüntülenecek olan yönergeleri takip etmektir. Boot Camp Assistant'ı açmak için Uygulamalar > Yardımcı Programlar > Eğitim Kampı Yardımcısı. Devam'a basın, Boot Camp Asistanınız indirdiğiniz ISO dosyasını bulacaktır.
f. Windows için yeni bir bölüm oluşturun.Boot Camp Assistant'ın kendi bölümüyle işi bittiğinde, Mac'iniz Windows yükleyicisine geçmek için otomatik olarak yeniden başlar. Daha sonra Windows'u nereye kuracağınız sorulacak. BOOTCAMP bölümünü seçin. Biçimlendir'e tıklayarak ilerleyin. Bu adımın yalnızca Windows'u bir Mac'e yüklemek için optik sürücü veya flash sürücü kullanıyorsanız gerekli olduğunu unutmayın. Çoğu durumda, doğru bölüm otomatik olarak seçilecek ve biçimlendirilecektir.
g. Kurulum işlemini başlatın.Windows'u Mac'e yüklemeye devam etmek için ekranınızda yanıp sönen talimatları izlemeniz gerekir. Dostça bir hatırlatma: İşlem uzun olabilir, ancak düşündüğünüzden daha kolaydır.
- ISO dosyasını seçin ve Yükle düğmesine basın.
- Şifrenizi girin ve tıklayın. TAMAM MI. Ardından bir Windows Kurulum ekranı görünecektir.
- Dilinizi seçin ve Şimdi Yükle'yi tıklayın.
- Ürün anahtarını girin. Eğer yoksa, Ürün anahtarım yok'u seçin.
- Windows Home veya Windows 10 Pro'yu seçin. İleri'yi tıklayın.
- Drive 0 Partition X: BOOTCAMP'ı seçin, ardından İleri'yi tıklayın. Windows kurulumu başlayacaktır.
- Kurulum ekranı göründüğünde, Kurulumunuzu Özelleştirin veya Hızlı Ayarları seçin. Kurulumunuzu Özelleştirin seçeneğini seçmeniz ve ayarların çoğunu devre dışı bırakmanız önerilir.
- Bundan sonra yeni bir hesap oluşturmanız istenecektir. Bir kullanıcı adı ve şifre girin. İleri'yi tıklayın.
- Windows'un kişisel asistanı Cortana'yı kullanmak isteyip istemediğinize karar verin. Cortana'yı kullanmak istemiyorsanız, Şimdi Değil'i tıklayarak devre dışı bırakın.
- Windows'un tamamen açılmasını bekleyin.
- Boot Camp Yükleyicisine Hoş Geldiniz kutusu açılır. Sadece İleri'yi tıklayın ve ardından lisans sözleşmesinin hüküm ve koşullarını kabul edin.
- Yükle'yi tıklayarak devam edin.
- Yükleme tamamlandığında Bitir'i tıklayın. Ardından makineniz yeniden başlatılacaktır.
Mac'iniz genellikle varsayılan olarak Mac OS'ye önyüklenir. Windows'a erişebilmeniz için, Option veya ALT tuşunu basılı tutarken Mac'inizi kapatmanız ve yeniden açmanız gerekir, ardından önyüklemek istediğiniz sürücüyü seçmeniz istenecektir.
Windows Nasıl Kaldırılır? Boot Camp'tenMac'inizde artık Windows'a ihtiyacınız yoksa, aşağıdaki adımları izleyerek onu makinenizden kalıcı olarak kaldırabilirsiniz:
- Mac'inizi başlatın ve Boot Camp Assistant'ı başlatın.
- Devam'a basın.
- Windows 10 veya sonraki sürümünü kaldır'ı seçin.
- Diski Tek Bir Birime Geri Yükle seçeneğini görürseniz Geri Yükle düğmesini tıklayın.
Windows'u kaldırmadan önce Mac'inizde, Windows bölümündeki tüm verilerin, dosyaların ve yazılımların silineceğini unutmayın. Bu nedenle, tüm dosyalarınızın yedek kopyalarını oluşturmayı bir alışkanlık haline getirin.
2. Sanal MakinelerBoot Camp Assistant kullanımı işinize yaramazsa bir sanal makine kullanmayı deneyin. Bir Mac masaüstüne Windows ve diğer işletim sistemlerini kurmanın ve çalıştırmanın en popüler yollarından biridir. Sanal bir makineyle Windows, gerçek bir bilgisayarda çalıştığını düşünecek, aslında yalnızca Mac'inizde yüklü olan belirli bir yazılımda çalışıyor. Yine, bir sanal makinede Windows işletim sistemi çalıştırmak için yine de bir Windows lisansına ihtiyacınız olacaktır.
Sanal Makine Kullanmanın ArtılarıWindows'u bir sanal makinede çalıştırmak için sanal makine kullanmakta tereddüt ediyorsanız, Mac, şu avantajlar fikrinizi değiştirebilir:
- Sanal bir makine kullanarak, aynı anda birkaç işletim sistemini çalıştırabilirsiniz; bu, Safari ve Apple Mail gibi yerel Mac uygulamalarının yanı sıra herhangi bir Windows uygulamasını bir Mac masaüstünde çalıştırabileceğiniz anlamına gelir.
- Artık Windows ve macOS arasında geçiş yapmanıza gerek yok çünkü onları aynı anda kullanabilirsiniz.
- Mac için indirilebilecek çok sayıda sanal makine var. Bu nedenle, birçok seçeneğiniz var.
Sanal makine kullanmanın bazı dezavantajları şunlardır:
- Daha fazlasına ihtiyacınız olacak. sanal makinenin düzgün ve verimli bir şekilde çalışmasını sağlamak için bellek ve işlem gücü.
- Sanal makine, belleğe ve yerleşik işlemciye sahip gerçek bir bilgisayar kadar hızlı olmayacaktır. < /ul>Windows'u Mac'te Çalıştırmak için En İyi Sanal Makineler
- Parallels Desktop 13'ün en son sürümünü buradan indirin ve kurun. Zaten sahipseniz sonraki adımlarla devam edin.
- Mac'inizde Parallels Desktop'ı başlatın.
- Yazılım aracılığıyla Windows 10'u indirin. Menü çubuğunda bulunan Parallels simgesine tıklayın. Yeni -> Microsoft'tan Windows 10'u edinin -> Windows 10'u indirin.
- Windows için yeni bir sanal makine oluşturun. Dosyaya Git -> Yeni. DVD'den veya görüntü dosyasından Windows'u veya başka bir işletim sistemini yükle'yi seçin. Devam'ı tıklayarak devam edin.
- Bir yükleme medyası seçin. Windows'u bir ISO dosyası, önyüklenebilir sürücü veya DVD kullanarak yükleyebilirsiniz. Endişelenmeyin çünkü Parallels Kurulum Sihirbazı Windows'u kurmak için kullanacağınız kurulum medyasını algılayabilir.
- Windows ürün anahtarını girin ve Devam'ı tıklayın.
- Nasıl kullanmak istediğinizi seçin. Pencereler. Yalnızca üretkenlik veya oyunlar için kullanmayı seçebilirsiniz.
- Sanal makinenize bir ad verin. Varsayılan bir ad ve konum sağlanacak olsa da, Kurulumdan Önce Ayarları Özelleştir'i seçerek istediğiniz zaman değiştirebilirsiniz.
- Kurulumu başlatmak için Devam'ı tıklayın. Kurulum tamamlandıktan sonra, Parallels Virtual Machines listesindeki Güç düğmesini tıklayın.
- Windows'u Parallels Desktop 13 üzerinde ilk kez çalıştırıyorsanız, macOS arasında sorunsuz çalışmayı sağlamak için Parallels Tools otomatik olarak yüklenecektir. ve Windows. Kurulum sırasında iptal etmeyin veya durmayın. Yüklemeden sonra Windows'u yeniden başlatmanız istenecek.
- Artık Windows'u Parallels Desktop 13'te kullanabilirsiniz.
- Mac'inizde zaten bir Windows ISO dosyanız olduğunu ve VMWare Fusion 10'un zaten kurulu olduğunu varsayarak, VMWare Fusion 10'u açın yazılım.
- Mac oturum açma kimlik bilgilerinizi girmeniz istenecektir. Tamam'ı tıklayın.
- Windows 10 ISO dosyasını Kurulum penceresine sürükleyin ve Devam'ı tıklayın.
- Kolay Kurulum Kullan kutusunu işaretleyin. El ile kurulumun nasıl yapılacağını zaten biliyorsanız, kutunun işaretini kaldırabilirsiniz.
- Yeni bir Windows hesap adı ve şifresi oluşturun.
- Ürün anahtarını girin.
- Bir entegrasyon düzeyi seçin. Mac dosyalarınızı Windows ile paylaşmak istiyorsanız, Daha Sorunsuz'u seçebilirsiniz. Verilerinizi her iki işletim sisteminde de ayrı tutmayı tercih ediyorsanız, Daha Fazla Yalıtılmış'ı seçin.
- Devam -> Bitir.
- Bu yeni sanal makineyi oluşturmak ve kaydetmek için Kaydet'i tıklayın.
- Windows sanal makineye başarıyla yüklendiğinde, otomatik olarak yeni bir pencerede açılır. Yeni bir web tarayıcısı veya yeni bir program gibi görünecek, ancak bu yalnızca başka bir işletim sisteminin sanal bir simülasyonu.
- Oracle VirtualBox'ı açın ve yeni bir sanal makine oluşturmak için Yeni'yi tıklayın.
- Sanal makineye bir ad verin. kolayca hatırlayabilirsiniz. Örneğin, Windows 10 işletim sistemi içinse Windows 10 olarak adlandırabilirsiniz. Bundan sonra Devam'ı tıklayın.
- Yeni bir sanal sabit sürücü oluşturmayı seçin ve tekrar Devam'ı tıklayın.
- Ana ekrana dönün ve yeni Windows işletim sistemini başlatmak için Başlat'a tıklayın.
- Henüz bir işletim sistemi yüklemediğiniz için sanal bir optik disk seçmeniz istenecektir. Klasör simgesine tıklayın ve indirdiğiniz Windows 10 ISO dosyasının konumuna gidin, ardından Başlat'a tıklayın.
- Birkaç saniye sonra kurulum başlayacaktır. İstediğiniz dili seçin ve İleri'yi tıklayın.
- Yükleme adımlarını izleyin. Bu süreçte, yeni bir kullanıcı hesabı oluşturmanız ve bazı temel Windows yapılandırmalarını gerçekleştirmeniz istenecektir.
- Yükleme tamamlandıktan sonra artık Windows 10'u sanal bir makinede çalıştırabilirsiniz.
- Sanal Windows 10'u kapatmak istiyorsanız, Oracle VirtualBox'ı kapatmanız yeterlidir. Yeniden çalıştıracaksanız, VirtualBox'ı başlatın ve sanal makineniz olarak Windows 10'u seçin. Bundan sonra, işletim sistemini başlatmak için Başlat düğmesini tıklayın.
- Mac için Uzak Masaüstü istemcisini buradan indirin.
- Microsoft PC'nizi uzak bağlantılara izin verecek şekilde ayarlayın. Bu adımı dikkate almazsanız bağlantı kuramazsınız. Windows istemcinizde Ayarlar > Sistem > Uzak Masaüstü. Uzak Masaüstü erişimine izin vermek için kaydırıcıyı değiştirin.
- Mümkünse, bağlantıları etkinleştirmek için Microsoft istemcisini uyanık ve bulunabilir durumda tutun.
- Mac istemcinizde, aşağıdaki pencereyi açarak bir uzak masaüstü bağlantısı oluşturun. Bağlantı Merkezi'ni ve ardından + > Masaüstü.
- Windows istemcisinin Sistem ayarlarında bulunabilecek Windows bilgisayarının adını ve ayrıca, Windows istemcisine erişmek için kullanmak istediğiniz kullanıcı hesabını girin. uzak PC.
- Kaydet'i tıklayın.
Aşağıda, Windows'u Mac'te çalıştırmak için kullanabileceğiniz en popüler ve şiddetle tavsiye edilen sanal makinelerden bazıları verilmiştir:
a. Paralel Masaüstü 13 
Düzenli güncellemeleri ve şaşırtıcı özellikleri nedeniyle Parallels Desktop 13, Mac için en iyi VM'lerden biri olarak kabul edildi. Bu VM yazılımıyla, bir Mac içinde Windows işletim sistemi çalıştırabilen bir sanal makine oluşturabilirsiniz. Hatta tüm ekranı yalnızca Windows için kullanabilirsiniz.
Yakın zamanda, Parallels Desktop 13'ün geliştiricileri, kullanıcıların Windows'u küçük bir küçük resim önizlemesine küçültmesine olanak tanıyan bir güncelleme yayınladı. Bu şekilde, yerel Mac uygulamalarınızda başka şeyler yaparken sanal makineye göz kulak olmaya devam edebilirsiniz. Windows için yeni bir sanal makine oluşturmak için Windows'un bir kopyasını almanız gerekir. Henüz sahip değilseniz, bu yazılım, Windows'u Sanal Makinenin içinden satın almanıza veya diğer ücretsiz sürümleri indirmenize izin vererek size yardımcı olabilir. Windows'u Parallels Desktop 13 ile nasıl kuracağınız ve çalıştıracağınız aşağıda açıklanmıştır:
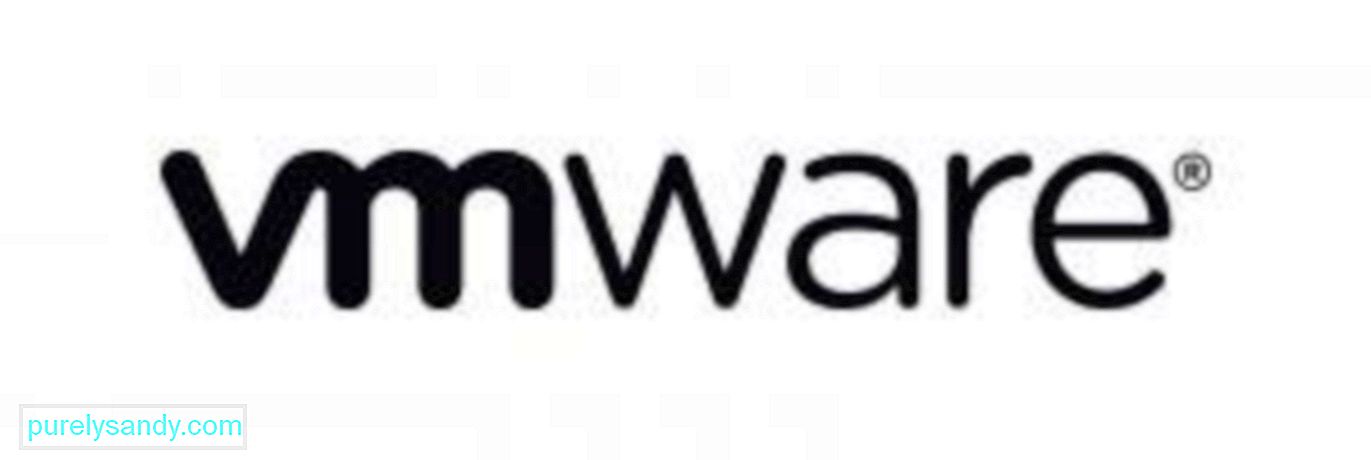
VMWare Fusion 10, bir başka favori sanal makinedir. Düzenli güncellemeler ve harika özelliklerle bu yazılım, Windows uygulamalarını Mac'lerinde çalıştırmak isteyen Mac kullanıcıları için etkileyici bir seçim haline geldi. Parallels Desktop 13 gibi, bu sanal makine de Windows dahil diğer işletim sistemlerini kurmanıza ve aynı anda diğer Windows uygulamalarını ve programlarını yerel Mac uygulamalarıyla birlikte çalıştırmanıza olanak tanır.
Özellikleri ve işlevleri kurumsal müşteriler için tasarlanmış olsa da, bu yazılımın geliştiricileri, Windows oyuncuları için OpenGL ve DX10'u ve Apple için Metal grafik teknolojisini destekleyebilmesini sağladı. Aşağıda, VMWare Fusion 10 üzerinde Windows kurma ve çalıştırma adımları verilmiştir:

Oracle VirtualBox, kullanımı ücretsiz bir sanal makinedir. Windows ISO dosyası Mac'inize indirildiği sürece, yükleme işlemine verimli bir şekilde devam edebilirsiniz. Ancak, bu VMWare'i kullanmak için, Windows'un 32 GB sabit disk alanı gereksinimlerine ek olarak Mac'inizde 175 MB alan boşaltmanız gerekecektir. Kurulum tamamlandıktan sonra, bu yazılıma Uygulamalar klasöründen kolayca erişebilirsiniz. Windows'u bir Mac'te Oracle VirtualBox ile çalıştırmak için aşağıdaki talimatları izleyin:
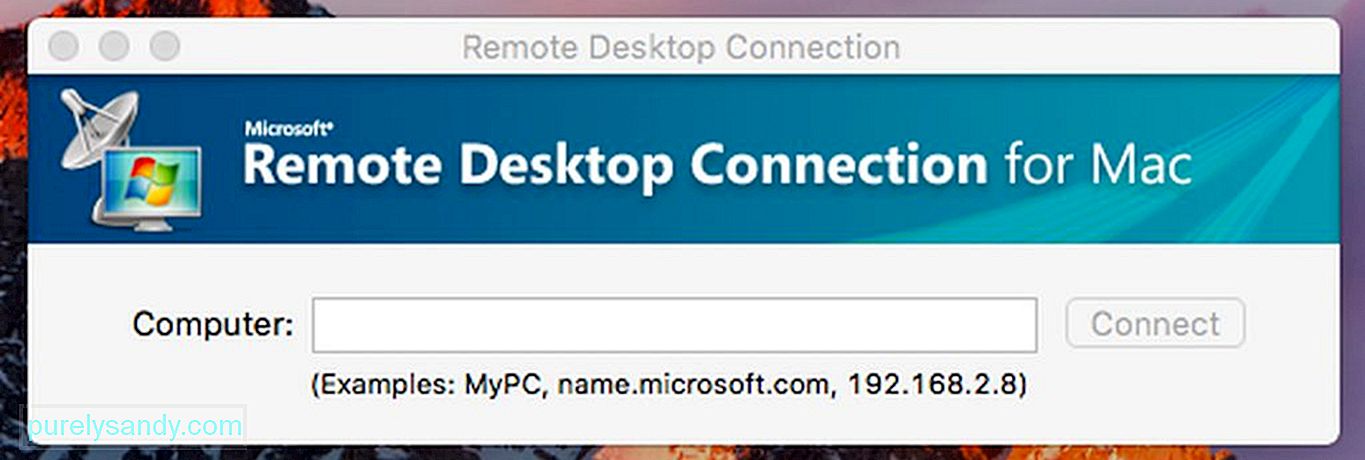
Mevcut bir Windows sisteminiz varsa, sanal makine kurmamayı veya Boot Camp'i kullanmamayı seçebilirsiniz. Windows Makinesine bir Mac masaüstünden erişmek için uzak masaüstü yazılımını kullanma seçeneğiniz vardır. Windows üzerinde çalışan iş yazılımlarına ve programlarına sahip çoğu kuruluş, Windows sunucularını barındırır ve uygulamalarının çoğunu Linux, Chromebook'lar, Mac'ler ve diğer cihazlar için kullanılabilir hale getirir. Bu, evde çalışıyorsanız ve bir Windows PC kullanıyorsanız, makinenizi yapılandırabilir ve uzaktan erişim için etkinleştirebilirsiniz. Bu kurulumun, PC oyunları gibi görsel açıdan yoğun uygulamalar için ideal olmadığını unutmayın. Windows programlarınıza ve uygulamalarınıza bir Mac'ten erişmek için aşağıdaki adımları izleyin.
Mac'lerin farklı amaçlar için geniş bir yazılım yelpazesine sahip olduğu doğrudur, ancak bazı programların yalnızca Windows'ta en iyi şekilde çalıştığını kabul etmeliyiz. Neyse ki yukarıdaki yöntemler, yalnızca Windows'a ayrılmış yeni bir bilgisayar almak zorunda kalmadan Windows uygulamalarını veya Windows işletim sisteminin kendisini çalıştırmamıza izin veriyor.
Youtube videosu: Mac'te Windows: Bir Kurulum Kılavuzu
08, 2025

